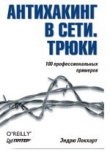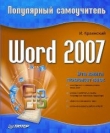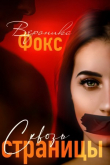Текст книги "Интернет на все 100 pro"
Автор книги: Михаил Крюков
Жанр:
Интернет
сообщить о нарушении
Текущая страница: 5 (всего у книги 18 страниц) [доступный отрывок для чтения: 7 страниц]
• Если к этой же розетке вам нужно кроме модема подключить телефонный аппарат, подключайте его к гнезду Phone на задней стенке модема.
• Подключите разъем блока питания к модему, а блок питания включите в сеть.
• Для того чтобы перейти к установке драйвера и настройке внешнего модема, включите его. Внутренний модем этой операции не требует: он включается и выключается вместе с компьютером.
Обратите внимание, что при описанном выше способе подключения телефонного аппарата к модему телефон продолжает работать так же, как и раньше, вне зависимости от того, включены ли модем и /или компьютер. Но когда модем занимает линию, телефон блокируется вообще и трубка молчит. Это совершенно нормально, ведь пользоваться телефоном и модемом одновременно нельзя.
Конечно, можно и не подсоединять к модему телефон – это необязательно, – а подключить телефон параллельно, к другой розетке. Но использование нескольких параллельных телефонов существенно ухудшает качество модемной связи, поэтому такой вариант нежелателен.

Рис. 2.3. Переходник с 9-контактного разъема на 25-контактный
Настройка модема
В зависимости от типа модема и операционной системы настройки и конфигурирование может происходить по-разному. Если модем – внутренняя PCI-модель с поддержкой стандарта Plug’n’Play или внешний, подключаемый через интерфейс USB, то в операционной системе Windows установка пройдет автоматически и проблемы маловероятны. О том, как установить программное обеспечение, идущее в комплекте с модемом, можно прочитать в руководстве пользователя.
Несколько сложнее обстоит дело, если модем внешний и подключается через COM-порт, поэтому рассмотрим порядок установки драйвера модема для этого случая подробно. Предположим, что имеет место самый трудный случай: к вам в руки попал модем без драйверов и документации. Что делать?
Во-первых, надо постараться понять, «как зовут» ваше приобретение. Мировыми лидерами в производстве модемов считаются две фирмы: U.S. Robotics (3Com) и ZyXEL. Неплохие модемы выпускают также фирмы D-Link, Acorp и Genius. Если ваш модем сделан одной из этих фирм, есть неплохие шансы найти для него драйвер и заставить модем работать под Windows XP; если же модем изготовлен какой-то непонятной китайской фирмой, не тратьте время – все равно толку не будет.
Для примера будет рассмотрен процесс подключения модема U.S. Robotics Sportster Voice 33,6 Faxmodem External.
В результате поисков в Интернете для модема этой модели был обнаружен драйвер в виде файла mdmusrf2.inf. Чтобы установить этот драйвер в операционную систему (а в комплекте поставки Windows XP его нет), необходимо проделать следующее.
Запускаем мастер установки оборудования, пройдя по цепочке Пуск ? Настройка ? Панель управления ? Установка оборудования. Откроется окно, показанное на рис. 2.4.

Рис. 2.4. Установка оборудования
Нажимаем кнопку Далее. Откроется окно, показанное на рис. 2.5.

Рис. 2.5. Поиск оборудования

Рис. 2.6. Поиск оборудования
Операционная система попытается обнаружить, какое устройство подключено к компьютеру, и подобрать для него драйвер в своей весьма обширной базе. Ничего не обнаружив, операционная система сделает доступной ранее заблокированную кнопку Далее. После ее нажатия откроется новое окно, в котором система начнет задавать наводящие вопросы (рис. 2.6). Выбираем Да, устройство уже подсоединено и нажимаем кнопку Далее. Откроется следующее окно (рис. 2.7).
В этом окне будет перечислено все уже установленное на компьютере оборудование, но нас оно не интересует, а интересует последний в списке пункт – Добавление нового устройства. Выделяем его и нажимаем кнопку Далее. Откроется новое окно (рис. 2.8).
И вот здесь – внимание! По умолчанию предлагается пункт Поиск и автоматическая установка оборудования, но нам он не подходит, поскольку операционная система уже пыталась найти новое устройство и не смогла сделать это. Поэтому выбираем пункт Установка оборудования, выбранного из списка вручную и нажимаем кнопку Далее. Откроется окно, показанное на рис. 2.9.

Рис. 2.7. Поиск оборудования

Рис. 2.8. Поиск оборудования
Выбираем в списке Modems (Модемы) и нажимаем кнопку Далее. Откроется следующее окно (рис. 2.10). Обязательно отметьте пункт Не определять тип модема (выбор из списка) и нажмите кнопку Далее.
В следующем окне (рис. 2.11) нажимаем кнопку Установить с диска...
Откроется очередное окно (рис. 2.12), в котором нам предложат вставить в дисковод дискету с драйвером или указать путь к нему

Рис. 2.9. Выбор стандартного типа оборудования

Рис. 2.10. Установка модема

Рис. 2.11. Установка модема

Рис. 2.12. Установка с диска
на жестком диске, нажав кнопку Обзор... Нам нужен как раз этот вариант. Нажимаем. Откроется стандартное окно Windows, в котором мы переходим к заранее загруженной из Интернета папке с файлом драйвера, выделяем нужный файл и нажимаем кнопку Открыть (рис. 2.13), в открывшемся окне (рис. 2.14) нажимаем ОК.

Рис. 2.13. Поиск файла
Если вы все сделали правильно, то откроется список модемов, которые поддерживает данный драйвер (рис. 2.15), и в нем вы найдете нужный – Sportster 3600 FAX VOICE EXT. Выделяем этот модем и нажимаем кнопку Далее.

Рис. 2.14. Установка с диска

Рис. 2.15. Установка модема

Рис. 2.16. Выбор COM-порта
Теперь нам предстоит выбрать COM-порт, на который будет установлен модем. Если на материнской плате компьютера только один COM-порт, то выбор небогат – COM1. Если же COM-портов два – COM1 и COM2, выбирают COM2, поскольку обычно именно к нему подключается 25-контактный «модемный» разъем, тогда как к порту COM1 обычно присоединяют шлейф с маленьким «мышиным» разъемом.
Выбрав порт, нажмите кнопку Далее. Откроется окно, показанное на рис. 2.17, в котором нас предупредят, что данное программное обеспечение не тестировалось на совместимость с Windows XP. А как оно могло тестироваться, если этот модем и его драйвер появились на свет гораздо раньше Windows XP? Не волнуйтесь, ничего страшного не случится, нажимайте кнопку Все равно продолжить.

Рис. 2.17. Предупреждение

Рис. 2.18. Завершение установки

Рис. 2.19. Телефон и модем

Рис. 2.20. Свойства модема
И вот наконец операционная система сообщает нам, что модем успешно установлен. Чтобы перейти к настройке модема, нажимаем кнопку Готово. Теперь нам нужно проверить правильность установки и работоспособность модема.
Для того чтобы сделать это, пройдите по цепочке Пуск ? Настройка ? Панель управления ? Телефон и модем и в открывшемся окне выберите вкладку Модемы (рис. 2.19). На ней должны быть указаны тип установленного модема и порт, к которому он подсоединен. Теперь нажмите кнопку Свойства, откроется окно, показанное на рис. 2.20. Перейдите на вкладку Диагностика (не перепутайте с кнопкой Диагностика...) и нажмите на кнопку Опросить модем (рис. 2.21). Windows сообщит, что идет обмен данными, и попросит вас немного подождать. Если у вас внешний модем, то в это время вы можете полюбоваться, как он весело перемигивается индикаторами. После того как опрос закончится, откроется окно (рис. 2.23), в которым вы увидите результаты выполнения модемом различных АТ-команд. Что такое АТ-команды, что они означают и как именно модем на них реагирует, для нас сейчас неважно. Главное, что модем реагирует на АТ-команды, а значит, драйвер модема, скорее всего, выбран и установлен правильно. Можно переходить к созданию соединения с провайдером Интернета.

Рис. 2.21. Диагностика модема

Рис. 2.22. Обмен данными

Рис. 2.23. Результаты опроса модема
Создание соединения с провайдером Интернета
Создание соединений с провайдерами Интернета с помощью обычного модема в целом выполняется одинаково и отличается деталями.
Рассмотрим порядок создания соединения с провайдером с помощью интернет-карты на примере компании МТУ-Интел (http://www.mtu-intel.ru), одного из ведущих отечественных интернет-операторов.
Создание соединения в этом случае состоит из двух этапов.
Особенностью первого подключения является то, что пользователь должен зарегистрироваться на интернет-сайте провайдера с помощью Интернета, хотя Интернета у него пока нет. На первый взгляд это выглядит странно, но если разобраться, все выглядит просто и логично.

Рис. 2.24. Мастер новых подключений
На первом этапе пользователь создает соединение с провайдером с так называемым гостевым аккаунтом.[19]19
Аккаунт – account (англ.) – учетная запись, в которой хранится различная информация, относящаяся к пользователю, например его логин, пароль, настройки для сайта, данные об остатке средств на счете и т. п.
[Закрыть] Этот гостевой аккаунт общий для всех пользователей, желающих зарегистрироваться на сайте МТУ-Интел. С помощью этого бесплатного гостевого аккаунта пользователь регистрируется на сайте, вводит информацию с интернет-карты и получает логин и пароль для рабочего аккаунта, которым он и будет в дальнейшем пользоваться. Гостевой аккаунт устроен так, что с его помощью пользователь может посещать только сайт МТУ-Интел, для выхода за его пределы нужен рабочий аккаунт.
На втором этапе пользователь разрывает соединение с провайдером, создает рабочий аккаунт и в дальнейшим для подключения к Интернету использует его.
На практике это выглядит следующим образом. Чтобы создать соединение с провайдером, необходимо пройти по цепочке Пуск ? Настройка ? Сетевые подключения ? Мастер новых подключений. Откроется окно, показанное на рис. 2.24. Ознакомившись с текстом, нажмите кнопку Далее. Откроется следующее окно (рис. 2.25). Выбираем пункт Подключить к Интернету и нажимаем кнопку Далее. Открывается окно, показанное на рис. 2.26. Выбираем вариант Установить подключение вручную и нажимаем кнопку Далее. Открывается следующее окно (рис. 2.27).
Поскольку в данном примере мы не используем ADSL-модем, выбираем первый вариант – Через обычный модем и нажимаем кнопку Далее.

Рис. 2.25. Выбор типа сетевого подключения

Рис. 2.26. Выбор варианта подключения к Интернету
В следующем окне (рис. 2.28) мы должны указать имя поставщика услуг. Никакого значения оно не имеет и нужно только для сведения, потом его можно заменить точно так же, как у обычного ярлыка. Вводим любое осмысленное название, например МТУ-Интел, и нажимаем кнопку Далее. Откроется окно, показанное на рис. 2.29. Здесь нам нужно указать номер телефона, по которому наш модем будет звонить модему провайдера. Для МТУ-Интел этот номер 600–70–00, но вводить его надо слитно: 6007000. Маленькая латинская буква «р» перед номером – команда для модема использовать импульсный, а не тональный набор.[20]20
В России в телефонии используется импульсный набор, а во многих зарубежных странах – тональный.
[Закрыть] Вводим указанный номер и нажимаем кнопку Далее.

Рис. 2.27. Выбор типа подключения

Рис. 2.28. Выбор имени соединения

Рис. 2.29. Ввод номера телефона
Номер телефона модемного пула и другую информацию, необходимую для создания аккаунта, можно найти на интернет-карте. Естественно, у каждого провайдера она своя.
В следующем окне вам необходимо ввести гостевые Имя пользователя (логин) и Пароль. Как уже говорилось, гостевые логин и пароль для всех пользователей МТУ-Интел одинаковые: логин – guest, пароль – mtu. Пароль нужно ввести дважды, в окне он будет отображаться точками. Нажмите Далее.
В следующем окне Windows сообщит о завершении работы мастера новых подключений и предложит создать ярлык созданного подключения на Рабочем столе. Соглашаемся и нажимаем кнопку Готово.
Теперь настал решающий момент – подключение к Интернету. Если ваш внешний модем еще не включен, самое время сделать это. Дважды щелкните по ярлыку нового соединения, откроется окно показанное на рис. 2.32. Обратите внимание, что если вы выберете опцию Сохранять имя пользователя и пароль, то подключиться к Сети сможет любой, кто имеет доступ к вашему компьютеру. Если на компьютере создано несколько учетных записей и ваша защищена паролем, есть смысл выбрать опцию Только для меня. Тогда другие пользователи, вошедшие под своими учетными записями, не смогут воспользоваться вашей записью для подключения к Интернету, а вам не нужно будет каждый раз набирать логин и пароль. Прежде чем нажать кнопку Вызов, рассмотрим свойства созданного подключения, для чего нажмем кнопку Свойства. Откроется окно, показанное на рис. 2.33.

Рис. 2.30. Ввод логина и пароля

Рис. 2.31. Завершение работы мастера новых подключений

Рис. 2.32. Подключение к МТУ-Интел

Рис. 2.33. Свойства подключения
На первой вкладке Общие нас интересует опция При подключении вывести значок в области уведомлений. Этот значок весьма полезен: если навести на него курсор мыши, можно увидеть скорость соединения, а щелчок правой кнопкой открывает контекстное меню, которое позволяет разорвать соединение.
Правила набора номера нужны тем пользователям, у которых нет прямого выхода в телефонную сеть и перед набором номера телефона провайдера им нужно набирать какие-то дополнительные цифры. Эта задача как раз решается с помощью создания правила набора номера, но автор должен предупредить, что выход в Интернет через местные АТС сильно ухудшает качество соединения, а иногда делает его вовсе невозможным.
Опции на вкладке Параметры МТУ-Интел рекомендует установить такими, как показано на рис. 2.34.

Рис. 2.34. Параметры подключения

Рис. 2.35. Сеть
На вкладке Сеть (рис. 2.35) нас интересуют параметры протокола TCP/IP. Выделим его и нажмем кнопку Свойства. Откроется окно, показанное на рис. 2.36.
Галочка против опции Использовать основной шлюз в удаленной сети должна быть установлена, а против опции Использовать сжатие IP-заголовков снята.
Нажимая кнопки ОК, вернемся к окну, показанному на рис. 2.32, и нажмем кнопку Вызов. Начнется процесс подключения.

Рис. 2.36. Дополнительные параметры TCP/IP
По умолчанию модем настроен так, что весь процесс соединения с другим модемом транслируется через его контрольный динамик. Это сделано для того, чтобы можно было проверить, на какой стадии находится процесс и не требу ется ли вмешательство. Сначала вы услышите обыкновенный длинный гудок АТС, потом серию щелчков, сопровождающих набор номера. Когда линия занята, после нескольких коротких гудков модем должен самостоятельно повесить трубку. Если этого не произошло через 5–10 с, значит, сигнал «занято» не был распознан – и разрывать связь придется вручную.
После успешного дозвона и при условии, что на другом конце трубку поднял модем провайдера, модемы начнут обмениваться неприятным «визгом». Этот процесс называется «рукопожатием» (handshake), а иногда говорят, что модемы «снюхиваются». На самом деле модемы – ваш и провайдера – совместно тестируют телефонную линию и договариваются о том, по какому протоколу и на какой скорости они будут работать. Длительность «рукопожатия» зависит от типа модемов и качества линии связи; как правило, вся процедура занимает менее минуты. По окончании «рукопожатия» происходит переключение в режим передачи данных, и звуковое сопровождение отключается.
Если звуковое сопровождение мешает вам, его громкость можно понизить или вообще выключить звук. На большинстве внешних модемов для этого есть обыкновенный регулятор громкости, внутренние модемы управляются программно. В Windows эта регулировка доступна на вкладке Модем (рис. 2.20).

Рис. 2.37. Регистрация нового пользователя
После успешного завершения соединения в области уведомлений Панели задач появляется значок соединений. Можно запускать браузер.
В строку адреса браузера введите адрес http://customer.tochka.ru/ zpublic/registration и пройдите процедуру регистрации (рис. 2.37), в результате которой вы получите уже свои собственные пользовательский логин и пароль.
Разорвите соединение с Интернетом и создайте новое соединение точно так же, как было описано выше, за исключением того, что Имя соединения (рис. 2.28) нужно выбрать другое, а в окне, показанном на рис. 2.30, нужно ввести не гостевые Имя пользователя и Пароль, а ваши собственные, полученные при регистрации.
В принципе можно не создавать новое соединение, а отредактировать старое, но автор этого делать не советует. Иногда бывает так, что пользователи забывают пополнить свой счет, и провайдер блокирует им доступ в Интернет. В этом случае, чтобы пополнить свой счет, как раз и пригодится гостевое соединение.
Глава 3
Как не запутаться в Паутине
Многие вещи нам непонятны не потому, что наши понятия слабы; но потому, что сии вещи не входят в круг наших понятий.
Козьма Прутков
Если электронная почта, E-mail, один из самых старых сервисов Интернета, то World Wide Web – Всемирная паутина – самый популярный. Многие вообще считают, что Интернет и WWW – одно и то же. Это, конечно, неправильно, но, с другой стороны, лавинообразный рост популярности Интернета однозначно связан с появлением WWW-технологий доступа к информационым ресурсам.
В основе WWW лежит технология гипертекстовых документов, разработанная Тимом Бернерс-Ли. В 1994 г. образовался консорциум W3C (W3 Consortium), который объединил ученых из разных университетов и компаний (в том числе и Microsoft). С этого времени комитет стал заниматься всеми стандартами в мире Интернета.
В нашей стране возникновение Интернета и WWW связано с Институтом атомной энергии (сейчас он носит название «Российский научный центр Курчатовский институт») и несколькими другими НИИ, которые первоначально создали межучрежденческую сеть, а в декабре 1993 г. официально подключили ее к Интернету. Тогда же был зарегистрирован домен ru.
Технология WWW лежат на трех китах:
• определение спецификаций URL (Universal Resource Locator, всеобщий указатель ресурса);
• HTTP (HyperText Transfer Protocol, протокол передачи гипертекста);
• собственно язык HTML (HyperText Markup Language, язык разметки гипертекста).
Текст можно разметить в HTML с помощью любого текстового редактора, например, Microsoft Word, хотя для этого существуют и специализированные программы. Страницу, размеченную в HTML, часто называют Web-страницей.
Web-сайт – это совокупность Web-страниц с повторяющимся дизайном, объединенных по смыслу, навигационно и физически находящихся на одном Web-сервере.
We b – сервер хранит и предоставляет во внешнюю сеть данные, организованные в виде Web-страниц, отвечает за обработку запросов программ-клиентов к Web-сайту и исполнение CGI-, JSP-, ASP-, PHP– и других приложений.
Для просмотра Web-страницы используется клиентское приложение – Web-браузер.
Автор не будет утомлять читателя этой книги скучной теорией, тем более что от учебников разной степени сложности по технологиям Интернета трещат полки книжных магазинов, но кое-что объяснить все-таки придется.
По некоторым подсчетам в настоящее время Интернет содержит около 3 млрд страниц. К счастью, разработчики WWW предусмотрели простой и удобный для пользователя механизм доступа к любой из них.
Для того чтобы загрузить в свой браузер какую-либо страницу, нужно знать название сервера, где находится эта страница, путь от корневого каталога Web-сервера до нужного документа и название самого документа. Например, выпуск анекдотов, посвященных Дню железнодорожника, можно найти по адресу: http://www.anekdot.ru/an/an0608/F060806.html.
Из чего состоит этот адрес:
• http – название протокола (можно не указывать – браузер подставит его автоматически);
• :// – разделитель;
• www.anekdot.ru – адрес Web-сервера;
• /an/an0608/F060806.html – путь к странице F060806.html на сервере.
Любой компьютер, подключенный к сети Интернет, должен иметь свой IP-адрес (Internet Protocol Adress), который представляет собой последовательность четырех чисел, разделенных точками например 192.168.0.1. Именно по IP-адресу компьютеры находят друг друга в Сети. Понятно, что IP-адреса не должны повторяться, в противном случае при попытке подключения возникнет хаос.
Для компьютера, работающего с числами, запомнить любой IP-адрес – не проблема, но человеческий мозг устроен совершенно по-другому, ему гораздо легче запоминать слова, а не цифры. Именно поэтому была создана Система доменных имен (DNS – Domain Name System). Смысл этой системы состоит в том, что сайтам кроме IP-адреса присваивается еще и символьное имя, которое состоит из имени хоста (www) и доменного имени (anekdot.ru).
Доменные имена назначаются по определенным правилам и делятся по уровням. Домены верхнего уровня делятся на две группы: общего пользования и национальные.
Поскольку сеть Интернет и ее сервис WWW изначально были созданы в США, первое время логично было различать доменные имена не по национальной принадлежности, а по тематике сайтов.
В США доменные имена com, net, org, info, biz, museum, name, aero, coop были общедоступными, а некоторые доменные имена были закреплены за определенными организациями:
int – за международными организациями;
edu – за американскими вузами;
gov – за правительственными учреждениями США;
mil – за военным ведомством США.
Позднее, когда к Сети стали подключаться и другие страны, возникла необходимость в создании национальных доменов, которые показывали бы национальную принадлежность хостов. На момент написания книги было зарегистрировано 273 национальных домена верхнего уровня. За Россией закреплено доменное имя ru, за Украиной – ua, за Белоруссией by, за США – us, за Германией – de и т. д. Это – доменные имена первого, или верхнего, уровня. В зоне любого домена верхнего уровня могут быть зарегистрированы домены второго уровня, а в них – третьего. Таким образом, в доменном имени anekdot.ru «ru» – это доменное имя первого уровня, а «anekdot» – доменное имя второго уровня.
Сайт http://narod.yandex.ru/ предлагает услуги по созданию и размещению персональных сайтов. Например, если вы решите создать свой сайт и дать ему оригинальное название MySite, то его адрес будет выглядеть как http://mysite.narod.ru/. Mysite – это доменное имя третьего уровня.
Ну, надеюсь, с этим разобрались.