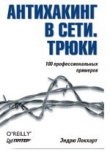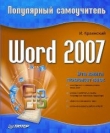Текст книги "Интернет на все 100 pro"
Автор книги: Михаил Крюков
Жанр:
Интернет
сообщить о нарушении
Текущая страница: 3 (всего у книги 18 страниц) [доступный отрывок для чтения: 7 страниц]
Деинсталлятор Ashampoo UnInstaller
Деинсталлятор Ashampoo UnInstaller разработан немецкими программистами (www.ashampoo.com), в настоящее время в интернет-магазине разработчиков можно купить Ashampoo UnInstaller Platinum за 40 долларов и Ashampoo UnInstaller Platinum 2 за 50 долларов США. Размер дистрибутива первого – около 6 Мб, второго – 10 Мб. На обе программы предоставляется ознакомительный период бесплатной эксплуатации сроком на 1 месяц.
Порядок установки, настройки и работы программы рассмотрим на примере Ashampoo UnInstaller Platinum.
Для того чтобы выявить все изменения, произошедшие при установке программы, Ashampoo UnInstaller делает так называемые снимки.
Снимки – это два файла, в которые записываются файловая структура компьютера, а также текущее содержимое реестра и главных системных файлов. Первый файл создается перед установкой программы, а второй – после. После создания второго снимка они автоматически сравниваются, и в результате получается лог-файл то есть протокол, содержащий список всех изменений, происшедших в системе. Чтобы не запутаться, этот лог-файл обычно называют именем установленной программы, например Opera 9.01.ecl. Лог-файл хранится на диске и позволяет в любой момент полностью удалить программу, отменив все изменения, которые были сделаны при ее установке.
Установка и настройка Ashampoo UnInstaller Platinum
Для того чтобы установить программу, запустите файл ashampoo_ uninstallerplatinumsuite.exe. После стандартной процедуры установки откроется главное окно программы, показанное на рис. 1.14.
Прежде чем начать работу с программой, необходимо выполнить некоторые настройки.
Прежде всего необходимо отключить запуск резидентного монитора UIWatcher.[12]12
UIWatcher – Uninstall – Install Watcher (англ.) – резидентный монитор установки и удаления программ.
[Закрыть] Он предназначен для автоматического запуска Ashamoo Uninstaller при установке программ: как только UIWatcher зафиксирует запуск файла с именем Setup.exe или Install.exe, инсталляция программы приостанавливается и загружается Ashampoo Uninstaller для снятия снимка системы. Проку от этого резидентного монитора немного: далеко не все инсталляторы носят имена Setup.exe и Install.exe – достаточно взглянуть хотя бы на дистрибутив самого деинсталлятора, – поэтому срабатывает он далеко не всегда. К тому же новые программы ставят не каждый день, а UI-Watcher постоянно присутствует в памяти и «отъедает» ресурсы памяти и процессора. Поэтому деинсталлятор лучше запускать вручную. Для этого пройдите по цепочке File ? Preferences и на вкладке General (рис. 1.15) снимите галочку против пункта Activate UI-Watcher installation monitor in taskbar (Загружать UIWatcher в виде ярлыка в Панели задач).
Ashamoo Uninstaller – это мощная программа, которая позволяет опытному пользователю решать множество нетривиальных задач, но перед начинающим они обычно не возникают, поэтому разработчики предусмотрели два режима работы программы: Easy Mode (Для начинающих) и Expert Mode (Для профессионалов). Режим для начинающих обозначается пиктограммой с цыпленком, для профессионалов – с орлом. Переключение между этими режимами осуществляется из главного окна программы (кнопки режимов находятся в левом нижнем углу) или из окна рис. 1.15. Вам, уважаемые читатели, как компьютерным орлам, нужно переключиться в Expert Mode, хотя бы потому, что в режиме для начинающих некоторые важные настройки недоступны.
На вкладке Delete (рис. 1.16) обязательно установите флажок Move deleted files to Recycle Bin

Рис. 1.14. Главное окно программы Ashampoo UnInstaller
(Перемещать удаленные файлы в Корзину) – это позволит восстановить файлы в случае их ошибочного удаления.
Переключившись в Expert Mode, мы замечаем, что количество доступных настроек про граммы заметно увеличивается.

Рис. 1.15. Вкладка General Preferences
В главном окне программы откроем вкладку Selections (Отбор), а в ней вкладку Drives (Диски) (рис. 1.17). На компьютере автора установлены привод гибких дисков (А), три жестких диска (C, D и E), DVD-RW-дисковод (F), CD-ROM-дисковод (G) и флэш-накопитель Н. По умолчанию программа предлагает отслеживать изменения на жестких дисках C, D и E. Но разумно ли это? Для полного контроля устанавливаемых программ вполне достаточно мониторинга папок Windows, Program Files и Documents and Settings – во все остальные папки программы обычно ничего не записывают. Если же какая-то из них неожиданно создаст новую папку или файл в корне диска, деинсталлятор это обнаружит.

Рис. 1.16. Вкладка Delete меню Preferences

Рис. 1.17. Вкладка Drives меню Selections

Рис. 1.18. Вкладка Drives меню Selections после изменений
Если программы и будут устанавливаться на диски D и E, то отслеживать изменение файловой структуры на этих дисках не имеет смысла. Если после удаления какой-то программы на диске D или E и останутся не удаленными ее файлы и/или папки, то их можно удалить обычным способом. Главное – изменения, которые установленная программа вносит в системные папки операционной системы, а она обычно устанавливается на диск C.
Чаще всего не удаленными остаются файлы и папки программы, если в них есть какие-то пользовательские настройки, например сохранения при прохождении компьютерных игр, которые возникли после их инсталляции. После удаления программ эти файлы и папки можно также безбоязненно удалить.
После выбора дисков и папок для отслеживания вкладка Drives меню Selections будет выглядеть так, как показано на рис. 1.18.
При закрытии программы после изменения настроек будет выдана просьба подтвердить изменение настроек (рис. 1.19). (Сохранить текущие настройки как настройки по умолчанию для следующего запуска программы?) Нажимаем кнопку Ye s (Да).
Основные настройки программы выполнены, можно перехо дить к работе с ней.

Рис. 1.19. Подтверждение изменения настроек
Работа с программой Ashampoo UnInstaller Platinum
Работа с Ashampoo Uninstaller довольно проста. Поясним ее на примере установки и последующего удаления архиватора WinZIP.
Для того чтобы установить программу под контролем Ashampoo Uninstaller, необходимо проделать следующее.
Запустите программу Ashampoo Uninstaller и в главном окне программы (рис. 1.14) щелкните по кнопке Install an application (Установить приложение). Откроется окно, показанное на рис. 1.20. На первом этапе установки необходимо выбрать, какие элементы будет контролировать деинсталлятор:
• ключи реестра Windows;
• диски и папки;
• системные файлы.
Выбирать следует все три элемента. Нажмите кнопку Automatic Selection (Автоматический выбор) или нажмите кнопку Select Manually (Ручной выбор) и выберите указанные компоненты вручную. Предположим, мы выбрали Automatic Selection. Программа сообщит, что Automatic Selection completed (Автоматический выбор закончен), и попросит нажать кнопку Next (Далее). Откроется окно, показанное на рис. 1.21.

Рис. 1.20. Установка приложения, шаг 1

Рис. 1.21. Установка приложения, шаг 2

Рис. 1.22. Установка приложения, шаг 3
На этом этапе программа попросит разрешения создать первый снимок системы. Нажимаем кнопку Save Configuration (Сохранить конфигурацию). Через несколько секунд программа доложит, что конфигурация сохранена, а лог-файл создан. Нажимаем кнопку Next (Далее). Откроется окно, показанное на рис. 1.22.
Все предварительные операции выполнены, можно приступать к установке архиватора. Выполняем обычную процедуру установки и, после того как архиватор установлен, запускаем его. Это обязательно нужно сделать, поскольку многие программы вносят изменения в реестр и системные файлы Windows именно при первом запуске. Некоторые программы после инсталляции требуют перезагрузки компьютера. На работе Ashampoo Uninstaller это никак не скажется.
WinZip перезагрузки не требует, поэтому, убедившись в его работоспособности и сделав необходимые настройки, закрываем его и переходим к следующему этапу – созданию лог-файла (рис. 1.23).

Рис. 1.23. Установка приложения, шаг 4

Рис. 1.24. Сохранение лог-файла
Для того чтобы программа создала второй снимок системы, нажимаем кнопку Create Log File. После создания второго снимка автоматически стартует сравнение снимков, сделанных до и после установки, после чего создается лог-файл, хранящий информацию о внесенных изменениях. Для того чтобы программа могла сохранить лог-файл на жесткий диск, она просит пользователя дать ему название (рис. 1.24).
Назовем лог-файл по имени программы – WinZip 8.0. Программа сообщает, что лог-файл сохранен. Нажимаем кнопку ОК.
Теперь, допустим, нам понадобилось удалить установленную программу. Для этого закройте ее и запустите Ashampoo Uninstaller. В главном окне программы (рис. 1.14) нажмите кнопку Remove logged Application (Удалить приложение, для которого создан лог-файл), откроется окно, показанное на рис. 1.25.
Загружаем лог-файл программы WinZip, нажав кнопку Load Log File и в открывшемся окне выделив его (рис. 1.26).
После нажатия кнопки Открыть программа подтвердит, что лог-файл загружен. Нажимаем кнопку ОК и переходим в следующее окно деинсталлятора (рис. 1.27).
Если теперь нажать кнопку Automatic Uninstallation (Автоматическое удаление приложения), программа будет полностью удалена – от нее не останется ни одного файла и ни одной записи в реестре (в том числе и меток условно-бесплатных программ, так что shareware-программы с закончившимся ознакомительным сроком можно будет установить повторно). При этом из системы вычищаются именно изменения, внесенные программой, и всем параметрам реестра присваиваются значения, которые были до ее установки.

Рис. 1.25. Удаление приложения, шаг 1

Рис. 1.26. Загрузка лог-файла

Рис. 1.27. Удаление приложения, шаг 2
Для того чтобы показать, что и как делает Ashampoo Uninstaller при удалении программ, выполним полуавтоматическое удаление приложения, для чего нажмем кнопку Semi-Automatic Uninstallation. Откроется окно, показанное на рис. 1.28, в котором нам предлагается выбрать категории данных, которые будут восстановлены (ключи реестра Windows, диски и папки, системные файлы). Естественно, выбирать нужно все категории, поскольку, если отменить только часть изменений, сделанных приложением, последствия могут быть непредсказуемыми.
Нажимаем кнопку ОК, откроется окно, показанное на рис. 1.29.
Программа показывает, какие изменения были внесены в реестр Windows при установке WinZip. Обратите внимание, сколько этих изменений! Нажав кнопку Execute (Выполнить), запускаем процедуру отмены изменений, внесенных в реестр. По каждому изменению, сделанному в реестре, деинсталлятор отчитается перед вами (рис. 1.30).

Рис. 1.28. Выбор категорий

Рис. 1.29. Изменения в реестре
Созданные программой WinZip ключи будут удалены, а измененные возвращены в исходное состояние. Нажимаем кнопку Close (Закрыть).
Аналогичная процедура повторяется для файлов и папок (рис. 1.31) и системных файлов (рис. 1.32). После того как деинсталляция будет закончена, программа предложит удалить ненужный более лог-файл. Чтобы не захламлять компьютер, с этим предложением стоит согласиться.
Разумеется, это далеко не все возможности деинсталлятора. Умеет программа и удалять с диска временные файлы, подчищать следы вашей деятельности в Интернете, находить одинаковые файлы и пустые папки. Так что вопрос о том, использовать Ashampoo Uninstaller или нет, отпадает сам собой.
Перечислим основные правила работы с Ashampoo Uninstaller:
• Первой программой, которую вы устанавливаете на компьютер после установки операционной системы, должен быть Ashampoo Uninstaller. Инсталлировать все драйверы и прикладные программы следует только после его установки.

Рис. 1.30. Отмена изменений в реестре
• Контролируйте установку каждой программы и каждого драйвера – независимо от того, новая это программа или просто обновление версии. Желательно контролировать все обновления и исправления Windows.
• Второй снимок системы делайте только после того, как запустите установленную программу, настроите ее параметры и закроете ее. Дело в том, что многие программы записывают данные в реестр не только при инсталляции, но и при первом запуске (а некоторые разработчики shareware, борясь с деинсталляторами, прописывают метку в реестр не при установке, а во время одного из запусков программы, причем не обязательно первого).

Рис. 1.31. Изменения в файлах и папках

Рис. 1.32. Изменения в системных файлах
• Чем раньше вы удалите приложение, послужившее причиной сбоев или просто ставшее ненужным, тем меньше вероятность возникновения проблем. Дело в том, что несколько программ могут одновременно использовать одни и те же параметры в реестре и одни и те же библиотеки общего пользования. Но, поскольку их инсталлирует самая первая из таких программ, последующим приложениям просто не нужно повторно записывать то, что уже и так записано в реестр и на диск. Следовательно, для других приложений потребность в этих файлах и записях не будет отражена в логфайле. Если после этого вы удалите самую первую программу вместе со всеми записанными ею файлами и полностью вычистите реестр от внесенных при ее инсталляции записей, не исключено, что другие программы вам придется переустановить, чтобы вернуть нужные им компоненты общего пользования на место.
Шкурный вопрос
Украшать и снова украшать – вот девиз многих пользователей Windows. Главный вопрос, который стоит перед ними: а чем, собственно, украшать. Windows XP предоставляет пользователям богатые возможности для удовлетворения их эстетических потребностей с помощью так называемых тем.
Тема в Windows XP – это набор визуальных элементов, обеспечивающих единообразное оформление рабочего стола компьютера. Тема определяет внешний вид различных графических элементов рабочего стола, таких как окна, значки, шрифты, цвета, а также фоновый рисунок и программа-заставка. Тема также определяет звуки, связанные с такими событиями, как открытие или закрытие программ. Доступ к изменению тем Windows XP можно получить, щелкнув правой кнопкой мыши по Рабочему столу, и в открывшемся контекстном меню выбрать Свойства ? Темы.
Несколько тем поставляется вместе с Windows XP, множество тем можно найти в Интернете. Существует целое семейство программ для изменения внешнего вида Windows, начиная с мелких утилит и заканчивая большими пакетами. Можно, например, сделать так, что Рабочий стол вашего компьютера, работающего под управлением Windows, будет практически неотличим от экрана компьютера Apple, работающего под управлением MacOS. Автор, однако, не советует ими пользоваться. Проблема в том, что все программы-«украшалки» отнимают часть аппаратных ресурсов вашего компьютера и нередко существенно снижают стабильность его работы. Со временем, накопив опыт работы на компьютере, вы поймете, что самое лучшее оформление программ то, которое не «царапает глаз» яркими и крикливыми цветами оформления, надоедливыми картинками и пр.
Внешний вид программ, которые рассматриваются в этой книге, тоже можно изменять, но в каждой программе это реализовано по-своему. Например, возможности изменения внешнего вида серьезной, профессиональной программы The Bat! невелики, а браузер Mozilla Firefox можно изменить до неузнаваемости. Делается это с помощью так называемых скинов.[13]13
Скин – skin (англ.) – дословно – кожа, в переносном смысле – обложка, набор изменяемых элементов оформления компьютерных программ.
[Закрыть] В разных программах они называются по-разному: где темами, где скинами, где обложками, а где – шкурками. При описании каждой программы, рассматриваемой в книге, автор обязательно упомянет о способах изменения ее внешнего вида. Выбирая скин для программы, следует проявлять осторожность. Дело в том, что большинство их авторов – не профессиональные дизайнеры и основное внимание уделяют яркости и эффектности скина, а не удобству в работе и комфорту для зрения, в результате чего некоторые элементы интерфейса программ становятся нечитаемыми. Кроме того, некоторые скины неплохо выглядят на жидкокристаллических мониторах, но совершенно не подходят для электронно-лучевых, или наоборот.
Но в любом случае скины, в отличие от утилит, для изменения внешнего вида программ хороши тем, что они не могут ухудшить работоспособность программы, изменяя только ее внешний вид.
Глава 2
Коннект? Есть коннект!
Разум показывает человеку не токмо внешний вид, красоту и доброту каждого предмета, но и снабдевает его действительным оного употреблением.
Козьма Прутков
Учиться работать с программами, описанными в этой книге, лучше всего сидя за компьютером, который подключен к Интернету.
Если вам повезло и ваш компьютер уже подключен к Сети, можно эту главу пропустить и сразу перейти к изучению браузеров или почтовых программ, а если нет – эта глава для вас. Нам предстоит рассмотреть различные варианты подключения к Интернету, сравнить их достоинства и недостатки и, как сейчас модно говорить, выяснить «цену вопроса». Будем считать, что вы хотите подключить к Сети свой домашний компьютер. Подключение к Сети компьютеров небольшого офиса (2–3 машины) принципиальных отличий от описанных ниже вариантов не имеет, а если вам нужно создавать серьезную сеть, лучше обратиться за помощью к специалистам.
Выбор варианта подключения к Интернету зависит от целого ряда факторов, главными из которых являются место вашего проживания, ваши финансовые возможности и, наконец, круг задач, которые вы собираетесь решать в Интернете.
В самом деле, если вы живете в большом городе, то выбор поставщиков услуг Интернета и способов подключения будет гораздо больше, чем у жителей райцентра или поселка. Наличие домашнего телефона сильно упрощает решение задачи, а отсутствие, наоборот, усложняет. Если вы не стеснены в средствах, то можете оплатить подключение к «толстой» выделенной линии и без особых проблем загружать на свой компьютер кинофильмы размером в несколько гигабайт, если же у вас в трудовой книжке не записано:
«Принят на должность олигарха», над выбором самого экономного варианта подключения придется помудрить с калькулятором в руках.
Существуют следующие варианты подключения к Интернету:
• подключение по коммутируемой телефонной линии с помощью модема;
• подключение по коммутируемой телефонной линии с помощью ADSL-модема;
• подключение через локальную вычислительную сеть;
• подключение по выделенной линии;
• подключение с применением спутниковой антенны.
Подключение по коммутируемой телефонной линии с помощью модема
В нашей стране этот способ подключения до сих пор является наиболее распространенным среди домашних пользователей и небольших фирм, хотя у него больше недостатков, чем достоинств, он считается безнадежно устаревшим и отдаленного будущего у него нет. Для подключения к Сети вам потребуются лишь телефонная линия, недорогой модем и карточка оплаты доступа. Услуга по коммутируемому доступу в Интернет (другое название – Dial Up) предоставляется множеством фирм, которые называются интернет-провайдерами, а стоят их услуги относительно недорого. Коммутируемый доступ в Интернет с помощью модема имеет целый ряд особенностей и недостатков:
• Обязательным условием является наличие домашнего телефона, причем, если телефонная линия спаренная, модем работать, скорее всего, не будет. Теоретически заставить работать модем на спаренной линии можно, но для этого придется приобрести и установить дополнительное устройство, подавляющее эффект «подзвона» и помехи от блокиратора, но гарантии, что это поможет, нет.
• Модем не будет работать, если к телефонной линии кроме него подключен механический телефонный аппарат с дисковым номеронабирателем. Если у вас такой, вместе с модемом покупайте новый телефонный аппарат – с цифровым набором.
• Качество коммутируемого доступа очень сильно зависит от АТС, на которой вам выделен телефонный номер. Если АТС новая, современная, то работать вполне можно; если же старая, построенная лет 20 назад, то модем, скорее всего, сможет работать на раздражающе низкой скорости и поделать с этим вы ничего не сможете.
• Качество коммутируемого доступа очень сильно зависит от так называемой последней мили. В США так называют путь, который осужденный проходит до электрического стула. У нас дела обстоят не так мрачно, и «последней милей» обычно называют соединение между провайдером и конечным пользователем, и в частности разводку телефонных пар от кросс-шкафа в доме до квартир. Если качество этой разводки низкое (а в старых домах оно именно такое), «быстрого» Интернета не ждите. Кстати, проверьте телефонную разводку в своей квартире. Если в ней много скруток – это плохо: каждая скрутка снижает качество соединения. Желательно, чтобы модем был самым первым устройством, подключенным к квартирной телефонной сети (если у вас есть дополнительные телефонные аппараты).
• Скорость коммутируемого доступа в силу особенностей конструкции телефонных сетей, которые никто не рассчитывал использовать таким способом, не может быть высокой и редко превышает 33 600 Кбит/с.
• Коммутируемый доступ по сравнению с другими видами подключения к Интернету – самый ненадежный. Внезапные падения скорости обмена и даже отключения от провайдера – совсем не редкость.
• Работающий модем полностью «забирает под себя» телефонную линию, поэтому во время работы в Интернете пользоваться домашним телефоном нельзя. Сейчас, во время повального распространения сотовых телефонов, это не такая уж острая проблема, но все равно ваши домашние, скорее всего, будут недовольны тем, что телефон все время занят.
• Оплата за доступ в Интернет по Dial Up обычно повременная, то есть вы платите за время подключения к Сети, а не за объем загруженной и отправленной информации (трафик).[14]14
Трафик – полный информационный поток, от англ. traffic – уличное движение.
[Закрыть] Но не радуйтесь – провайдера вам все равно не обмануть. Скорость обмена при этом виде доступа такова, что разорить провайдера, бесплатно загружая гигабайтные файлы, вам все равно не удастся.
Поскольку по результатам опросов более 70 % пользователей в нашей стране используют для подключения к Интернету именно модемы, в заключительной части этой главы автор подробно расскажет о подключении модема к компьютеру и создании соединения с провайдером.