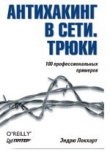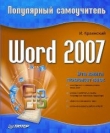Текст книги "Интернет на все 100 pro"
Автор книги: Михаил Крюков
Жанр:
Интернет
сообщить о нарушении
Текущая страница: 6 (всего у книги 18 страниц) [доступный отрывок для чтения: 7 страниц]
Web-браузеры
В словаре можно найти такое определение: «Web-браузер – это программа-клиент, предоставляющая пользователю возможности навигации и просмотра Web-ресурсов». У нормального человека сразу возникает желание поискать определение понятий Web-ресурса и навигации. Поскольку мы с вами люди нормальные, то отложим в сторону высокомудрые учебники и просто начнем работу с Web-браузерами, благо если у вас на компьютере установлена какая-нибудь операционная система из семейства Windows, то есть и браузер, входящий в ее комплект, – Internet Explorer (рис. 3.1). По некоторым оценкам, до 70 % всех пользователей Интернета работают с этой программой (о тех, у кого на компьютерах установлены операционные системы семейства Linux и Mac OS, мы сейчас не говорим), причем многие даже не подозревают о возможности выбора. Поскольку вы купили эту книжку, желая использовать возможности Интернета на 100 %, у вас появилась возможность обдуманного выбора. Автор постарается рассказать, какие еще бывают браузеры, чем плох Internet Explorer и почему лучше вместо него использовать программы от других разработчиков.

Рис. 3.1. Окно программы Microsoft Internet Explorer
Лет 10 назад ситуация на рынке браузеров была совсем не такой, как сейчас, программа от Microsoft не была безусловным лидером рынка, а ее главным конкурентом был браузер под названием Netscape Navigator, разработанный американской фирмой Netscape. Упорная борьба шла с переменным успехом, и вот однажды, когда количество пользователей Netscape Navigator превысило количество пользователей Internet Explorer, разработчики из Netscape решили пошутить. У их программы был талисман-игрушка, неизвестный науке зверек Mozilla, что-то вроде Годзиллы, только маленькая. И вот однажды ночью перед штаб-квартирой Microsoft в Редмонде появилась огромная надувная копия Мозиллы – дескать, знай наших! «Микрософтовцы» шутки не поняли, возник скандал, игрушку пришлось убрать, но, самое главное, Netscape начал медленно, но неуклонно проигрывать. Бесплатный Internet Explorer, простой, удобный и надежный, вскоре оказался практически единственным браузером под Windows, пригодным для нормальной работы. Но отсутствие конкуренции, как это всегда бывает, оказалось пагубным, и к версии 6.0 Internet Explorer растерял свои былые достоинства, не приобретя новых.
Чем же плох Internet Explorer? К сожалению, очень многим.
Во-первых, он имеет очень низкую безопасность. Независимые эксперты подсчитали, что среднее время работы Internet Explorer в Интернете без внешних программ, обеспечивающих безопасность в Сети, до момента заражения произвольным вирусом составляет всего-навсего 8 минут. Почему так получилось? В основном по двум причинам. Internet Explorer – это довольно старая программа, несмотря на многочисленные обновления и исправления, и поэтому о многих опасностях, существующих сейчас в Сети, ее разработчики тогда и понятия не имели. Кроме того, раз эта программа установлена на большинстве компьютеров, с которых пользователи выходят в Интернет, ясно, что именно она стала предметом пристального внимания великого множества хакеров. Ну, а кто ищет, тот всегда найдет...
Косвенным признанием слабой защиты Internet Explorer стало то, что разработчики включили во второй сервис-пак Windows XP Центр обеспечения безопасности со встроенным файерволлом, правда, особой пользы это не принесло.
Второй свойством Internet Explorer, вызывающим нарекания пользователей, является его «тормознутость». Браузер устроен так, что Web-страницу на экране своего монитора вы увидите только после того, как все ее элементы будут загружены. Это приводит к тому, что при загрузке «тяжелых» страниц с большим количеством графики пользователь вынужден сидеть и разглядывать пустой экран браузера с «градусником», показывающим процент загрузки, тогда как альтернативные браузеры начинают показ текста, который грузится обычно первым, не дожидаясь загрузки картинок. Поработав несколько дней в Интернете, вы быстро поймете, насколько это удобнее, ведь часто, просмотрев заголовки страницы, вы понимаете, что она вам не нужна, и закрываете ее, не дожидаясь окончания загрузки.
Третий – и очень важный! – недостаток Internet Explorer – это неумение работать со вкладками. Предположим, вы хотите просматривать содержимое одной страницы во время загрузки другой. В Internet Explorer для каждой страницы вам придется открывать отдельное окно приложения, что даже у современных, мощных компьютеров пагубно сказывается на быстродействии.
Ну, и наконец, внешний вид. Internet Explorer не поддерживает скины, возможности настройки его панелей инструментов крайне ограничены. В общем, ничего хорошего!
Однако не пытайтесь повторить ошибку некоторых «продвинутых» пользователей, надумавших удалить Internet Explorer из операционной системы. Это всегда заканчивается одинаково – полным крахом операционки и ее полной переустановкой. Internet Explorer очень глубоко встроен в Windows и необходим для ее нормального функционирования. Кроме того, в Интернете вам иногда будут встречаться сайты, которые правильно отображаются только в Internet Explorer. Причин такому, на первый взгляд странному явлению несколько. Во-первых, некоторые сайты разрабатывались давно, еще до появления альтернативных браузеров, и не тестировались на совместимость с ними. Эта причина простая и понятная. Вторая объясняется криворукостью и/или элементарной ленью Web-мастеров, которые уже при разработке новых сайтов поленились обеспечить совместимость с альтернативными браузерами. И наконец, третья причина – коммерческая. Некоторые фирмы специально создавали свои Web-сайты таким образом, чтобы их нельзя было просматривать с помощью браузера конкурента. Правда, такая нечестная игра встретила решительное осуждение интернет-сообщества, которое обычно в выражениях не стесняется, и сейчас подобных сайтов становится все меньше и меньше.
Что же выбрать? Некоторые пользователи предпочитают устанавливать поверх Internet Explorer программы-надстройки вроде MyIE, Netcaptor и др., которые несколько сглаживают недостатки исходного браузера, но полностью их не устраняют. Как ни старайся, из «жигулей» «ауди» не сделаешь.
На самом деле выбирать стоит из двух программ-браузеров: американской Mozilla Firefox (не забыли разработчики свой талисман) и норвежской Opera. Набор базовых функций этих программ примерно одинаков, и они отлично работают, но вот философия их архитектуры разная. Opera – это законченное решение. Установив ее, вы получаете все необходимое для полноценной работы в Интернете, она содержит даже почтовый клиент Opera Mail (который будет рассмотрен в следующей главе). Mozilla Firefox больше напоминает конструктор. После установки этот браузер обеспечивает только базовые функции, а подстраивать его под себя, добавляя нужные вам опции, нужно с помощью специальных плагинов-«кубиков». Выбор той или иной программы – это вопрос личных предпочтений, порой плохо объяснимых. На сегодняшний день Mozilla Firefox используют около 10 % пользователей Интернета, а Opera – 1 %. Автор этой книги как раз входит в этот 1 %, он пользуется Opera уже давно, начиная с ее ранних версий, и отказываться от этой отличной программы не собирается.
Для того чтобы сделать выбор, автор советует вам установить на свой компьютер и Mozilla Firefox и Opera. Они отлично уживаются друг с другом и с Internet Explorer, что, кстати, является признаком грамотно написанной программы. Поработайте с той и с другой программой и сами решите, какая из них будет вашим браузером по умолчанию.
Далее в этой главе будут описаны порядок установки, настройки и работы и с Opera и с Mozilla Firefox.
Браузер Opera
Установка браузера Opera
Дистрибутив браузера Opera можно скачать с сайта разработчика по адресу: http://www.opera.com/download/. На момент написания книги актуальной была версия 9.01 для Windows. Размер дистрибутива с англоязычным интерфейсом 3,8 Мб, дистрибутива International с поддержкой русского языка – 6,3 Мб. Дистрибутив этой версии представляет собой один файл Opera_9.01_International_Setup.exe. Для того чтобы установить программу, нужно запустить файл дистрибутива. Откроется окно, показанное на рис. 3.2.
Обычно инсталлятор сам правильно определяет, какой язык интерфейса установлен в операционной системе, если же он ошибся, выберите из выпадающего списка нужный язык и нажмите ОК. Откроется окно, показанное на рис. 3.3.
Очевидно, разработчики так увлеклись разглядыванием красоток на картинке, что не смогли правильно разместить на кнопке текст Начать установку. Но все равно нажимаем ее. Откроется следующее окно (рис. 3.4).

Рис. 3.2. Выбор языка

Рис. 3.3. Мастер установки
Ознакомившись с лицензионным соглашением, нажимаем кнопку Принимаю. Заметим, кстати, что Opera – полностью бесплатная программа, не требует регистрации и не является программой Adware, то есть не навязывает пользователю просмотр рекламы, в чем, несомненно, ее большой плюс.
В следующем окне вас могут попросить выбрать вариант установки, но его вы увидите только в том случае, если на вашем компьютере уже установлена более ранняя версия Opera. В этом случае стоит согласиться с вариантом Обновить – Opera всегда делает это корректно, сохраняя все настройки, закладки, историю и пр. Если же это первая установка, вы увидите другое окно, в котором вам предложат выбрать папку для установки программы. С вариантом, предложенным инсталлятором, лучше согласиться.

Рис. 3.4. Лицензионное соглашение

Рис. 3.5. Выбор варианта установки
В следующем окне инсталлятор доложит о том, что он готов установить программу и предложит нажать кнопку Установить. Нажимаем.
Обычно на установку программы требуется менее минуты, и если все сделано правильно, вы увидите окно, показанное на рис. 3.7.

Рис. 3.6. Мастер установки

Рис. 3.7. Завершение установки

Рис. 3.8. Opera как браузер по умолчанию
Нажимаем Готово. Откроется последнее окно инсталлятора, показанное на рис. 3.8. Программа сообщит, что Opera не установлена как браузер по умолчанию и предложит определить его браузером по умолчанию. Автор советует согласиться, так вам будет гораздо удобнее работать. Если Opera вам не понравится и вы решите ее удалить, Internet Explorer после удаления автоматически станет браузером по умолчанию, так что вы ничем не рискуете.
После нажатия кнопки Да программа запустится, и если ваш компьютер подключен к Интернету, вы увидите примерно такую картинку, как показано на рис. 3.9.
Как видим, основные элементы окна программы Opera в целом такие же, как у Internet Explorer: строка заголовка, строка меню, панель инструментов, строка адреса и строка статуса, – поэтому вы можете сразу же начать работать с программой, никаких проблем у вас не возникнет, но автор предлагает все-таки сначала ознакомиться с настройками программы, а потом мы поговорим об особенностях ее интерфейса и работы.

Рис. 3.9. Окно программы Opera
Настройки браузера Opera
Доступ ко всем настройкам программы можно получить, щелкнув по пункту меню Инструменты. Настройки сведены в несколько подменю, первым из которых являются Быстрые настройки (рис. 3.10), доступ к которым также можно получить, нажав клавишу
Первая часть настроек посвящена управлению показом всплывающих окон. Всплывающие окна бывают двух видов: полезные, например такие, как показано на рис. 3.11, и вредные, содержащие рекламу (рис. 3.12).
Реклама во всплывающих окнах, размещаемая на многих сайтах в Интернете, считается одним из самых надоедливых видов рекламы. Пользователи постоянно жалуются на выскакивающие тут и там окна с самыми разными коммерческими предложениями.
Opera предлагает вам следующие способы борьбы с всплывающими окнами:
• Открывать всплывающие окна;
• Всплывающие окна в фоновом режиме;
• Блокировать нежелательные окна;
• Блокировать всплывающие окна.

Рис. 3.10. Быстрые настройки

Рис. 3.11. Пример всплывающего окна
Режим Открывать всплывающие окна означает, что браузер будет показывать все всплывающие окна – и полезные, и содержащие рекламный мусор. Если выбрать режим Блокировать всплывающие окна, то всплывающее окно не появится, а браузер выдаст сообщение, показанное в правом верхнем углу рис. 3.13 (Всплывающее окно блокировано с... (щелкните здесь для открытия).

Рис. 3.12. Пример рекламного всплывающего окна

Рис. 3.13. Блокирование всплывающих окон
Если выбрать режим Блокировать нежелательные окна, то программа попытается отделить зерна от плевел, то есть заблокировать рекламные «pop-up-ы» и показать полезные. По умолчанию предлагается именно этот вариант, и, надо сказать, Opera ошибается редко.
В принципе, если у вас установлен межсетевой экран Outpost Firewall (см. главу 6), можно в Opera выбрать режим Открывать всплывающие окна, а борьбу с всплывающими окнами переложить на Outpost Firewall. Поэкспериментируйте, какой способ борьбы с надоедливой рекламой вам понравится больше. Если включить максимально жесткие режимы блокировки в обеих программах, то, возможно, работать будет неудобно, поскольку содержимое некоторых сайтов будет отображаться лишь частично.
Следующая группа настроек Включить GIF/SVG анимацию, Включить Java, Включить JavaScript, Включить cookies связана с безопасностью вашего компьютера. Отключение этих опций несколько повышает безопасность работы в Интернете, однако обычно приводит к тому, что часть сайтов открывается в искаженном, непригодном для просмотра виде, а часть вообще может не открыться. Автор советует оставить эти опции включенными, а при необходимости управлять ими из Outpost Firewall.
Некоторые сайты имеют звуковое оформление. Если вас раздражают эти звуки или ваш компьютер не оборудован звуковой подсистемой, снимите галочку у пункта Включить звук в Web-страницах, и вы получите пусть небольшую, но все-таки экономию трафика.
Пункт Включить прокси-серверы понадобится вам только тогда, когда они используются в вашей локальной сети. Спросите у вашего сисадмина, нужно ли и как именно следует их настраивать. Если все работает и так, просто забудьте об этом пункте меню.
Пункт Изменить настройки узла... позволяет вам установить индивидуальные настройки для часто посещаемых сайтов (рис. 3.14).
Например, если для всех сайтов вы выбрали настройку Блокировать всплывающие окна, то для сайта, работа которого основана как раз на этих всплывающих окнах, вы можете их разрешить.

Рис. 3.14. Настройки узла
Откуда возник термин «cookie»[21]21
Cookie (англ.) – домашнее печенье.
[Закрыть] никто достоверно не знает, хотя считается, что во времена зарождения Unix-систем где-то использовалось словосочетание Magic Cookies. Имелись в виду особые «квитанции», которыми обменивались между собой программы.
Компьютерные cookie в Интернете нужны вот для чего. Как было сказано в первой главе этой книги, передача и прием информации в Сети в основнм осуществляются на основе технологии клиент—сервер. При каждом запросе клиента к серверу сервер получает о клиенте некоторую нужную информацию, которую благополучно «забывает» после окончания сеанса связи, и при следующем сеансе ему вновь приходится запрашивать и запоминать одну и ту же информацию. При использовании cookies, хранящихся в особой папке браузера, при каждом последующем сеансе сервер просто считывает необходимую ему информацию из них.
Cookie – это небольшой текстовый файл, информацию из которого сервер передает браузеру. Браузер запоминает его и будет передавать серверу с каждым запросом. Одни значения cookie могут храниться только в течение одной сессии, они удаляются после закрытия браузера. Другие, установленные на некоторый период времени, записываются в файл.
Сами по себе cookies не могут делать ничего, это просто текстовые файлы. Однако сервер может считывать содержащуюся в cookies информацию и на основании ее анализа совершать те или иные действия. Например, в случае авторизованного доступа к чему-либо через WWW в cookie сохраняется login и password в течение сессии, что позволяет пользователю не вводить их снова при запросах каждого документа, защищенного паролем.
Простой пример: на рис. 3.11 показана форма введения имени пользователя и пароля при входе на защищенную страницу. Первый раз имя пользователя нужно ввести с клавиатуры, а при каждом последующем заходе на основе анализа значения cookie из браузера пользователя на странице появится уже введенное имя (если есть установленное значение cookie) либо первоначальная форма с запросом имени пользователя (если значение cookie не установлено).
На использовании cookies также часто строят функции оформления заказов в онлайновых магазинах. Пользователь просто помечает интересующие его товары, а затем оформляет покупку сразу всего выбранного.
Еще одна распространенная область использования cookies – при настройке индивидуального профиля каждого зарегистрированного пользователя.
И наконец, самая последняя область – использование механизма cookie в рекламном бизнесе в Интернете. Еще недавно реклама в Интернете за деньги была довольно экзотической услугой, а сейчас этот бизнес уже устоялся и стремительно развивается. Однако рекламодатели начинают предъявлять более жесткие условия к оценке эффективности своих расходов. Cookies используются для определения целевой аудитории, например, по географическому положению пользователей, отслеживания интересов пользователей, учета количества показов и проходов сквозь баннеры.
Управление сookies для выбранного сайта осуществляется с помощью вкладки Cookies (рис. 3.15). Обычно запрещать прием cookies нет смысла, но, если вам все-таки это понадобится, это можно сделать, открыв упомянутую вкладку.
Иногда возникает необходимость удалить cookies. Например, если вы в обеденный перерыв со служебного компьютера заглянули на сайт «для взрослых» или заполняли какую-то интернет-форму и не хотите, чтобы об этом узнали ваши сослуживцы. Для удаления cookies достаточно пройти цепочку Инструменты ? Дополнительно ? Cookies, выбрать нужные cookies и удалить их.
Основные настройки программы сосредоточены в пункте меню Инструменты ? Настройки. На практике их стоит просмотреть один раз после установки программы и больше к ним не возвращаться. Большинство из этих настроек стоит оставить в положении по умолчанию. Рассмотрим только некоторые из них, которые могу отказаться полезными обычному пользователю.

Рис. 3.15. Управление cookies
Основное меню настроек программы Opera показано на рис. 3.16. В первом окне нам предлагается выбрать режим запуска программы. Возможны следующие варианты:
• Продолжить с места разъединения;
• Продолжить с сохраненных сеансов;
• Начать с домашней страницы;
• Запускать с пустой страницей;
• Показывать окно запуска.
Если вы выберете вариант Продолжить с места разъединения, то программа при запуске будет открывать те страницы, которые были открыты в момент выхода из Opera.

Рис. 3.16. Окно настроек
Дополнительные возможности предоставляет вариант Продолжить с сохраненных сеансов. Предположим, вы постоянно работаете с 3–4 сайтами, открытыми на определенной странице, что не редкость для ньюсмейкеров, финансистов, работников туристического бизнеса. Открывать при каждом запуске Opera все эти страницы вручную не очень удобно, и разработчики браузера это предусмотрели. Откройте все нужные вам страницы один раз, а потом в строке меню пройдите по цепочке Файл ? Сеансы... ? Сохранить сеанс. При следующем запуске браузера в меню Файл вы сможете найти и открыть нужный вам сеанс. Выбрать нужный сеанс можно и при старте программы, для этого нужно выбрать пункт Показывать окно запуска. Тогда при старте программы вы увидите меню, показанное на рис. 3.17.
Некоторые предпочитают странствия по Интернету всегда начинать с одной и той же страницы, которую традиционно называют домашней. Для того чтобы браузер при старте всегда загружал домашнюю страницу, нужно ввести ее адрес в поле Домашняя страница на рис. 3.16. Если вы нажмете кнопку Текущая страница, то в качестве домашней страницы автоматически будет введен адрес текущей страницы, загруженной в браузер.

Рис. 3.17. Окно выбора сеанса
Наконец, выбор варианта Запускать с пустой страницей приведет к тому, что браузер при старте не будет загружать ни одной страницы, ожидая указаний пользователя. Автор предпочитает именно этот режим запуска Opera.
Предпочтительными языками для Opera и Web-страниц должны быть русский и English. Именно эти языки чаще всего встречаются в русском сегменте Интернета – Рунете.
Следующая важная вкладка настроек – Жезл (рис. 3.18). Переводчики интерфейса выбрали короткое слово «жезл», хотя английское слово wand – это скорее «волшебная палочка». Жезл – это очень полезный инструмент Opera, который решает две задачи. Во-первых, он запоминает пароли. Вернитесь к рис. 3.11. Когда вы первый раз вводите логин и пароль, программа предлагает вам запомнить их, поставив галочку против опции Запомнить пароль. В следующий раз при необходимости посетить страницу, защищенную паролем, установите курсор мыши в поле Имя (Логин) и нажмите

Рис. 3.18. Жезл
Вторая функция Жезла связана с возможностью автозаполнения многочисленных бланков и форм, встречающихся на интернет-сайтах. Если вы заполните поля на вкладке рис. 3.18, то при заполнении интернет-форм, в которых встречаются аналогичные поля, Opera постарается помочь вам, подставив в них ранее введенные вами данные.
Следующая вкладка предназначена для управления поиском в Интернете. О поисковых машинах Интернета и о том, как ими пользоваться, будет рассказано дальше в этой главе, но кое-что стоит сделать прямо сейчас. Во-первых, поисковые машины Answers.com и Amazon.com российскому пользователю вряд ли пригодятся, и их, чтобы не мозолили глаза, можно удалить, а вот российские поисковики добавить стоит.

Рис. 3.19. Управление средствами поиска

Рис. 3.20. Создание средства поиска
Покажем, как это делается на примере одного из лучших отече ственных поисковиков Яndex.
Откроем в браузере страницу поисковика, введя в строку адре са www.ya.ru. В открывшемся окне (рис. 3.20) щелкнем в строке по иска правой кнопкой мыши и в открывшемся контекстном мен выберем Создать средство поиска... и щелкнем по этому пункт левой кнопкой.
Откроется окно, показанное на рис. 3.21. Нажимаем ОК. Теперь рис. 3.19 выглядит иначе (рис. 3.22). Исчезли удаленны Answers.com и Amazon.com, но появился Яndex. Аналогичны способом можно добавить и другие российские поисковики.
У нас остались две вкладки: Beб-страницы (рис. 3.23) и Допол нительно (рис. 3.24).
Beб-страницы – это очен важное окно настроек браузера. В нем, во-первых, можно вы брать параметры отображени рисунков на Web-страницах. До пускаются три режима:
• Показывать рисунки;
• Кэшированные рисунки;

Рис. 3.21. Окно
Если вы выберете первый режим, то Web-страница будет показана браузером так, как задумал Web-дизайнер (рис. 3.25). Если же вы выберете режим Без рисунков, то Web-страницы будут загружаться на ваш компьютер гораздо быстрее, но последствия могут оказаться непредсказуемыми (рис. 3.26).

Рис. 3.22. Управление средствами поиска

Рис. 3.23. Настройки Web-страницы
Автор советует оставить режим Показывать рисунки, а для выключения отображения графики использовать специальную кнопку на панели инструментов. (О том, как ее создать на панели инструментов, будет рассказано в этой главе.)

Рис. 3.24. Вкладка Дополнительно

Рис. 3.25. Web-страница с отображаемой графикой
И еще одна очень полезная возможность браузера Opera, о которой почему-то многие забывают. Иногда случается так, что вы заходите на сайт, рассчитанный на просмотр с помощью старых, 15-дюймовых мониторов, а на вашем большом, 17-, 19– или даже 21-дюймовом мониторе он будет виден так, как показано на рис. 3.27. Как видим, по бокам экрана остаются две пустые полосы изрядных размеров, и это вряд ли кому может понравиться. Opera допускает два способа решения этой проблемы.

Рис. 3.26. Beб-страница без рисунков

Рис. 3.27. Немасштабированная Web-страница
Во-первых, на вкладке рис. 3.23 нужно установить масштаб страницы 100 % и поставить галочку против опции По ширине окна. Тогда браузер постарается автоматически подогнать размеры картинки к размерам экрана вашего монитора, но не со всеми сайтами такой способ работает. И вот на этот случай есть второй способ: вы из выпадающего меню подбираете такой масштаб изображения, что страница занимает максимально возможную часть экрана (рис. 3.28). Для нашего примера – масштаб 120 %.
Остальные настройки на этой вкладке лучше не менять.
Opera – это браузер с очень гибкими настройками, но многие из них нужны только специалистам, обычным пользователям их лучше не трогать, поскольку разработчики заранее настроили программу так, что она будет надежно и безотказно работать у подавляющего большинства пользователей.
Пожалуй, стоит остановиться на пункте Уведомления (рис. 3.29) вкладки Дополнительно (рис. 3.24). Если ваш компьютер имеет аудиоподсистему, с ее помощью вы можете назначить событиям Opera определенное звуковое сопровождение. Аудиофайлы должны иметь расширение wav. В дистрибутив программы они не входят, поэтому вы можете подобрать их самостоятельно или воспользоваться звуковыми файлами операционной системы, в Windows XP они находятся в папке C: WINDOWSMEDIA.

Рис. 3.28. Масштабированная Web-страница

Рис. 3.29. Вкладка Дополнительно меню Настройки
Работа с вкладками
Важнейшим преимуществом Opera и Mozilla FireFox перед Internet Explorer является возможность открывать несколько различных Web-страниц внутри одного окна браузера. Каждый документ, открытый внутри окна программы, называется вкладкой. Только не путайте понятия вкладка и закладка. Закладка – это просто ссылка на Web-страницу, которую по вашей команде сохраняет браузер; о закладках мы поговорим позже.
Вкладки – это чрезвычайно удобный инструмент, который позволяет вам одновременно работать с большим количеством Web-страниц. Например, одну страницу вы просматриваете, а другая в это время загружается в фоновом режиме, и таких страниц может быть много. Особенно удобны вкладки при поиске информации в Интернете или при просмотре сайтов с разветвленной структурой. Например, на заглавных страницах сайтов новостей обычно выкладывают только фото и один-два абзаца новостной информации (рис. 3.25). Если бы вы захотели прочитать этот текст полностью, работая в Internet Explorer, вам пришлось бы щелкнуть по ссылке, вместо главной страницы сайта загрузилась бы страница этого сообщения, а потом, чтобы прочитать заголовки остальных новостных статей, браузеру придется вновь загружать главную страницу сайта. В Opera реализован куда более изящный способ. Вы можете щелкнуть по гиперссылке левой кнопкой мыши, удерживая нажатой клавишу
Обратите внимание, что на панели инструментов появились две вкладки: одна соответствует заглавной странице сайта, а другая – содержанию выбранной новости. Это очень похоже на кнопки в Панели задач Windows. В каждый данный момент времени активной может быть только одна вкладка, она выглядит нажатой. Для того чтобы активизировать ту или иную вкладку, достаточно щелкнуть по ней левой кнопкой мыши. Когда необходимость во вкладке отпадет, ее можно закрыть, щелкнув по крестику в правой части ярлычка вкладки.

Рис. 3.30. Работа с вкладками
Начиная с версии Opera 9.0, в ней появилась интересная особенность (рис. 3.31).
Если в браузере одновременно открыто много вкладок, несложно запутаться «где что». Чтобы облегчить жизнь пользователя, разработчики Opera придумали такой трюк. Если навести курсор на ярлычок нужной вкладки и подождать несколько секунд, откроется окно, в левой части которого будет миниатюрное изображение страницы, а в правой – заголовок страницы.
Как уже говорилось, открыть новую вкладку можно несколькими способами. Автор назвал два, но есть и другие, сейчас перечислим их все еще раз:
• Щелкнуть по гиперссылке левой кнопкой мыши, удерживая нажатой клавишу
• Щелкнуть по гиперссылке правой кнопкой мыши и в открывшемся контекстном меню выбрать пункт Открыть на новой вкладке.
• Перетащить левой кнопкой мыши выбранную гиперссылку на свободное место панели вкладок.
• Чтобы открыть пустую вкладку, дважды щелкните левой кнопкой на свободном месте панели вкладок.
Иногда возникает необходимость защитить вкладку от случайного закрытия. Для этого нужно щелкнуть правой кнопкой по ярлычку и в открывшемся контекстном меню выбрать пункт Заблокировать вкладку. Рисунок на кнопке изменится, вместо косого креста появится изображение замка, и обычными способами закрыть вкладку не удастся. Чтобы разблокировать вкладку, нужно повторить описанное выше действие и снять галочку против пункта Заблокировать вкладку.

Рис. 3.31. Информация о заголовке
Панели браузера Opera
Браузер Opera имеет большое количество различных панелей, которые можно по выбору пользователя держать открытыми, убирать и настраивать. Доступ к управлению панелями Opera можно получить, пройдя по цепочке Вид ? Панели инструментов или нажав
• Главная панель;
• Панель адреса;
• Панель вкладок;
• Личная панель;
• Панель состояния;
• Панель навигации.
Любую из панелей можно сделать видимой, поставив против нее галочку или убрать, сняв галочку.

Рис. 3.32. Управление панелями Opera

Рис. 3.33. Главная панель Opera

Рис. 3.34. Личная панель Opera
Главная панель Opera показана на рис. 3.33. Как видим, она повторяет основные команды строки меню браузера Открыть, Сохранить печать и др. и довольно похожа на панель инструментов Internet Explorer.
На взгляд автора, эта панель только загромождает драгоценное место на экране монитора, поэтому он ей не пользуется.
Без Панели адреса и Панели вкладок в браузере, конечно, никак не обойтись, поэтому их выключать не стоит.
Очень полезна Личная панель (рис. 3.34). На этой панели располагаются закладки на страницы, которые вы посещаете чаще всего. Чтобы открыть такую закладку, достаточно щелкнуть по ней левой кнопкой мыши. Чтобы создать закладку, введите адрес нужной вам страницы в панели адреса, а когда страница откроется, удерживая левую кнопку нажатой, перетащите адрес на личную панель. Если страница имеет свой значок, который появляется левее адреса, он появится и на кнопке в личной панели. Для того чтобы кнопка на личной панели не занимала слишком много места, щелкните по ней правой кнопкой, в открывшемся контекстном меню выберите Свойства и придумайте для закладки короткое название (рис. 3.35).