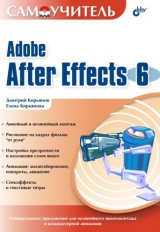
Текст книги "Самоучитель Adobe After Effects 6.0"
Автор книги: Елена Кирьянова
Жанр:
Программное обеспечение
сообщить о нарушении
Текущая страница: 6 (всего у книги 16 страниц) [доступный отрывок для чтения: 6 страниц]
В завершение урока скажем еще несколько слов о способах просмотра композиций при их редактировании в After Effects. Во-первых, как мы уже говорили, в любой момент в окне Composition (Композиция) отображается текущий кадр фильма, выделенный линией редактирования. Щелкая в разных местах шкалы времени, можно просматривать кадры композиции по одному (в статическом режиме). Во-вторых, имеется возможность просматривать композицию в динамике, т. е. подобно тому, как вы просматриваете видео в обычной программе-проигрывателе.
Статический просмотр относительно временной шкалы, который мы использовали до сих пор, осуществляется постоянно. Для правильного отображения текущего кадра композиции After Effects необходимо осуществить его рендеринг, т. е. обработку изображения в соответствии с монтажом, выполненным пользователем. Если установлена соответствующая опция, кадры композиции, рендеринг которых завершен, отмечаются цветными штрихами на шкале времени.
Чтобы эффективно использовать окно Timeline (Монтаж), необходимо хорошо представлять себе назначение его основных элементов на линейке времени. Помимо основной области линейки (шкалы времени), с которой мы работали до сих пор, над ней имеется более узкая область, являющаяся индикатором полной длительности композиции. Если в основной области шкала отображается в масштабе, выбранном пользователем (т. е. показывается некоторый фрагмент композиции), то на верхней области та же самая информация отображается относительно полной длительности композиции.
Таким образом, при самом мелком масштабе, когда в окно Timeline (Монтаж) загружена композиция целиком, показания обоих шкал совпадают (рис. 4.21). Когда выделен лишь некоторый временной фрагмент композиции, верхний индикатор полной длительности композиции показывает, где именно в ней находится отображаемая в данный момент область (рис. 4.22). Выделенная на обеих шкалах серая зона (на каждой шкале в своем масштабе) называется рабочей областью (work area) композиции, и именно она обрабатывается в ходе рендеринга и экспорта композиции.

Рис. 4.21. Индикатор полной длительности композиции дублирует основную шкалу времени, если развернуто все содержимое окна Timeline
Для динамического просмотра композиций имеется специальная палитра, называемая палитрой Time Controls (Управление воспроизведением). Вызвать ее можно выбором одноименного пункта меню Window (Окно). Палитра имеет стандартный набор элементов управления процессом воспроизведения видеофильмов. Перечислим верхний ряд кнопок (рис. 4.23):
□ First Frame (Первый кадр) – перемещает линию редактирования на первый кадр композиции;
□ Previous Frame Back (Кадр назад) – перемещает на один кадр назад;
□ Play / Pause (Проиграть / Приостановить) – равномерно проигрывает клип от текущего кадра, при повторном нажатии во время воспроизведения приостанавливает его на последнем демонстрировавшемся кадре;

Рис. 4.22. Индикатор полной длительности отображает место выделенного шкалой времени фрагмента относительно общей длительности композиции

Рис. 4.23. Палитра Time Controls используется для управления процессом воспроизведения композиций
□ Next Frame (Кадр вперед) – перемещает на один кадр вперед;
□ Last Frame (Последний кадр) – перемещает линию редактирования на первый кадр композиции;
□ Audio (Звук) – включает/выключает звук;
□ Loop (Цикл) – меняет режим воспроизведения (циклический или от начала до конца);
□ RAM Preview (Предварительный просмотр) – сначала осуществляет рендеринг, а затем проигрывает рабочую область композиции.

Рис. 4.24. After Effects пытается рассчитывать и воспроизводить кадры композиции в режиме реального времени

Рис. 4.25. Когда рендеринг фильма в режиме реального времени невозможен, он воспроизводится в замедленном варианте
При помощи остальных элементов управления можно просматривать фрагменты композиции (при помощи ползункового регулятора и полосы протяжки в середине палитры), а также менять дополнительные параметры просмотра (частоту кадров и разрешение). В процессе воспроизведения фильма (если только не выбран просмотр RAM Preview) After Effects пытается произвести расчет всех кадров композиции в режиме реального времени (рис. 4.24).
Если быстродействия компьютера для этого не хватает, то фильм демонстрируется в замедленном варианте (так быстро, насколько возможно). При этом в палитре Time Controls (Управление воспроизведением) отображается соответствующая информация (рис. 4.25).
4.4. Резюме
Создание новых композиций может производиться на основе установок пользователя, стандартных наборов предустановок, предусмотренных разработчиками After Effects, а также путем дублирования установок некоторого исходного клипа. Добавление слоев в композиции осуществляется перетаскиванием соответствующих клипов из окна Project (Проект) в окно Timeline (Монтаж).
Урок 5
Слои в окне Timeline
На этом уроке мы подробно поговорим о том, какие манипуляции со слоями можно совершать в окне Timeline (Монтаж), а также более детально разберемся со строением его окон и назначении имеющихся в них элементов управления.
□ Чего мы хотим:
• завершить монтаж композиции (см. урок 4);
• научиться редактировать длительность и положение слоев композиции;
• освоить средства окна Timeline (Монтаж).
□ Нам потребуется:
• проект, который монтировался на двух предыдущих уроках, включающий три медиа-файла: видео, звуковой и графический (см. урок 3).
□ Что полезно вспомнить:
• как осуществляется вставка клипов в композиции и какие существуют простейшие действия над слоями в окне Timeline (Монтаж) (см. урок 4).
5.1. Расположение слоев в окне Timeline
Окно Timeline (Монтаж) является основным при настройке основных свойств слоев, их взаимного расположения, назначении анимации и эффектов и т. п.
5.1.1. Вставка и порядок расположения слоев в композицииПрежде чем проанализировать взаимное расположение слоев и их роль в формировании кадра композиции, добавим в нее звуковой клип music.wav. Сделаем это несколько иначе, нежели на предыдущем уроке, чтобы показать, что вставка клипа в композицию может осуществляться не только путем перетаскивания его в окно Timeline (Монтаж), но и при помощи окна Composition (Композиция).
1. Выберите желаемый текущий кадр композиции Chaplin, на который вы хотите вставить клип, т. е. кадр 0:00:02:00.
2. Откройте окно Composition (Композиция) с этим кадром композиции Chaplin.
3. Перейдите в окно Project (Проект) и перетащите из него указателем мыши клип music.wav на окно Composition (Композиция) (рис. 5.1).

Рис. 5.1. Вставка клипа music.wav в фильм при помощи его перетаскивания в окно Composition
В результате клип будет вставлен в композицию в виде звукового слоя (рис. 5.2). Обратите внимание, что при таком способе новый слой займет самое верхнее место и будет располагаться над остальными слоями.
Примечание
Вставить клип в композицию можно еще и третьим способом, перетаскивая его на название нужной композиции в окне Project (Проект) (рис. 5.3).
Как видно из рис. 5.2, теперь мы имеем в нашей композиции Chaplin три слоя, располагающиеся друг над другом. Если место звукового слоя music.wav роли не играет, то порядок взаимного расположения слоев с изображением имеет ключевое значение. Поскольку слой image.bmp расположен в списке слоев окна Timeline (Монтаж) над слоем movie.avi, то и при формировании кадра его изображение будет полностью перекрывать изображение нижнего слоя.

Рис. 5.2. Результат вставки в фильм слоя music.wav

Рис. 5.3. Вставить клип в фильм можно и путем его перетаскивания на название нужной композиции в окне Project
Просмотрите по очереди несколько кадров композиции и убедитесь в том, что слой, расположенный выше, полностью скрывает изображение нижних слоев (см. рис. 5.2, 5.4).
Конечно, в окне Timeline (Монтаж) можно с легкостью изменять порядок расположения слоев композиции. Разберемся в этом на простом примере, «перетасовывая» слои фильма Chaplin и обращая внимание на происходящие изменения в окнах Timeline (Монтаж) и Composition (Композиция).
Для того чтобы перенести слой в окне Timeline (Монтаж) по вертикали, следует просто перетащить его со старой позиции на новую. Изменим, к примеру, порядок следования слоев в композиции Chaplin на обратный: звуковой слой music.wav отнесем на самое последнее место, позади остальных слоев, а верхним сделаем слой с видео, т. е. movie.avi.
1. Схватитесь за название слоя music.wav в окне Timeline (Монтаж) и перетащите его ниже, под другие слои. По мере перетаскивания предполагаемое положение слоя будет показываться жирной горизонтальной линией (рис. 5.5). Отпустите кнопку мыши – слой music.wav окажется самым нижним в композиции.
2. Таким же образом (рис. 5.6) переместите слой с рисунком image.bmp на одну позицию вниз, под слой movie.avi. В результате слой movie.avi окажется над слоем image.bmp и поэтому будет полностью заслонять его изображение в зоне перекрывания этих слоев, т. е. начиная с третьей секунды фильма (рис. 5.7).

Рис. 5.4. Кадры верхнего слоя заслоняют кадры нижнего

Рис. 5.5. Чтобы изменить порядок наложения слоев, перетащите один из них по вертикали в окне Timeline

Рис. 5.6. В процессе перетаскивания слоя по вертикали его новое положение отмечается жирной горизонтальной линией

Рис. 5.7. В результате изменения порядка наложения слой movie.avi заслоняет слой image.bmp
3. Переместите линию редактирования в окне Timeline (Монтаж) на какой-нибудь кадр первых трех секунд композиции и убедитесь в том, что в ее начале (до входной точки верхнего слоя movie.avi) кадр композиции формирует рисунок со слоя image.bmp (рис. 5.8).
4. Просмотрите еще несколько кадров композиции, чтобы убедиться, что вся она смонтирована в полном соответствии со сценарием. Сначала на протяжении 3 с демонстрируется статическая заставка (см. рис. 5.8), а затем до конца композиции идет воспроизведение видео (рис. 5.7), поскольку слой с видео находится над слоем image.bmp. Музыкальное сопровождение начинается со 2-й секунды фильма.

Рис. 5.8. До входной точки верхнего слоя movie.avi кадр композиции формируется из изображения следующего слоя image.bmp
Примечание
Мы провели монтаж фильма, пользуясь исключительно техникой наложений, т. е. располагали начала слоев в нужных местах композиции так, чтобы они должным образом заслоняли нижние слои. Можно действовать и по-другому, определяя точно начало и конец каждого слоя в фильме. С этими операциями, которые обобщенно называются подгонкой слоев, мы познакомимся на уроке 6.
Заметим, что определить место создаваемого слоя в окне Timeline (Монтаж) в иерархии остальных слоев можно непосредственно в процессе его вставки в композицию. К примеру, создадим еще один слой на основе клипа image.bmp, причем расположим его, еще на стадии вставки, из окна на самой верхней позиции, над остальными слоями.
1. Схватитесь указателем мыши за клип image.bmp в окне Project (Проект) и перетащите его на окно Timeline (Монтаж), ориентируясь на отображаемое в процессе перетаскивания положение нового слоя по вертикали.
2. Отпустите кнопку мыши, когда черная линия, указывающая предполагаемую позицию нового слоя, окажется над остальными слоями (рис. 5.9).

Рис. 5.9. Для того чтобы определить место создаваемого слоя при его вставке в композицию, перетащите его на желаемый уровень (среди существующих слоев) в окне Timeline
В результате, в окне Timeline (Монтаж) новый слой будет самым верхним, и в окне Composition (Композиция) мы увидим кадр этого слоя (рис. 5.10).

Рис. 5.10. В результате определения места нового слоя image.bmp на стадии добавления в композицию он оказывается самым верхним
5.1.2. Удаление слоев из композиции
Если вы уверены, что какой-либо из слоев композиции вам больше не понадобится, то его можно легко удалить. Продемонстрируем это на примере дубликата слоя image.bmp, который мы добавили последним, и который является верхним слоем композиции. Щелкните в окне Timeline (Монтаж) на слое, который вы хотите удалить, например, самом верхнем слое image.bmp композиции Chaplin. Щелчок можно осуществлять на любом месте этого слоя – в графической области или столбце с его именем. В результате слой приобретет выделение.
Нажмите клавишу
После этого слой image.bmp пропадет из окна Timeline (Монтаж) (рис. 5.11), однако сам клип image.bmp останется в проекте, и, при желании, его можно будет использовать повторно, добавляя его снова в композицию.

Рис. 5.11. Чтобы удалить выделенный слой из композиции, нажмите клавишу

Рис. 5.12. Чтобы удалить клип из проекта, нажмите кнопку Delete на панели инструментов окна Project
Если вы хотите не только удалить слой из композиции, но и вовсе исключить соответствующий исходный файл из проекта, то следует обратиться к окну Project (Проект). Достаточно выделить клип, который вы хотите удалить в списке клипов окна Project (Проект), и нажать кнопку Delete на панели инструментов этого окна (рис. 5.12).
При необходимости надо также подтвердить намерение удалить клип из композиций, в которых он до этого использовался, в дополнительном диалоговом окне (рис. 5.13).

Рис. 5.13. Подтверждение удаления клипа из проекта
5.2. Подгонка длительности слоев
Несмотря на то, что мы полностью выполнили сценарий, который планировали, проведем еще некоторые действия по монтажу фильма, которые помогут нам разобраться с тем, как можно располагать слои по времени в окне Timeline (Монтаж). Уже в процессе вставки слоев мы расположили их входные точки в нужном порядке. Заметим, однако, что длительность слоя image.bmp пока совпадает с длительностью всей композиции, а тот факт, что он формирует кадр композиции только в ее начале, объясняется наложением на него верхнего видеослоя movie.avi. Это не самый лучший стиль монтажа, т. к. впоследствии (для решения каких-то новых задач) вам может потребоваться настроить прозрачность видеослоя, что вызовет прохождение через него изображения заставки. Для того чтобы монтаж композиции стал более надежным, желательно, чтобы слой image.bmp заканчивался на том же кадре, с которого начинается видеослой movie.avi, т. е. с кадра 0:00:03:00.
Как вы уже догадались, начало (вход) и конец (выход) любого слоя отображаются в графической области окна Timeline (Монтаж) характерными пиктограммами, ограничивающими левый и правый края прямоугольника (представляющего этот слой). Например, ранее, на рис. 5.2 или 5.11, вы видели входные точки (или маркеры) всех трех слоев, расположенные на различных кадрах композиции в соответствии со сценарием; на рис. 5.4 можно заметить конец (выходную точку) только одного слоя image.bmp. Остальные слои имеют длительность бóльшую, нежели длительность всей композиции (т. к. исходные клипы для этих слоев более продолжительные), поэтому их выходы остаются как бы справа за пределами линейки времени окна Timeline (Монтаж).
Редактирование места расположения слоев вдоль линейки времени, или, говоря иначе, подгонка слоев в окне Timeline (Монтаж), может производиться тремя основными способами:
□ местоположение слоя вдоль линейки времени может быть изменено путем перетаскивания указателем мыши влево или вправо по графической области окна Timeline (Монтаж). Хвататься указателем мыши следует за центральную часть прямоугольника, символизирующего слой. При этом длительность слоя остается неизменной, а сам он сдвигается ближе к началу или концу композиции соответственно;
□ начало клипа может быть смещено влево или вправо вдоль линейки времени путем перетаскивания входной точки слоя. При этом длительность слоя соответственно увеличивается или уменьшается, а первый кадр этого слоя также изменяется;
□ аналогично, конец клипа, т. е. его выход, можно перетаскивать влево или вправо вдоль линейки времени. При этом сдвигается также последний кадр этого слоя, а его длительность, соответственно, уменьшается или увеличивается.
Итак, нам требуется уменьшить длительность слоя image.bmp, установив его выходную точку в позицию 0:00:03:00.
1. Перейдите к завершающей части фильма в окне Timeline (Монтаж), чтобы был виден конец слоя image.bmp. При необходимости используйте полосу прокрутки окна Timeline (Монтаж) или индикатор полной длительности композиции.
2. Схватитесь за выходную точку слоя image.bmp и начните перетаскивать ее влево. По мере перетаскивания в окне Timeline (Монтаж) вы будете наблюдать предполагаемое новое место слоя image.bmp, которое выделяется, а также сопровождается выводом таймкода соответствующего кадра (рис. 5.14).

Рис. 5.14. Для начала подгонки слоя image.bmp схватитесь за его входной или выходной маркер
3. Не отпуская кнопки мыши и ориентируясь на показания строки с тайм-кодом в окне Timeline (Монтаж), наведите указатель на кадр 0:00:03:00.
4. Отпустите кнопку мыши – длительность слоя уменьшится, и его конец окажется в начале 3-й секунды композиции (рис. 5.15).
5. Просмотрите несколько кадров композиции, чтобы убедиться, что теперь она смонтирована в полном соответствии со сценарием. Сначала на протяжении 3 с демонстрируется статическая заставка (рис. 5.15), а затем до конца композиции идет воспроизведение видео. Музыкальное сопровождение начинается со 2-й секунды фильма.

Рис. 5.15. Перетащите маркер конца слоя на новое место
5.3. Управление слоями в окне Timeline
Монтаж композиций в окне Timeline (Монтаж) связан, главным образом, с настройкой взаимного расположения слоев (т. е. их порядка по вертикали и подгонкой слоев вдоль шкалы времени), а также с назначением слоям определенных атрибутов и параметров. Для настройки параметров слоев, с одной стороны, и для удобства их редактирования, с другой, окно Timeline (Монтаж) имеет целый арсенал элементов управления (рис. 5.16). Перечислим их, сопроводив краткими пояснениями.

Рис. 5.16. Элементы управления окна Timeline (Монтаж)
5.3.1. Столбец Source Name / Layer Name
Столбец с названиями слоев Layer Name (Название слоя) или исходных клипов, т. е. источников Source Name (Название клипа) содержит (для каждого слоя):
□ треугольную кнопку раскрытия вложенного списка свойств слоя (таких, как маски, назначенные эффекты и т. д.);
□ метку с цветом, назначенным данному слою (цвет можно поменять, выбирая его из контекстного меню, вызываемого на данной метке);
□ номер слоя (присвоенный ему программой (After Effects);
□ название слоя (layer name) или название клипа (source name) в зависимости от желания пользователя.
Выполните следующие операции:
1. Щелкните на заголовке столбца Source Name / Layer Name и вы увидите, что его название поменялось, а вместо перечня названий слоев (если до этого столбец назывался Layer Name) он содержит теперь имена исходных клипов.
2. Щелкните еще раз на заголовке столбца – он вновь вернется в первоначальное состояние.
3. Щелкните на треугольной кнопке управления вложенного списка свойств для какого-либо из слоев, что приведет к его раскрытию. Возможно, раскрывшаяся часть списка (в зависимости от того, какие эффекты назначены слою) содержит дополнительные группы свойств, снабженные такими же стрелками раскрытия вложенного выпадающего списка.
4. Скройте раскрытый список повторным нажатием треугольной кнопки (которая, как вы видите, изменяет свое направление в зависимости от состояния списка). Таким образом, вы, с одной стороны, сразу осознаете иерархическую структуру эффектов, назначенных данному слою, а, во-вторых, экономите экранное пространство, поскольку имеете возможность гибко управлять раскрытием и скрытием областей вложенных списков.
5.3.2. Панель инструментов окна TimelineПеречислим кнопки, которые находятся на панели инструментов (Timeline window buttons) в верхней части окна Timeline (Монтаж), позволяют управлять включением и выключением различных режимов редактирования слоев и опций их вставки в композиции (рис. 5.16):
□ выключатель динамического предварительного просмотра (Disable Dynamic Preview);
□ черновой режим 3D-эффектов (Draft 3D);
□ выключатель отображения скрытых слоев (Shy Layers), который позволяет скрыть с экрана те слои, которые были скрыты с кадра композиции при помощи их собственных переключателей;
□ выключатель режима плавного перехода кадров (Frame Blending), т. е. специального алгоритма, улучшающего качество анимации при помощи сглаживания;
□ выключатель эффекта размытия при движении (Motion Blur), т. е. обратного эффекта, размывающего контуры объектов, которым назначена анимация, что делает ее восприятие более реалистичной и похожей на просмотр стандартного кинофильма.
Панель инструментов содержит пять кнопок, управляющих всеми слоями сразу. В столбце Switches/Modes (Переключатели/Режимы), находящемся под ней, можно задать те же самые параметры для каждого индивидуального слоя в отдельности (рис. 5.17). Перечислим эти режимы (слева направо):
□ переключатель скрытия данного слоя;
□ переключатель отображения преобразований для слоев, представляющих собой вложенные композиции;
□ качество отображения содержимого слоя (можно задать черновое);
□ выключатель режима плавного перехода для данного слоя;
□ выключатель эффекта размытия при движении (Motion Blur) для данного слоя;
□ выключатель эффектов, примененных к слою;
□ переключатель регулировочного слоя (если он включен, то данный слой является регулировочным, т. е. автоматически определяет примененные к нему эффекты для всех слоев, расположенных ниже него);
□ переключатель трехмерности слоя (если он выставлен, слой воспринимается программой After Effects в качестве трехмерного).

Рис. 5.17. Переключатели отдельных слоев в окне Timeline








