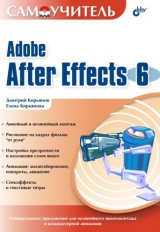
Текст книги "Самоучитель Adobe After Effects 6.0"
Автор книги: Елена Кирьянова
Жанр:
Программное обеспечение
сообщить о нарушении
Текущая страница: 3 (всего у книги 16 страниц) [доступный отрывок для чтения: 6 страниц]
2.4. Окна Layer, Footage и Composition
Окно Composition (Композиция) служит для (статического или динамического) отображения определенного кадра фильма и, по строению и назначению, очень похоже на типичный проигрыватель медиа-файлов (такой, к примеру, как Microsoft Windows Media Player или Quick Time компании Apple). Примерно так же выглядят и другие вспомогательные окна – Layer (Слой) и Footage (Клип) – с той оговоркой, что они служат для просмотра содержимого какого-либо из слоев, входящих в композицию, или исходного материала соответственно (рис. 2.10, 2.11).
Примечание
Для того чтобы открыть любое из перечисленных окон, соответствующие элементы (т. е. композиции, слои и клипы) должны быть предварительно созданы в проекте. Пока наш проект содержит только одну пустую композицию, а с остальными составными частями проекта мы познакомимся на следующих уроках, когда будем говорить об импорте (см. урок 3) и слоях (см. урок 4).

Рис. 2.9. Окно Composition с пустым текущим кадром композиции Comp 1

Рис. 2.10. Окно Layer служит для просмотра текущего кадра отдельного слоя композиции

Рис. 2.11. Окно Footage предназначено для просмотра исходных клипов
Чтобы открыть композицию или ее отдельный слой, или исходный клип в соответствующем окне:
□ для открытия окна Composition (Композиция) – дважды щелкните на названии композиции в окне Project (Проект), при этом, одновременно с окном Composition (Композиция) будет открыто и окно Timeline (Монтаж).
□ для открытия окна Layer (Слой) – дважды щелкните на названии нужного вам слоя композиции в окне Timeline (Монтаж);
□ для открытия окна Footage (Клип) – дважды щелкните на названии клипа с исходным материалом (видео– или аудиофайла, цветной заставки или т. п.) в окне Project (Проект).
Пользователям Adobe Premiere
В приложении Adobe Premiere окну Composition (Композиция) соответствует по смыслу окно Monitor (Монитор), а окну Footage (Клип) – окно Clip (Клип). А вот окно Layer (Слой) является уникальным для программы After Effects, поскольку только в ней редактирование производится по слоям.
Назначение окон Composition (Композиция) и Layer (Слой), с одной стороны, и окна Footage (Клип), с другой, различно. Первые два служат для управления процессом редактирования пользователем композиций в After Effects и отображают кадры несуществующего пока фильма (или слоя этого фильма), а окно Footage (Клип) предназначено для просмотра исходных медиа-файлов (в которых нельзя чего-либо изменить). Поэтому строение этих двух типов окон также несколько отличается: первые (см. рис. 2.9, 2.10) содержат специфические элементы управления, предназначенные для редактирования фильма, а вторые (см. рис. 2.11) – стандартные элементы управления обычного медиа-проигрывателя (кнопки Старт, Стоп и т. п.). В частности, нажатие кнопки Старт (на нее на рис. 2.11 наведен указатель мыши) запускает воспроизведение исходного клипа.
Подобно окну Timeline (Монтаж), все эти окна могут иметь одну (см. рис. 2.9) или несколько закладок, каждая из которых представляет соответствующую композицию (рис. 2.20). Таким образом, одновременно можно открыть несколько клипов в окне Footage (Клип), несколько композиций или несколько слоев в окнах Composition (Композиция) и Layer (Слой) соответственно (рис. 2.20). В этом случае переключаться между различными открытыми клипами, слоями или фильмами следует при помощи закладок. Более того, все окна могут быть совмещены и друг с другом в едином окне также посредством закладок. Для того чтобы просмотреть клип, слой или композицию, следует щелкнуть на закладке с нужным именем.
Повторимся, что редактирование фильма в After Effects записывается (в принятой разработчиками символической форме) в окне Timeline (Монтаж). Очень важным моментом при этом является правильное (часто с точностью до кадра) позиционирование слоев относительно линейки времени. Чтобы точно осуществлять временную привязку кадров фильма, а также для удобства работы с изображением каждого кадра, окно Composition (Композиция) синхронизовано с окном Timeline (Монтаж) посредством приведенного в предыдущем разделе понятия текущего кадра.
Номер текущего кадра (или по-другому, как вы помните с прошлого урока, его таймкод) отображается одновременно (для удобства пользователя) в различных окнах After Effects, в том числе, в нижней части окна Composition (Композиция). Повторимся, что на этот же кадр в окне Timeline (Монтаж) указывает находящаяся в нем линия редактирования и индикатор текущего кадра (рис. 2.12).
Внимание
Вероятно, вы заметили, что на рис. 2.12 в окне Layer (Слой) отображается иной номер кадра, нежели в других местах. Дело в том, что окно Layer (Слой) демонстрирует кадр слоя, который выделен в фильме линией редактирования и отмечает, соответственно, таймкод этого кадра относительно начала этого
слоя, а не начала фильма. Поскольку слой crawford.avi начинается не с самого начала композиции (см. рис. 2.12), то таймкоды текущего кадра в окнах Layer (Слой) и Composition (Композиция) не совпадают.

Рис. 2.12. Окна Composition и Layer всегда отображают текущий кадр, отмеченный линией редактирования в окне Timeline
В первый момент текущим кадром является самый первый (точнее, нулевой) кадр фильма. Его таймкод – 0:00:00:00. Для выделения другого кадра в качестве текущего предусмотрены различные способы. Например, вот как можно выделить начальный кадр десятой секунды фильма:
□ при помощи окна Timeline (Монтаж) или Layer (Слой) – щелкните в соответствующем месте на шкале времени любого из этих окон либо перетащите ползунок в нужное место шкалы (рис. 2.13). В результате линия редактирования переместится в это место (рис. 2.14), а данный кадр отобразится в окне Composition (Композиция). Обратите внимание, что по мере перетаскивания ползунка таймкод отмечаемого им кадра отображается в соответствующих полях таймкода всех окон. Таким образом, несложно позиционировать линию редактирования на кадр с нужным номером;

Рис. 2.13. Для перемещения текущего кадра перетащите ползунок в нужное место на шкале времени

Рис. 2.14. Линия редактирования в окне Timeline указывает на кадр 0:00:10:00 (нулевой кадр 10-й секунды)
□ при помощи окна Composition (Композиция) – щелкните на таймкоде текущего кадра и затем введите численное значение нового таймкода в открывшемся диалоге Go То Time (Перейти к кадру). После нажатия в диалоге кнопки ОК линия редактирования переместится на этот кадр (рис. 2.15).
Примечание
Тот же диалог введения таймкода для перехода к другому кадру можно вызвать щелчком на подчеркнутой надписи с таймкодом текущего кадра в окне Layer (Слой) или Timeline (см. рис. 2.15).

Рис. 2.15. Используйте диалог Go То Time для ввода вручную числового значения таймкода
2.5. Работа с несколькими композициями
Как уже было сказано, After Effects позволяет редактировать одновременно несколько композиций, которые могут быть как совершенно независимыми, так и являться составными частями друг друга.
Примечание
Однако в After Effects (как и в Adobe Premiere) можно иметь в открытом виде только один проект.
Создадим еще две пустые композиции и вставим затем одну из них в виде составной части в созданную ранее композицию Comp 1.
Для создания новых композиций воспользуемся не верхним меню, как раньше, а альтернативными возможностями:
1. Нажатием правой кнопки мыши вызовите из пустой области списка в окне Project (Проект) всплывающее (контекстное меню) и выберите в нем пункт New Composition (Создать композицию) (рис. 2.16). В открывшемся диалоговом окне Composition Settings (Установки композиции) нажмите кнопку ОК.
2. Нажмите кнопку Create a New Composition (Создать новую композицию), которая находится на панели инструментов, расположенной в нижней части окна Project (Проект) (рис. 2.17), а затем нажатием кнопки ОК закройте появившийся диалог Composition Settings (Установки композиции).
Результатом этих действий будет создание двух новых пустых композиций – Comp 2 и Comp 3 (см. рис. 2.6) вдобавок к существовавшей ранее (также пустой) композиции Comp 1.

Рис. 2.16. Создание новой композиции при помощи контекстного меню

Рис. 2.17. Создание новой композиции при помощи панели инструментов окна Project
По мере создания новых композиций они будут открываться в окнах Timeline (Монтаж) и Composition (Композиция) при помощи организации соответствующих закладок. Для перехода от одной композиции к другой в том или ином окне необходимо щелкнуть на нужной закладке (рис. 2.18).

Рис. 2.18. Листание существующих композиций в окне Timeline
Для того чтобы закрыть одну из композиций, достаточно нажать маленькую кнопку закрытия закладки, расположенную справа от имени соответствующей композиции (рис. 2.19). Чтобы впоследствии вновь загрузить эту композицию в окна Timeline (Монтаж) и Composition (Композиция), следует дважды щелкнуть на ее названии в списке окна Project (Проект).

Рис. 2.19. Закрытие одной из композиций в окне Timeline
Иногда бывает полезным иметь на экране одновременно два (или даже больше) экземпляра окна Timeline (Монтаж) и/или окна Composition (Композиция), в каждом из которых будет открыта для редактирования своя композиция. Для этого следует разделить окно Timeline (Монтаж) или окно Composition (Композиция) следующим образом. Схватитесь указателем мыши (т. е. нажмите и удерживайте левую кнопку мыши) за закладку той композиции, которую вы хотите открыть в новом окне. Перетащите эту закладку (т. е не отпуская левой кнопки мыши, переместите указатель) на любое свободное место экрана (рис. 2.20). Отпустите левую кнопку мыши.

Рис. 2.20. Разделение окна Timeline
В результате на экране появится дубликат окна с открытой в нем композицией (рис. 2.21).

Рис. 2.21. Результат разделения окна Timeline
В данном примере мы разделяли окно Timeline (Монтаж), но точно таким же способом можно открыть разные композиции в нескольких окнах Composition (Композиция) (рис. 2.22).
Повторимся, что закрыть любое из окон можно нажатием соответствующей кнопки управления окном в его правом верхнем углу. Кроме того, можно вновь соединить открытые в разных окнах композиции. Чтобы совместить окна, схватитесь за закладку с именем композиции в одном из окон и перетащите ее на другое окно.
Рассмотрим теперь то, как производится наполнение композиций мультимедийным материалом. Для примера вставим композицию Comp 3 в виде составной части в композицию Comp 1. Для этого:
1. Откройте композицию Comp 1 в окне Timeline (Монтаж) щелчком на соответствующей закладке.
2. Схватитесь за название композиции Comp 3 в окне Project (Проект) и перетащите его в область слоев окна Timeline (Монтаж) (рис. 2.23).
В результате композиция Comp 3 будет вставлена в композицию Comp 1 в виде нового слоя с тем же именем Comp 3 (рис. 2.24).

Рис. 2.22. Результат разделения окна Composition

Рис. 2.23. Вставка композиции Comp 3 в композицию Comp 1

Рис. 2.24. Композиция Comp 3 вставлена в композицию Comp 1 в виде нового слоя
Примечание
Точно так же в After Effects осуществляется вставка в композиции других элементов (видео– или звуковых клипов, титров и т. д.). Об этом будет идти речь на следующих уроках.
2.6. Палитры
Программы, разрабатываемые компанией Adobe, как правило, имеют характерный элемент интерфейса, называемый палитрами (palettes).

Рис. 2.25. Палитры
Палитры, по сути, являются несколько облегченными вариантами типичных окон и служат для совершения определенных действий по редактированию фильма. В After Effects имеется несколько палитр, каждая из которых предназначена для осуществления сходных по смыслу операций. На рис. 2.25 показано, как выглядят некоторые из палитр.
Чтобы вызвать на экран ту или иную палитру, необходимо воспользоваться пунктом меню Window (Окно). Центральная часть этого меню включает список имеющихся палитр (рис. 2.26), и выбор определенного элемента списка выводит на экран соответствующую палитру.

Рис. 2.26. Вызов на экран и скрытие палитр производится при помощи пункта меню Window
На рис. 2.26 изображена палитра Tools (Инструментарий), имеющая в After Effects особое значение. При первом запуске программы она автоматически появляется на экране, и впоследствии практически всегда нужна при редактировании фильмов. Инструментарий содержит ряд кнопок, соответствующих различным инструментам, и показывает, какой из инструментов является выбранным в каждый момент времени (кнопка такого инструмента находится в нажатом состоянии). Для выбора нужного инструмента достаточно просто нажать соответствующую кнопку на палитре Tools (Инструментарий). Некоторые из кнопок скрыты, и для их вызова следует воспользоваться маленькими пиктограммами-стрелками, которые вы видите в углах некоторых из кнопок.
Каждый инструмент служит для определенных действий с фильмом. Например, самый первый инструмент – Selection (Выбор) – предназначен для выделения различных элементов на кадре фильма, второй инструмент – Rotation (Поворот) – для вращения содержимого того или иного слоя и т. д. Более подробно о назначении и приемах работы с палитрой Tools (Инструментарий) мы расскажем на уроке 6.
Еще одна очень важная палитра – это Info (Информация). Она содержит самые важные сведения о выделенном в данный момент элементе кадра и особенно удобна, поскольку эти сведения являются контекстно-зависимыми (т. е. при выделении текстовых объектов содержат такую информацию, как тип и размер шрифта, для графических примитивов – цвет и тип линий и заливок и т. п.). Для вызова этой палитры выполните следующие действия:
1. Раскройте выпадающее меню Window (Окно).
2. Выберите в нем пункт Info (Информация).
В результате палитра Info (Информация) появится на экране, возможно, в комбинации с другими палитрами (рис. 2.27). На ее примере покажем, как можно разделять и совмещать палитры (что бывает важно для повышения удобства работы в After Effects).
Чтобы разделить скомбинированные палитры:
1. Схватитесь указателем мыши за закладку нужной вам палитры, например, Info (Информация).
2. Перетащите закладку за пределы окна палитры.
В результате палитры будут разделены (рис. 2.28). По похожему принципу (перетаскивая закладку одной из палитр на другую палитру) можно совместить различные палитры в одном окне. Напомним, что, кроме того, можно закрыть окна ненужных вам палитр при помощи кнопки управления окном (рис. 2.29).

Рис. 2.27. Палитра Info может быть совмещена с другими палитрами

Рис. 2.28. Для разделения совмещенных палитр перетащите одну из их закладок за пределы палитры

Рис. 2.29. Скрыть палитру можно при помощи кнопки управления окном
2.7. Резюме
В завершение урока перечислим коротко основные детали интерфейса приложения After Effects, которые помогают осуществлять операции в окнах:
□ верхнее меню (menu bar) – строка меню, находящаяся под заголовком основного окна After Effects (см. рис. 2.1);
□ контекстные (или всплывающие) меню (context menu, pop-up menu) – меню, появляющиеся при нажатии в том или ином месте правой кнопки мыши. Это особенно удобный и развитый в продуктах компании Adobe способ редактирования, поскольку состав всплывающих меню зависит от того места, в котором вы его вызываете, и вам легко найти в нем нужную команду (см. рис. 2.16);
□ палитры – специфические вспомогательные окна, позволяющие осуществлять те или иные операции;
□ меню окон и палитр (window menu) – специфические меню, характерные для продуктов Adobe и непривычные для пользователей других программ. Эти меню вызываются нажатием кнопки с треугольной стрелкой, которую легко отыскать в правой верхней части каждого окна и практически у каждой палитры (рис. 2.30), и содержат наборы команд, характерные для данного окна или палитры;
□ панели инструментов (toolbars) – многочисленные панели, размещенные в окнах и комбинирующие различные элементы управления;
□ горячие клавиши (shortcuts) – очень эффективный способ для опытных пользователей. Если вы часто применяете определенные команды, намного быстрее выполнять их нажатием сочетания клавиш на клавиатуре, чем вызовом меню или инструментов;
□ указатель мыши – в зависимости от места, на которое он наведен, и выбранных сочетаний опций окна (например, при том или ином активном инструменте) указатель выглядит по-разному. Если вы проработаете с After Effects некоторое время, то привыкнете к внешнему виду указателя, что будет помогать вам увереннее ориентироваться в возможностях редактирования в каждый момент времени;

Рис. 2.30. Меню окна Project
□ активные надписи и регуляторы параметров – характерный элемент интерфейса, который применяется для регулировки различных численных параметров (рис. 2.31).

Рис. 2.31. Активная надпись
Например, одна из таких надписей представляет таймкод текущего кадра в окне Timeline (Монтаж). Числовое значение параметра, представленного активной надписью, как правило, можно изменить непосредственно с клавиатуры (щелкнув предварительно на надписи мышью), а перетаскивание линии подчеркивания влево или вправо указателем мыши уменьшает или увеличивает значение параметра соответственно. Некоторые регуляторы параметров выполнены в виде характерных индикаторов, позволяющих визуальным способом корректировать их значение (рис. 2.32);
□ вложенные списки – еще одна деталь интерфейса, характерная для сложных программ, позволяющая представить в компактной форме группы сходных по смыслу параметров того или иного объекта. Вложенные списки устроены в виде иерархической последовательности списков, объединяющих группы сходных по смыслу параметров. Для того чтобы развернуть скрытую часть вложенного списка, достаточно щелкнуть на характерной треугольной кнопке, обращенной вправо (рис. 2.33). Для скрытия развернутого списка также следует щелкнуть на данной кнопке, которая в этом случае направлена вниз (рис. 2.34).

Рис. 2.32. Регулятор параметра

Рис. 2.33. Чтобы раскрыть содержимое вложенного списка, щелкните на треугольной кнопке

Рис. 2.34. Вложенный список развернут
Урок 3
Импорт клипов
Разберемся, как следует в Adobe After Effects начинать работу над подготовленными вами ранее мультимедийными файлами.
□ Чего мы хотим:
• импортировать в After Effects видео и звук из внешних файлов;
• просмотреть эти файлы средствами After Effects.
□ Нам потребуется:
• любой видеофайл (он может быть беззвучным), например, файл с расширением avi;
• любой звуковой файл, например, файл с расширением wav;
• любой графический файл, например, с расширением bmp.
3.1. Импорт файлов
Начинать работу в After Effects следует с действий в окне Project (Проект) (рис. 3.1).
Как мы уже говорили, при загрузке программы After Effects создается новый проект, являющийся, по сути, записью всех ваших действий по редактированию фильма. Вначале проект пуст, и ваша задача – поместить туда необходимые файлы или в терминах видеомонтажа – клипы. Поэтому для того, чтобы начать монтировать полноценный фильм с помощью, вам необходимо иметь исходные видео-, звуковые или графические файлы на своем компьютере, проводя различные манипуляции с которыми, в итоге вы получите фильм. Эти файлы, или, по-другому, исходный материал (footage), может появиться в результате предварительной записи видео на цифровые носители (видеокамеры и т. п.), оцифровки аналогового видео при помощи устройств видеозахвата (capture devices), первичного монтажа (например, в программе Adobe Premiere или Windows Movie Maker) и т. д. Звуковые файлы могут быть изначально записаны с помощью микрофона, подключенного к звуковой карте вашего компьютера, а статические изображения – подготовлены в одном из графических редакторов (к примеру, в Adobe Photoshop или Microsoft Paint).

Рис. 3.1. Окно Project
Вы должны хорошо представлять себе, где именно расположены исходные медиа-файлы на дисках вашего компьютера и, по возможности, не менять их расположения на протяжении того времени, пока работаете над проектом в After Effects. Заметим, что при помощи средств ОС Windows XP удобно ориентироваться в содержимом медиа-файлов (рис. 3.2).
В частности, двойной щелчок на имени того или иного (видео– или звукового) файла позволяет запустить его просмотр или прослушивание в окне установленного в системе проигрывателя, например, Windows Media Player (рис. 3.3).
В любом случае перед тем, как получить возможность делать что-либо с предварительно подготовленными медиа-файлами, необходимо поместить их в окно Project (Проект) программы After Effects, или, говоря иначе, импортировать их в проект.

Рис. 3.2. Предварительный просмотр первого кадра видеофайла в Windows ХР
Для того чтобы импортировать файлы в проект:
1. Щелкните правой кнопкой мыши в свободной области окна Project (Проект).
2. В появившемся контекстном меню выберите Import>File (Импорт>Файл) (рис. 3.4).

Рис. 3.3. Просмотр видеофайла при помощи проигрывателя Windows Media Player
3. В открывшемся диалоге Import File (Импорт файла) перейдите к содержимому той папки, в которой находятся нужные вам медиа-файлы (рис. 3.5).
4. Выделите тот файл в списке содержимого папки, который вы хотите импортировать (в нашем случае это файл movie.avi).
5. Нажмите кнопку Open (Открыть).
В результате имя файла (наряду с его атрибутами) появится в окне Project (Проект) (рис. 3.7).
Примечание 1
В диалоговом окне Import File (Импорт файла) можно управлять видом списка медиа-файлов при помощи соответствующего выпадающего меню (рис. 3.6). В частности, очень удобен вид просмотра Thumbnails (Миниатюры), позволяющий непосредственно в диалоговом окне Import File (Импорт файла) просматривать первые кадры файлов.

Рис. 3.4. Начало импорта файла в проект After Effects
Примечание 2
Вызвать диалоговое окно Import File (Импорт файла) можно и более простым способом: двойным щелчком на любом пустом месте окна Project (Проект). Для освоившихся в среде After Effects пользователей можно также посоветовать активнее применять дополнительные возможности импорта исходных файлов и организации окна Project (Проект) при помощи папок, подобно тому, как обычные файлы размещаются на диске компьютера.
Если вы захотите импортировать в проект еще какие-либо исходные файлы, чтобы использовать их в создаваемом фильме, то сделать это можно в любой момент работы с After Effects, используя ту же последовательность действий.
Примечание
Медиа-файлы, имеющиеся у вас на компьютере, могли быть изначально сжаты при помощи различных кодеков (см. урок 1). Если соответствующий кодек не был предварительно установлен в операционной системе, то After Effects при импорте выдаст предупреждение о невозможности распознать данный медиа-файл (рис. 3.8).

Рис. 3.5. Импорт файла
Медиа-файлы других типов импортируются в проекты точно так же. Однако описанный способ импорта вовсе не является единственно возможным. На примере файла с рисунком image.bmp рассмотрим, как можно осуществить импорт при помощи техники перетаскивания (drag-and-drop).
1. Расположите на экране одновременно и окно программы After Effects, и окно той папки, в которой находится медиа-файл, который вы собираетесь импортировать в проект. В нашем случае это файл image.bmp (рис. 3.9).
2. Схватитесь за пиктограмму или название файла в папке.
3. Перетащите файл в окно Project (Проект) в программе After Effects.
В результате файл будет импортирован в проект, и его название появится в окне Project (Проект).
Для того чтобы закрепить полученные навыки, импортируем (любым из описанных способов) еще один файл, на этот раз со звукозаписью, например, sound.wav. Сделайте это самостоятельно.

Рис. 3.6. Управление видом списка файлов при импорте

Рис. 3.7. Импортированный файл появляется в окне Project

Рис. 3.8. Файлы, сжатые при помощи кодеков, не установленных в ОС, не распознаются After Effects

Рис. 3.9. Импорт файла в проект After Effects при помощи перетаскивания из папки в ОС Windows
Таким образом, мы теперь имеем в окне Project (Проект) три файла с различными типами медиа: видеофайл movie.avi, звуковой файл sound.wav и рисунок image.bmp (см. рис. 3.12).
Примечание
Если медиа-файлы, которые вы собираетесь импортировать в проект, использовались в последнее время в этом или других проектах, то осуществить их импорт можно проще и быстрее. Для этого в верхнем меню File (Файл) наведите указатель мыши на пункт Import Recent Footage (Импорт недавнего клипа) и в появившемся подменю выберите нужный вам медиа-файл (рис. 3.10).

Рис. 3.10. Импорт файла, с которым вы недавно работали в After Effects, удобно осуществлять при помощи подменю Import Recent Footage верхнего меню File








