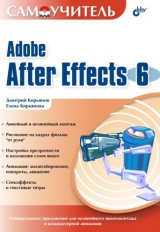
Текст книги "Самоучитель Adobe After Effects 6.0"
Автор книги: Елена Кирьянова
Жанр:
Программное обеспечение
сообщить о нарушении
Текущая страница: 4 (всего у книги 16 страниц) [доступный отрывок для чтения: 6 страниц]
3.2. Сохранение проекта
Окно Project (Проект) является библиотекой медиа-файлов, из которых вы собираете свой фильм. Бросая на него взгляд, можно сразу сказать, какие файлы задействованы в проекте, и каковы их основные атрибуты. Название текущего проекта отображается в заголовке его окна, причем, пока вы не сохранили вновь созданный проект, он условно называется именем Untitled Project.aep (см. рис. 3.1, 3.7).
Для того чтобы работа по редактированию проекта не пропала, его следует сохранить на диске вашего компьютера. Для этого:
1. Выберите в верхнем меню File>Save (Файл>Сохранить).
2. В открывшемся диалоге Save Project As (Сохранить проект как) введите желаемое имя проекта (рис. 3.11), например, start.aep.
3. Нажмите кнопку ОК.
В результате проект будет сохранен в файле, и имя этого файла появится в заголовке окна Project (Проект) (см. рис. 3.11). Более подробную информацию о способах работы с файлами проектов After Effects вы получите на уроке 7.
Впоследствии применение команды File>Save (Файл>Сохранить) будет приводить к сохранению проекта в том же самом файле (без вывода диалогового окна).
Совет
По мере редактирования фильмов в After Effects чаще сохраняйте файл с проектом, чтобы при каком-либо сбое в работе программы ваш труд не пропал даром.

Рис. 3.11. Сохранение проекта в файле
3.3. Клипы в окне Project
Рассмотрим основные детали строения окна Project (Проект), используя в качестве примера импортированные нами только что файлы movie.avi, sound.wav и image.bmp (см. рис. 3.12). Условимся также называть (чтобы не нарушать параллель с программой Adobe Premiere) медиа-файлы, уже импортированные в проект After Effects, клипами (clip), хотя в оригинале разработчики After Effects называют их материалом (footage). Таким образом, у нас в проекте присутствуют: один видеоклип, один аудиоклип и один клип со статическим изображением.
Под заголовком окна Project (Проект) находится область предварительного просмотра, содержащая миниатюру первого кадра и перечень наиболее важных свойств клипа, выделенного в окне Project (Проект). Для того чтобы увидеть информацию о клипе и его миниатюру, вам достаточно выделить его в списке клипов, находящемся под областью предварительного просмотра и занимающем большую часть окна Project (Проект). Список клипов организован в виде таблицы и содержит не только их имена, но и дополнительную информацию, размещенную в столбцах. Возможно, все столбцы не будут помещаться в окно Project (Проект), и для того чтобы их увидеть, вам потребуется слегка увеличить ширину окна, передвинув указателем его правую границу вправо.

Рис. 3.12. Клипы в окне Project (выделен видеоклип)
Попробуйте теперь щелкнуть на всех клипах по очереди – и вы увидите, информация какого рода доступна в области предварительного просмотра для клипов разных типов (сравните при этом ее с информацией о клипах, приведенной в столбцах таблицы).
1. Щелкните в списке на видеоклипе movie.avi – его кадр загрузится в миниатюру области предварительного просмотра (см. рис. 3.12).
2. Щелкните на звуковом клипе sound.wav – в области миниатюры вы увидите пустой кадр и под ним график интенсивности звука. Это указывает на то, что клип содержит только звук (рис. 3.13).
Примечание
Если видеоклип не немой, как в нашем случае, а звуковой, то миниатюра в окне Project (Проект) содержит и амплитудный график интенсивности звука (как для аудиоклипа с рис. 3.13).

Рис. 3.13. В окне Project выделен звуковой клип
3. Щелкните на клипе со статическим изображением image.bmp – вы сможете наблюдать в миниатюре соответствующий рисунок, импортированный из графического файла (рис. 3.14).

Рис. 3.14. В окне Project выделен клип со статическим изображением
4. Щелкните теперь на любом свободном месте окна Project (Проект), т. е. за пределами любого из клипов. Выделение со всех клипов снимется, а область предварительного просмотра станет пустой (рис. 3.15).

Рис. 3.15. Выделение со всех клипов снято
В завершение разговора об импорте нельзя не сказать несколько слов о том, что происходит в программе After Effects, когда мы импортируем в проект файлы. Очень важно понимать, что при этом не создается никаких копий исходных медиа-файлов, а просто информация о них считывается After Effects. Фактически возникновение клипов в окне Project (Проект) представляет собой просто появление соответствующей ссылки и установление скрытой связи с указанным медиа-файлом.
Таким образом, ни при импорте, ни при дальнейших (часто весьма замысловатых) операциях пользователя в приложении After Effects с исходными медиа-файлами абсолютно ничего не происходит. Все действия по редактированию клипов (такие, как их урезание, применение эффектов и т. д.) заключаются, во-первых, в извлечении программой After Effects необходимой информации из медиа-файла и, во-вторых, в формировании на ее основе вторичного изображения кадра и саундтрека фильма. При этом производится обработка изображения с учетом всех назначенных пользователем эффектов, созданных рисунков и титров и т. п., с тем, чтобы рассчитать окончательный кадр фильма. Такой процесс обработки видео называется рендерингом (rendering).
При просмотре скомпонованного в After Effects фильма программа осуществляет рендеринг кадров настолько быстро, насколько ей это позволяет производительность вашего компьютера. Если компьютер быстродействующий и имеет достаточный объем оперативной памяти, то обработка изображения и выдача итогового видео могут производиться в режиме реального времени. Для менее мощных компьютеров требуется дополнительное время на осуществление рендеринга и подготовку файлов предварительного просмотра.
Завершающим же этапом работы с фильмом является его экспорт, т. е. последовательная обработка компьютером всех кадров композиции, при которой производится извлечение информации из исходных файлов и вычислительная обработка по соответствующим алгоритмам согласно всем действиям пользователя, записанным в проекте. В результате сгенерированный фильм записывается (или, как говорят, экспортируется) в новый медиа-файл (либо сразу выводится на внешнее устройство, если оно надлежащим образом подключено к компьютеру). Еще раз подчеркнем, что исходные медиа-файлы не подвергаются никаким изменениям, а служат простыми поставщиками данных для последующей обработки в After Effects.
3.4. Просмотр клипов
Просмотреть и/или прослушать любой исходный видеоклип можно непосредственно в After Effects с помощью предусмотренного для этого окна Footage (Клип). К примеру, запустим на воспроизведение клип movie.avi.
1. Щелкните дважды на имени интересующего вас клипа (т. е. movie.avi) в окне Project (Проект) – его первый кадр откроется в появившемся окне Footage (Клип) (рис. 3.16), которое служит в After Effects проигрывателем.
2. Нажмите в окне Footage (Клип) кнопку Start (Старт) (на нее на рис. 3.16 наведен указатель мыши). В результате клип начнет воспроизводиться в этом окне, а внешний вид кнопки Start (Старт) изменится на тип Stop (Стоп) (рис. 3.17).
3. Остановите воспроизведение клипа нажатием кнопки Stop (Стоп) в окне Footage (Клип) (см. рис. 3.17). В результате воспроизведение клипа приостановится, а эта кнопка опять приобретет вид Start (Старт), нажатием которой можно будет возобновить воспроизведение клипа с текущего кадра.
Примечание
По умолчанию окно Footage (Клип) использует для просмотра исходных клипов минимальные средства управления воспроизведением (похожие на средства проигрывателя Windows Media Player, как показано на рис. 3.16, 3.17, или QuickTime). Наряду с этим, имеется возможность открыть исходный клип и в стандартном для After Effects окне просмотра (рис. 3.18), таком же, как Layer (Слой) или Composition (Композиция). Для этого в момент двойного щелчка на имени клипа в окне Project (Проект) следует удерживать на клавиатуре клавишу

Рис. 3.16. Исходные видеоклипы просматриваются в окне Footage
Точно так же, как видеофайлы, в окне Footage (Клип) могут быть просмотрены звуковые файлы (рис. 3.19) и рисунки (рис. 3.20). Конечно, в разных случаях состав кнопок окна Footage (Клип) будет различным в зависимости от типа воспроизводимой информации.
Необходимо отметить, что воспроизводить (и затем обрабатывать) в After Effects возможно только те типы файлов, которые поддерживаются этой программой (их полный перечень вы найдете в разд. 7.2). Если вы предпримете попытку импортировать файл неизвестного формата, то будет выдано сообщение об ошибке (например, такое, как показано на рис. 3.21).

Рис. 3.17. Для приостановки воспроизведения клипа следует нажать кнопку Stop

Рис. 3.18. Воспроизведение клипа в стандартном для After Effects окне Footage

Рис. 3.19. Прослушивание звукового клипа в окне Footage

Рис. 3.20. Просмотр в окне Footage статического изображения
При просмотре исходных клипов у пользователя часто возникает желание изменить масштаб их изображения (увеличить для того, чтобы различить детали клипа, или уменьшить, например, в целях экономии места на экране). Сделать это, в случае видеоклипов, можно простым изменением размеров окна Footage (Клип). Просто перетащите любую из границ окна Footage(Клип) в нужном направлении, и изображение кадра видеоклипа подстроится под изменившиеся размеры окна (рис. 3.22).

Рис. 3.21. При попытке импорта файла неизвестного формата выдается сообщение об ошибке

Рис. 3.22. Просмотр кадра видеоклипа в окне Footage в измененном масштабе
Окно Footage (Клип), в случае клипов со статическими изображениями, содержит панель инструментов в нижней части окна (см. рис. 3.20, 3.23).
Самый левый элемент панели представляет собой выпадающий список, при помощи которого можно выбрать масштаб изображения (рис. 3.23). При просмотре клипов со статическими изображениями перетаскивание границ окна Footage (Клип) не ведет к изменению масштаба рисунка, а служит для выбора отображения той или иной области рисунка (рис. 3.24).
Кроме того, для управления просмотром исходных статических изображений удобно использовать палитру Tools (Инструментарий).
1. Выберите в верхнем меню Window>Tools (Окно>Инструментарий).
2. Откройте в окне Footage (Клип) рисунок (если он у вас не открыт) и установите при помощи выпадающего списка Scale (Масштаб) какой-либо крупный масштаб просмотра (например, 200% или 800%).

Рис. 3.23. Выбор масштаба просмотра клипа с рисунком в окне Footage
3. Выберите в палитре Tools (Инструментарий) инструмент Hand (Рука) (рис. 3.25).

Рис. 3.24. Для статических клипов изменение размера окна Footage служит в целях отображения той или иной области рисунка
4. Наведите указатель мыши на окно Footage (Клип) с рисунком. При этом указатель изменит свой вид на пиктограмму руки.
5. Хватаясь за любое место рисунка при помощи инструмента Hand (Рука), перетащите изображение клипа в каком-либо направлении (рис. 3.26).
В результате в окне Footage (Клип) отобразится другой участок изображения статического клипа (сравните рис. 3.25 и 3.26). Таким образом, посредством «перетаскивания» инструментом Hand (Рука) можно смещать изображение относительно окна Footage (Клип), просматривая интересующие вас участки в крупном масштабе.

Рис. 3.25. Различные инструменты палитры Tools служат для проведения тех или иных действий
Помимо этого, можно управлять масштабом просмотра статических клипов при помощи инструмента Zoom (Масштаб).
1. Выберите в палитре Tools (Инструментарий) инструмент Zoom (Масштаб).
2. Наведите на окно Footage (Клип) с рисунком указатель мыши, который при этом приобретет вид пиктограммы с изображением лупы.
3. Щелкните в любом месте рисунка – масштаб его отображения увеличится (рис. 3.27).
4. Нажмите и удерживайте клавишу

Рис. 3.26. Инструмент Hand служит для перемещения видимой части рисунка относительно активного окна (в данном случае окна Footage)
5. Повторите щелчок на рисунке при нажатой клавише
Таким образом, при помощи панели инструментов удобно совершать те или иные действия в окне Footage (Клип) с рисунком. Обратите внимание, что не все кнопки на панели Tools (Инструментарий) доступны при работе с окном просмотра статического клипа. Недоступные кнопки соответствуют инструментам, которые служат для редактирования тех или иных действий с композициями.
В зависимости от того, какое из окон After Effects является активным в данный момент, панель Tools (Инструментарий) предлагает тот или иной набор доступных инструментов, соответствующий допустимому набору операций в активном окне.
1. Сделайте активным окно Footage (Клип) с видеофайлом и обратите внимание, что почти все инструменты панели Tools (Инструментарий), в частности, инструмент Hand (Рука), становятся недоступными (рис. 3.29).

Рис. 3.27. Увеличение масштаба просмотра статического клипа при помощи инструмента Zoom
2. Откройте какую-либо композицию в окне Composition (Композиция), и вы увидите, что в этом случае большинство инструментов палитры Tools можно использовать.

Рис. 3.28. Уменьшение масштаба при помощи инструмента Zoom

Рис. 3.29. Большинство инструментов являются недоступными при работе с видеоклипом в окне Footage
3.5. Резюме
Импорт видео, звука и рисунков из внешних файлов для использования их в After Effects осуществляется при помощи команды Import>File (Импорт> Файл) верхнего меню File (Файл). Просматривать исходные файлы можно при помощи окна Footage. О том, как именно можно добавить клипы в композиции, мы расскажем на следующем уроке.
Урок 4
Композиции
Перейдем к составлению композиций из исходных клипов и разберемся с тем, как они могут добавляться в окно Timeline (Монтаж). Кроме того, мы научимся переходить к нужным кадрам вдоль линейки времени и управлять ее масштабом, а также познакомимся с тем, как нужно правильно расставлять слои в окне Timeline (Монтаж).
□ Чего мы хотим:
• составить композицию (т. е. новый фильм) из исходных клипов (сценарий фильма приведен в разд. 4.3);
□ Нам потребуется:
• те же три файла, что и на прошлых уроках (см. урок 3): видео, звуковой и графический.
□ Что полезно вспомнить:
• как создаются новые композиции (см. урок 2);
• каковы основные свойства цифрового представления видеозаписей (см. урок 1);
• как осуществляется импорт исходных файлов в проекты (см. урок 3).
4.1. Создание новой композиции
Рассмотрим, какими способами в After Effects можно создавать новые композиции и какие основные средства окна Timeline (Монтаж) предназначаются для их редактирования.
4.1.1. Создание новой композицииДля начала создадим новую композицию, в которую мы добавим исходные клипы.
1. Создайте новый проект и импортируйте в него три файла: видеофайл movie.avi, звуковой файл music.wav и рисунок image.bmp (о том, как это сделать, мы подробно говорили на уроке 3 – возможно, вместо создания нового проекта вам будет удобнее просто открыть созданный на этом уроке проект start.aep).
2. Начните создание новой композиции нажатием кнопки New Composition (Создать композицию) на панели инструментов окна Project (Проект) (рис. 4.1).

Рис. 4.1. После импорта в проект исходных файлов начните создание новой композиции
3. В открывшемся диалоге Composition Settings (Установки композиции) вместо предлагаемого по умолчанию имени создаваемой композиции введите желаемое название, например, Chaplin (рис. 4.2).
4. Нажмите в диалоге кнопку ОК, не меняя никаких других параметров (подробный разбор параметров композиции мы отложим до следующего раздела).
Примечание
Обратите внимание на то, что все установки композиции предлагаются вам программой After Effects, исходя из принятых параметров по умолчанию. В случае, если вам требуется создать новый фильм на основе установок какого-либо из исходных клипов, можно воспользоваться другим способом создания композиции (см. далее в этом же разделе).

Рис. 4.2. Введите желаемое имя создаваемой композиции в Composition Name диалога Composition Settings
В результате в окне Project (Проект) появится новый элемент – композиция Chaplin (рис. 4.3), которая одновременно откроется в двух новых окнах – Timeline (Монтаж) и Composition (Композиция). Поскольку эта композиция только что создана, ни одного слоя в ней пока нет, т. е. столбец Source Name (Название источника) в окне Timeline (Монтаж) является пустым.

Рис. 4.3. Результат создания новой композиции Chaplin
4.1.2. Строение окна Timeline
Скажем несколько слов о строении окна Timeline (Монтаж). Оно включает в себя несколько групп элементов управления:
□ непосредственно под заголовком окна находится одна (как в нашем случае) или несколько (если вы редактируете одновременно сразу несколько различных композиций) закладок. Пока наш проект содержит единственную композицию Chaplin. Вся остальная область окна Timeline (Монтаж), которую вы видите под закладками, относится к данной композиции;
□ под закладкой находится панель инструментов окна Timeline (Монтаж), которая начинается с активной надписи номера кадра (таймкода). В правой части вы видите шкалу времени;
□ оставшаяся, наибольшая, область окна содержит список слоев, входящих в фильм, и их атрибутов (слева), а также (под шкалой времени) схематическое расположение места слоев в фильме. Пока наша композиция ничего не содержит, список слоев является пустым.
Перед тем как перейти к добавлению клипов в созданную композицию, проведем несколько простых опытов, которые позволят нам лучше разобраться в особенностях окна Timeline (Монтаж).
Обратите внимание на то, что переместиться далее некоторого времени (по умолчанию 30 с) по шкале времени в окне Timeline (Монтаж) не удается. Это означает, что общая длительность композиции составляет 30 с, а за пределы композиции выйти невозможно. Если вы хотите изменить продолжительность фильма, то следует обратиться к его установкам, вызывая соответствующее диалоговое окно при помощи меню окна Timeline (Монтаж).
Как вы помните, один из кадров композиции в каждый момент времени является выделенным и называется текущим кадром. Его номер вы видите как в окне Timeline (Монтаж), так и в окне Composition (Композиция). Чтобы перейти к другому кадру при помощи окна Timeline (Монтаж), достаточно схватиться указателем мыши за ползунковый регулятор на шкале времени (индикатор текущего кадра) и перетащить его на желаемое место (рис. 4.4). Можно также просто щелкнуть на нужном вам кадре шкалы времени, и он станет текущим, а линия редактирования, соответственно, «перескочит» на этот кадр, а его изображение откроется в окне Composition (Композиция).
Может оказаться, что не все время композиции (в нашем случае 30 с) укладывается в видимой области временной шкалы, а часть ее просто не помещается в окно Timeline (Монтаж). В этом случае следует использовать полосу прокрутки, расположенную в самом низу окна Timeline (Монтаж) (рис. 4.5). Перемещая ползунок на полосе прокрутки, вы сможете сделать доступным в видимой области шкалы времени любой участок фильма.
Важная возможность шкалы времени связана с тем, что пользователь может в любой момент изменять ее масштаб, выбирая наиболее удобное пространство для монтажа фильма, "приближая" или "отдаляя" (во времени) редактируемую область.

Рис. 4.4. Чтобы перейти к нужному кадру фильма, перетащите по шкале времени окна Timeline ползунковый регулятор текущего кадра

Рис. 4.5. Перемещая бегунок полосы прокрутки области клипов в окне Timeline, можно переходить к интересующему вас участку фильма
Для того чтобы выбрать масштаб временной шкалы, можно использовать несколько возможностей:
□ перетаскивание ползункового регулятора масштаба (Zoom Slider) влево или вправо в целях его плавного уменьшения или увеличения соответственно (рис. 4.6);
□ нажатие кнопок Zoom Out (In time) (Уменьшить временной масштаб) или Zoom In (In time) (Увеличить временной масштаб), которые расположены по бокам регулятора масштаба;
□ использование индикатора полной длительности.

Рис. 4.6. Для того чтобы изменить масштаб временной шкалы в окне Timeline (т. е. «приблизить» или «отдалить» область клипов), следует использовать регулятор масштаба
Обратимся теперь к области клипов, которая содержит, помимо столбца Source Name (Название источника), еще несколько столбцов со служебной информацией о клипах и примененных к ним эффектах. В зависимости от того, какие именно операции вы проводите в окне Timeline (Монтаж), удобно скрывать неиспользуемые в данный момент столбцы, увеличив тем самым долю временной шкалы и пиктограмм клипов. Для скрытия двух разных групп столбцов (столбцов переключения свойств слоя и столбцов с атрибутами слоя) служат две кнопки Expand or Collapse Pane (Развернуть или свернуть панель) в нижней части окна Timeline (Монтаж) (рис. 4.7). Их нажатие либо скрывает соответствующую группу столбцов, либо (если столбцы были скрыты) выводит ее на экран. Выполните следующие операции:
1. Поэкспериментируйте с ползунковым регулятором и кнопками регулировки масштаба (рис. 4.6), обращая внимание на изменения, происходящие при этом со шкалой времени.
2. Скройте все поддающиеся этой операции столбцы атрибутов слоев (см. рис. 4.7).
3. Щелкните на заголовке оставшегося столбца Source Name (Название источника), обращая внимание на то, что его название должно измениться на Layer Name (Название слоя). Повторите эту операцию, замечая, что название столбца стало первоначальным. Как вы понимаете, данная опция связана с возможностью представления слоев в окне Timeline (Монтаж) либо по имени слоя, либо по имени исходного клипа, создавшего этот слой.
4. Вызовите меню окна Timeline (Монтаж) и наведите в нем указатель мыши на пункт Columns (Столбцы). В появившемся подменю со списком столбцов окна Timeline (Монтаж) обратите внимание на те из них, которые выделены флажками (это значит, что данные столбцы присутствуют на экране). Поэкспериментируйте с подменю Columns (Столбцы), скрывая и вновь вызывая те или иные столбцы окна Timeline (Монтаж).

Рис. 4.7. Некоторые (вспомогательные) столбцы в окне Timeline могут быть временно скрыты нажатием кнопки Expand or Collapse the Layer Switches pane








