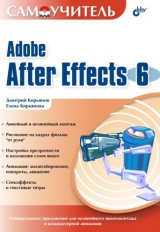
Текст книги "Самоучитель Adobe After Effects 6.0"
Автор книги: Елена Кирьянова
Жанр:
Программное обеспечение
сообщить о нарушении
Текущая страница: 5 (всего у книги 16 страниц) [доступный отрывок для чтения: 6 страниц]
Итак, мы научились создавать новые композиции, освоили основные возможности окна Timeline (Монтаж) и теперь можем обратиться к добавлению клипов из окна проекта. Перед тем как перейти к вставке клипов из окна Project (Проект), скажем о втором возможном способе создания новых композиций – на основе имеющихся в проекте клипов. Напомним, что пока мы создавали новые композиции с установками, которые предлагались After Effects по умолчанию и которые мы не изменяли.
Очень часто при работе с After Effects возникает задача создания новой композиции на основе свойств некоторого исходного клипа. Попросту говоря, вам может понадобиться определенным образом отредактировать видеофайл, например, применив к нему спецэффекты, добавив титры, дорисовав что-либо на видеоизображении и т. п. (очень часто именно в этом и заключается необходимость использования самой программы After Effects для редактирования видео). Для решения такой задачи желательно создать новый фильм с теми же самыми установками, что имеет исходный видеофайл.
1. Выделите в окне Project (Проект) желаемый видеоклип (в нашем случае movie.avi), на основе установок которого вы собираетесь создать новую композицию.

Рис. 4.8. Для создания новой композиции на основе установок некоторого клипа начните с его перетаскивания из списка клипов окна Project
2. Захватите этот клип указателем мыши (рис. 4.8) и перетащите его на кнопку New Composition (Создать композицию) на панели инструментов окна Project (Проект) (рис. 4.9).

Рис. 4.9. Для завершения создания композиции с установками клипа отпустите этот клип на кнопке New Composition в окне Project
После того как вы отпустите кнопку мыши, новая композиция будет создана, причем, во-первых, ее установки будут идентичны установкам клипа movie.avi (без требования дополнительных подтверждений), и, во-вторых, эта композиция появится не пустой, а уже будет содержать слой movie.avi (рис. 4.10).

Рис. 4.10. В результате создается новая композиция на основе свойств выбранного клипа, содержащая его в качестве слоя
Чтобы убедиться в различии установок двух композиций нашего проекта:
1. Выделите в окне Project (Проект) исходный видеоклип movie.avi и обратите внимание на его атрибуты, перечисляемые в области предварительного просмотра (см. рис. 4.8).
2. Выделите в окне Project (Проект) композицию Movie Comp 1 и убедитесь в том, что ее основные установки (размер кадра и длительность) совпадают с установками видеоклипа movie.avi (рис. 4.11). Обратите внимание на то, что поскольку данная композиция уже содержит слой movie.avi, то в миниатюре отображается стартовый кадр композиции, т. е. стартовый кадр имеющегося в ней слоя.

Рис. 4.11. Новая композиция имеет те же самые установки, что и использованный при ее создании клип
3. Выделите в окне Project (Проект) композицию Chaplin (рис. 4.12). Вы увидите, что она имеет другие установки, нежели предыдущая композиция.

Рис. 4.12. Установки композиции, созданной командой File>New, выбирались по умолчанию
4.1.4. Работа с несколькими композициями
After Effects позволяет производить монтаж фильмов в многооконном режиме, т. е. одновременно редактировать несколько композиций. При этом следует помнить, что такая работа возможна только в пределах одного проекта (т. е. нельзя открыть в один момент два проекта).
Закладки с названиями композиций (composition tab) служат для того, чтобы раскрывать в окне Timeline (Монтаж) желаемую композицию, а также для закрытия и перераспределения композиций.
1. Щелкните сначала на одной закладке, а затем на другой и понаблюдайте, как та или другая композиция открываются в окне Timeline (Монтаж).
2. Схватитесь за одну из закладок и вытащите ее за пределы окна Timeline (Монтаж). Бы увидите, как возникнет еще одно окно Timeline (Монтаж) с той композицией, закладку которой вы перетащили.
3. Перетащите ту же самую закладку на прежнее место – два окна Timeline (Монтаж) совместятся в одном, и вы снова сможете переключать композиции при помощи закладок.
4. Нажмите кнопку закрытия композиции на одной из закладок – данная композиция исчезнет из окна Timeline (Монтаж).
5. Перейдите в окно Project (Проект) и дважды щелкните на имени только что закрытой композиции. Бы увидите, что она снова возникнет, наряду со своей закладкой, в окне Timeline (Монтаж), а ее кадр откроется в окне Composition (Композиция). Таким способом можно вновь открыть композиции, временно убранные с экрана.
4.2. Установки композиций
Определить установки новой композиции лучше всего на стадии создания, поскольку в дальнейшем просматриваться кадры фильма в окне Composition (Композиция) будут именно на основе этих установок. Поэтому рекомендуется выбирать установки, ориентируясь на планируемые свойства создаваемого видеофайла. Тем не менее изменить установки композиции с легкостью можно в любой момент работы над проектом.
4.2.1. Просмотр и редактирование установокПродемонстрируем, как можно просмотреть (и, при надобности, отредактировать) установки фильма при помощи диалогового окна Composition Settings (Установки композиции):
1. Вызовите из пустой области окна Timeline (Монтаж), открытого на закладке с новой композицией, контекстное меню.
2. Выберите в контекстном меню пункт Composition Settings (Установки композиции).
3. Просмотрите установки в открывшемся диалоговом окне Composition Settings (Установки композиции), обращая внимание на его тождественность диалогу, открывавшемуся при создании новой композиции.
4. Закройте диалог нажатием кнопки Cancel (Отмена).
Как вы видите, при таком способе создания композиции можно не задумываться об ее установках, а если их впоследствии потребуется поменять, то можно сделать это при помощи диалогового окна Composition Settings (Установки композиции).

Рис. 4.13. Просмотр установок в диалоге Composition Settings
Перечислим теперь установки композиции, собранные в диалоге Composition Settings (Установки композиции) (рис. 4.13), имея в виду, что со смыслом большинства из них мы познакомились во вводной части нашей книги (см. урок 1).
Эта закладка содержит следующие установки:
□ в поле Composition Name (Название композиции) вводится имя композиции, которое идентифицирует ее в окне Project (Проект) и появляется в заголовках и закладках окон Timeline (Монтаж) и Composition (Композиция);
□ при помощи выпадающего списка Preset (Предустановки) можно выбрать один из имеющихся наборов установок, заготовленных разработчиками After Effects. Например, пункт DV означает задание характерных параметров композиции, которые будут оптимальными для ее последующего вывода на цифровое устройство формата Digital Video. Если вы не уверены в выборе одной из имеющихся предустановок для вашей композиции, либо если вы предполагаете, что ее формат должен отличаться от этих предустановок, то можно задать все параметры композиции вручную;
Совет
Даже если вы используете одну из предустановок для определения формата композиции, будет нелишним просмотреть конкретные установки, чтобы убедиться в том, что все они выставлены верно.
□ две кнопки справа от списка Preset (Предустановки) – Save (Сохранить) и Delete (Удалить) – позволяют сохранить перечень текущих установок в качестве предустановки пользователя или, соответственно, удалить текущую предустановку из списка;
□ размер кадра композиции в пикселах по горизонтали и вертикали задается в полях числового ввода Width (Ширина) и Height (Высота). Изменение этого параметра в процессе редактирования композиции требует осторожности, т. к. следует учитывать изменение относительных размеров уже созданных слоев относительно нового размера кадра композиции. Старайтесь до начала монтажа определиться с размером кадра, который будет использоваться для экспорта фильма. Важно также учитывать, что, если вы готовите фильм для демонстрации на каком-либо телевизионном оборудовании, отношение размеров по горизонтали и вертикали должно соответствовать типу аппаратуры, на которой будет воспроизводиться ваша композиция. Например, многие телевизионные системы используют отношение ширины к высоте кадра, равное 4:3;
□ флажок проверки Lock Aspect Ratio (Выдерживать отношение размеров) предназначен для удобства регулировки размера кадра с учетом скрытого параметра отношения размеров по горизонтали и вертикали. Если флажок выставлен, то изменение пользователем одного из размеров кадра будет автоматически вести к пересчету и второго размера (в соответствии с текущим отношением размеров по вертикали и горизонтали). Если флажок снят – ширину и высоту кадра можно менять независимо друг от друга, не выдерживая пропорции между ними;
□ раскрывающийся список Pixel Aspect Ratio (Пропорции пиксела) задает отношение размеров отдельных пикселов, которые формируют изображение кадров. В большинстве случаев (в частности, для мониторов компьютеров) верным будет выбор варианта Square Pixel (Квадратные пикселы), если же вы собираетесь демонстрировать фильм на специальной телевизионной аппаратуре, обязательно сверьтесь со стандартом пропорций пиксела, которые она использует. В некоторых стандартах телевидения (например – DV NTSC, DV 1) используются не квадратные, а прямоугольные пикселы. В случае выбора неправильной пропорции пикселов изображение фильма при просмотре его на мониторе соответствующего стандарта будет искаженным (вытянутым по горизонтали или вертикали), в то время как на экране монитора компьютера фильм будет смотреться правильно;
□ раскрывающийся список Frame Rate (Частота кадров) – устанавливает частоту кадров композиции, т. е. число кадров, демонстрирующихся в течение одной секунды. Этот параметр также выставляется автоматически при выборе одной из предустановок;
□ Resolution (Разрешение) – выпадающий список, который позволяет выбрать разрешение кадра, демонстрирующегося в окне Composition (Композиция) при редактировании фильма. Полное разрешение означает представление каждого кадра с максимальным качеством, что иногда очень сильно замедляет работу в After Effects. В частности, просмотр композиции в реальном времени бывает невозможен, т. к. компьютер (особенно, если он у вас не самый мощный) попросту не успевает с нужной быстротой производить расчет кадров. Возможно, ускорить работу позволит выбор худшего разрешения (но это даст проигрыш в качестве картинки при работе с композицией). Разрешение можно выбрать не только в окне Timeline (Монтаж), но и в окне Composition (Композиция);
□ поля ввода Start Timecode (Начальный таймкод) или Start Frame (Начальный кадр) предназначены для возможного задания номера стартового кадра композиции, отличного от нулевого таймкода. Эта опция предусмотрена для удобства редактирования в некоторых специальных случаях, например, при монтаже составного фильма из нескольких композиций, идущих друг за другом, и не влияет на рендеринг;
□ в поле ввода Duration (Длительность) задается длительность композиции, т. е. максимальное значение по шкале времени в окне Timeline (Монтаж).
Менее важные и реже используемые установки сгруппированы под закладкой Advanced (Дополнительно) и содержат следующие параметры (рис. 4.14).
□ Anchor (Управление привязкой) – задает способ изменения размера изображения кадров при масштабировании слоев. Можно привязать процесс масштабирования либо к углу (corner) кадра слоя, либо к его границе (edge);

Рис. 4.14. Дополнительные установки композиции в диалоге Composition Settings
□ параметры Shutter Angle (Направление движения шторки) и Shutter Phase (Фаза шторки) задают установки для эффекта размытия при движении (motion blur). Этот эффект имитирует (для анимации) съемку видеокамерой, принцип которой заключается в фотографировании каждого кадра фильма путем краткосрочного открытия шторки объектива;
□ при работе со вложенными композициями важны установки Preserve Resolution (Сохранять разрешение) и Preserve Frame Rate (Сохранять частоту кадров), которые задают метод рендеринга вложенных композиций. Если эти флажки выставлены, то при расчете изображения кадров фильма, содержащего вложенную композицию, ее разрешение и частота кадров будут такими, как определено в установках данной вложенной композиции (а не в композиции, в которую она вставлена).
□ раскрывающийся список Rendering Plug-In (Модули 3D-рендеринга) позволяет выбрать алгоритм расчета кадров композиции, содержащей трехмерные слои. Помимо встроенных средств рендеринга трехмерных слоев, в After Effects имеется возможность использования подключаемого программного модуля, который во многих случаях обеспечивает расчет более реалистичной объемной картинки.
4.3. Добавление слоев в композицию
Итак, мы выполнили два подготовительных действия, которые необходимо осуществить перед собственно началом компоновки фильма, а именно:
□ создали новую композицию (мы назвали ее Chaplin);
□ импортировали в проект нужные нам клипы, из которых мы собираемся монтировать фильм.
Порядок этих действий значения не имеет, главное состоит в том, что теперь мы можем приступить к монтажу композиции.
4.3.1. СценарийСоставим простой фильм из имеющихся в нашем распоряжении трех клипов, начав его монтаж на этом уроке, а завершив его на следующем. Будем придерживаться следующего модельного сценария:
□ в начале фильма на протяжении 3 с демонстрируется заставка (статическое изображение image.bmp);
□ на второй секунде начинается музыкальное сопровождение (проигрывается содержимое звукового файла music.wav);
□ после заставки начинает воспроизводиться видеофайл movie.avi;
□ общая длительность фильма составляет 30 с (если видеоклип movie.avi или звуковой клип music.wav длятся дольше, то они обрываются одновременно на 30-й секунде).
Примечание
Приведенный сценарий является типичным примером линейного монтажа, т. е. компоновке фильма «из кусочков» клипов, при котором с их изображением никаких дополнительных операций не производится. В противоположность линейному монтажу (подразумевающем простую «нарезку» видео– и звукового ряда и расположение их в желаемом порядке вдоль линейки времени), нелинейный монтаж означает применение к различным частям фильма разнообразных спецэффектов, которые трансформируют изображение кадров. Разумеется, программа After Effects является представителем приложений нелинейного монтажа, обладая богатой коллекцией самых разнообразных эффектов. Линейный монтаж (за исключением простейших случаев типа нашего текущего примера) осуществлять в After Effects неудобно, и для него гораздо лучше использовать программу Adobe Premiere (взаимодействию After Effects с Premiere посвящен разд. 7.2).
Вставка любого клипа в фильм производится при помощи добавления этого клипа в окно Timeline (Монтаж). При этом стиль монтажа может быть различным и зависит, главным образом, от опыта и привычек пользователя. Можно, к примеру, сначала перенести все клипы в окно Timeline (Монтаж) и расположить их в нужном порядке, а можно по очереди добавлять клипы, расставляя их в композиции, по мере вставки в фильм, в соответствии со сценарием. Мы изберем второй путь и будем, по ходу дела, разбираться с тем, что происходит в различных окнах After Effects. Затем (см. разд. 5.1, 5.2) мы отредактируем длительность клипов в соответствии со сценарием и продемонстрируем, как можно изменять относительно линейки времени положение слоя, который уже добавлен в композицию.
4.3.2. Вставка клиповНачнем с монтажа заставки (статического изображения):
1. Откройте в окне Timeline (Монтаж) закладку с нужной вам композицией (в нашем случае Chaplin).
2. Установите линию редактирования на тот кадр композиции, который вы хотите совместить с началом клипа. Мы хотим вставить клип image.bmp в самое начало фильма, поэтому текущим кадром следует выбрать стартовый кадр композиции, т. е. с номером 0:00:00:00 (рис. 4.15).

Рис. 4.15. Начните вставку клипа в композицию с выбора кадра, с которого будет начинаться клип
Примечание
Как вы помните (см. разд. 4.1), выбрать текущий кадр можно либо перетаскиванием ползунка (индикатора текущего кадра) на нужное место на шкале времени, либо вводом с клавиатуры таймкода в диалоге, появляющемся после щелчка на активной надписи номера текущего кадра в окне Timeline (Монтаж).
3. Перейдите в окно Project (Проект) и выделите в нем клип image.bmp.
4. Схватитесь указателем мыши за клип image.bmp в окне Project (Проект) и перетащите его на окно Timeline (Монтаж) (рис. 4.16). Отпустите кнопку мыши над областью слоев в этом окне.

Рис. 4.16. Для вставки клипа в фильм перетащите его из окна Project на окно Timeline
В результате клип будет вставлен в композицию, и в окне Timeline (Монтаж) появится новый слой, который будет иметь то же имя, что и клип, т. е. image.bmp (рис. 4.17).
Примечание
Несложно догадаться, почему на рис. 4.17 мы видим, что лишь часть рисунка image.bmp поместилась в кадр композиции. Действительно (см. рис. 4.13), размер кадра композиции Chaplin установлен в значение 320x240, в то время, как размер кадра рисунка (см. рис. 3.14) составляет 768x576.

Рис. 4.17. Результат вставки клипа image.bmp в фильм
Как видно из рис. 4.17, то место, которое добавленный нами клип image.bmp (точнее, как принято в терминологии After Effects – слой image.bmp) будет занимать в фильме, отображается в окне Timeline (Монтаж) в виде прямоугольной пиктограммы, расположенной вдоль линейки времени. Левая граница прямоугольника (начало клипа), отмеченная характерным значком, находится на стартовом кадре композиции, т. е. кадре с номером 0:00:00:00 (рис. 4.18). Начало клипа (или слоя) в программах Adobe Premiere и After Effects принято также называть их входной точкой, или просто входом (in-point), а конец слоя – его выходной точкой, или выходом (out-point). Начало и конец слоя визуализируются при помощи входных и выходных маркеров, соответственно, у левой и правой границ прямоугольника, представляющего в окне Timeline (Монтаж) слой.

Рис. 4.18. Начало и конец слоя в окне Timeline
Длительность статических клипов является условной (т. к. никаких изменений с ними с течением времени не происходит). При импорте статических клипов им назначается некоторая длительность, которую можно определить при помощи установок After Effects. По умолчанию слою image.bmp (см. рис. 4.13) была назначена длительность 30 с, как и продолжительность всей композиции. Соответственно, и образованный этим клипом одноименный слой в окне Timeline (Монтаж) имеет длительность 30 с, т. е. занимает все время композиции Chaplin.
Обратите внимание, что после добавления клипа в фильм его текущий кадр остался тем же самым, что и в окне Composition (Композиция) этот кадр является уже не пустым (черным), а заполнен изображением слоя image.bmp. Просматривая другие кадры композиции, вы можете убедиться в том, что вся она пока состоит из статического изображения, начинающегося с нулевой секунды и длящегося 30 с, т. е. до самого конца композиции.
Теперь таким же образом вставим в композицию видеоклип movie.avi:
1. Выберите желаемый текущий кадр композиции Chaplin, на который вы хотите вставить клип, т. е. кадр 0:00:03:00.
2. Перетащите указателем мыши клип movie.avi из окна Project (Проект) на окно Timeline (Монтаж) под слой image.bmp. Перед тем как отпустить кнопку мыши, обратите внимание, что в окне Timeline (Монтаж) в процессе вставки в него клипа схематически отображается будущее место создаваемого слоя. Если вы (при нажатой кнопке мыши) наводите указатель на графическую область окна под шкалой времени, то в процессе перетаскивания клипа можете наблюдать, как смещается его предполагаемое место влево и вправо относительно шкалы. Отображение предполагаемого места слоя сопровождается синхронной индикацией номера кадра композиции, на который будет осуществлена вставка начала клипа (рис. 4.19). Таким образом, уже в процессе вставки нового слоя в фильм можно визуально определить его место в данном фильме. Если переместить указатель из графической области окна Timeline (Монтаж) в левую область списка слоев, то индикатор текущего кадра покажет значение 0:00:03:00, т. е. тот самый номер кадра, который был установлен до перетаскивания.

Рис. 4.19. В процессе вставки слоя в композицию в окне Timeline отображается предполагаемое место создаваемого слоя
В результате в окне Timeline (Монтаж) появится второй слой, на котором будет расположен видеоклип movie.avi (рис. 4.20). Таким образом, опытные пользователи After Effects могут сэкономить время монтажа, перетаскивая клипы из окна Project (Проект) сразу на нужное место фильма в окне Timeline (Монтаж), ориентируясь на шкалу времени и таймкод кадра.

Рис. 4.20. Результат вставки в фильм видеоклипа movie.avi








