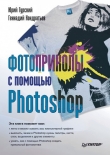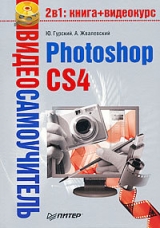
Текст книги "Photoshop CS4"
Автор книги: Андрей Жвалевский
Соавторы: Юрий Гурский
сообщить о нарушении
Текущая страница: 5 (всего у книги 11 страниц) [доступный отрывок для чтения: 5 страниц]
Рассмотрим основные режимы смешения, используемые в Photoshop.
• Normal(Обычный). Режим, используемый по умолчанию. Цвет исходного («нижнего») пиксела заменяется цветом пиксела смешения («верхнего»), то есть при наложении цвета 25, 138, 44 на 13, 16, 255 получится цвет наложенного пиксела, то есть 25, 138, 44.
• Dissolve(Растворение). Достаточно простой по принципу реализации, но очень полезный и красивый режим. Как и Normal(Обычный), заменяет цвет пиксела целиком. Но есть одна тонкость – в этом режиме итоговый цвет выбирается методом mathematic random (случайный математический выбор) из исходного или цвета смешения. В результате получается эффект «просачивания» одного изображения через другое.
• Behind(Задний). Этот режим похож на предыдущие. Он заменяет цвет исходного пиксела цветом смешения без всяких математических преобразований. Но тонкость в том, что это распространяется только на прозрачные области. Особенность данного и следующего режимов заключается в том, что они присутствуют только для инструментов рисования и отсутствуют для слоев.
• Clear(Чистый). Он заменяет все пикселы, входящие в установленный допустимый диапазон, прозрачными.
• Darken(Темнее). Программа сравнивает два пиксела не целиком, а лишь их отдельные составляющие (например, в RGB – красную с красной, зеленую с зеленой, синюю с синей) и выбирает в каждом из каналов меньшее значение, на основе которых и формируется итоговый цвет. Например, вы смешиваете два пиксела, RGB-параметры которых следующие: 25, 156, 250 и 167, 47, 29. Результатом такой операции станет новый цвет со значениями 25, 47, 29.
• Multiply(Умножение). Если не считать Normal(Обычный), то это самый полезный и применяемый режим смешения пикселов. В нем берется значение каждого канала и умножается на базовое значение цвета пиксела смешения. При его использовании значения составляющих канала перемножаются, а полученный результат делится на 255. Отсюда вытекают следующие основные свойства:
– итоговый цвет пиксела всегда темнее исходного (и это понятно – при умножении натуральных чисел результат всегда больше множителей, а цветовые составляющие цветов в каналах, как вы знаете, задаются числами от 0 до 255);
– при рисовании белым цветом (255, 255, 255) ничего не меняется;
– при рисовании черным цветом (0, 0, 0) результирующий пиксел всегда черный.
• Color Burn(Цветовое затемнение). Принцип действия такой же, как у предыдущего режима, с тем отличием, что цвет слоя смешения используется для уменьшения яркости исходного изображения. Данный эффект создает впечатление покрытия изображения тонким слоем угольной пыли.
• Linear Burn(Линейное затемнение). Отличие от предыдущего режима только в том, что затемнение происходит независимо от яркости лежащих ниже пикселов.
• Lighten(Светлее). Действует аналогично Darken(Темнее), только выбирается более светлая составляющая пиксела, то есть та, численное значение которой больше.
• Screen(Экран). По методу реализации этот режим похож на предыдущий. Отличие в следующем. Исходный цвет инвертируется, то есть от 255 отнимается числовое значение канала, затем умножается на численное значение соответствующего канала цвета наложения. Полученный результат делится на 255 и отнимается от 255 (инвертируется). Как результат, полученные пикселы всегда светлее исходных. Стоит помнить два правила:
– рисование белым цветом в итоге дает белый цвет;
– рисование черным цветом не изменяет цветов.
Лучше всего аналог данного эффекта приведен в официальном руководстве от Adobe. Там он сравнивается с тем, как если бы на экран было направлено несколько проекторов с разными слайдами. Лучше и не скажешь.
• Color Dodge(Цветовое осветление). В этом режиме программа использует цвет слоя смешения для увеличения контрастности исходного изображения. Разумеется, это приводит к общему осветлению изображения. При работе с черным цветом никаких изменений происходить не будет, так как при суммировании со значением 0, 0, 0 численное значение канала не претерпевает преобразований.
• Linear Dodge(Линейное осветление). Цвет смешения используется для увеличения яркости изображения.
• Overlay(Перекрытие). Этот режим является смесью двух предыдущих, то есть он поступает с пикселами примерно так же. Благодаря данному режиму интенсивность темных цветов в исходном изображении увеличивается, а светлых в изображении смешения – уменьшается.
• Soft Light(Мягкий свет). Данный режим – это «мягкий» вариант следующего. Единственное, что их различает, – при применении Soft Light(Мягкий свет) снижается контрастность итогового изображения.
• Hard Light(Жесткий свет). Данный режим является противоположностью Overlay(Перекрытие). Операция, выполняемая им, аналогична той, которая была описана ранее, с той разницей, что преимущество в данном режиме отдается цвету смешения.
• Vivid Light(Яркий свет). Режим, очень похожий на предыдущий, но цвету наложения дается еще большее преимущество.
• Linear Light(Прямой свет). Максимальное преимущество цвета наложения. Можно имитировать засветку.
• Pin Light(Точечный свет). В этом режиме цвет наложения несколько теряет свою яркость в зависимости от подлежащего цвета, за счет чего создается эффект приглушенного света.
• Hard Mix(Жесткое смешение). В результате смешения цветов образуются только те цвета, каждая RGB-составляющая которых может принимать только два значения – 0 или 255.
• Difference(Разница). Самый интересный по принципу действия режим смешения. В нем сначала определяется, что ярче – исходный цвет или цвет смешения. А затем от значения яркости большего отнимается значение яркости меньшего. От этого и пошло название режима. Следует помнить два правила:
– смешение с белым инвертирует цвет;
– смешение с черным не изменяет цвет.
• Exclusion(Исключение). Практически копия предыдущего режима по результату. Отличие в том, что при использовании данного метода в значительной степени снижается контрастность.
• Hue(Оттенок). В данном режиме итоговый цвет формируется из значений яркости и насыщенности исходного цвета и значения оттенка цвета смешения.
• Saturation(Насыщенность). Итоговый цвет формируется из значений яркости и оттенка исходного цвета и насыщенности цвета смешения.
• Color(Цвет). Итоговый цвет формируется из значения яркости исходного цвета и насыщенности с оттенком цвета смешения. Данный режим часто применяется для раскрашивания черно-белых фотографий или изменения окраски одноцветных объектов.
• Luminosity(Яркость). Формирует итоговый цвет из оттенка и насыщенности исходного цвета, а также яркости цвета смешения. При использовании данного режима создается впечатление тонирования фоном изображения.
• Lighter Color(Более светлый цвет). При смешивании двух цветов остается более светлый.
• Darker Color(Более темный цвет). При смешивании двух цветов остается более темный.Такое обилие режимов поначалу ошарашивает, но впадать в панику не стоит. Во-первых, на первое время достаточно запомнить всего два – Normal(Обычный) и Multiply(Умножение). Во-вторых, освоить остальные режимы тоже несложно, нужно только немного поэкспериментировать с ними.
...
Внимание!
Есть еще одна характеристика пикселов, которую не следует путать с режимом смешения. Это непрозрачность. Если режим смешения – это способ преобразования «верхнего» и «нижнего» цветов, то непрозрачность – это степень воздействия «верхнего» цвета на «нижний». Для управления непрозрачностью на палитре LAYERS (Слои) и на панели параметров некоторых инструментов присутствует параметр Opacity (Непрозрачность).
Режимы смешения используются, в частности, при применении инструментов рисования.
Инструменты рисования
Самый часто используемый инструмент этой группы – Brush(Кисть) (рис. 6.17).

Рис. 6.17.Инструмент Brush (Кисть) на палитре инструментов
Он действует точно так же, как его прототип – обычная кисточка. Нажмите кнопку мыши, проведите инструментом Brush(Кисть) по изображению, и там, где пройдет указатель мыши, пикселы окрасятся в основной цвет. Главная особенность состоит в том, что инструмент имеет зону действия (она тоже называется кистью), которую можно настроить. На панели параметров (рис. 6.18) есть возможность задать параметры этой зоны.
 Рис. 6.18.Вид панели параметров при активном инструменте Brush (Кисть)
Рис. 6.18.Вид панели параметров при активном инструменте Brush (Кисть)
Если щелкнуть на значке ▼ справа от слова Brush(Кисть), то появятся настройки кисти (не инструмента вообще, а только зоны его действия) (рис. 6.19):
• Master Diameter(Основной диаметр) – диаметр кисти;
• Hardness(Жесткость) – если значение этого параметра меньше 100 %, края кисти становятся размытыми.
Из других настроек следует обратить внимание на Mode(Режим) и Opacity(Непрозрачность). Первая определяет режим смешения, а вторая – степень непрозрачности.
 Рис. 6.19.Настройки свойств инструмента Brush (Кисть)
Рис. 6.19.Настройки свойств инструмента Brush (Кисть)
«Мягкие» края кисти и возможность сделать ее немного прозрачной позволяют применять инструмент Brush(Кисть) более гибко, чем Eraser(Ластик). В частности, если задать Hardness(Жесткость) кисти равной 0 %, а Opacity(Непрозрачность) – 40–50 %, то увидеть край области, закрашенной с помощью Brush(Кисть) будет довольно сложно.
На рис. 6.20 изображены линии, проведенные инструментом Brush(Кисть) с различными параметрами кисти.
 Рис. 6.20.Линии, нарисованные инструментом Brush (Кисть) с различными параметрами кисти
Рис. 6.20.Линии, нарисованные инструментом Brush (Кисть) с различными параметрами кисти
...
Совет
Если необходимо нарисовать прямую линию, используйте инструмент при нажатой клавише Shift. В этом случае не нужно даже рисовать указателем мыши, достаточно однократных щелчков – между местами щелчков будут проведены отрезки прямой.
Инструмент Pencil(Карандаш) находится на палитре на той же позиции, что и Brush(Кисть) (рис. 6.21).

Рис. 6.21.Инструмент Pencil (Карандаш) на палитре инструментов
Он представляет собой упрощенный вариант инструмента Brush(Кисть) и хорошо подходит для ситуаций, когда необходимо закрасить небольшие фрагменты изображения.
Инструменты ретуширования
Инструменты Brush(Кисть) и Pencil(Карандаш) можно использовать для ретуширования, однако главное их назначение – рисование. Для коррекции изображения удобнее применять специальные инструменты, позволяющие восстанавливать даже заметно поврежденное изображение.
В ранних версиях Photoshop для ретуширования существовал всего один инструмент, который называется Clone Stamp(Штамп) (рис. 6.22).
 Рис. 6.22.Инструмент Clone Stamp (Штамп) на палитре инструментов
Рис. 6.22.Инструмент Clone Stamp (Штамп) на палитре инструментов
Он позволяет копировать (клонировать) пикселы из указанного места изображения. Это дает возможность восстанавливать сильно поврежденные фрагменты, если где-то на изображении есть участки такого же вида. Инструмент поможет даже в случаях, когда поврежден участок, имеющий текстуру.
Например, рассмотрим, как «вычистить» участки старой фотографии (см. рис. 6.7), на которых изображен пиджак.
Первым делом следует определить образец, то есть область изображения, из которой будет производиться копирование. Активизируйте инструмент Clone Stamp(Штамп), подведите к такому участку указатель мыши и нажмите клавишу Alt.Указатель превратится в мишень (рис. 6.23).
 Рис. 6.23.Взятие образца для инструмента Clone Stamp (Штамп)
Рис. 6.23.Взятие образца для инструмента Clone Stamp (Штамп)
Щелкните на выбранном участке. Затем подведите указатель мыши к фрагменту, который должен иметь такую же структуру, и снова щелкните кнопкой мыши. Пикселы образца будут перенесены в точку щелчка. Если применить инструмент несколько раз (можно использовать однократные щелчки, а можно нажать кнопку мыши и поводить по изображению), то имеется возможность исправить все проблемные участки (рис. 6.24).
 Рис. 6.24.Результат применения инструмента Clone Stamp (Штамп)
Рис. 6.24.Результат применения инструмента Clone Stamp (Штамп)
Иногда имеет смысл немного ослабить действие инструмента, уменьшив значение настройки Opacity(Непрозрачность) на панели параметров. В отдельных случаях можно поэкспериментировать с режимом смешения – список Mode(Режим).
...
Внимание!
Перед использованием инструмента обратите внимание на состояние флажка Aligned (Согласованный). Если он установлен, то пикселы будут браться из области, находящейся на определенном расстоянии и в определенном направлении от зоны ретуширования (например, на расстоянии 40 пикселов справа). Если же флажок снят, то для каждой зоны ретуширования будет использован один и тот же образец – тот, на котором был произведен щелчок при нажатой клавише Alt.
Для настройки Clone Stamp(Штамп) предназначена палитра CLONE SOURCE(Источник клонирования) (рис. 6.25).

Рис. 6.25.Палитра CLONE SOURCE (Источник клонирования)
Самое полезное на этой палитре – верхняя часть, которая состоит из одинаковых кнопок, похожих на значок инструмента Clone Stamp(Штамп). Каждая из кнопок соответствует своему образцу, то есть вы можете использовать несколько «заготовок» – областей изображения, из которых копируются фрагменты. Например, для первого образца выберите ровный фон фотографии, затем щелкните на втором значке и «возьмите пробу» ткани пиджака, переключитесь на третий и задайте образец волос и т. д. Затем переключайтесь на палитре на нужный образец – и инструмент будет использовать соответ ствующую «заготовку».
...
Совет
При необходимости образец можно взять с другого изображения. Для этого оно, конечно, должно быть открыто рядом с редактируемым.
Из прочих настроек палитры CLONE SOURCE(Источник клонирования) обратите внимание на поля под словом Offset(Смещение). Поле Xпоказывает смещение текущего положения указателя мыши относительно образца по горизонтали, а Y– по вертикали.
На Clone Stamp(Штамп) очень похож инструмент Healing Brush(«Лечащая» кисть), расположенный на палитре над Clone Stamp(Штамп) (рис. 6.26). Кстати, палитру CLONE SOURCE(Источник клонирования) можно применять и при работе с Healing Brush(«Лечащая» кисть).

Рис. 6.26.Инструмент Healing Brush («Лечащая» кисть) на палитре инструментов
Для использования этого инструмента также нужно определить образец, пикселы которого будут перенесены в зону ретуширования, однако действует он более тонко. При наложении пикселов образца учитывается и характер исходного изображения. Это означает, что вы можете смело «закрашивать», например, темный участок, взяв в качестве образца светлую структуру – яркость пикселов при ретушировании изменится автоматически.
Еще более удобным вариантом Healing Brush(«Лечащая» кисть) является Spot Healing Brush(«Лечащая» кисть-пятно), которая находится на палитре инструментов на одной позиции с Healing Brush(«Лечащая» кисть) и даже выглядит почти так же (рис. 6.27).
 Рис. 6.27.Инструмент Spot Healing Brush («Лечащая» кисть-пятно) на палитре инструментов
Рис. 6.27.Инструмент Spot Healing Brush («Лечащая» кисть-пятно) на палитре инструментов
Единственное отличие Spot Healing Brush(«Лечащая» кисть-пятно) от Healing Brush(«Лечащая» кисть) заключается в том, что первый инструмент не нуждается в определении образца для ретуширования. Он может действовать двумя способами в зависимости от настроек на панели параметров.
• Proximity Match(Соответствие с соседними) – анализируется область в непосредственной близости от кисти инструмента, и зона его действия заполняется пикселами с усредненными значениями.• Create Texture(Создать текстуру) – из пикселов, попавших в зону действия инструмента, создается текстура(регулярный набор пикселов), которой и заполняется место ретуширования.
...
Внимание!
И Healing Brush («Лечащая» кисть), и Spot Healing Brush («Лечащая» кисть-пятно) плохо работают на участках, где есть резкие перепады яркости. В таких областях эти инструменты можно применять только с минимальным значением размера кисти.
Своеобразный способ ретуши предлагает инструмент Patch(Заплатка) (рис. 6.28).

Рис. 6.28.Инструмент Patch (Заплатка) на палитре инструментов
Его нужно применять в два этапа. Сначала следует обвести инструментом (при нажатой кнопке мыши) тот участок, который вы хотите редактировать. Вокруг обведенной зоны появится рамка выделения. Затем необходимо направить указатель мыши внутрь выделенной зоны, нажать кнопку мыши и переместить указатель в ту часть изображения, откуда следует взять фрагмент для ретуширования. На рис. 6.29 исходная область расположена слева, а зона с образцом – справа.
 Рис. 6.29.Применение инструмента Patch (Заплатка)
Рис. 6.29.Применение инструмента Patch (Заплатка)
После того как вы отпустите указатель мыши, фрагмент будет перенесен в зону ретуширования, причем его цвет и яркость будут скорректированы в зависимости от исходных характеристик изображения.
Изменение резкости
Бывает, что после сканирования резкость изображения нуждается в корректировке. Причиной могут стать и некачественный оригинал, и погрешности сканера, и особенности изображения. Мутную, нечеткую фотографию стоит сделать порезче, изображение же с большим количеством мелких дефектов иногда достаточно размыть – и качество становится приемлемым.
Для изменения резкости служат как фильтры, так и инструменты Photoshop.
Фильтры групп Blur (Размытие) и Sharpen (Резкость)
Легко догадаться, что фильтры первой группы ухудшают четкость изображения (зато удаляют мелкие дефекты), а второй – повышают резкость. Каждая из групп содержит довольно много фильтров, но запоминать все нет смысла. Опишем самые полезные.
Среди фильтров размытия безусловным лидером долгое время являлся описанный выше Gaussian Blur(Размытие по Гауссу). В последних версиях Photoshop появилось еще несколько способов качественно размыть изображение.
Box Blur (Размытие по квадрату)
В результате применения этого фильтра определенная (в зависимости от настроек) зона заливается по принципу Average(Усреднение), то есть усредняются цвет и яркость нескольких соседних пикселов. Данный фильтр имеет всего одну настройку (рис. 6.30), но действует очень эффективно. Даже если выбрать Radius(Радиус) – он определяет степень действия фильтра – равным 1 пикселу, изображение размывается довольно заметно.

Рис. 6.30.Окно фильтра Box Blur (Размытие по квадрату)
Smart Blur (Настраиваемое размытие)
Это размытие действует только на небольшие цветовые переходы, не затрагивая контуры (рис. 6.31).
 Рис. 6.31.Окно фильтра Smart Blur (Настраиваемое размытие)
Рис. 6.31.Окно фильтра Smart Blur (Настраиваемое размытие)
Параметр Radius(Радиус) определяет степень воздействия фильтра. Threshold(Порог) задает максимальное значение перепада яркостей той области, в которой применяется размытие. Если увеличивать эту настройку, то мелкие детали будут исчезать. Surface Blur (Размытие поверхности)
Фильтр, который обладает необычным действием: мелкие детали размываются, а крупные остаются резкими. Таким образом можно превращать текстурированную поверхность в довольно однородную. Настройки фильтра аналогичны параметрам Smart Blur(Настраиваемое размытие). Unsharp Mask (Контурная резкость)
Рассмотрим фильтры, которые позволяют увеличить четкость изображения. Лучший фильтр из группы Sharpen(Резкость) – Smart Sharpen(Настраиваемая резкость) – был описан выше. Теперь стоит обратить внимание на Unsharp Mask(Контурная резкость).
Окно фильтра содержит несколько настроек (рис. 6.32).
 Рис. 6.32.Окно фильтра Unsharp Mask (Контурная резкость)
Рис. 6.32.Окно фильтра Unsharp Mask (Контурная резкость)
• Amount(Величина) – задает степень, с которой фильтр действует на области изображения. Не стоит задавать значение этой настройки слишком большим – при этом фильтр создаст муар.
• Radius(Радиус) – зона действия фильтра.
• Threshold(Порог) – указывает, какой должен быть перепад резкости между пикселами, чтобы эта величина считалась границей.
Этот фильтр можно порекомендовать тем пользователям, которые хотят настраивать степень увеличения резкости, но пугаются обилия параметров фильтра Smart Sharpen(Настраиваемая резкость).
Инструменты изменения резкости
Данные инструменты позволяют изменять резкость на отдельных участках изображения. Всего в Photoshop три таких инструмента (рис. 6.33). Рассмотрим их по порядку.
 Рис. 6.33.Инструменты изменения резкости
Рис. 6.33.Инструменты изменения резкости
• Blur(Размытие). Используется для того, чтобы уменьшить резкость участка изображения.
• Sharpen(Резкость). Увеличивает контрастность фрагмента, к которому применен.
• Smudge(Палец). Сильно размывает изображение, «смазывает» его.
Способ применения всех трех инструментов одинаков: нужно нажать кнопку мыши и, не отпуская ее, поводить по выбранному участку изображения. Чем дольше вы перемещаете указатель, тем заметнее будет эффект действия инструмента. Результат использования каждого из описанных инструментов приведен на рис. 6.34.
 Рис. 6.34.К правому глазу утки был применен инструмент Blur (Размытие), к левому – Sharpen (Резкость), к клюву – Smudge (Палец)
Рис. 6.34.К правому глазу утки был применен инструмент Blur (Размытие), к левому – Sharpen (Резкость), к клюву – Smudge (Палец)
Изменение яркости
Отсканированный снимок может оказаться как слишком светлым, так и чрезмерно темным. В некоторых случаях вам могут помочь операции Image → Adjustments → Brightness/Contrast(Изображение → Коррекция → Яркость/Контраст) и Image → Adjustments → Shadows/Highlights(Изображение → Коррекция → Тени/Света), описанные в главе 5. Они очень удобны, если необходимо корректировать изображение в целом. Однако на фотографиях (особенно старых) могут встречаться и отдельные участки, яркость которых нужно изменить. В таких случаях удобно использовать инструменты, изображенные на рис. 6.35.

Рис. 6.35.Инструменты изменения яркости
• Dodge(Осветление). Этот инструмент увеличивает яркость участка изображения, на который он воздействует.
• Burn(Затемнение). Делает обработанный фрагмент более темным.
Результат применения инструментов Dodge(Осветление) и Burn(Затемнение) приведен на рис. 6.36.
 Рис. 6.36.На исходном изображении (слева)левый глаз утки светлее правого, в результате применения инструментов Dodge (Осветление) и Burn (Затемнение) ситуация изменилась на противоположную (справа)
Рис. 6.36.На исходном изображении (слева)левый глаз утки светлее правого, в результате применения инструментов Dodge (Осветление) и Burn (Затемнение) ситуация изменилась на противоположную (справа)
• Sponge(Губка). Данный инструмент эффективно действует только на цветные изображения. Он позволяет изменять насыщенность цвета в обрабатываемой области. Яркое изображение вы можете привести к пастельным тонам и даже перевести в оттенки серого, и наоборот, из пастельных тонов вывести в яркие. Описанных в этой главе приемов вполне достаточно для того, чтобы превратить даже сильно затертый фотоснимок в изображение приличного качества. Главное – терпение и аккуратность. При использовании многих инструментов вам придется частенько применять команды отмены последней операции (Ctrl+Z)или даже нескольких выполненных команд (последовательное нажатие Alt+Ctrl+Z).
Глава 7 Фильтры и макрокоманды – гениальность для ленивых
• Обзор групп фильтров
• Filter Gallery (Галерея фильтров)
• Как использовать простые и сложные фильтры
• Неразрушающие фильтры
• Некоторые приемы автоматизации
Вы дочитали эту книгу до главы 7 и уже знаете о Photoshop довольно много. Тем не менее мы уверены, что у вас остались вопросы, один из которых звучит примерно так: а как же все-таки мой сосед (одноклассник, старший брат) смог сделать из фотографии картинку, похожую на изображение в кривом зеркале?
Поздравляем вас! Если вы добрались до этой главы, значит, еще немного – и вы сможете создавать подобные эффекты сами. Всевозможные искажения фотографий и любых других изображений делаются с помощью фильтров.Если вы сразу же подумали о фильтре для очистки воды, который стоит у вас на кухне, или об электрическом фильтре, который ученые используют для выделения определенной частоты из потока волн, смеем вас заверить, что ни с тем, ни с другим устройством фильтры Photoshop не имеют ничего общего.
Если вам все же хочется аналогий, вспомните о фильтрах, которыми давным-давно, еще до появления цифровых фотоаппаратов, пользовались фотографы. Чтобы получить снимки с измененной цветовой гаммой или с какими-нибудь оптическими искажениями, они использовали кусочки стекла или пластика, которые и назывались фильтрами.Фильтры Photoshop – это современный аналог этих кусочков стекла и пластика. Чтобы исказить изображение, вам не нужно использовать фильтры при съемке и задумываться, какой из них подойдет в данном случае. Вы можете сделать обычную фотографию, открыть Photoshop и получить какие угодно искажения и спецэффекты в любых количествах.
Обзор групп фильтров
В Photoshop просто огромное количество фильтров, исчисляемое десятками. Поэтому нет ничего удивительного в том, что разработчики разделили их на категории. Благодаря этому найти нужный фильтр не составляет труда. Если же вы не знаете, какой фильтр вам нужен, но примерно представляете, какое действие необходимо выполнить над изображением, выберите подходящую группу и изучайте фильтры, которые в нее входят. Скорее всего, вы обнаружите то, что вам нужно.
Найти фильтры в Photoshop несложно: для них выделен отдельный пункт главного меню, который так и называется Filter(Фильтр) (рис. 7.1). Для применения фильтра нужно выбрать его из этого меню, установить некоторые настройки (для каждого фильтра они свои), после чего нажать кнопку OK.

Рис. 7.1.Меню Filter (Фильтр)
...
Примечание
Некоторые фильтры не имеют настроек, поэтому вы сможете наблюдать их действие на изображение сразу же после выбора в меню Filter (Фильтр).
Кратко рассмотрим группы фильтров, которые доступны в программе.
• Artistic(Художественные) – сюда входят фильтры, которые дают больше всего возможностей для творчества. Используя их, можно почувствовать себя настоящим художником. Вы можете рисовать по изображению цветными карандашами, масляными или акварельными красками, делать его похожим на гравюру, фреску и т. д. Если в душе вы немного художник, то эта группа фильтров станет вашей любимой.
• Blur(Размытие) – фильтры этой группы позволяют размывать изображение разными способами: в одном линейном направлении, относительно окружности и т. д. С их помощью можно размывать мелкие участки изображения, оставляя при этом крупные нетронутыми, а также получать эффект смазанного движения, имитировать эффект глубины резкости, который позволяет привлечь внимание к определенному объекту изображения, размыв все остальные.
• Brush Strokes(Штрихи) – группа фильтров, которая служит дополнением к Artistic(Художественные) и тоже понравится тем пользователям, у которых есть художественные способности. С их помощью можно получить изображения, нарисованные цветным карандашом, кистью, перьевой чернильной ручкой, а также имитировать разбрызгивание краски и японскую технику рисования суми-э.
• Distort(Деформация) – если вы только начинаете освоение Photoshop, фильтры этой группы вам особенно понравятся. Изображения, полученные после их применения, выглядят особенно эффектно. С помощью этих фильтров можно смещать пикселы в изображении, добавлять на картинки волны или небольшую рябь, скручивать их, делать выпуклыми или вогнутыми.
• Noise(Шум) – эти фильтры очень полезны при обработке фотографий. Они дают возможность избавиться от шума, который часто возникает, когда качество картинки не очень хорошее. С другой стороны, фильтры этой группы дают возможность проделать и обратную операцию – добавить шум на изображение. Это бывает необходимо, например, чтобы «состарить» фотографию.
• Pixelate(Разбиение на части) – фильтры этой категории группируют исходные пикселы изображения в своеобразные области (например, создают из них простейшие геометрические фигуры, многоугольники, превращают картинки в мозаику).
• Render(Освещение) – сюда входят фильтры, позволяющие откорректировать свет в изображении, а также добавить к нему различные эффекты, связанные с освещением, такие как облака, блики линзы и т. д.
• Sharpen(Резкость) – эти фильтры по своему назначению противоположны фильтрам группы Blur(Размытие). Они дают возможность сделать изображение более резким.
• Sketch(Набросок) – еще одна группа фильтров для любителей художественных эффектов. С помощью этих фильтров можно превратить изображение в лепку, в ксерокопию, в рисунок мелом, углем, тушью или красками по мокрой бумаге, сделать его края рваными.
• Stylize(Стилизация) – фильтры этой группы дают возможность упростить изображение, исключив из него мелкие детали. С их помощью можно, например, создать барельеф, обрисовать границы объектов разными цветами и линиями заданной толщины.
• Texture(Текстура) – к данной группе относятся фильтры, предназначенные для создания текстур. С их помощью можно получить рисунки растрескавшихся стен, мозаичных элементов разной формы, витражей и пр.
• Video(Видео) – немногочисленная группа фильтров, состоящая всего из двух модулей. Эти фильтры предназначены для работы с изображениями, импортированными из видео или предназначенными для показа на телеэкране. С их помощью можно избавиться от эффекта «расчески» (смещения полей), а также перевести цветовую гамму изображения в цвета NTSC – системы, которая используется на американском и японском телевидении.
• Other(Другие) – в эту группу фильтров входят все модули, которые невозможно отнести ни к каким другим категориям. Здесь можно найти оригинальные фильтры для цветокоррекции, а также для смещения изображения на заданное количество пикселов.
• Digimarc– два фильтра, которые находятся в этой группе, предназначены для работы с коммерческими цифровыми фотографиями. С их помощью вы сможете установить авторские права на изображения, а также посмотреть, не защищена ли фотография авторским правом.
Кроме того, в нижней части меню находится пункт Browse Filter Online(Поиск фильтров онлайн), с помощью которого можно искать дополнительные фильтры в Интернете.
...
Примечание
Подробнее о действии фильтров Photoshop вы можете прочитать в приложении 3.
Filter Gallery (Галерея фильтров)
Если вы уже попробовали в действии фильтры Photoshop, то должны были заметить, что окна с настройками одних сильно отличаются от других. Например, при выборе фильтра Twirl(Скручивание) из группы Distort(Деформация) появляется маленькое окошко (рис. 7.2), а при выборе фильтра Underpainting(Рисование поверху) из Artistic(Художественные) – большое окно (рис. 7.3). Все дело в том, что настройки некоторых фильтров отображаются в режиме галереи.

Рис. 7.2.Настройки фильтра Twirl (Скручивание)
 Рис. 7.3.Настройки фильтра Underpainting (Рисование поверху)
Рис. 7.3.Настройки фильтра Underpainting (Рисование поверху)
Filter Gallery(Галерея фильтров) появилась в арсенале Photoshop не так давно – в версии CS – и для многих сразу же стала одним из любимых средств обработки изображений. В окне галереи изображение может изменяться под воздействием сразу нескольких фильтров. Предположим, что для достижения определенного эффекта вам необходимо применить к картинке четыре фильтра. Работая с фильтрами в обычном режиме, вам необходимо будет поочередно открывать настройки фильтров и один за другим применять их к изображению. Увидеть же итоговый результат вы сможете только после того, как будут выполнены все операции. Если же вы решите, что ошиблись с первым фильтром, то вам придется отменить применение всех четырех, после чего проделать операцию заново.