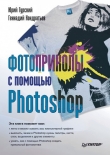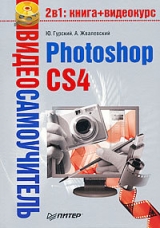
Текст книги "Photoshop CS4"
Автор книги: Андрей Жвалевский
Соавторы: Юрий Гурский
сообщить о нарушении
Текущая страница: 3 (всего у книги 11 страниц) [доступный отрывок для чтения: 5 страниц]
Photoshop хорош тем, что позволяет наиболее оптимальным образом подготовить изображение для пересылки (см. главу 4).
Опишем самый простой способ отправки графического файла по электронной почте.
1. В Проводникевыделите файл с изображением и щелкните на нем правой кнопкой мыши.
2. В появившемся контекстном меню выберите Отправить → Адресат(рис. 3.7).
 Рис. 3.7.Подготовка файла к отправке по электронной почте
Рис. 3.7.Подготовка файла к отправке по электронной почте
3. В Windows XP при этом появится сообщение с предложением уменьшить размеры изображения (рис. 3.8). Если вы провели оптимизацию, как описано в главе 4, то выберите действие Сохранить исходные размеры.Если же вы все-таки хотите сократить размер файла, рекомендуем установить переключатель в положение Показывать больше вариантови выбрать разрешение, до которого следует уменьшить пересылаемое изображение. Имейте в виду, что уменьшенный файл пересылается быстрее, чем оригинал, но имеет худшее качество.
 Рис. 3.8.Окно с предложением уменьшить размер пересылаемого графического файла
Рис. 3.8.Окно с предложением уменьшить размер пересылаемого графического файла
4. Почтовая программа создаст письмо с вложенным изображением. Вам останется только указать адресата и (при желании) написать несколько пояснительных слов.
Глава 4 Размер имеет значение
• Лучше меньше, да… меньше
• Какой формат выбрать
• Искусство оптимизации
Эта глава предназначена прежде всего для тех, кто пересылает цифровые фотографии по электронной почте или выкладывает их на сайте. В этих ситуациях файлы должны быть минимального размера. Слишком большие (иногда говорят «тяжелые») файлы пересылаются медленно, а на веб-странице очень долго прорисовываются. А ведь Интернет – то самое место, где время есть эквивалент денег. Чем дольше «грузится» картинка, тем больше за нее придется платить вам (или тому, кто захочет картинку посмотреть). С другой стороны, не хочется и качество терять. Вот и приходится искать компромисс между размером и качеством. Найти оптимальное решение можно несколькими способами.
Лучше меньше, да… меньше
Прежде всего подумайте, для чего вы пересылаете изображение или выкладываете его на сайте. Не всегда следует использовать максимальные размер и качество. Возможны три типичные ситуации.
Изображение должно быть напечатано.В этом случае разрешение не должно быть слишком маленьким. Как это проверить? Выполните команду Image → Image Size(Изображение → Размер изображения). Откроется окно, представленное на рис. 4.1.

Рис. 4.1.Окно размеров изображения
Снимите флажок Resample Image(Изменить размер) и в области Document Size(Размер документа) установите нужные значения в полях Width(Ширина) и Height(Высота), после чего проверьте значение в поле Resolution(Разрешение). Если речь идет о полиграфической печати (редкий случай), то разрешение должно составлять 300 ppi, для печати на принтере достаточно 150 ppi.
Если разрешение меньше необходимого, стоит посоветоваться со специалистом, который будет заниматься печатью. Возможно, он предложит уменьшить геометрические размеры (тогда разрешение автоматически увеличится). А может статься, что кадр забракуют.
Если разрешение превышает рекомендованное, то лучше его уменьшить – зачем гонять по Сети лишние килобайты? Установите флажок Resample Image(Изменить размер) и введите новое значение в поле Resolution(Разрешение).
Изображение будут рассматривать на экране.Это относится ко всем картинкам для сайта, а также к фотографиям, которые вы рассылаете друзьям для ознакомления. В этом случае стоит доверять своим глазам. Откройте файл в Photoshop и включите режим отображения 1: 1 с помощью команды View → Actual Pixels(Вид → Реальный размер в пикселах). Именно так будет выглядеть изображение на веб-странице или в почтовой программе. Если картинка слишком маленькая, ничего не поделаешь. Если же она не помещается на экране, то следует уменьшить ее размер в пикселах. Для этого в окне Image Size(Размер изображения) установите флажок Resample Image(Изменить размер) и измените значения параметров Width(Ширина) и Height(Высота) в области Pixel Dimensions(Размеры в пикселах). При этом следует учитывать, что большинство пользователей работают с разрешением 800 х 600 или 1024 х 768 точек. Поэтому по ширине фотография не должна превышать 600–700, а по высоте – 450–500 пикселов. Во многих случаях подойдут и меньшие размеры: например, 300 х 250 или 200 х 170 пикселов. Изображение предназначено для ознакомления.Скажем, вы отправляете родственникам фотографии со своего дня рождения, чтобы они выбрали понравившиеся кадры. Посылать в хорошем качестве все? Может выйти очень накладно. На свой страх и риск выбрать снимки? А вдруг не угодите? В такой ситуации лучше всего отправить все, но очень маленького размера. Например, 100 х 120–130 пикселов. Как уменьшить снимки до такой степени, описано выше. А уж затем, когда родственники выберут лучшее, переслать им более качественные копии понравившихся кадров.
...
Внимание!
Если вы уменьшаете размер цифровой фотографии, то сохраните уменьшенный вариант под новым именем с помощью команды File → Save As (Файл → Сохранить как). В противном случае первоначальное качество изображения восстановить не удастся.
Какой формат выбрать
В главе 1 мы уже упоминали о различных форматах графических файлов. Сейчас настало время подробнее разобраться, какой из них имеет преимущество в том или ином случае. Рассмотрим три наиболее популярных формата: TIFF, JPEG и GIF.
TIFF
Использовать формат TIFF следует прежде всего для изображений, которые будут выводиться на печать (для полиграфической печати – только TIFF или EPS). При использовании этого формата ни один бит информации не будет утерян, то есть качество не ухудшится. Применять его для Интернета бессмысленно: в браузере или в почтовой программе он не отображается (если не установлен специальный фильтр, например QuickTime), а размер файла довольно велик.
Правда, в TIFF есть внутреннее сжатие данных, которое позволяет заметно уменьшать количество килобайт, занимаемых на диске. Чтобы использовать эту встроенную компрессию, при сохранении изображения в формате TIFF обратите внимание на окно настроек данного формата (рис. 4.2).

Рис. 4.2.Окно настроек формата TIFF
В области Image Compression(Сжатие изображения) выберите вариант LZW.Это способ сжатия, который издавна используется в TIFF. Варианты ZIPи JPEGне рекомендуем. Во-первых, многие программы не распознают такие файлы. Во-вторых, зачем использовать JPEG-сжатие в TIFF-документе, когда можно просто сохранить изображение в JPEG-формате (см. ниже)?
...
Совет
Окно настроек формата появляется только при первом сохранении файла. Если вы уже сохраняли изображение в TIFF, а теперь хотите изменить его настройки, воспользуйтесь командой File → Save As (Файл → Сохранить как).
LZW-сжатие достаточно эффективно, особенно для изображений с резкими цветовыми переходами. В большинстве случаев удается уменьшить размер файла в два и более раза.
JPEG
Это самый популярный формат для веб-изображений. Настолько популярный, что иногда используется не по назначению. Запомните – JPEG очень эффективен при хранении фотографий, особенно цветных, но мало подходит для четкой графики, мелкого текста, изображений с резкими переходами цвета. Ни в коем случае нельзя использовать этот формат для хранения иллюстраций, которые будут печататься полиграфическим способом!
Алгоритм JPEG достаточно сложен, и мы не будем здесь с ним разбираться. Главная его особенность – сохранение с потерей информации. Формат учитывает особенности человеческого зрения. Обычно мы игнорируем незначительные изменения яркости, что и легло в основу JPEG.
Степень сжатия обратно пропорциональна качеству. Поэтому пользователь имеет возможность подобрать такую степень сжатия, при которой глаз еще не замечает ухудшения изображения. Для любителей тонкой настройки предназначен последний раздел этой главы. Остальным можем дать общие рекомендации.
При первом сохранении в JPEG появляется окно настроек формата (рис. 4.3).

Рис. 4.3.Окно настроек формата JPEG
В области Image Options(Настройки изображения) можно выбрать степень сжатия изображения. В поле Quality(Качество) вводится коэффициент качества – от 0 (максимальные потери) до 12 (потерь нет). Флажок Preview(Просмотр) позволяет оценить качество изображения при выбранных установках формата. Под ним отображается размер измененного файла в килобайтах.
Считается, что многократное сохранение в JPEG заметно ухудшает качество изображения. Один из авторов провел эксперимент – несколько десятков раз проделал цикл операций: сохранение файла, его закрытие, открытие и новое сохранение. При высоком качестве – значение параметра Quality(Качество) более 6 – заметного ухудшения не обнаружилось даже после нескольких десятков циклов. При низком качестве (3 и менее) небольшое искажение изображения происходит после 20–30 циклов. Поэтому, если вы редактируете JPEG-файл в два-три приема, о потере качества за счет сохранения можете не беспокоиться.
GIF
Формат GIF сегодня находится в «тени» JPEG, что несправедливо. Этот формат очень хорош в тех случаях, когда четкость изображения важнее его цвета. Например, для пересылки отсканированного текста (даже рукописного) лучше всего подходит именно GIF. Кроме того, в этом формате рекомендуется сохранять графические рисунки, на которых нет плавного перехода цвета (рис. 4.4).
 Рис. 4.4.Изображения, которые лучше сохранять в GIF, а не в JPEG
Рис. 4.4.Изображения, которые лучше сохранять в GIF, а не в JPEG
Главным достоинством GIF является то, что при сохранении можно выбирать количество цветов. Например, для изображений на рис. 4.4 достаточно двух-четырех цветов, что значительно уменьшает размер файла без малейшей потери качества. Подробно оптимизация GIF описана ниже. Формат плохо подходит для сохранения фотографий. Цветной снимок в GIF просто «рассыпается» на отдельные точки.
Искусство оптимизации
В этом разделе речь пойдет об оптимизации изображений для Интернета и портативных устройств.
Дело в том, что обычное сохранение с помощью команд File → Save(Файл → Сохранить) и File → Save As(Файл → Сохранить как) не позволяет реализовать все возможности формата JPEG или GIF и провести тонкую настройку. Для этого служит команда File → Save for Web & Devices(Файл → Сохранить для веб и устройств) (сочетание клавиш – Alt+Shift+Ctrl+S).При ее выполнении откроется соответствующее окно (рис. 4.5).

Рис. 4.5.Окно оптимизации изображения для веб
Основную часть окна занимает изображение, которое вы оптимизируете. Над изображением есть четыре вкладки, которые определяют, как эта область выглядит:
• Original(Исходное) – изображение до оптимизации; полезно, если вы хотите внимательно изучить первоначальное состояние картинки;
• Optimized(Оптимизированное) – изображение после оптимизации;
• 2-Up(Двойное) – область делится пополам, в левой части находится исходное изображение, в правой – оптимизированное;
• 4-Up(Четверное) – область состоит из четырех частей, в левой верхней находится исходное изображение, в остальных – результаты оптимизации с разными параметрами.
В большинстве случаев удобно использовать вариант 2-Up(Двойное). Это позволяет отслеживать, как изменяется оптимизированное изображение по сравнению с оригиналом.
Правую верхнюю часть окна занимают настройки формата. Они различаются для JPEG и GIF. Список Preset(Заготовка) содержит набор настроек для самых распространенных ситуаций.
Справа внизу расположены области Color Table(Цветовая таблица) (активна для оптимизации GIF) и Image Size(Размер изображения), которая позволяет увеличить или уменьшить итоговое изображение. Для этого достаточно внести новые значения в поля W(Ширина) и H(Высота) или в поле Percent(Коэффициент изменения), а затем нажать кнопку Done(Готово).
Оптимизация JPEG
Выберите в окне File → Save for Web & Devices(Файл → Сохранить для веб и устройств) в списке форматов – справа, под словом Preset(Заготовка) – пункт JPEG.Рассмотрим настройки формата (рис. 4.6).
 Рис. 4.6.Настройки оптимизации JPEG
Рис. 4.6.Настройки оптимизации JPEG
Самое важное – определиться с качеством. Вы можете выбрать один из пунктов в списке под списком форматов или установить коэффициент в поле Quality(Качество). Второй способ – более точный. Изменяя значение Quality(Качество) (это удобно делать с помощью ползунка, который появится при щелчке на треугольнике справа от данного поля), смотрите на изображение в левой части окна. Рекомендуем начинать с 60–80 и постепенно уменьшать, пока не начнете замечать отличия оптимизированного изображения от оригинала.
Прочие настройки можете не изменять, разве что установите флажок Optimized(Оптимизированное) – это позволит еще немного уменьшить размер итогового файла.Если результат вас удовлетворил, можете нажать кнопку Save(Сохранить) в правой нижней части окна. Выберите для файла новое имя и сохраните в нужную папку.
...
Примечание
Часто при сохранении оптимизированного изображения появляется сообщение о том, что имя файла содержит какие-то неправильные символы. Не обращайте внимания, нажимайте OK и завершайте процедуру сохранения. Как правило, никаких проблем впоследствии не возникает. Чтобы не отвлекаться на это сообщение в будущем, можете поставить флажок Don't Show Again (Больше не показывать).
Оптимизация GIF
Настраивать параметры оптимизации GIF (рис. 4.7) немного сложнее.

Рис. 4.7.Настройки оптимизации GIF
Здесь ключевым является параметр Colors(Цвета). Он определяет, сколько цветов будет использовано для итогового изображения. Напомним, что формат GIF основан на модели индексированных цветов (см. главу 1), в которой каждому цвету приписывается «инвентарный номер». Разумеется, этот номер занимает гораздо меньше места, чем полное описание яркости пиксела. Поэтому GIF очень эффективен при хранении и передаче изображений с небольшим количеством цветов и оттенков. Попробуйте уменьшать значение Colors(Цвета), начиная с 256, и наблюдайте, как изменяется оптимизированное изображение. В случаях простой графики (см. рис. 4.4) может оказаться достаточно всего двух цветов – белого и черного.
...
Примечание
Если изображение четкое и контрастное, программа автоматически подберет для файла минимально возможное количество цветов. Чтобы убедиться в этом, обратите внимание на поле Color Table (Цветовая таблица) под настройками формата. Для четкого черно-белого рисунка будут присутствовать 2–4 оттенка, даже если в поле Colors (Цвета) введено 256.
Есть еще несколько настроек, на которые следует обратить внимание и с которыми рекомендуем поэкспериментировать.
• Lossy(Потери) – увеличение значения этого параметра позволяет несколько уменьшить размер файла за счет потери качества.
• Список алгоритмов уменьшения цветов (под списком форматов) – определяет, каким образом выбираются цвета для изображения.
• Transparency(Прозрачность) – этот флажок лучше снять. Зачем вводить лишний цвет? Прозрачность нужна только для картинок на сайте, которые не должны иметь собственного фона.
• Список алгоритмов размытия (под флажком Transparency(Прозрачность)) – если вы по каким-то причинам решили сохранить в GIF изображение с большим количеством оттенков, этот параметр позволит минимизировать искажения.
• Interlaced(Чересстрочное) – имеет смысл только для картинок, предназначенных для сайта. Чересстрочное изображение появляется сначала в плохом качестве, что позволяет посетителю веб-страницы сэкономить время на ожидание полной прорисовки.
Оптимизация других форматов
В списке форматов, кроме JPEG и GIF, есть еще несколько пунктов. Стоит сказать о них несколько слов.
• PNG-8– разновидность формата PNG, которая является конкурентом GIF. PNG является одним из самых эффективных, «экономных» форматов, однако он появился довольно поздно и популярности не завоевал. Его настройки полностью идентичны настройкам GIF. Если хотите, можете использовать и PNG-8. Все современные браузеры и программы просмотра изображений его поддерживают. Неквалифицированный пользователь даже не задумается, в каком формате вы прислали (или выложили на сайте) изображение, а квалифицированный проникнется уважением.
• PNG-24– разновидность PNG, призванная заменить JPEG. Удобен тем, что почти не содержит настроек.
• WBMP– новый формат, созданный специально для мобильных устройств: карманных компьютеров, сотовых телефонов и т. д. Пока поддерживает только черно-белые изображения.
...
Примечание
В современных беспроводных устройствах давно используются полноцветные изображения формата JPEG и ему подобных, поэтому формат WBMP, похоже, устарел, не успев получить широкой популярности даже у разработчиков WAP-сайтов.
В заключение хотелось бы дать еще один совет по оптимизации изображений. Собственный алгоритм сжатия JPEG и GIF очень эффективен. Поэтому не советуем архивировать файлы этих форматов с помощью программ типа WinRAR – это позволит сэкономить 5–7 % от размера файла, а неудобств создаст много.
Иное дело TIFF. Его алгоритм LZW далек от совершенства. Мы провели небольшой эксперимент. Сначала сохранили несколько TIFF-файлов без сжатия и сархивировали их с помощью WinRAR, а затем сохранили те же файлы с LZW-компрессией. Оказалось, что архиватор справился с задачей гораздо эффективнее! 155 Мбайт он превратил в 57,7 Мбайт, в то время как размер «внутренне» сжатых TIFF оказался равен 80,4 Мбайт. Причем дополнительно «уплотнить» их с помощью WinRAR удалось только до 80,2 Мбайт.
Отсюда вывод: JPEG и GIF лучше пересылать «как есть», а TIFF следует сохранять без компрессии, а затем архивировать.
Надеемся, изучение этой главы позволит вам и вашим друзьям сберечь время и деньги при обмене изображениями по Интернету.
Оптимизация для портативных устройств
Внимательный читатель уже, наверное, обратил внимание на одну деталь: команда и соответствующее окно называется File → Save for Web & Devices(Файл → Сохранить для веб и устройств). О каких портативных устройствах идет речь? Прежде всего об обычных мобильных телефонах. В Photoshop CS4 есть возможность оптимизировать картинки для этих «карманных любимцев». Впрочем, не только для них, но и для «наладонных» компьютеров.
Теперь в Photoshop интегрирована программа Adobe Device Central, которая позволяет быстро проверить, как будет выглядеть картинка на экране мобильного устройства.
Алгоритм ее использования такой.
1. Открываете в Photoshop изображение, которое собираетесь использовать, например, в сотовом телефоне.
2. Выполняете команду File → Save for Web & Devices(Файл → Сохранить для веб и устройств).
3. В появившемся окне нажимаете кнопку Device Central,после чего откроется окно программы Adobe Device Central (рис. 4.8).

Рис. 4.8.Окно программы Adobe Device Central
4. Окно имеет довольно много настроек, мы будем рассматривать только необходимые. Для начала в списке Device Sets(Наборы устройств) выберите профиль устройства, для которого создаете изображение. Какой именно профиль подходит к вашему телефону, можете уточнить на сайте производителя или у продавца. В крайнем случае щелкните на вкладке Device Profiles(Профили устройств) – откроется окно, в котором подробно описаны свойства каждого профиля. Проверьте, соответствуют ли они вашему телефону. Для подтверждения выбора дважды щелкните на названии профиля в списке Device Sets(Наборы устройств).
5. В списке Content Type(Тип содержимого) (справа вверху) укажите, в качестве чего вы собираетесь использовать изображение: Fullscreen(Полноэкранное изображение), Screen Saver(Хранитель экрана) или Wallpaper(Обои).
6. В группе настроек Display(Отображение) можете настроить некоторые эффекты:
• Backlight(Затемнение);
• Timeout(Временная задержка);
• Reflections(Отражение);
• Gamma(Гамма);• Contrast(Контраст).
...
Внимание!
Программа Adobe Device Central не позволяет вносить изменения в изображение, это только монитор, «пробник» для картинок. Например, если вы установите флажок Timeout (Временная задержка), то сможете увидеть, как «гаснет» картинка при переходе мобильного телефона в «спящий» режим. Однако если в вашем телефоне такой режим не включен, то картинка самопроизвольно «гаснуть» не будет.
7. Группа настроек Scaling(Изменение размера) позволяет увидеть изображение увеличенным или уменьшенным, а кнопки из группы Alignment(Размещение) – сместить его относительно центра экрана.
...
Внимание!
Любые изменения настроек этих групп никак не скажутся на редактируемом изображении. Повторяем, программа Adobe Device Central – всего лишь монитор. Однако она позволит подобрать оптимальный размер. Например, можете воспользоваться ползунком Scale To (Изменить размер до), чтобы добиться нужного увеличения или уменьшения картинки. Запомните или запишите размеры в пикселах, которые отображаются прямо под ползунком. Закройте окно программы Adobe Device Central и установите подобранные размеры на вкладке Image Size (Размер изображения) окна Save for Web & Devices (Сохранить для веб и устройств).
8. После проверки изображения перейдите из Adobe Device Central в Photoshop, внесите нужные изменения и снова откройте картинку в программе Adobe Device Central. Если результат вас устроит, закройте окно Adobe Device Central и сохраните оптимизированное изображение, как было рассказано выше.
Полученную картинку можете перенести на телефон и оценить результат. Авторы попробовали использовать Adobe Device Central при подготовке заставок для своих мобильных устройств. Результат вполне удовлетворительный, хотя различие в цвете заметно.
Глава 5 Цифровое фото. Основы коррекции цвета
• Простейшие способы коррекции
• Curves (Кривые). Осветление и затемнение изображения
• Свет и тень
• Тонирование
• Метод подбора
• Коррекция «красных глаз»
• Вам, фотографы-профессионалы!
Цифровой фотоаппарат сегодня не роскошь, а средство изображения. Цифровые «мыльницы» подешевели настолько, что стали массовым продуктом. Не нужно тратиться на дорогостоящую фотопленку, не приходится гадать «получился кадр – не получился». Единственная беда: для обработки цифровых фотографий нужен компьютер. Можно, конечно, отнести flash-карточку в фотостудию, там напечатают все, что получилось. Но ведь хочется иногда что-то подправить, подчистить (те же «красные глаза», например).
В этой главе мы научим вас простейшим приемам улучшения цвета фотографии в Photoshop. Они не потребуют серьезных затрат сил и времени, а вот качество изображения заметно повысят.Разработчики Photoshop позаботились о том, чтобы максимально упростить жизнь не слишком квалифицированному пользователю. В том числе и при проведении процедуры коррекции цвета (цветокоррекции).
Простейшие способы коррекции
Очень рекомендуем запомнить и использовать три команды (и, соответственно, три сочетания клавиш), которые помогут исправить 90 % ошибок цветопередачи:
Image → Auto Tone(Изображение → Автоматическая коррекция тона) или Shift+Ctrl+L– автоматическое увеличение насыщенности;
Image → Auto Contrast(Изображение → Автоматическая коррекция контраста) или Alt+Shift+Ctrl+L– автоматическое увеличение контрастности;
Image → Auto Color(Изображение → Автоматическая коррекция цвета) или Shift+Ctrl+B– автоматическая коррекция цвета.
Очень часто перечисленные команды в считанные секунды превращают «размыленную» фотографию в четкую, а неестественные цвета – в нормальные.
Если же они оказались бессильны, придется более внимательно изучить подменю Image → Adjustments(Изображение → Коррекция). Большая часть команд в этом подменю довольно сложная, однако есть несколько операций, которые сможет выполнить любой, даже не слишком опытный, пользователь.
Curves (Кривые). Осветление и затемнение изображения
Диалоговое окно данной функции можно вызвать командой Image → Adjustments → Curves(Изображение → Коррекция → Кривые) или сочетанием клавиш Ctrl+M(рис. 5.1).

Рис. 5.1.Диалоговое окно Curves (Кривые)
В данном окне выполняются основные операции по цветокоррекции, так как именно этот инструмент позволяет творить чудеса. Он самый гибкий, следовательно, и самый полезный, поэтому рассмотрим элементы его диалогового окна подробнее.
• Preset(Заготовка). В этом списке содержатся заготовки настроек для типичных ситуаций. Чтобы ориентироваться в них, достаточно знать несколько английских слов. Например, для повышения контрастности изображения нужно выбрать пункт, который содержит слово Contrast,для создания негатива – Negativeи т. д.
• Channel(Канал). Если вы хотите редактировать изображение целиком, то выберите в этом меню необходимый пункт (для цифровых фотографий это RGB),но чаще редактировать приходится по различным каналам (в нашем случае – Red(Красный), Green(Зеленый) или Blue(Синий)), так как бывает, что один цвет нужно убрать, другой добавить и пр.
• Поле кривых. В этом поле происходит собственно процесс редактирования: создание кривой, которая является определяющей в данной настройке. Поле разбито на 16 квадратов, но их количество можно увеличить до 100, щелкнув внутри поля при нажатой клавише Alt.Фоном на поле отображается гистограмма, то есть количество пикселов для каждого значения яркости.
• Шкалы кривых. Горизонтальная шкала символизирует яркость входящих пикселов, а вертикальная – выходящих. Изначально кривая представляет собой диагональ квадрата, расположенную так, что все исходные значения яркости равны значениям после редактирования (то есть изменений яркости нет). Однако в процессе редактирования кривой можно получить весьма интересные результаты.• Инструменты построения кривой. Существуют два инструмента, посредством которых и строится пользовательская кривая.
 – позволяет создавать плавные перегибы кривой. Чтобы редактировать линию этим инструментом, достаточно создать на ней новые точки. Для этого нужно щелкнуть кнопкой мыши, а затем простым перетаскиванием подобрать подходящие места.
– позволяет создавать плавные перегибы кривой. Чтобы редактировать линию этим инструментом, достаточно создать на ней новые точки. Для этого нужно щелкнуть кнопкой мыши, а затем простым перетаскиванием подобрать подходящие места.

– предназначен для рисования кривой. При этом она может быть с острыми углами, прерывистой и хаотичной.
• Input/Output(Входные/выходные значения). Если щелкнуть кнопкой мыши на какой-либо точке кривой, то можно увидеть значения входящей и выходящей яркости. Эта возможность данного инструмента используется тогда, когда необходимо точное редактирование.
• Пипетки. С их помощью можно выбирать пикселы в изображении, значения яркости которых станут крайними точками.
• Curve Display Options(Настройки отображения кривых). При щелчке на кнопке

появляется дополнительная область окна, в которой можно изменять способы отображения служебных элементов в поле кривых.
• Smooth(Сглаживание). Щелкнув на этой кнопке, вы сгладите кривую, созданную инструментом, напоминающим карандаш, после чего станет возможным редактирование по точкам с помощью первого инструмента.
• Auto(Авто). Преобразует самые темные пикселы в черные, а самые светлые – в белые.
• Options(Настройки). Нажатие этой кнопки также позволяет производить автоматическую коррекцию уровней, но более точно, чем Auto(Авто). Для этого служит вызываемое диалоговое окно.
Для осветления всего изображения необходимо, чтобы все пикселы были заменены более светлыми. Если создаваемый эффект должен быть обратным, то пикселы должны потемнеть. Рассмотрим, как это можно сделать, используя Curves(Кривые).
Как говорилось ранее, в диалоговом окне Curves(Кривые) внизу расположена диаграмма входящих значений яркости, а слева – выходящих (хотя если вы работаете в CMYK, то все будет наоборот). Следовательно, если изображение нуждается в затемнении, то кривую достаточно изогнуть вниз. Если же необходимо осветлить пикселы, то кривую нужно немного изогнуть или просто переместить вверх. Первый вариант наиболее интересный.
Еще одним наглядным примером редактирования изображения является уменьшение и увеличение его контрастности. Если изгиб кривой сделать близким к горизонтальной линии, то большое количество различавшихся по яркости пикселов станут примерно одинаковыми, из-за чего сильно упадет контрастность изображения. При создании кривой с переходом, близким к вертикали, будет наблюдаться обратный эффект, то есть близкие по яркости пикселы станут сильно различаться, за счет чего контрастность увеличится.
Кроме коррекции яркости, можно изменять и цвет, главное – не бросаться в крайности. На рис. 5.2 представлено изображение, преобразованное с помощью кривых. Обратите внимание, как изменились цвета. Обычная фотография превратилась в аляповатое изображение. Приведенный результат является ярким примером того, что с помощью кривых можно как улучшить рисунок, так и испортить его.
 Рис. 5.2.Пример неудачного использования Curves (Кривые)
Рис. 5.2.Пример неудачного использования Curves (Кривые)
Свет и тень
Наверное, каждый фотолюбитель сталкивался с ситуацией, когда снимок выглядит слишком темным или слишком светлым. Такое случается и в традиционной «пленочной» фотографии, и в современной цифровой.
В Photoshop есть два простых способа исправить этот недостаток. Первый – воспользоваться командой Image → Adjustments → Brightness/Contrast(Изображение → Коррекция → Яркость/Контраст) (рис. 5.3).

Рис. 5.3.Окно регулировки яркости и контрастности
Здесь всего две настройки:
• Brightness(Яркость) – делает изображение более ярким или более темным;
• Contrast(Контраст) – увеличивает или уменьшает контрастность изображения.
Но использовать их можно двумя разными способами. Если установлен флажок Use Legacy(Использовать старый способ), окно работает довольно примитивно. Например, если увеличить значение Brightness(Яркость) до +100, яркость каждого пиксела просто увеличивается на 100. В результате изображение становится неконтрастным, блеклым, «замыливается». При снятом флажке Use Legacy(Использовать старый способ) изменение яркости и контрастности происходит более тонко, программа старается сохранить соотношение между крайними и промежуточными значениями яркости. Результат такого редактирования выглядит лучше.
Однако этот метод не всегда работает хорошо, особенно если на снимке есть как темные, так и светлые участки. Спасаешь одно – ухудшаешь другое. Поэтому в Photoshop есть возможность изменять по отдельности яркость темных («теней») и светлых («светов») участков изображения. Для этого служит команда Image → Adjustments → Shadows/Highlights(Изображение → Коррекция → Тени/Света) (рис. 5.4).
 Рис. 5.4.Окно Shadows/Highlights (Тени/Света)
Рис. 5.4.Окно Shadows/Highlights (Тени/Света)
С помощью ползунка в области Shadows(Тени) можно увеличить яркость темных участков без изменения «светов», а в области Highlights(Света) – уменьшить яркость светлых пикселов, не затрагивая темные.
Обычно достаточно двух этих настроек, однако если вы хотите получить более полный контроль над операцией, установите флажок Show More Options(Отображать дополнительные настройки).