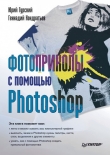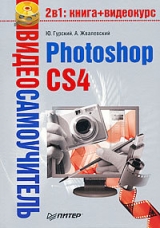
Текст книги "Photoshop CS4"
Автор книги: Андрей Жвалевский
Соавторы: Юрий Гурский
сообщить о нарушении
Текущая страница: 4 (всего у книги 11 страниц) [доступный отрывок для чтения: 5 страниц]
На рис. 5.5 приведен пример того, как с помощью осветления теней можно исправить типичную ошибку начинающих фотографов – съемку против света.
 Рис. 5.5.Исходный кадр (слева)и изображение после увеличения яркости теней на 100 % (справа)
Рис. 5.5.Исходный кадр (слева)и изображение после увеличения яркости теней на 100 % (справа)
Как видите, в темных участках изображения появились детали, которые на исходном кадре было трудно рассмотреть. Вместе с тем светлые участки (окна дома напротив) не пострадали. При использовании Shadows/Highlights(Тени/Света) следует помнить, что слишком темный или предельно светлый снимок «вытянуть» сложно. Даже если детали изображения проявятся, то цвет, скорее всего, будет неестественным.
Тонирование
Есть такое понятие – общий оттенок изображения,или тон.Рассматривая снимки, сделанные различными фотокамерами, часто обращаешь внимание, что один аппарат делает изображение немного синим, другой – красноватым и т. д. Это тоже можно исправить в Photoshop без сложных манипуляций.
Выполните команду Image → Adjustments → Photo Filter(Изображение → Коррекция → Фотофильтр) (рис. 5.6).

Рис. 5.6.Окно Photo Filter (Фотофильтр)
В области Use(Использовать) выбирается тип фотофильтра (оттенок тонирования):
• Filter(Фильтр) – одна из заготовок Photoshop;
• Color(Цвет) – определенный цвет, которым будет производиться тонирование.
Во втором случае цвет может быть любым. Для его изменения щелкните на цветовом поле справа от слова Color(Цвет). Если кадр изначально имеет «холодный» (сине-фиолетовый) оттенок, то цвет тонирования должен быть «теплым» – оранжевым, желтым или красным. И наоборот, слишком «теплые» снимки нужно тонировать «холодными» цветами.Независимо от выбранного варианта (Filter(Фильтр) или Color(Цвет)), интенсивность тонирования можно изменять с помощью ползунка Density(Плотность).
Метод подбора цвета
Бывают случаи, когда никакие «косметические» средства не могут спасти фотографию. Например, если неправильно выставлена «белая точка», кадр может оказаться не просто тонированным, а прямо-таки залитым каким-нибудь цветом. Чаще всего – синим.
В подобной ситуации можно попытаться использовать метод подбора цвета. Он немного сложнее, чем все, что было описано выше, однако специальной подготовки тоже не требует.
Выполните команду Image → Adjustments → Variations(Изображение → Коррекция → Варианты) (рис. 5.7).

Рис. 5.7.Окно Variations (Варианты)
В верхней части окна отображаются два варианта обрабатываемого кадра: Original(Исходный) и Current Pick(Текущий). Первый – изображение до начала операции, второй – с учетом сделанных изменений.
Основную часть окна занимает область подбора цвета. В центре находится Current Pick(Текущий), вокруг него – шесть вариантов изменения оттенка:
• More Green(Добавить зеленый);
• More Yellow(Добавить желтый);
• More Cyan(Добавить голубой);
• More Red(Добавить красный);
• More Blue(Добавить синий);
• More Magenta(Добавить пурпурный).
Для добавления цвета достаточно щелкнуть кнопкой мыши на соответствующем изображении. Выбранный вариант немедленно занимает место Current Pick(Текущий), и дальнейшее изменение цвета происходит уже относительно него.
В правом верхнем углу окна есть группа настроек, определяющая, какие области изображения будут подвергаться редактированию:
• Shadows(Тени) – темные;
• Midtones(Полутона) – средней яркости;
• Highlights(Света) – светлые.
При выборе варианта Saturation(Насыщенность) изменяется насыщенность всех цветов. В этом случае в основной части окна есть всего два варианта подбора: Less Saturation(Менее насыщенный) и More Saturations(Более насыщенный).
Регулятор под переключателем указывает, как будет производиться коррекция: Fine(Точно) или Coarse(Грубо). Флажок Show Clipping(Отображать отсечение) позволяет отслеживать области, в которых происходит отсечение цвета, то есть темные оттенки превращаются в чистый черный, а светлые – в чистый белый. Такие области выделяются на изображениях цветом. Отсечения цвета лучше не допускать.
Если выбран один из вариантов: Shadows(Тени), Midtones(Полутона) или Highlights(Света), то в правой части окна отображается еще и подбор яркости – Lighter(Светлее) или Darker(Темнее).
Описанные выше команды подменю Image → Adjustments(Изображение → Коррекция) могут помочь в большинстве случаев. Однако встречаются фотографии, цвет которых можно исправить только в результате долгой и кропотливой работы. А иногда единственный способ спасти фотографию – сделать ее черно-белой, выполнив команду Image → Adjustments → Desaturate(Изображение → Коррекция → Обесцветить) или Image → Adjustments → Black & White(Изображение → Коррекция → Черно-белое).В заключение разговора об основах цветокоррекции остановимся на решении самой часто встречающейся проблемы в любительской фотографии – эффекта «красных глаз».
Коррекция «красных глаз»
Этот эффект знаком многим обладателям «мыльниц» – как цифровых, так и пленочных. При фотографировании со вспышкой зрачки глаз становятся красными, а иногда и ярко-алыми. Все современные камеры имеют режим коррекции этой проблемы, при котором вспышка срабатывает дважды: первый раз предварительно, второй – вместе с затвором. Этот способ применим далеко не всегда. Например, опытным путем установлено, что при фотографировании годовалого ребенка он совершенно неэффективен – ребенок успевает ловко отвернуться после первой вспышки, и вторая освещает его затылок.
Вот и приходилось пользователям Photoshop изобретать различные способы борьбы с «красноглазостью». К счастью, в версии CS2 появился специальный инструмент Red Eye(Красный глаз) (рис. 5.8), который позволяет решить эту проблему буквально одним щелчком.

Рис. 5.8.Инструмент Red Eye (Красный глаз) на палитре инструментов
Пользоваться этим инструментом проще простого. Достаточно выделить им область, в которой находится на фотографии зрачок, и тот автоматически перекрашивается. При этом блики на глазу остаются, то есть взгляд не становится «мертвым». Правда, к Red Eye(Красный глаз) нужно привыкнуть, набить руку. Однако опыт показывает, что с третьего-четвертого раза любой обучается использовать этот инструмент максимально эффективно.
...
Совет
Если у вас никак не выходит окрасить зрачок полностью, попробуйте увеличить зону выделения. Иногда помогает изменение настроек, расположенных на панели параметров (под строкой меню программы). Здесь можно подобрать Pupil Size (Размер зрачка) и Darken Amount (Степень затемнения).
Описанные выше приемы коррекции цвета – это только вершина айсберга. Photoshop обладает мощными инструментами цветокоррекции, что и сделало его самым популярным графическим редактором современности. Однако для начала, при домашнем использовании достаточно и изложенного минимума. Более серьезные возможности описаны в более объемных книгах. О некоторых способах профессиональной коррекции снимка мы расскажем в главе 9.
Вам, фотографы-профессионалы!
Поскольку в этой главе мы ведем речь о цифровой фотографии, имеет смысл рассказать кое-что и для профессионалов – не профессиональных дизайнеров и операторов, а фотографов-профессионалов. Еще несколько лет назад они относились к «цифре» с некоторым презрением. И не потому, что цифровых камер с хорошей оптикой не существовало. Они уже продавались, но за такие бешеные деньги, что являлись предметами роскоши. Сегодня ситуация изменилась. Все больше серьезных фотографов и даже фотохудожников обращают свое внимание на резко подешевевшие цифровые аппараты.
В Photoshop CS4 есть несколько функций, призванных помочь именно таким профессионалам, которые не слишком хорошо разбираются в компьютерной технике, но нуждаются в получении цифровых изображений высокого качества.
Работа с форматом RAW
Формат RAW – самый примитивный, но и самый полный способ записи графической информации. Часто его используют для хранения снимков в цифровых фотоаппаратах, если необходимо избежать малейших потерь качества. Упрощенно говоря, RAW – это точное, бит за битом, копирование информации, записанной в приемной матрице камеры. Этим RAW отличается от других графических форматов, которые используют кодирование информации по определенному принципу.
В Photoshop CS4 чтению и интерпретации RAW-изображений уделено самое пристальное внимание.
При открытии файла в этом формате (расширения могут быть различными) появляется окно настроек Camera Raw (рис. 5.9).

Рис. 5.9.Окно настроек RAW-изображения
...
Внимание!
Файлы формата RAW имеют специфическое расширение: RAW, CRW, DNG и т. д. – у каждого производителя цифровых камер есть свой «диалект» RAW. Как только вы попытаетесь открыть файл с таким расширением, окно Camera Raw появится автоматически. Однако в Photoshop CS4 вы можете использовать это окно настроек и для файлов форматов TIFF и JPEG. Для этого выполните команду File → Open As (Файл → Открыть как) и в списке Open As (Открыть как) укажите вариант Camera Raw.
Дело в том, что Photoshop не может оперировать RAW-изображениями, он должен сначала преобразовать их в понятный ему формат. Поэтому все необходимые настройки придется сделать в самом начале работы с файлом.
В верхней части окна слева расположен ряд инструментов, которые можно использовать, например, для изменения масштаба просмотра, прокрутки изображения в окне, выбора «белой» точки и т. д.
Наиболее важные вкладки, расположенные в правой части окна:
 – основные параметры цвета: условия освещенности, цветовая температура, экспозиция и т. д.;
– основные параметры цвета: условия освещенности, цветовая температура, экспозиция и т. д.;
 – корректировка цвета с помощью тональной кривой;
– корректировка цвета с помощью тональной кривой;
 – улучшение резкости и сглаживание шумов;
– улучшение резкости и сглаживание шумов;
 – корректировка изображения с использованием цветовой модели HSL (что-то вроде RGB) и корректного преобразования цветного изображения в черно-белое;
– корректировка изображения с использованием цветовой модели HSL (что-то вроде RGB) и корректного преобразования цветного изображения в черно-белое;
 – редактирование цветового баланса и насыщенности отдельно для темных и светлых пикселов изображения;
– редактирование цветового баланса и насыщенности отдельно для темных и светлых пикселов изображения;
 – компенсация хроматических искажений, вызванных оптикой фотоаппарата;
– компенсация хроматических искажений, вызванных оптикой фотоаппарата;
 – обеспечение корректного преобразования цвета при передаче файла из фотокамеры в Photoshop;
– обеспечение корректного преобразования цвета при передаче файла из фотокамеры в Photoshop;

– здесь можно сохранить и использовать сохраненные наборы установок.
Использование всех этих многочисленных настроек требует определенного навыка, но если вы хотите получить качественный результат, придется немного попотеть.
После открытия и редактирования изображения вы уже не сможете сохранить его в «родном» RAW-формате камеры. Правда, есть возможность использовать Photoshop Raw, но это не то же самое.
Изображения максимального качества
Одна из причин, по которой профессиональные фотографы не очень любят цифровые технологии, – слишком узкий, по их мнению, динамический диапазон, то есть диапазон оттенков, которые может различить оптическое устройство.
Из всех известных оптических приборов самым широким диапазоном обладает человеческий глаз. Фотокамера, даже самая профессиональная, обеспечивает регистрацию только части этого диапазона. Снимок может хорошо передавать темные оттенки («тени»), но плохо – светлые («света»), и наоборот. Иногда отлично видны полутона, а «тени» и «света» практически отсутствуют.
Еще хуже дело обстоит при сохранении изображения в цифровом виде. «Классический» цифровой 8– или 16-битный цвет позволяет передать очень узкий динамический диапазон.
Именно поэтому была разработана модель HDR (High Dynamic Range – широкий динамический диапазон). Она использует по 32 бита на каждый канал и поэтому обеспечивает динамический диапазон, близкий к диапазону глаза [1] .
Для создания HDR-изображения нужно иметь несколько кадров одной и той же композиции, сделанных с различной выдержкой. Такие кадры будут содержать различные участки динамического диапазона. Они могут быть как получены непосредственно цифровой камерой, так и отсканированы с пленки или бумаги.
В качестве примера можно использовать файлы, хранящиеся в папке C: Program FilesAdobeAdobe Photoshop CS4SamplesMerge to HDR. Изчетырех находящихся в этой папке файлов можно скомпоновать одно HDR-изображение. Для этого нужно выполнить команду File → Automate → Merge to HDR(Файл → Автоматизация → Объединить в HDR). Появится окно, показанное на рис. 5.10.
 Рис. 5.10.Окно выбора файлов для объединения в HDR
Рис. 5.10.Окно выбора файлов для объединения в HDR
В списке Use(Использовать) определите, какие файлы нужно объединить:
• Files(Файлы) – отдельные файлы, которые следует выбрать, нажав кнопку Browse(Обзор);
• Folders(Папки) – содержимое папок, указанных с помощью все той же кнопки Browse(Обзор).Если вы хотите добавить в список открытые в Photoshop файлы, нажмите кнопку Add Open Files(Добавить открытые файлы).
...
Внимание!
Если вы выберете для операции объединения в HDR случайные файлы, то, скорее всего, ничего не получится. Файлы должны быть как минимум одного размера. А вообще, это должны быть снимки одной и той же композиции, но с разной экспозицией (почти стихи получились!).
После нажатия кнопки OKначнется выполнение операции объединения кадров. Перед ее завершением появится итоговое окно операции (рис. 5.11).

Рис. 5.11.Окно настроек Merge to HDR (Объединить в HDR)
Напротив каждого из исходных файлов установлен флажок. Если его снять, то результат (изображение в центре окна) соответствующим образом изменится. После нажатия кнопки OKсоздается файл, в котором будет храниться HDR-изображение.
Борьба с погрешностями JPEG
Фотографы-профессионалы не любят использовать цифровые изображения в формате JPEG. Причина – большое количество мелких огрехов, присущих данному алгоритму сжатия. На JPEG-фотографиях часто видны цветовой шум (беспорядочно расположенные окрашенные точки) и артефакты (посторонние детали, появившиеся вследствие использования JPEG).
Иногда профессионалам все-таки приходится поступаться принципами и обрабатывать «джейпеги». В таких случаях они тратят немало времени на то, чтобы избавиться от «наследия» нелюбимого формата.В Photoshop CS4 есть инструмент для устранения специфического для цифровых снимков шума и артефактов. Это фильтр Filter → Noise → Reduce Noise(Фильтр → Шум → Подавить шум).
...
Примечание
Подробно о фильтрах будет рассказано в главе 7 и приложении 3, а пока запомните, что фильтр – это команда, выполняющая определенную законченную операцию.
В окне фильтра (рис. 5.12) можно регулировать различные параметры подавления шума:

Рис. 5.12.Окно фильтра Reduce Noise (Подавить шум)
• Strength(Интенсивность) – степень подавления;
• Preserve Details(Сохранять детали) – увеличение этого параметра позволяет сохранить большее количество мелких деталей изображения;
• Reduce Color Noise(Подавлять цветовой шум);
• Sharpen Details(Выделять детали) – делает мелкие детали более резкими;
• Remove JPEG Artifact(Удалять JPEG-артефакты).
Наилучших результатов можно достичь, перейдя в режим Advanced(Расширенный) с помощью переключателя, расположенного в правом верхнем углу. Это даст возможность корректировать каждый цвет по отдельности. Для этого нужно переключиться на вкладку Per Channel(По каналам).В завершение разговора о работе с цифровыми снимками в Photoshop хочется еще раз подчеркнуть: разработчики Adobe в последнее время обратили на это особое внимание. Есть основания предполагать, что в следующих версиях пакета любители цифровой фотографии получат дополнительные возможности и инструменты для работы.
Глава 6 Работа с отсканированными оригиналами. Основы ретуши
• Немного о сканировании
• Ретуширование
• Изменение резкости
• Изменение яркости
Хотя цифровая фотография развивается стремительно, до сих пор многие изображения попадают в компьютер старым проверенным путем – с помощью сканера. Сканируют и обычные фотографии, и слайды, и отпечатанные полиграфическим способом иллюстрации. Как правило, на таких оригиналах всегда есть мелкие погрешности – царапины или пятна. Избавиться от них проще уже в цифровом виде, редактируя изображения в Photoshop.
Немного о сканировании
Для начала несколько слов о сканировании вообще и о решении некоторых проблем, связанных с ним. Мы не будем здесь рассматривать порядок подключения различных сканеров и технологию сканирования, для этого есть другие книги. Остановимся только на специфических для Photoshop приемах.
Сканирование из Photoshop
В комплект поставки любого сканера входит программа для сканирования. Такого рода утилит много – столько же, сколько марок сканеров. Можно пользоваться ими автономно, вне Photoshop, а можно сканировать непосредственно из графического редактора.
Чтобы сканером можно было пользоваться непосредственно из Photoshop, устройство должно поддерживать стандарт WIA (Windows Image Acquisition – получение Windows-изображений).
Чтобы начать сканирование, выполните в Photoshop команду File → Import → WIA Support(Файл → Импорт → Поддержка WIA). Если сканер подключен, то появится диалоговое окно (рис. 6.1), в котором нужно указать место для сохранения отсканированных изображений и нажать кнопку Start(Старт).

Рис. 6.1.Окно начала сканирования
После этого появится окно Выбор устройства(рис. 6.2), в котором следует указать нужный сканер и нажать кнопку OK.Дальнейшие действия зависят от конкретной модели устройства и соответственно утилиты сканирования. 
Рис. 6.2.Окно выбора сканера
...
Примечание
Если сканер установлен правильно, то программу сканирования можно выбрать непосредственно из меню File → Import (Файл → Импорт).
Независимо от способа сканирования изображение необходимо обработать. О коррекции цвета рассказано в главе 5. Все сказанное там применимо и в нашем случае. Сейчас обсудим, как исправить другие погрешности отсканированного изображения.
Как убрать растр
Если сканированию подвергалась иллюстрация, отпечатанная типографским способом, придется повозиться, чтобы сделать ее пригодной для дальнейшего использования. Дело в том, что отпечатанное изображение только выглядит сплошным. В действительности оно состоит из мелких цветных точек – растра(рис. 6.3).

Рис. 6.3.Увеличенный фрагмент изображения, отпечатанного полиграфическим способом
Как правило, при печати используются четыре основных цвета модели CMYK (см. главу 1). Точки одного цвета располагаются не хаотически, а по определенной системе. При просмотре на экране это может не очень бросаться в глаза, другое дело – при попытке распечатать, например, на принтере.
Принтер использует тот же принцип, что и типографская машина, то есть изображение формируется из набора регулярно расположенных точек. Получается, что на одну периодическую структуру (отсканированный растр) накладывается другая (растр печатного устройства). Возникает третья регулярная структура, так называемый муар.В результате на отпечатке вы увидите зоны периодического усиления и ослабления цвета.
Избавиться от этой проблемы несложно, достаточно использовать два фильтра Photoshop (см. главу 7 и приложение 3).
Чтобы удалить (иногда говорят «подавить») растр в отсканированном изображении, нужно сначала слегка размыть его, а затем восстановить четкость. Первую операцию можно осуществить с помощью одного из фильтров группы Filter → Blur(Фильтр → Размытие), например Gaussian Blur(Размытие по Гауссу). Подберите величину размытия – Radius(Радиус) – такой, чтобы растровая структура стала нечеткой, но общие контуры изображения остались достаточно резкими (рис. 6.4).
 Рис. 6.4.Окно фильтра Gaussian Blur (Размытие по Гауссу)
Рис. 6.4.Окно фильтра Gaussian Blur (Размытие по Гауссу)
После этого воспользуйтесь одним из фильтров группы Filter → Sharpen(Фильтр → Резкость), лучше всего – Smart Sharpen(Настраиваемая резкость) (рис. 6.5).
Здесь придется «играть» двумя настройками: Amount(Величина) и Radius(Радиус). В списке Remove(Удалить) укажите Gaussian Blur(Размытие по Гауссу) – ведь именно этот фильтр мы использовали на предыдущем этапе.
 Рис. 6.5.Окно фильтра Smart Sharpen (Настраиваемая резкость)
Рис. 6.5.Окно фильтра Smart Sharpen (Настраиваемая резкость)
...
Совет
Слишком большие значения Amount (Величина) и Radius (Радиус) приведут к тому, что контрастность станет избыточной. Во избежание этого следует контролировать общий вид изображения. Перед выполнением команды Filter → Sharpen → Smart Sharpen (Фильтр → Резкость → Настраиваемая резкость) установите достаточно мелкий масштаб просмотра. Например, нажмите сочетание клавиш Ctrl+0. Затем вызовите фильтр и установите флажок Preview (Просмотр). Это позволит отслеживать изменение резкости параллельно: на общем плане и в окне фильтра.
Как видно на рис. 6.5, поочередным уменьшением и увеличением резкости можно добиться того, чтобы изображение осталось довольно четким, а растровая структура оказалась размытой.
Не ленитесь удалять растр во всех необходимых случаях. Много времени это у вас не отнимет, а проблем с печатью будет меньше.
Компоновка из нескольких частей
Иногда возникают ситуации, когда изображение приходится компоновать из нескольких частей. Это может быть вызвано двумя причинами: либо композиция (например, пейзаж) сфотографирована по частям, либо приходится сканировать оригинал, который не помещается в сканер целиком.
В любом случае перед пользователем встает проблема – как совместить отсканированные части в одно целое? Делать это вручную довольно сложно, но в Photoshop есть способ переложить кропотливую работу по компоновке изображения на компьютер. На долю пользователя остается только контроль качества.
Рассмотрим пример подобной операции. В качестве исходных используем файлы photo1.jpg, photo2.jpg и photo3.jpg из папки C: Program Files AdobeAdobe Photoshop CS4SamplesPhotomerge. Они представляют собой фрагменты панорамной съемки.
Для их объединения выполним в Photoshop команду File → Automate → Photomerge(Файл → Автоматизация → Объединение фото). Появится окно Photomerge(Объединение фото) (рис. 6.6).

Рис. 6.6.Окно настроек операции объединения файлов
В списке Use(Использовать) выберите пункт Files(Файлы), нажмите кнопку Browse(Обзор) и укажите нужные изображения. Их названия отобразятся в списке под словом Use(Использовать). Если в список случайно попали лишние файлы, то выделите их и удалите нажатием кнопки Remove(Удалить). Кнопка Add Open Files(Добавить открытые файлы) позволит включить в список те изображения, которые сейчас открыты в Photoshop.
Переключатель Layout(Размещение) позволяет выбрать способ соединения частей в единое целое.
• Auto(Автоматический) – лучший способ для новичка. Программа сама решает, как объединять фрагменты.
• Perspective(Перспектива) – к крайним фрагментам применяется эффект перспективы, в результате часто получается более реалистичное изображение.
• Cylindrical(Цилиндрический) – к фрагментам применяется эффект цилиндрической линзы.
• Spherical(Сферический) – используется эффект сферической линзы.
• Collage(Коллаж) – фрагменты при необходимости немного поворачиваются или (и) меняются в размерах для лучшего совмещения зон перекрытия.
• Reposition(Смещение) – никаких эффектов не применяется, фрагменты просто стыкуются в оптимальных точках.
Затем установите или снимите флажки в нижней части окна.
• Blend Images Together(Смешение изображений) – подбор такого наложения пикселов в результирующем изображении, чтобы зона перехода между частями была незаметной.
• Vignette Removal(Удаление виньетки) – компенсация некоторого потемнения кадра по краям, которое иногда возникает при съемке.
• Geometric Distortion Correction(Исправление геометрических искажений) – компенсация геометрических искажений, которые возникают в оптике фотоаппарата.После этого вам останется нажать кнопку OKи ждать, пока программа выполнит объединение кадров в единое целое.
Ретуширование
Слово «ретушь» пришло в компьютерную графику из тех времен, когда некачественные фотографии исправляли вручную: замазывали царапины, удаляли пыль и грязь, подрисовывали стершиеся детали. Этот процесс и назывался ретушированием.
В Photoshop есть множество инструментов для достижения тех же целей, что и при старинной ретуши. Одни из них являются аналогами традиционных кисточек и ластиков, другие же уникальны по своему действию.
В качестве материала для обработки используем отсканированную старую фотографию (рис. 6.7).

Рис. 6.7.Исходное изображение для ретуширования
Удаление лишнего
Для начала разберемся, как удалять с изображения все лишнее: пятна, царапины, следы пылинок.
Фильтр Dust & Scratches (Пыль и царапины)
Первым делом можно попытаться сделать это вручную с помощью фильтра Filter → Noise → Dust&Scratches(Фильтр → Шум → Пыль и царапины) (рис. 6.8).

Рис. 6.8.Окно фильтра Dust & Scratches (Пыль и царапины)
Действие фильтра основано на двух противоположных эффектах: размытии и повышении резкости. Увеличение значения параметра Radius(Радиус) приводит к уменьшению четкости. Параметр Threshold(Порог) позволяет компенсировать размытие. Он указывает величину перепада яркости, при которой область изображения считается дефектом. Можно порекомендовать следующую методику использования фильтра. Сначала следует плавно увеличивать Radius(Радиус) до тех пор, пока погрешности не исчезнут. Затем нужно повышать значение Threshold(Порог) до достижения оптимального результата. При необходимости операцию можно повторить.
...
Внимание!
Помните, что фильтр Dust & Scratches (Пыль и царапины) эффективно помогает против мелких царапин и следов пылинок, но бессилен при крупных повреждениях изображения. Слишком интенсивное применение фильтра приведет к потере деталей.
Для нашего случая достаточно применить фильтр с параметрами Radius(Радиус) – 3 пиксела, Threshold(Порог) – 29 градаций яркости. Результат получается вполне удовлетворительный (рис. 6.9).

Рис. 6.9.Результат применения фильтра Dust & Scratches (Пыль и царапины)
Обратите внимание, что исчезли небольшие локальные погрешности. Крупные пятна и длинные царапины остались. Их придется устранять вручную с помощью инструментов удаления, рисования или ретуши. Цвет в Photoshop
Прежде чем мы перейдем к рассмотрению действия инструментов удаления и рисования, нужно немного отвлечься и поговорить о цвете в Photoshop.
В этой программе существуют два типа цвета: основной (Foreground)и фоновый (Background).Первый используется всеми инструментами рисования, а второй – инструментом Eraser(Ластик) (см. ниже). Образцы того и другого цветов находятся в нижней части палитры инструментов (рис. 6.10).
 Рис. 6.10.Образцы основного и фонового цветов на палитре инструментов
Рис. 6.10.Образцы основного и фонового цветов на палитре инструментов
Образец основного цвета, естественно, располагается на переднем плане, фонового – на заднем. Для изменения цвета достаточно щелкнуть на соответствующем образце, в результате чего появится системное окно выбора цвета (рис. 6.11).
 Рис. 6.11.Окно Color Picker (Выбор цвета)
Рис. 6.11.Окно Color Picker (Выбор цвета)
Щелчок на перекрывающихся квадратиках слева под образцами (или нажатие клавиши D)возвращает цветам значение по умолчанию: основной – черный, фоновый – белый. Щелчок на двойной стрелке справа над образцами (или нажатие клавиши X)заменяет основной цвет фоновым и наоборот.
Цвет можно выбрать и на палитре COLOR(Цвет) (рис. 6.12).
 Рис. 6.12.Палитра COLOR (Цвет)
Рис. 6.12.Палитра COLOR (Цвет)
В левой части этой палитры тоже есть образцы основного и фонового цветов. Для редактирования одного из них нужно щелкнуть на соответствующем образце и с помощью ползунков установить нужные значения цветовых составляющих. Можно выбрать цвет на глаз, щелкнув на цветовом поле в нижней части палитры.
Еще один способ выбрать цвет – использование палитры SWATCHES(Образцы) (рис. 6.13).
 Рис. 6.13.Палитра SWATCHES (Образцы)
Рис. 6.13.Палитра SWATCHES (Образцы)
Щелчок на образце на палитре изменяет основной цвет, щелчок при нажатой клавише Ctrl– фоновый. Этой палитрой удобно пользоваться, если вы применяете набор из нескольких фиксированных оттенков. Для добавления текущего основного цвета на палитру SWATCHES(Образцы) нужно щелкнуть на значке в виде чистого листа бумаги

В качестве основного или фонового цвета можно использовать цвет любого пиксела изображения. Это удобно, если нужно закрашивать цветовые неоднородности. Для «взятия образца» используется инструмент Eyedropper(Пипетка) (рис. 6.14).
 Рис. 6.14.Инструмент Eyedropper (Пипетка) на палитре инструментов
Рис. 6.14.Инструмент Eyedropper (Пипетка) на палитре инструментов
Щелкните этим инструментом где-нибудь на изображении – и основной цвет изменится в зависимости от места щелчка. Если при этом удерживать нажатой клавишу Atl,то будет изменен цвет фона.
Записывается цифровой цвет обычно в виде так называемых цветовых координат. В самой распространенной модели RGB в роли координат выступают значения яркости каналов R (красного), G (зеленого) и B (синего). Например, запись 0, 120, 255 означает, что в данном оттенке нет красного, зеленый средней (120) яркости и максимально яркий (255) синий канал.
В заключение разговора о цвете следует упомянуть еще одну его разновидность – прозрачность.Это не 0, 0, 0 (белый цвет), а полное отсутствие какого-либо цвета. Если пиксел прозрачный, говорить о его яркости бессмысленно. Инструмент Eraser (Ластик)
Первый инструмент редактирования изображения, который придется освоить, – Eraser(Ластик) (рис. 6.15).
 Рис. 6.15.Инструмент Eraser (Ластик) на палитре инструментов
Рис. 6.15.Инструмент Eraser (Ластик) на палитре инструментов
Его главное назначение – удаление посторонних деталей, расположенных на однородном фоне. Строго говоря, Eraser(Ластик) закрашивает зону своего действия цветом фона. Поэтому им удобно пользоваться для очистки однородного фона.
Eraser(Ластик) может быть трех типов, в зависимости от выбора значения в списке Mode(Режим) на панели параметров. Самый простой тип – Block(Блок). При его выборе указатель мыши превращается в квадрат, закрашивающий все пикселы, по которым прошелся инструмент.
Выбор в списке Mode(Режим) вариантов Brush(Кисть) и Pencil(Карандаш), по сути, активизирует соответствующие инструменты (см. ниже). Разница в том, что инструменты рисования используют основной цвет, а Eraser(Ластик) – цвет фона.
Результат применения инструмента Eraser(Ластик) показан на рис. 6.16 (в качестве цвета фона использовался черный).
 Рис. 6.16.Фрагмент исходного изображения (слева)и результат применения Eraser (Ластик) (справа)
Рис. 6.16.Фрагмент исходного изображения (слева)и результат применения Eraser (Ластик) (справа)
Чтобы понять принцип использования инструментов рисования, придется сделать еще одно отступление и рассмотреть режимы смешения.
Режимы смешения
Что произойдет, если поверх цветного изображения наложить слой краски? Это зависит от того, какая краска. Непрозрачная («кроющая») полностью изменит цвет изображения. Однако чаще всего она не абсолютно плотная и первоначальный цвет просвечивает сквозь слой новой краски.
Нечто подобное происходит и в Photoshop. Если поверх окрашенного пиксела разместить пиксел другого оттенка и яркости, то результирующий цвет будет комбинацией исходного и нового цветов. Конкретный результат зависит от способа взаимодействия «нижнего» и «верхнего» цветов. Этот способ называется режимом смешения.