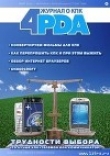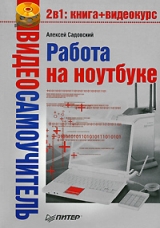
Текст книги "Работа на ноутбуке"
Автор книги: Алексей Садовский
сообщить о нарушении
Текущая страница: 8 (всего у книги 24 страниц) [доступный отрывок для чтения: 9 страниц]
В современных операционных системах есть еще один тип меню, применяемый повсеместно. Это контекстное меню. Вызвать его можно, щелкнув правой кнопкой мыши на определенном элементе.
Например, если вы подведете указатель к текстовому полю и щелкнете правой кнопкой мыши, то появится меню с доступными операциями для этого элемента (рис. 8.17).

Рис. 8.17. Контекстное меню для текстового поля
Аналогично текстовое меню вызывается и для других элементов управления: кнопок, переключателей, флажков, строки состояния, панелей инструментов, содержимого окна и т. д.
У окон также есть контекстное ме ню, которое называется системным (рис. 8.18).

Рис. 8.18. Системное меню окна
Вызвать его можно, щелкнув правой кнопкой мыши на заголовке окна. С помощью этого меню вы можете изменить размер окна, переместить его в другое место на экране, свернуть, развернуть или закрыть (те же действия доступны в основном меню либо с помощью кнопок управления, расположенных в правой верхней части окна).
Типы оконЧаще всего вам придется иметь дело с главным окном программы, а точнее, с его содержимым. Тем не менее при работе используются и другие типы окон, доступные при определенных условиях.
Для начала разберемся с модальными и немодальными диалоговыми окнами. Модальное окно всегда вызывается другой программой и блокирует основное окно, в котором вы работаете. После того как вы закроете модальное окно, можно продолжить использование основного.
Примером модального окна может послужить сообщение об ошибке (или какое-либо другое сообщение), окно настройки программы и т. д. К модальным также относятся окна сохранения и открытия документов (рис. 8.19).

Рис. 8.19. Окно сохранения документа
Немодальное окно отличается от модального тем, что оно не блокирует основное окно программы, вызвавшей его.
К таким окнам обычно относятся различные панели инструментов, отделенные от верхней части окна (рис. 8.20).

Рис. 8.20. Панель инструментов в графическом редакторе Paint, представленная как немодальное диалоговое окно
Следует также упомянуть об активных и неактивных окнах (рис. 8.21).

Рис. 8.21. Активное и неактивное окна
Активное окно – то, с которым вы в данный момент работаете. Оно имеет отличный от всех, более яркий заголовок. Чтобы сделать окно активным, щелкните кнопкой мыши на любой его части, оно окажется перед вами, и вы сможете с ним работать.
В заключение необходимо сказать, что иногда оформление окон и элементов управления в современных операционных системах различается (кнопки могут иметь разные формы, цвет флажков и т. п.). Однако принцип их использования не меняется – по сути, это стандарт, к которому привыкли пользователи и который соблюдают все производители. Так что если вы увидите в вашем ноутбуке в Windows XP немного «не такие» кнопки и окна, не пугайтесь – работать с ними можно точно так же, как с описанными в данной главе.
Глава 9
Справочная система Windows
• Справка в Windows
• Справка в программах
• Контекстная справка
Написать книги обо всех программах и особенностях их использования невозможно. Обычно очень быстро выходят новые версии, и уже опубликованные книги содержат не самые свежие сведения. Тем не менее получить информацию о том, как пользоваться программным обеспечением, можно в самих программах. Этому призвана помочь система справки.
Лучшими считаются приложения, к которым выпущен комплект документации, посредством которой можно узнать об их функциях и возможностях, а также способах работы с ними. Windows XP в данном контексте выступает как одна большая программа, оснащенная хорошей справочной системой. В ней вы найдете множество ответов на возможные вопросы, а также полезную информацию по использованию операционной системы. В этой главе я расскажу, как работать со справкой Windows, а также с программами, запускаемыми в ней.
Справка в WindowsВызвать справочную систему Windows XP просто. В меню Пуск выберите пункт Справка и поддержка. При щелчке на нем кнопкой мыши откроется окно Центр справки и поддержки (рис. 9.1).

Рис. 9.1. Центр справки и поддержки
Пользоваться этим окном весьма удобно. Скорее всего, вам понадобится список разделов справки, который находится слева. В нем сгруппированы основные темы, полезные для начинающих пользователей. В правой части можно получить информацию о различных системных функциях, таких как обновление Windows XP, отправка запроса в службу технической поддержки Microsoft и др.
Практически весь текст в данном окне представляет собой ссылки на страницы с информацией. Это означает, что вы можете щелкнуть кнопкой мыши на интересующей вас теме (прямо по тексту), и в правой части откроются запрашиваемые сведения (рис. 9.2).

Рис. 9.2. Справочная информация об основах работы в Windows, вызванная через Центр справки и поддержки
Как можно видеть, в левой части немного изменилось содержание списка тем: появились подпункты по интересующему вас вопросу. Возле первого элемента списка есть квадратик с символом +. Если щелкнуть на нем кнопкой мыши, раскроется дополнительный список.
При щелчке кнопкой мыши на других пунктах и разделах будут появляться сведения об использовании Windows XP. Чтобы вернуться на предыдущую страницу, можно воспользоваться панелью инструментов. Слева на ней располагается кнопка Назад. После щелчка на ней кнопкой мыши откроется страница, которую вы смотрели до текущей. Если вам необходимо возвратиться на первую страницу со списком всех разделов, нажмите кнопку с изображением домика.
Чтобы быстрее найти нужную информацию, можно воспользоваться поиском (рис. 9.3).

Рис. 9.3. Поиск по справке
Для этого в поле Найти введите необходимые слова, например фон рабочего стола. Для начала поиска нажимаете зеленую кнопку со стрелкой вправо, и через несколько секунд в левой части окна появятся результаты поиска. Щелкнув на них кнопкой мыши, вы перейдете в соответствующий раздел. До перехода по окончании поиска справа выводится информация о том, как пользоваться поиском.
Справка в программахКак недостаток справочной системы Windows XP можно отметить тот факт, что в ней нет сведений о программах, поставляемых в стандартном комплекте или устанавливаемых пользователем по мере необходимости. Справка вызывается через сами эти программы. Как правило, специальное меню Справка располагается в самом конце оконного меню (рис. 9.4).

Рис. 9.4. Меню Справка
Последним пунктом обычно является пункт О программе. При его выборе откроется справочная информация о приложении, из которой можно узнать полную версию программы, ее официальный сайт, кто является разработчиком и как с ним связаться. Пункт Вызов справки как раз предназначен для вызова справки. Эту же операцию можно проделать, нажав на клавиатуре клавишу F1 (данная клавиша практически в любой операционной системе служит для вызова справки).
Чаще всего справка к программе хранится в специальном справочном файле (рис. 9.5).

Рис. 9.5. Файл со справкой
Его и вызывает пункт Вызов справки. Пользоваться им можно по такой же схеме, как в случае Центра справки и поддержки. В левой части находится список разделов (в виде древовидного списка). После нажатия одного из них в правой части отобразится соответствующая информация. При необходимости можно вернуться на предыдущую страницу, нажав кнопку Назад на панели инструментов.
Вы также можете воспользоваться поиском по файлу справки (рис. 9.6).

Рис. 9.6. Поиск по файлу справки
На вкладке Указатель в текстовое поле вы вводите примерное название раздела, который необходимо найти, а в списке снизу выбираете соответствующий пункт. После этого дважды щелкните кнопкой мыши – справа появится справка.
На вкладке Поиск вы также вводите слово или строку, которая может присутствовать в интересующей вас информации, а затем нажимаете кнопку Разделы. Разница в том, что поиск будет вестись не по заголовкам разделов, а по их содержанию. Практическое применение системы справки, а также справочных файлов продемонстрировано в видеоролике «Урок 9.1. Использование системы справки».
Контекстная справкаКонтекстная справка доступна через контекстное меню элементов. Для ее вызова щелкните правой кнопкой мыши на каком-либо элементе управления, и, если для него назначена справочная информация, появится меню, содержащее единственный пункт Что это такое? (рис. 9.7).

Рис. 9.7. Контекстная справка
После щелчка кнопкой мыши на этом пункте появится подсказка со справочной информацией по выбранному вами элементу (рис. 9.8).

Рис. 9.8. Справка для кнопки, вызванная с помощью контекстного меню
Чтобы закрыть подсказку, нужно щелкнуть кнопкой мыши в любом месте.
Есть еще один способ вызвать контекстную справку. Иногда в заголовке окна размещается кнопка, при нажатии которой можно получить доступ к справочной информации (рис. 9.9).

Рис. 9.9. Кнопка Справка
Около указателя мыши появляется знак вопроса. Это означает, что включен режим справки. Теперь, щелкнув кнопкой мыши на каком-либо элементе окна, вы увидите подсказку со справочной информацией (конечно, если такая подсказка была назначена).
В заключение советую почаще пользоваться справкой. Информация, которая там содержится, будет для вас весьма полезной. Кроме того, вы не станете спрашивать у других людей, как выполнить ту или иную операцию, тем самым отвлекая их от работы.
Глава 10
Рабочий стол и Панель задач
• Рабочий стол
• Панель задач
• Меню Пуск
Рабочий столСегодня каждая операционная система, оснащенная графическим интерфейсом (то есть способная работать с окнами), включает такой важный элемент, как Рабочий стол. Если говорить простым языком, то Рабочий стол – это то, что находится за всеми окнами.
На Рабочий стол (рис. 10.1) можно устанавливать какой-либо рисунок.

Рис. 10.1. Рабочий стол в Windows XP и Панель задач внизу
На Рабочем столе располагаются значки, а также Панель задач. Значки предназначены для быстрого доступа к программам и содержимому вашего жесткого диска. Вы сами определяете их число и расположение. Некоторые из них находятся на Рабочем столе постоянно. Чаще всего это Мой компьютер и Корзина. Они предназначены для работы с файлами и папками, подробнее о которых речь пойдет в следующей главе. Все остальные – это ярлыки или отдельные файлы (либо папки).
Ярлык – это ссылка на файл или папку. То есть он вызывает нужную программу или открывает нужный документ, но при этом не является ими самими. Как правило, для работы программ необходимы дополнительные файлы. Располагать приложения на Рабочем столе не принято. Обычно их записывают на жест кий диск, а на Рабочий стол помещают ярлык. Дважды щелкнув на нем кнопкой мыши, вы запустите то, что нужно.
Распознать ярлык просто. Слева внизу его значок имеет небольшую стрелку, тогда как у значка файла ее нет (рис. 10.2).

Рис. 10.2. Значок ярлыка (слева), указывающего на программу, и значок файла с рисунком (справа)
Настроить расположение значков на Рабочем столе можно через контекстное меню, вызываемое щелчком правой кнопки мыши на свободной области. Нам потребуется первый пункт Упорядочить значки. При наведении на него указателя мыши откроется подменю, разделенное на три группы (рис. 10.3).

Рис. 10.3. Настройка расположения значков на Рабочем столе
Первая содержит пункты Имя, Размер, Тип и Изменен. При выборе одного из них значки на Рабочем столе будут отсортированы по указанному признаку: по имени, размеру, типу (то есть по расширению файла (подробнее о расширениях файлов читайте в следующей главе)) или по дате последнего изменения, которая иногда совпадает с датой создания.
Следующие три пункта отвечают за выравнивание значков. Если выбран пункт автоматически, то они всегда будут расположены один под одним и рядом друг с другом. Если это свойство неактивно, то значок всегда возвращается в то место, которое предусмотрено Windows. В противном случае вы можете переместить значок в любую часть Рабочего стола. Если выбрать пункт выровнять по сетке, Рабочий стол условно разбивается на небольшие квадраты, куда и помещаются значки. Это помогает располагать их по одной линии.
Из трех последних пунктов наиболее полезен первый. После снятия с него флажка все значки пропадут. Так что если вам когда-нибудь по требуется чистый Рабочий стол, воспользуйтесь этой возможностью. Как выглядит выравнивание значков на практике, показано в видеоуроке «Урок 10.1. Выравнивание значков на Рабочем столе».
Изменить настройки Рабочего стола можно, щелкнув кнопкой мыши на пункте Свойства контекстного меню, изображенного на рис. 10.3.
После этого появится окно, показанное на рис. 10.4.

Рис. 10.4. Свойства оформления Windows XP
Оно отвечает не только за параметры Рабочего стола, но и за оформление окон, работу монитора и видеокарты (о них пойдет речь в гл. 13).
Настройки Рабочего стола находятся на одноименной вкладке (рис. 10.5).

Рис. 10.5. Вкладка Рабочий стол
Здесь можно задать фоновый рисунок, который будет виден, если свернуть все окна. Список доступных картинок расположен в нижней левой части окна. Как только вы выберете один из них, он появится на экране изображенного в центре окна монитора.
Доступны также различные параметры расположения рисунка. Они задаются с помощью раскрывающегося списка Расположение. Вы можете выбрать следующие значения:
• растянуть – если размер рисунка не совпадает с размером экрана, то картинка будет растянута. Однако при этом рисунок может исказиться либо снизится его качество;
• замостить – размножает рисунок по вертикали и горизонтали. Это делается, если требуется закрасить экран сплошной текстурой, например под дерево. Когда картинка хорошо стыкуется по своим границам, кажется, что на фоне один сплошной рисунок;
• по центру – располагает рисунок без каких-либо искажений по центру. Если размеры картинки меньше экрана, остальная часть будет закрашена в выбранный вами цвет Рабочего стола.
Вы также можете сделать фоном выбранный рисунок, например фотографию любимого человека, красивый пейзаж или просто понравившуюся картинку. Для этого требуется нажать кнопку Обзор, после чего появится окно открытия файла. Оно является модальным по отношению к основному окну. Теперь вам необходимо лишь найти нужный файл на жестком диске. Как это сделать, описывается в следующей главе.
На рассматриваемой вкладке также доступно изменение цвета фона Рабочего стола (рис. 10.6).

Рис. 10.6. Выбор цвета для Рабочего стола
Можно выбрать один из предусмотренных цветов либо задать его самостоятельно, нажав кнопку Другие. В этом случае появится окно с большим числом цветов. Если они не подходят, в правой части окна с помощью ползунков подберите необходимый оттенок или введите нужные значения самостоятельно в текстовые поля внизу[19]19
Значения интенсивности каждого из основных цветов: красного, зеленого и синего. Чем большее число задано, тем выше яркость. Значения варьируются от 0 до 255.
[Закрыть]. Кстати, окно выбора цвета является модальным, то есть, пока вы его не закроете, другие настройки Рабочего стола изменять будет нельзя.
Для изменения доступны некоторые другие свойства Рабочего стола. При нажатии кнопки Настройка рабочего стола появится окно Элементы рабочего стола (рис. 10.7).

Рис. 10.7. Настройка элементов Рабочего стола
Вы можете задать параметры отображения основных значков на Рабочем столе.
В частности, речь идет о следующих:
• Мои документы;
• Мой компьютер;
• Сетевое окружение;
• Internet Explorer.
Если вы хотите, чтобы какой-либо из них присутствовал на Рабочем столе, установите флажок напротив нужного пункта в области Значки рабочего стола. Ниже расположены их изображения. При необходимости можно задать собственные значки. Для этого выделите щелчком кнопки мыши нужный вам значок, а затем нажмите кнопку Сменить значок. Появится окно открытия файла, также как в случае изменения фона Рабочего стола. Найдите на жестком диске значок, который вы хотите использовать. Если необходимо вернуть стандартный, нажмите кнопку Обычный значок. Как происходит смена фона Рабочего стола, а также изменение значков показано в видеоролике «Урок 10.2. Изменение настроек Рабочего стола».
Нижняя область окна содержит параметры очистки Рабочего стола. Очистка предназначена для перемещения менее используемых ярлыков в специальную папку на жестком диске, чтобы они не мешали вам работать. Ведь, когда на Рабочем столе много всяких значков, найти необходимый довольно сложно. Если установлен соответствующий флажок, очистка будет автоматически производиться каждые 60 дней. Вы также можете ее ускорить, нажав кнопку Очистить рабочий стол.
На вкладке Веб находятся параметры настройки отображения веб-страниц на Рабочем столе. Это оставляю вам на самостоятельное изучение и перехожу к Панели задач.
Панель задачПанель задач по умолчанию располагается в нижней части экрана (см. рис. 10.1).
Условно ее можно разделить на три части (слева направо):
• кнопка меню Пуск;
• панель быстрого запуска;
• область уведомлений.
Когда вы запускаете какую-либо программу, в центральной части Панели задач для нее создается специальная кнопка (рис. 10.8).

Рис. 10.8. Неактивная и активная программы
Кнопка активной программы (то есть та, с которой вы можете работать в данный момент) выглядит нажатой. Если щелкнуть на кнопке неактивной утилиты, то произойдет переключение на нее.
Примечание
Переключение программ также возможно с помощью сочетания клавиш Alt+Tab. Если нажать клавишу Alt и несколько раз Tab, то вы будете «перескакивать» между программами.
На панели быстрого запуска располагаются ярлыки для часто используемых программ. Добавить на нее новый ярлык очень просто. Для этого требуется выбрать ярлык приложения (в окне или на Рабочем столе) и перетащить его с помощью мыши на панель быстрого запуска.
В области уведомлений располагаются значки программ, работающих в фоновом режиме, а также некоторые системные значки. Их присутствие обусловлено только функциональностью самой программы – если разработчик предусмотрел размещение значка в этой части Панели задач. Щелкнув на нем кнопкой мыши, вы увидите окно программы, щелкнув правой кнопкой – контекстное меню с настройками.
При необходимости Панель задач может быть перемещена вверх, вправо или влево. Для этого нужно щелкнуть кнопкой мыши на ее свободной области (например, посередине) и, не отпуская кнопку, двигать панель к нужной части экрана.
Правда, необходимо разрешить перемещение, что можно сделать с помощью контекстного меню, которое вызывается щелчком правой кнопки мыши на свободной области Панели задач (рис. 10.9) или посредством окна свойств (рис. 10.10), вызываемого из этого же контекстного меню.

Рис. 10.9. Контекстное меню Панели задач

Рис. 10.10. Свойства панели задач и меню ”Пуск”
Рассмотрим некоторые свойства Панели задач.
• Автоматически скрывать панель задач – Панель задач исчезнет, как только вы передвинете указатель мыши за ее пределы. Чтобы вернуть ее, нужно подвести указатель мыши к низу экрана. Скрывая Панель задач, вы увеличите свободное пространство на экране.
• Отображать панель задач поверх остальных окон – если этот флажок снят, то любое окно сможет перекрыть Панель задач. В частности, это касается окон, развернутых на весь экран. Панели задач внизу видно не будет.
• Группировать сходные кнопки панели задач – при наличии нескольких открытых окон одного приложения (например, Microsoft Word) они могут отображаться на Панели задач в виде одной кнопки. При снятом флажке каждое окно всегда будет представлено в виде отдельной кнопки.
• Отображать панель быстрого запуска – этот флажок отвечает за вывод панели быстрого запуска.
В нижней части окна расположены настройки области уведомлений, где находятся значки программ и часы. Часы при необходимости вы можете убрать, сняв флажок Отображать часы. Чтобы уменьшить число отображаемых значков, установите флажок Скрывать неиспользуемые значки. Как показано на рис. 10.10, на границе между кнопками программ со значками появится небольшая круглая кнопка. Если изображенные на ней стрелки направлены влево, то после ее нажатия откроются все значки, а стрелки будут направлены вправо. Повторный щелчок на этой кнопке скроет все значки.
Меню ПускМеню Пуск стало чуть ли не символом операционной системы Windows. Впервые это меню появилось в Windows 95 и присутствует до сих пор, хотя претерпело несколько серьезных изменений.
Настройки меню Пуск доступны на второй вкладке окна Свойства панели задач и меню ”Пуск” (рис. 10.11).

Рис. 10.11. Настройки меню Пуск
Здесь вы выбираете тип меню, а также особые настройки для каждого из них. В частности, можно остановиться на классическом варианте (он использовался в ранних версиях Windows) или на более современном.
Современная версия меню Пуск предоставляет несколько особых возможностей (рис. 10.12). Например, в правой части доступны настройки операционной системы (Панель управления, которая будет рассмотрена в гл. 13), некоторые значки с Рабочего стола (то есть здесь они продублированы) и др. Слева находятся ярлыки часто вызываемых программ. Список всех установленных программ можно посмотреть, наведя указатель мыши на пункт Все программы.

Рис. 10.12. «Современное» меню Пуск
Классическое меню Пуск (рис. 10.13) выглядит более просто. Здесь доступны только пункты для выхода из Windows и смены пользователя (подробнее об этом читайте в гл. 13), некоторые системные функции (Справка и поддержка, Выполнить, Найти), список последних документов, а также список установленных программ (пункт Программы). Вверху могут находиться ярлыки программ, которые вы запускаете чаще всего.

Рис. 10.13. Классическое меню Пуск
Конечно, я рассказал не обо всех тонкостях использования Рабочего стола, Панели задач и меню Пуск. Более подробно вы сможете узнать обо всем из специальных книг по Windows. Надеюсь, что описанное выше послужит вам хорошей основой для дальнейшего обучения. Перейдем к следующей главе.