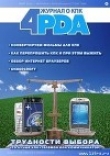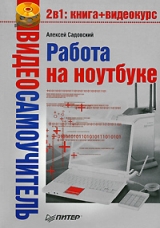
Текст книги "Работа на ноутбуке"
Автор книги: Алексей Садовский
сообщить о нарушении
Текущая страница: 7 (всего у книги 24 страниц) [доступный отрывок для чтения: 9 страниц]
Прежде чем устанавливать какую-либо операционную систему, вы должны убедиться в том, что ваш ноутбук загрузился со вставленного компакт-диска, а не с винчестера. Это можно сделать через BIOS (см. гл. 6, подраздел «Секция Boot»).
Оптический привод обычно оказывается в конце списка устройств загрузки (рис. 7.1).

Рис. 7.1. Выбор CD-ROM Drive в качестве устройства загрузки
Выберите накопитель и с помощью клавиш F5 или F6 переместите оптический привод на место жесткого диска. После этого нажмите F10 для выхода или перейдите на вкладку Exit и выберите пункт Save and Exit.
Текстовый этап установки WindowsПосле установки в BIOS загрузки с компакт-диска, необходимо вставить диск с операционной системой в оптический привод. Желательно, чтобы он был загрузочный, иначе придется прибегать к различным ухищрениям для начала установки операционной системы. К каким именно, рассказывать не буду, так как способов достаточно много и их использование зависит от конкретной ситуации и подручных средств. Итак, появляется изображение, показанное на рис. 7.2.

Рис. 7.2. Начало установки Windows XP
Прежде всего программа установки проверит содержимого компакт-диска с операционной системой, а также подготовит все необходимые файлы для инсталляции Windows на ваш компьютер. Нажимать клавиши во время этого процесса не следует. Подождите появления изображения, показанного на рис. 7.3.

Рис. 7.3. Выбор варианта производимых над операционной системой действий
Теперь вы должны выбрать один из трех вариантов дальнейших действий программы: установить Windows XP (для этого нажать клавишу Enter), восстановить Windows XP (клавиша R), выйти из программы (клавиша F3). Восстанавливать Windows XP мы не собираемся, поэтому смело нажимаем Enter и продолжаем процесс установки.
Следующий шаг предполагает принятие лицензионного соглашения. Сделать это необходимо в любом случае, так как отказ эквивалентен завершению процесса установки операционной системы. Многие его не читают, соглашаясь со всем написанным. Для разнообразия можете потратить несколько минут на чтение документа. В целом, если вы хотите использовать операционную систему Windows XP, придется принять данное соглашение. Сделать это можно, как указано на рис. 7.4, нажав клавишу F8.

Рис. 7.4. Лицензионное соглашение
Программа проанализирует ваш жесткий диск и предложит выбрать для установки системы один из разделов[14]14
Обычно жесткие диски разбиваются на разделы. Для вас они будут видны как отдельные жесткие диски. В Windows их число равно 26 (столько букв в латинском алфавите). Вы можете установить операционную систему в любой из разделов, однако чаще всего выбирают первый.
[Закрыть]. В нашем случае используется винчестер емкостью 4 Гбайт, который ранее не был разбит на части (рис. 7.5). Его и выберем, нажав клавишу Enter. Если у вас будет множество разделов, то установите операционную систему в первый (обычно выбран по умолчанию) и также нажмите Enter.

Рис. 7.5. Выбор логического диска
Далее необходимо выбрать файловую систему. Сегодня Windows XP поддерживает три из них: FAT, FAT32 и NTFS. Я настоятельно рекомендую выбрать NTFS. Она работает несколько медленнее FAT32 (что, впрочем, практически незаметно), зато вы значительно выиграете в надежности. Кроме того, в данной книге речь идет о ноутбуках, производительность которых приносится в жертву мобильности и надежности. Так что мы остановим свой выбор именно на NTFS (рис. 7.6).

Рис. 7.6. Выбор файловой системы
После этого произойдет форматирование диска[15]15
Форматирование – процесс удаления всех файлов с жесткого диска (или из раздела жесткого диска).
[Закрыть], которое займет от 3 до 15 минут в зависимости от размера выбранного раздела (рис. 7.7).

Рис. 7.7. Форматирование диска
Во время выполнения этой операции не перезагружайте и не выключайте компьютер. Это повлечет порчу информации, которая может располагаться на других логических дисках.
Производить быстрое форматирование особого смысла нет: на этом вы сэкономите не более 10 минут. Для большей надежности делайте полное форматирование диска в файловой системе NTFS.
Затем происходит копирование самых необходимых для установки Windows XP системных файлов (рис. 7.8).

Рис. 7.8. Копирование системных файлов
Это тот минимум, с помощью которого система сможет продолжить свою установку уже в графическом режиме. Данный процесс также желательно не прерывать, иначе придется заново производить описанные выше действия по установке Windows.
Графический этап установки WindowsПрежде чем продолжить описание установки Windows XP, сделаю небольшое отступление. Если вы до этого не имели дела с компьютером и операционной системой Windows, то необходимо ознакомиться с базовыми принципами работы в операционной системе. Для этого лучше сначала прочесть гл. 8, в которой рассказывается о работе с окнами, после чего вернуться к данному подразделу.
Итак, графический этап установки Windows XP (рис. 7.9) начинается с определения и установки драйверов для устройств компьютера (в нашем случае ноутбука) и копирования всех остальных файлов, необходимых для корректной работы системы. После этого останется только настроить Windows в соответствии с вашими предпочтениями. Во время графического этапа вам также не нужно ничего делать.

Рис. 7.9. Графическая установка Windows XP
Немаловажной является настройка языковых параметров (рис. 7.10).

Рис. 7.10. Установка языковых параметров
В нашем случае мы оставляем все настройки по умолчанию. Некоторые пользователи предпочитают применять отличные от стандартных методы переключения раскладок клавиатуры[16]16
Раскладка клавиатуры – это язык, на котором вы сможете набирать текст с помощью клавиатуры. По умолчанию в русской версии устанавливаются два языка: русский и английский. Чтобы переключаться между ними, нужно нажимать сочетание клавиш Shift+Alt (такой способ задается по умолчанию) или Ctrl+Shift.
[Закрыть]. Поменять метод переключения можно, нажав кнопку Настроить.
Потом вы должны указать свое имя и название организации, в которой работаете, в соответствующих полях Имя и Организация (рис. 7.11).

Рис. 7.11. Окно Настройка принадлежности программ
Имя нужно ввести обязательно, а вот название организации – по желанию. Можно указать произвольные данные.
Затем вводится имя компьютера в локальной сети и пароль администратора (рис. 7.12).

Рис. 7.12. Ввод пароля администратора
Пароль администратора очень важен. С его помощью можно получить доступ ко всем настройкам системы. Однако в повседневной работе вы вряд ли будете его использовать. Постарайтесь не забыть этот пароль. Он может оказаться весьма полезным в случае, если придется восстанавливать систему или подключаться к ней с другого компьютера.
Следующим этапом установки является настройка даты и времени (рис. 7.13).

Рис. 7.13. Настройка времени и даты
В первом поле вы сможете задать текущую дату. Нажмите на стрелку справа, в результате появится небольшой календарь. Выберите текущий год, месяц и число, после чего опять нажмите на стрелку – все изменения сохранятся. В соседнем поле введите текущее время. Набирайте по две цифры, то есть если нужно задать время 12 часов 7 минут 0 секунд, следует набрать 12:07:00.
В нижней области можно задать часовой пояс, что необходимо для лучшей ориентации Windows XP во времени. Щелкните кнопкой мыши на стрелке справа, появится список доступных поясов, в котором указаны крупные города. Если вы не живете в одном из них, то выберите ближайший. Щелкните на нем кнопкой мыши, и он установится в качестве основного. После этого нажмите кнопку Далее и продолжите установку.
Последний шаг предполагает настройку сетевых параметров вашего компьютера (рис. 7.14).

Рис. 7.14. Настройка сетевых параметров
Они необходимы для работы ноутбука в составе какой-либо сети (проводной или беспроводной). Мы оставляем настройку по умолчанию – Обычные параметры. После окончания установки Windows сеть работать не будет, но ее можно настроить позже. О том, как это сделать, подробно рассказывается в гл. 24 и 25.
Примечание
Следует отметить, что окно настройки сети у вас появится, только если Windows XP найдет нужный драйвер, что получается примерно в 50 % случаев. Если система сделать этого не смогла, то проходить этот этап вам не придется.
После произойдет перезагрузка ноутбука, и запустится уже готовая операционная система. Правда, при первом запуске вас попросят произвести еще некоторые настройки. В частности, это относится к включению или отключению автоматических обновлений (рис. 7.15).

Рис. 7.15. Обновление Windows XP
Автоматические обновления – это так называемые «заплатки», устраняющие уязвимые или потенциально уязвимые места в операционной системе. Кроме того, они исправляют ошибки, влияющие на стабильность работы. Как правило, рекомендуется устанавливать обновления.
Примечание
Microsoft выпускает пакеты обновлений Service Pack (в них собраны все обновления, вышедшие за несколько месяцев до этого). На текущий момент для Windows XP выпущена вторая версия – Service Pack 2. Большинство ноутбуков поставляется с уже установленным Service Pack 2.
Однако мы выбираем вариант Отложить это действие (см. рис. 7.15). Дело в том, что если у вас не самое быстрое соединение с Интернетом (или оно вам пока недоступно), то автоматическое обновление может затянуться на весьма приличное время. Кроме того, это всегда можно сделать вручную, полностью контролируя то, что будет загружаться из Интернета.
Windows XP – многопользовательская операционная система. То есть в ней может работать много людей, не мешая своими индивидуальными настройками друг другу. В связи с этим вам предлагается сразу создать несколько учетных записей, если компьютером пользуется несколько человек. Впрочем, ноутбук – вещь относительно индивидуальная, поэтому, вероятно, вам достаточно будет заполнить только первую строку в соответствующем окне (рис. 7.16).

Рис. 7.16. Создание учетной записи
Введите в поле Имя вашей учетной записи имя пользователя. Для удобства лучше задать какой-нибудь псевдоним или сокращенное имя.
При правильном выполнении всех вышеописанных действий Windows XP покажет традиционное Приветствие, после чего появится Рабочий стол.
На Рабочем столе расположены стандартные элементы в виде меню Пуск и Корзины (остальные пока спрятаны в глубинах настройки, о которой речь пойдет в последующих главах).
Глава 8
Окна в Windows
• Основные элементы окон
• Изменение размеров и перемещение окон
• Элементы управления
• Контекстное меню
• Типы окон
Напомню, что в начале 1980-х годов появилась операционная система с так называемым графическим интерфейсом. Благодаря ему значительно упрощается процесс обучения работе на компьютере.
Главной особенностью графических операционных систем является поддержка окон. Большинство программ, запускаемых в Windows[17]17
В переводе с английского windows означает «окна».
[Закрыть], работают с вами посредством окон. Через них выполняется все: просмотр документов, операции с файлами, серфинг в Интернете, настройка программ, воспроизведение видео и аудио. Кстати, игры также запускают окна.
Есть много типов окон. Мы рассмотрим наиболее распространенные, я также объясню предназначение всех используемых в них элементов управления.
Прежде всего хочу рассказать об основных компьютерных манипуляторах: клавиатуре и мыши (в общих чертах они были описаны в гл. 3). Современные мыши чаще всего имеют две кнопки (левую и правую). Между ними есть колесо скроллинга, которое по совместительству выполняет функцию третьей кнопки.
С клавиатурой (рис. 8.1) немного сложнее.

Рис. 8.1. Клавиатура ноутбука
В зависимости от модели и производителя раскладка может быть различной, но в общих чертах она схожа с раскладкой клавиатуры стационарного ПК. Сверху всегда располагаются 12 функциональных клавиш F1—F12, с помощью которых выполняются специфические для операционной системы действия. Слева от F1 находится клавиша Esc (Escape)[18]18
В переводе с английского escape означает «отмена».
[Закрыть]. Она обычно служит для отмены той или иной операции.
Справа в верхней части расположен блок функциональных клавиш. В нашем случае их шесть (см. рис. 8.1): Insert (вставка), Delete (удаление), Home (в начало), End (в конец), Page Up (перемотка страниц вверх), Page Dn (перемотка страниц вниз). Они могут быть расположены блоком, как указано на рис. 8.1, либо в один ряд – все опять же зависит от производителя и модели ноутбука. Предназначение этих клавиш вытекает из названия. Чаще всего они применяются в текстовых редакторах и при серфинге в Интернете.
Ниже есть линия цифровых клавиш от 1 до 9 и , слева от которых в русской раскладке расположена буква Ё, а справа – клавиша Backspace, удаляющая символы при наборе текста.
В центре клавиатуры находятся символьные клавиши, предназначенные для печати текста, по бокам от них – клавиши, расширяющие функциональность остальных. Например, когда нажимают клавишу Shift (на ней изображена стрелка вверх), символьные клавиши переходят на уровень вверх – буквы становятся заглавными, а вместо цифр вы можете набирать различные знаки препинания и другие символы. Ctrl или Alt в сочетании с какой-либо символьной клавишей служат для вызова различных операций (каких именно, зависит от конкретной программы). Сочетания с клавишами Ctrl и Alt (иногда и с Shift) называют горячими.
Клавиша Enter (Ввод) переводит курсор на новую строку в тексте, а в остальных случаях запускает операцию или программу. Остается упомянуть блок с клавишами ←, →, ↑, ↓, которые управляют курсором при работе с текстом, а также часто используются в играх.
Иногда встречаются клавиатуры с цифровым блоком (рис. 8.2).

Рис. 8.2. Клавиатура с цифровым блоком
Чаще всего такие устанавливаются на 17-дюймовые ноутбуки. Справа от основной раскладки расположен блок клавиш с цифрами, как на клавиатуре для настольного компьютера.
Основные элементы оконВсе окна имеют одинаковый набор элементов. Однако при этом могут использоваться различные способы управления. Постараюсь охватить наиболее распространенные. Рассмотрим общий случай.
На рис. 8.3 показано два окна совершенно разных программ, однако они имеют много общего.

Рис. 8.3. Основные элементы окна
Во-первых, практически все окна имеют заголовки, которые располагаются в самой верхней части. Можно сказать, что окно начинается с заголовка. В нем чаще всего указывается название программы или название открытого документа (рисунка), а иногда и то и другое. Бывает, что разработчики программы убирают заголовок, если он не нужен для работы.
В правой части заголовка расположены три кнопки. Первые две предназначены для управления размерами окна и его состоянием (об их функциях более подробно рассказано в следующем разделе этой главы). Третья кнопка (с крестиком) служит для закрытия окна. Некоторые программы открывают сразу несколько окон, и если закрыть окно одного из документов, то выход из всей программы не произойдет.
Обычно окна оснащены меню. С его помощью можно поменять настройки уже открытого окна или целой программы. Чтобы сделать это, необходимо щелкнуть кнопкой мыши на любом из пунктов меню (на рис. 8.3 это File, Edit, View и т. д.), после чего вы увидите на экране список доступных команд (рис. 8.4).

Рис. 8.4. Меню
Если в конце названия пункта стоят три точки (например, пункт Выбор столбцов в таблице…), то при щелч ке на нем кнопкой мыши откроется другое окно, в котором, скорее всего, будут содержаться дополнительные настройки. Если же в правой части пунк та меню есть стрелка, то это означает, что у него есть подменю (рис. 8.5).

Рис. 8.5. Подменю
Наведите указатель мыши на пункт со стрелкой, и подменю откроется. Их может быть сколько угодно, но обычно более 2–3 уровней вложенности не используется.
Рассмотрим, например, меню кнопки Пуск (рис. 8.6).

Рис. 8.6. Меню Пуск
Его можно вызвать, нажав кнопку Пуск, которая расположена в левом нижнем углу экрана (либо нажав клавишу Windows). В меню Пуск есть большое число пунктов, содержащих собственные подменю. К часто используемым можно отнести Все программы. При наведении на него указателя мыши откроется список установленных приложений. Внутри этого списка могут быть пункты со своими подменю. В данном случае щелчок кнопкой мыши вызовет выбранную программу, но не изменит содержимое какого-либо окна. Подробнее о меню Пуск можно прочесть в гл. 10.
Вернемся к основным элементам окон. Многие окна имеют одну или несколько панелей инструментов, которые содержат элементы, дублирующие команды из меню программы. Это сделано для удобства пользователей и повышения скорости их работы. Так, проще нажать какую-либо кнопку на панели инструментов, чем искать в меню нужную операцию. Помимо кнопок панель инструментов может содержать другие элементы управления. О них рассказывается ниже.
Рабочая область окна (см. рис. 8.3) являются основной его частью, где обычно и выполняются многие действия. Внутри ее может отображаться текст документа, который вы набираете, список файлов и папок (подробнее о них в гл. 11), электронная таблица с различными расчетами, рисунок, страница Интернета, фильм и др.
Содержимое документа может быть довольно большим и не вмещаться в окно. Чтобы добраться до «спрятанного», следует воспользоваться полосами прокрутки (рис. 8.7).

Рис. 8.7. Вертикальная полоса прокрутки
Полосы прокрутки бывают вертикальными и горизонтальными. Они состоят из двух основных элементов: кнопок и ползунка. Кнопки располагаются в начале и конце полосы прокрутки. На каждую из них нанесена стрелка, обозначающая, в какую сторону передвигать содержимое (вверх/вниз, вправо/влево). При нажатии одной из кнопок содержимое окна будет двигаться.
Ползунок показывает, сколько вы уже прокрутили и сколько осталось. То есть если он находится посередине, то вы прокрутили около половины содержимого окна. Помимо этого, и сам ползунок можно использовать для прокрутки. Необходимо навести на него указатель, щелкнуть кнопкой мыши и, не отпуская ее, двигать мышь вверх/вниз или влево/вправо.
Строка состояния располагается внизу окна (см. рис. 8.3). Она предназначена для вывода дополнительной информации о состоянии окна или содержащихся в нем элементов. Например, там могут быть размер выделенного файла, количество напечатанных символов, а также объектов в окне, ошибки, подсказки и т. д.
Изменение размеров и перемещение оконОбычно размеры окон можно изменять. Те, для которых разрешена эта операция, имеют специально обозначенный уголок в нижнем правом углу (рис. 8.8).

Рис. 8.8. Угол «перемещения»
После наведения на этот элемент указатель мыши примет форму двунаправленной стрелки. Щелкните кнопкой мыши и перемещайте границу в любом направлении – окно будет изменять размер.
Можно также воспользоваться другим способом. Нужно подвести указатель мыши к любой границе окна и, когда появится стрелка, щелкнуть кнопкой мыши и изменять размер окна.
Есть также специальные кнопки, размещенные в правой части заголовка окна (см. рис. 8.3). При нажатии кнопки Свернуть окно свернется на Панель задач (подробнее о ней рассказывается в гл. 10), то есть пропадет с экрана.
Кнопка Развернуть/Свернуть в окно используется для увеличения размеров окна до размеров экрана и затем для восстановления прежних размеров. Проделать эти же действия можно, дважды щелкнув кнопкой мыши на заголовке окна.
Помимо изменения размеров, окно можно перемещать по экрану. Это часто необходимо, чтобы оно не закрывало другие окна, содержание которых для вас в данный момент наиболее важно. Для этого следует навести указатель мыши на заголовок окна и, щелкнув кнопкой мыши, начать перемещение в нужном направлении: окно «потянется» за указателем. Кстати, в зависимости от настроек передвигаться может как окно целиком, так и его контур (рис. 8.9).

Рис. 8.9. Перемещение контура окна
В таких случаях, переместив контур в нужное место, просто отпустите кнопку мыши – на месте контура появится само окно. Что удобнее, решать вам.
Элементы управленияЭлементы управления бывают нескольких видов. Часто используемые и простые для восприятия – кнопки (рис. 8.10).

Рис. 8.10. Кнопки
Они бывают разных размеров, форм и цветов. На них могут быть нанесены как текст, так и изображение, а иногда и текст, и изображение. Пользоваться кнопками предельно просто – наведите на них указатель и щелкните кнопкой мыши. После этого осуществится заданное действие.
Не менее важными являются текстовые поля (рис. 8.11). Они предназначены для введения информации. В текстовые поля вносятся имя при регистрации (помните о вводе имени и названия организации при установке Windows XP?), текущее время, какой-либо текст. В общем все, что вам угодно или необходимо программе. Часто такие поля имеют надписи, с помощью которых можно узнать, что требуется ввести.

Рис. 8.11. Текстовые поля
Флажки (рис. 8.12) служат для выбора различных параметров, например, при настройке чего-либо.

Рис. 8.12. Флажки
Установить флажок можно, щелкнув кнопкой мыши на квадрате, рядом с которым обычно располагается поясняющий текст. Чтобы снять флажок, следует щелкнуть кнопкой мыши на квадрате (в котором поставлена «галочка», говорящая о том, что флажок установлен) повторно.
Переключатель (рис. 8.13) позволяет выбрать только один из нескольких возможных вариантов.

Рис. 8.13. Переключатель
Чаще всего они выделяются в группу, из которой может быть выбран только один переключатель. В то же время флажков вы можете выбрать сколько угодно.
Раскрывающийся список похож на текстовое поле за тем исключением, что в его правой части располагается кнопка со стрелкой, направленной вниз (рис. 8.14).

Рис. 8.14. Раскрывающийся список (вверху закрытый, внизу открытый)
После нажатия стрелки появится список элементов для выбора. Если их много, предусмотрена полоса прокрутки. Когда вы найдете необходимый пункт, щелкните на нем кнопкой мыши, после чего список закроется, а в строке рядом с кнопкой появится выбранный элемент. Можно вводить элементы самостоятельно с клавиатуры. Для этого щелкните кнопкой мыши на текстовом поле списка и наберите то, что требуется.
Обычный список отличается от раскрывающегося только тем, что он всегда находится в развернутом состоянии (рис. 8.15).

Рис. 8.15. Список
Для его просмотра не нужно нажимать кнопку. Как и раскрывающийся, обычный список может иметь полосу прокрутки, причем не только вертикальную, но и горизонтальную. Кроме того, в нем позволяется выделять сразу несколько элементов. Если разработчик программы предоставил такую возможность, то об этом обычно сообщается в надписи к списку. Несколько элементов выбирается тем же способом, что и один, – просто щелкните кнопкой мыши на нужных элементах, и они выделятся. Чтобы снять выделение, щелкните на них кнопкой мыши еще раз.
Следующим важным элементом управления являются вкладки (рис. 8.16).

Рис. 8.16. Вкладки
Они позволяют размещать в одном окне значительно большее число элементов. Для выбора нужной вкладки вам требуется просто щелкнуть кнопкой мыши на ней. После этого содержимое окна поменяется. Обычно все элементы вкладок группируют по логическому признаку. Например, на одной вкладке располагают настройки Рабочего стола, на другой – настройки оформления и т. д.