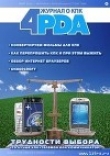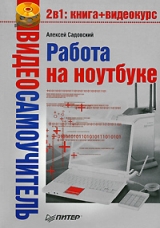
Текст книги "Работа на ноутбуке"
Автор книги: Алексей Садовский
сообщить о нарушении
Текущая страница: 4 (всего у книги 24 страниц) [доступный отрывок для чтения: 9 страниц]
Сети позволяют компьютерам обмениваться информацией между собой напрямую без использования дисков, дискет и т. д. Кроме того, через них можно общаться. Наиболее распространенные виды компьютерных сетей – проводные и беспроводные. Сеть является проводной, когда для объединения компьютеров используется специальный провод (витая пара, коаксиальный кабель, оптоволокно и др.). Организации и настройке такой сети посвящена четвертая часть книги.
Определить, есть ли поддержка сети в вашем ноутбуке, можно, спросив у продавца или посмотрев на характеристики мобильного ПК. В последнем случае нужно обращать внимание на надписи LAN (сокращение от Local Area Network – «локальная сеть»), RJ-45 или Ethernet.
Примечание
Локальные сети различают по скорости передачи данных. Она может быть 10, 100, 1000 Гбит/с и 10 000 Мбит/с. Часто встречается поддержка первых трех. Однако в современных офисах и домах скорость сети обычно не превышает 100 Мбит/с. Так что расстраиваться из-за того, что ваш ноутбук не может работать с гигабитной сетью, не следует.
Разъем, в который подключается сетевой кабель, выглядит почти так же, как и в современных телефонах. Только его размеры больше (примерно в полтора раза), а вместо четырех контактов используется восемь.
Беспроводные сети появились относительно недавно. Их история насчитывает порядка 6–7 лет. Для обычных пользователей компьютеров проводная сеть отличается от беспроводной только тем, что для последней не требуются провода. Все, что нужно для подключения, – задать настройки (об этом также рассказывается в четвертой части книги) и включить адаптер беспроводной сети. Все остальное за вас сделают радиоволны.
Примечание
Сегодня наиболее распространены беспроводные сети типа Wi-Fi. Это название является сокращением от слов Wireless fidelity, что может быть переведено как «беспроводная свобода». Говоря Wi-Fi, обычно подразумевают стандарт IEEE 802.11, который включает большое количество других стандартов, поддерживаемых ноутбуками.
Сегодня мобильные компьютеры поддерживают работу со стандартами 802.11a, 802.11b и 802.11g. В ближайшем будущем ожидается появление 802.11n. Эти стандарты используют различные способы, скорости и частоты передачи данных. Лучше, когда ноутбук поддерживает их все. Хотя устройства, на основе которых строятся беспроводные сети (они называются точками доступа, или Access Points), зачастую также поддерживают многие стандарты одновременно.
Для определения совместимости вашего ноутбука с беспроводными сетями ищите в его характеристиках надписи Wi-Fi, IEEE802.11a/b/g и др. Сегодня подавляющее большинство мобильных ПК оснащается такой поддержкой. Только самые дешевые лишены ее.
Для связи с внешним миром может использоваться модем. Пока что почти все ноутбуки оснащаются им. Все, что вам нужно, это телефонная розетка и телефонный кабель с нужным разъемом. Последний вы вставляете в компьютер и розетку – и можно выходить в Интернет. Для этого, правда, придется позвонить провайдеру по нужному номеру, но это уже особенности настройки, о которых подробно рассказывается далее.
Устройства вводаНачнем с мыши. В ноутбуках чаще всего для управления указателем используется сенсорная панель (известная также под названием «тачпад»), расположенная под клавиатурой (рис. 3.6). Когда вы водите по ней пальцем, указатель перемещается по экрану. Удобство использования тачпада всецело зависит от его размера: чем он больше, тем лучше. Под сенсорной панелью чаще всего располагаются две (иногда и более) кнопки – аналоги кнопок мыши.

Рис. 3.6. Сенсорная панель
Еще один «заменитель» мыши – специальный мини-джойстик (трекпоинт) (рис. 3.7). Этот элемент управления работает по принципу джойстика для передвижения указателя. Вы наклоняете его вперед – указатель мыши двигается вверх, наклоняете вправо – указатель перемещается вправо и т. д. Главным преимуществом мини-джойстика являются его размеры. Он занимает очень мало места, что особенно важно при работе на субноутбуках. Некоторые компании оснащают свои мобильные ПК как сенсорной панелью, так и джойстиком.

Рис. 3.7. Мини-джойстик (трекпоинт)
Несмотря на старания производителей сделать альтернативные устройства ввода более удобными, обычный трехдолларовый «грызун» будет гораздо функциональнее самого «навороченного» тачпада. Так что не поленитесь купить для своего мобильного друга обычную мышь. Тем самым вы значительно облегчите себе жизнь. О том, какую лучше выбрать, речь пойдет в следующей главе.
Теперь несколько слов о клавиатуре. В ноутбуках обычно используется упрощенная версия обычной клавиатуры для настольного компьютера. Причины этого очевидны – размеры мобильных ПК не позволяют установить полноценную клавиатуру. Однако функциональность при этом почти не страдает. Обычно убирается дополнительный блок цифровой клавиатуры, который используется не так часто.
Клавиатура ноутбука все же не очень удобна. Тем не менее со временем к ней можно запросто привыкнуть.
Некоторые производители оснащают ноутбуки дополнительными кнопками, которые могут быть расположены где угодно: над, под клавиатурой, а также по бокам. Их число зависит от конкретной модели. Так, мультимедийные ноутбуки могут быть оснащены 10–15 такими кнопками (не считая той, которая отвечает за включение и выключение). Остальные мобильные ПК обычно обходятся 3–6 кнопками.
Основное назначение дополнительных кнопок – быстрый вызов каких-либо функций. Вы сами можете задать, какой кнопкой что вызывать. Так, одной можно «поручить» запуск текстового редактора Word, другой – интернет-браузера и т. д. Часть кнопок позволяет изменять яркость экрана. На мультимедийных ноутбуках с их помощью можно управлять воспроизведением кино и музыки.
Сенсорная поверхность экрана – еще один способ управления ноутбуком. Несложно догадаться, что она доступна только владельцам планшетных ноутбуков, ноутбуков-трансформеров и мини-компьютеров. Как говорилось ранее, в комплект к таким компьютерам входит специальный инструмент для касания экрана, называемый стилусом. При касании им экрана происходит перемещение указателя.
Бывает два типа сенсорных экранов. Первый позволяет управлять указателем даже пальцем. Однако делать этого не следует, так как есть риск поцарапать покрытие. Экран второго типа будет «слушаться» прикосновений только собственного пера. С одной стороны, это уберегает от случайных касаний и соблазна нажать кнопку пальцем, а с другой, если вы потеряете стилус, – придется его заказывать (именно заказывать, так как обычно они не продаются в розницу) или отказаться от функций планшета.
ОстальноеВ этом подразделе будет рассказано о том, что по тем или иным причинам не было рассмотрено в предыдущих.
ТВ-тюнер позволяет смотреть и записывать телепередачи на вашем компьютере. Для ноутбуков ТВ-тюнеры бывают двух видов: встроенные и внешние. Встроенные обычно размещаются в мультимедийных ноутбуках. Такие мобильные ПК поставляются даже с пультом, чтобы управлять каналами и выполнять некоторые другие действия на компьютере. Внешние ТВ-тюнеры являются аксессуарами, поэтому о них мы поговорим в следующей главе.
Сегодня расширить функциональность ноутбука можно за счет специальных карт расширения. Для них на большинстве мобильных компьютеров есть необходимый слот. Это может быть PC Card (известный также как PCMCIA) или ExpressCard. Цель их присутствия одинакова, но вот устройство несколько различается. Это значит, что карточки для первого слота не подойдут ко второму и наоборот. Сегодня в ноутбуках можно встретить один из этих двух разъемов, а иногда сразу оба. Подробнее о них мы поговорим в следующей главе.
Несколько слов о различных портах, выведенных на ноутбуках. Сегодня для большинства подключаемых устройств (принтеров, сканеров и многих других, речь о которых пойдет в следующей главе) используются разъемы USB. Они есть на каждом ноутбуке не старше 7–8 лет. Однако если раньше хватало одного-двух, то теперь чем больше таких портов, тем лучше. Чаще всего на современном мобильном ПК можно найти от 2 до 4 USB.
Иногда может пригодиться разъем FireWire (известный также как i.LINK и IEEE1394). К нему обычно подключаются цифровые видеокамеры, внешние жесткие диски (правда, не все модели), а также еще несколько типов устройств. Используется FireWire реже, чем USB. Однако лучше позаботиться о его наличии, ибо, по закону подлости, он вам может вдруг понадобиться.
На этом, пожалуй, можно завершить описание внутреннего устройства ноутбука и перейти к тому, что вы можете купить в дополнение к нему.
Глава 4
Аксессуары для ноутбука
• Мышь
• Сумка для ноутбука
• Дополнительный аккумулятор
• Kensington Lock
• Мобильный принтер
• Карты расширения
• Звук
• Card-Reader
• Внешние носители информации
• ТВ-тюнер
• USB-хаб
• Повторитель портов
• Другие аксессуары
Любое техническое устройство, которое мы приобретаем, может быть дополнено различными аксессуарами, так или иначе расширяющими его функциональность, улучшающими внешний вид или повышающими удобство использования. Например, купленный телевизор можно поставить на пол или журнальный стол. Однако удобнее поместить его на специальную подставку, где есть полки для видеомагнитофона или DVD-проигрывателя, кассет, дисков и т. д.
Приобретая ноутбук, пользователь, как правило, дополняет его теми или иными компонентами. Их общая стоимость может быть минимальной, а может равняться сумме, отданной за сам ноутбук, – все зависит от ваших возможностей и желания. Однако есть такие вещи, без которых не обойтись. Согласитесь, ведь не носить же безумно дорогой компьютер в целлофановом пакете? Вам понадобится специальная сумка.
В этой главе я расскажу о наиболее полезных аксессуарах для ноутбука.
МышьНесомненно, о таком устройстве, как компьютерная мышь, слышали если не все, то почти все. Создана она была еще в 1970-х годах прошлого века, а теперь стала неотъемлемой частью современного компьютера. Однако в случае ноутбуков классическая мышь обычно заменяется более компактными устройствами ввода. В предыдущей главе я говорил о них. Это сенсорная панель (тачпад), трекпоинт или сенсорный экран, работающий со стилусом. Однако они не так удобны, как даже самая дешевая мышь. Все дело в эргономике. Намного проще держать в руке округлый предмет, чем пытаться одним пальцем задать вектор движения указателя по экрану.
Для работы с ноутбуком вы можете использовать практически любую мышь. Есть специальные «ноутбучные» модели, которые также подсоединяются к настольным компьютерам. Основное отличие мобильной мыши от обычной заключается в ее размере и длине провода, если он присутствует (рис. 4.1).

Рис. 4.1. Специальная мышь для ноутбука
Примечание
Некоторые производители включают в комплектацию ноутбука внешнюю мышь. Это относится преимущественно к дорогим моделям, причем к классу DTR или мультимедиа. Мышь даже самых малых размеров неудобно использовать в стесненных условиях, в которых чаще всего применяют бизнес-ноутбуки или субноутбуки. Напротив, в случае замены настольного ПК внешняя мышь будет весьма кстати.
Цель уменьшения размера мыши вполне понятна – ее приходится носить с собой в сумке, поэтому она должна занимать не много места. Кроме того, во время работы в стесненных условиях свободное пространство вокруг также ограниченно.
Короткий провод тоже будет полезен. Нет нужды, чтобы при работе в людном месте от вашего ноутбука свисал провод длиной два метра, так как кто-нибудь запросто может зацепиться. Вам вполне хватит 50-сантиметрового.
Самым приемлемым вариантом в таких случаях является беспроводная мышь. К ноутбуку подключается не провод, а специальный передатчик, который будет принимать и передавать данные о движении. В таком случае в мышь устанавливаются батарейки. Иногда в нее может быть встроен аккумулятор, подзаряжаемый при подключении к специальному зарядному устройству (который называется донгл).
У беспроводной мыши есть несколько недостатков. Во-первых, это больший вес из-за батареек или аккумулятора. Во-вторых, встроенный аккумулятор имеет свойство терять первоначальную емкость, в связи с чем постепенно снижается время работы без подзарядки. Износ происходит в течение 2–3 лет. Заменить такие аккумуляторы довольно сложно, поскольку они не поступают в продажу. Стоимость беспроводной мыши будет выше (иногда почти в два раза), чем аналогичной с проводом.
Примечание
Необходимо знать, как мышь подключается к компьютеру, точнее, тип разъема, который находится на конце ее провода. Сегодня можно встретить три вида: COM, PS/2 и USB (рис. 4.2). Описывать их технические особенности я не буду. Поясню, какой тип подойдет к современным ноутбукам.
Сегодня разъемы COM (в виде равнобедренной трапеции) и PS/2 (имеет круглую форму с шестью отверстиями) на мобильных компьютерах практически не встречаются. Они все еще используются в настольных ПК, но в скором времени исчезнут. Поэтому обратите внимание: мышь должна подключаться по USB. Этот разъем выглядит как небольшой прямоугольник (см. рис 4.2).
Если вы будете покупать клавиатуру для ноутбука, то она также должна поддерживать USB. Пока в большинстве внешних клавиатур используется старый PS/2, так что будьте внимательны при выборе.

Рис. 4.2. Разъем USB
Прежде чем перейти к следующему разделу главы, хочу рассказать о принципах работы мыши. Раньше данные устройства двигались за счет резинового шарика внутри. Принцип их работы предельно прост: шарик вращается с перемещением мыши и передает направление своего движения специальным вращающимся элементам внутри.
В последнее время распространены оптические мыши. Внутри их находится специальный сенсор, сканирующий поверхность под собой с высокой скоростью и определяющий направление движения. Для подсветки поверхности применяется яркий светодиод. Сейчас популярны мыши, в которых для подсветки используется лазер, что позволяет добиться точного отслеживания перемещения. Правда, чаще всего в такой точности нет необходимости. В данном случае вы просто переплачиваете деньги. Оптическая мышь может работать практически на любой поверхности, кроме зеркала и стекла. В стесненных условиях это свойство крайне полезно. Сегодня шариковые мыши практически исчезли из продажи. Думаю, их будущее – музей компьютерной техники.
Вывод этого подраздела следующий: купить мышь для ноутбука не будет лишним. Лучше, если она будет с оптическим сенсором, небольшого размера и с коротким проводом. Что касается наличия или отсутствия провода, выбирайте, исходя из собственных предпочтений.
Сумка для ноутбукаПриобретая ноутбук, вы можете решить, что с транспортировкой не будет проблем. И правда, что мешает переносить его в сумке, кейсе или рюкзаке? Многие так и делают. Однако обычные сумки и рюкзаки просто-напросто не предназначены для переноски ноутбуков. Конечно, мобильный ПК в них поместится. Однако он не будет надежно закреплен внутри, с ним могут соприкасаться другие вещи, что грозит либо порчей внешнего вида, либо повреждением ноутбука.
Появилось немало компаний, выбравших в качестве одного из направлений деятельности выпуск специальных сумок для мобильных компьютеров. Внешне такие вещи практически не отличаются от обычного портфеля делового человека. Тем не менее некоторые особенности все же есть (рис. 4.3).

Рис. 4.3. Сумка для ноутбука
В первую очередь отмечу наличие специального отсека для ноутбука. Это отделение укрепляется мягкими амортизирующими стенками, которые служат защитой от ударов и низкой температуры.
Сумки для ноутбуков имеют жесткий каркас, что позволяет увеличить их прочность, но, с другой стороны, увеличивается также вес. Необходимо сказать о таком весьма полезном свойстве, как влагостойкость, ведь попадание воды небезопасно для любого компьютера.
В сумках есть много других отделений и кармашков. Вы сможете носить в них все, что захотите: документы, конспекты, книги, канцелярские принадлежности, фотоаппарат, карманный компьютер и т. д.
Цена на данный аксессуар может сильно разниться в зависимости от качества исполнения и производителя. На нашем рынке за сумку для ноутбука у вас могут попросить от $30 до 300. Популярностью пользуются кейсы, стоимость которых находится в диапазоне $60–130.
Дополнительный аккумуляторПримечание
Кстати, некоторые производители ноутбуков включают сумку в стандартную комплектацию. Правда, относится это только к самым дорогим моделям мобильных ПК. К сожалению, качество этих сумок оставляет желать лучшего. Предпочтительно купить средство для переноса ноутбука самостоятельно. Кроме того, есть вероятность, что логотип известной компании-производителя (например, ASUS, Samsung, HP, Toshiba) на сумке или кейсе может привлечь внимание злоумышленников, в отличие от менее именитых марок (Dicota, Samsonite или Sumdex).
Изначально основным преимуществом любого ноутбука по сравнению с настольным ПК считалась возможность автономной работы. Ее обеспечивает аккумулятор. Этот компонент должен присутствовать в каждом мобильном компьютере.
Если вы часто находитесь в пути и при этом используете ноутбук, то вопрос времени автономной работы для вас может стать ключевым. О том, какие типы мобильных ПК могут работать дольше всех без подзарядки, я рассказал в гл. 2. Однако всегда есть возможность увеличить это время, для чего необходимо приобрести второй аккумулятор (рис. 4.4).

Рис. 4.4. Аккумулятор повышенной емкости
Можно найти его в той же фирме, где вы купили свой ноутбук, или обратиться в другое место. Главное, точно знать модель мобильного компьютера.
Иногда есть возможность докупить более или менее емкий аккумулятор. В первом случае время автономной работы может увеличиться на 50–80 %, а во втором, напротив, уменьшиться. Зачем такая батарея нужна? Для уменьшения веса. Каждый аккумулятор оснащен специальными ячейками, хранящими энергию, от числа которых зависит не только продолжительность работы без подзарядки, но и вес.
Можно приобрести либо такой же аккумулятор, как установленный в вашем ноутбуке, либо версию с повышенной емкостью. Стоимость данного аксессуара может варьироваться от $100 до 200. Если нет надобности в увеличении времени автономной работы, то покупать такой предмет не следует.
Кстати, некоторые производители проектируют свои ноутбуки так, что в них можно установить сразу два аккумулятора. Это так называемый модульный дизайн. Чаще всего второй аккумулятор устанавливается на место оптического привода, который легко извлекается из своего отсека без выключения компьютера.
Kensington LockЕще 5 лет назад наличие ноутбука свидетельствовало о высоком статусе его владельца. Сегодня ситуация несколько изменилась, но все равно мобильный ПК – довольно дорогое приобретение. Значительно уменьшились размеры и вес ноутбуков, что облегчило не только их перенос с места на место, но и кражу.
Чтобы снизить риск воровства, производители ноутбуков оснащают все модели специальным разъемом, носящим название Kensington Lock (рис. 4.5).

Рис. 4.5. Kensington Lock поможет уберечь ваш ноутбук от кражи
Специально для него можно приобрести крепкую проволоку, позволяющую прикрепить ноутбук к чему-нибудь неподвижному. Это может быть все, что угодно: от ножки стола до трубы батареи отопления.
Конечно, Kensington Lock не является панацеей от всех бед, однако он сможет задержать злоумышленника на некоторое время, а этого может оказаться достаточно для спасения вашего «ненаглядного». Стоит такой провод не очень дорого, так что не поленитесь приобрести сей весьма полезный аксессуар.
Мобильный принтерВы, вероятно, слышали словосочетание «мобильный офис». Оно предполагает, что вы сможете выполнять свою работу практически где угодно с помощью вещей, которые достаточно легко перевозятся. Очевидно, что ноутбук будет как нельзя кстати для организации мобильного офиса. Пригодится также и доступ в Интернет, который можно обеспечить через мобильный телефон.
Специфика работы деловых людей такова, что им может понадобиться еще одно мобильное высокотехнологичное приспособление. Речь идет о мобильном принтере (рис. 4.6).

Рис. 4.6. Мобильный принтер
Главное отличие этого устройства от настольной версии заключается в значительно меньших размерах, а также в возможности автономной работы.
Примечание
Сегодня можно встретить четыре вида принтеров: матричные, струйные, лазерные и сублимационные. Принцип работы первых заключается в использовании специальных иголок, выбивающих на бумаге изображение через ленту. Этот принцип используется также в кассовых аппаратах. Отмечу, что качество печати матричных принтеров не соответствует современным требованиям.
Струйные принтеры в настоящее время продаются наиболее активно. Они дешевы (некоторые модели обходятся в $40–50), компактны, поддерживают цветную печать и работают очень быстро. Их главный недостаток заключается в расходных материалах. Для печати используется картридж с чернилами, которые под большим давлением выпрыскиваются тонкой струей (отсюда и название «струйные») на бумагу. Этих чернил хватит, чтобы напечатать несколько сотен листов. Чем меньше у принтера картридж, тем он дешевле. Отдать за новый придется $15–30, а вот с заправкой старых есть проблемы. Делать это не рекомендуется, так как можно вывести принтер из строя.
Лазерные принтеры уже довольно давно используются в офисах, но постепенно приходят и в дома пользователей. В таких принтерах формируется изображение, которое с помощью лазера переносится на бумагу. В качестве материала для печати используется специальный порошок. Ресурс одного картриджа составляет 2–3 тыс. листов. Кроме того, картридж можно несколько раз заправить, что делает лазерный принтер более привлекательной покупкой. Единственный недостаток – отсутствие поддержки цветной печати у недорогих моделей. Однако для печати текста лазерный принтер подойдет идеально.
Сублимационные принтеры работают как мини-фотолаборатории. Они обладают превосходным качеством печати, поэтому их лучше покупать, если вы собираетесь делать много цифровых фотографий. Хотя некоторые струйные принтеры могут составить достойную конкуренцию сублимационным, последние все же предпочтительнее. Правда, их стоимость довольно высока, да и для печати обычных текстов они подходят хуже (из-за высокой цены картриджей).
Отмечу некоторые особенности мобильных принтеров. Вместе с малыми размерами вы получите малый ресурс картриджа с чернилами (лазерных, матричных и сублимационных мобильных принтеров не выпускают), которого обычно хватает примерно на 150–200 листов с 5-процентным заполнением. Замена картриджа обойдется в кругленькую сумму, как минимум сравнимую с ценой аналогичного расходника для полноценного струйного принтера.
Автономность работы мобильного принтера будет обеспечиваться его собственным аккумулятором, что вполне логично. Ведь в противном случае такое устройство быстро истощит запас энергии в батареях ноутбука.
Кроме того, скорость печати мобильного принтера меньше, чем у настольных аналогов. Хотя этот параметр некритичен. В дороге вам вряд ли понадобится 64 срочно вывести на бумагу более 5–10 документов. Качество при этом будет вполне приемлемым. Конечно, полноцветные фотографии, напечатанные на специальной фотобумаге, получаются не столь хорошо, как в случае использования обычного принтера (и тем более фотопринтера).
Следует отметить, что стоимость как самого мобильного принтера, так и его обслуживания будет достаточно дорогой. Прежде всего это обусловлено малой распространенностью таких устройств и усложненной конструкцией (миниатюрные размеры и наличие аккумуляторов).
Для принтера придется выделить дополнительное место в багаже. Он занимает меньше пространства по сравнению с самим ноутбуком, но больше, чем, например, внешняя мышь и дополнительный аккумулятор. Поэтому, принимая окончательное решение о комплектации своего мобильного офиса таким устройством, взвесьте еще раз все плюсы и минусы.
Что касается компаний, занимающихся производством мобильных принтеров, то наиболее известными среди них являются HP и Canon.