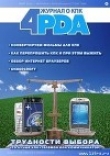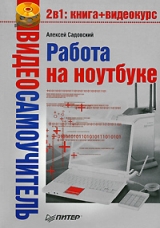
Текст книги "Работа на ноутбуке"
Автор книги: Алексей Садовский
сообщить о нарушении
Текущая страница: 6 (всего у книги 24 страниц) [доступный отрывок для чтения: 9 страниц]
Мобильный компьютер лучше всего держать в помещении с невысокой влажностью из-за возможности появления конденсата на материнской плате или другой микросхеме.
Если вы работаете в пыльном помещении, то после выключения ноутбук нужно хранить в закрытом состоянии. Стереть пыль с поверхности корпуса куском мягкой ткани нетрудно, а вот почистить засорившуюся клавиатуру сложнее. Разобрать ее, как клавиатуру к настольному компьютеру, не удастся. Кроме того, существует опасность, что вы повредите устройство. С другой стороны, если этого не сделать, то клавиши будут залипать, что значительно снизит удобство работы, а также цену ноутбука при его перепродаже.
Мелкие частицы пыли при попадании под клавиатуру, а также в корпус ноутбука через вентиляционные отверстия, послужив нежелательным проводником электричества, могут вызвать короткое замыкание.
Старайтесь держать ноутбук подальше от устройств, генерирующих сильное электромагнитное поле. В частности, это относится к холодильнику, телевизору, микроволновой печи и другим мощным бытовым приборам.
Рассмотрим меры предосторожности, которые помогут уберечь ваш ноутбук от многих неполадок и даже выхода из строя.
Клавиатура и материнская платаПолагаю, весьма полезный совет по хранению мобильного компьютера – не есть за ним, ведь случайно в клавиатуру могут попасть крошки, которые ничем не лучше пыли и могут нанести даже больший вред. Обычную настольную клавиатуру вы запросто можете поменять на новую, тогда как замена ее в ноутбуке обойдется в круглую сумму.
Еще большую опасность представляет попадание влаги в ноутбук. По статистике, порядка 9 % обращений в ремонт связано именно с такими случаями. Если пыль и крошки можно хоть как-то вычистить из-под клавиш, то с жидкостью все сложнее.
У подавляющего большинства ноутбуков клавиатура пленочная, и при попадании влаги происходит замыкание и разъедание токопроводящих дорожек. При наличии соответствующей квалификации эти дорожки восстанавливают токопроводящим клеем, однако делать это не рекомендуется.
Кроме того, пострадать может материнская плата, которая находится под клавиатурой. Жидкость вызывает короткое замыкание, и все компоненты мобильного ПК сгорают. Гарантийному ремонту такое устройство уже не подлежит.
ЭлектропитаниеХотя в большинстве современных городов проблемы с электропитанием бывают нечасто, все же есть смысл позаботиться о стабильной подаче электрического тока к вашему ноутбуку.
Для этого необходимо приобрести сетевой фильтр. Выглядит он как обычный удлинитель, однако стоит порядка $10–30. Он сможет уберечь устройство от скачков напряжения, которые часто случаются в сельской местности.
Однако лучше всего использовать источник бесперебойного питания (это, кстати, актуально и для настольных компьютеров). Он более эффективно защищает ноутбук, а также может обеспечить автономную работу компьютера в течение некоторого времени от собственных аккумуляторов.
Если вы внесли ноутбук в теплое помещение после мороза, то некоторое время (примерно один час) не включайте его, чтобы он немного «согрелся».
Во время грозы откажитесь от использования источника постоянного тока и перейдите на автономное питание от аккумуляторов.
Одной из причин (хотя и маловероятной) короткого замыкания может стать телефонная линия. Поэтому отключайте телефонный кабель от модема ноутбука при отсутствии необходимости его использования.
Рекомендую также не выключать ноутбук, если вы отлучаетесь от него на непродолжительное время (5–30 минут). Для любой электроники вредны частые включения и выключения. Просто закройте ноутбук, и он перейдет в спящий или ожидающий режим работы.
Напоследок отмечу, что желательно избегать перегибов сетевого кабеля, это также может вызвать короткое замыкание.
Уход за экраномЭкранная матрица ноутбука является одним из наиболее незащищенных его компонентов. Она выходит из строя при малейших повреждениях, а ее замена обойдется в такую сумму, что будет лучше купить новый компьютер.
Помимо стандартных советов не бить, не бросать и т. д., рекомендую не держать ноутбук за экран. Это как минимум испортит его внешний вид. Во-вторых, есть вероятность повреждения матрицы: качество изображения и цветопередачи ухудшится. Не следует также резко закрывать ноутбук, как это делают герои многих кинофильмов, – можно разбить экран.
Время от времени не помешает протирать экран ноутбука куском мягкой фланелевой ткани или специальными салфетками, которые продаются в компьютерных магазинах.
Не нужно самостоятельно чистить линзу оптического привода, что, скорее всего, повлечет его порчу: ухудшится качество чтения и записи дисков или это станет вообще невозможным. Лучше доверить эту операцию специалистам сервисного центра.
Можно посоветовать не работать за ноутбуком, держа его на коленях. Мобильный ПК является излучателем электромагнитных волн, вредных для организма. Конечно, чтобы серьезно испортить здоровье, нужно чуть ли не сутками сидеть за ноутбуком, так что при необходимости работайте в таком положении некоторое время. Правда, не размещайте ноутбук на оголенных участках тела, так как можно получить ожог.
На этом завершаю рассказ о способах сохранения «здоровья» вашего мобильного друга и перехожу к описанию программного обеспечения.
Часть II
Начинаем работу
Глава 6
BIOS ноутбука
• Самые простые BIOS
• Вход в обычную BIOS и ее настройка
Если вы начали читать эту главу, значит, у вас уже есть ноутбук и вы хотите научиться на нем работать.
В этой и последующих главах рассказывается о часто выполняемых задачах на ноутбуках, а также о том, какие для этого используются программы. Будут рассмотрены их основные функции и особенности, что даст вам неплохую базу для дальнейшего углубленного изучения компьютерного программного обеспечения (ПО). Следует отметить, что эти навыки в основном можно применять и при работе за настольным компьютером.
Прежде всего коснусь начальной стадии работы любого компьютера – загрузки BIOS. Аббревиатура BIOS расшифровывается как Basic Input/Output System, что означает «базовая система ввода/вывода». Она отвечает за базовые настройки компьютера, такие как системное время, определение оборудования, работа компонентов и т. д.
Примечание
Физически BIOS хранится в специальной микросхеме, называемой CMOS. Она расположена на материнской плате вместе с остальными компонентами компьютера (процессором, памятью, чипсетом и т. д.). Такой способ хранения наиболее надежный, так как если записать BIOS на жесткий диск, то при его смене вы получите неработоспособный компьютер.
По сути, BIOS – это специально написанная программа, запускаемая при включении ПК. Для каждого ноутбука она уникальна, хотя на другом мобильном компьютере может выглядеть очень похоже. Говорю это потому, что BIOS можно обновлять. Если вы по ошибке прошьете (то есть обновите или замените) BIOS от другого компьютера, то ваш перестанет работать, поэтому лучше доверить эту операцию специалистам сервис-центра.
BIOS мобильного компьютера отличается от настольного меньшим количе ством настроек. Однако это не означает, что ноутбуки хуже, просто в них данные настройки не нужны. В настольный ПК вы сможете самостоятельно установить множество компонентов, настройка которых отчасти производится из BIOS. Сами же добавить что-либо в мобильный компьютер вы не сможете (имеется в виду вскрытие корпуса и установка нового процессора, видеокарты и т. д.).
BIOS настольного компьютера позволяет более гибко настраивать уже установленные компоненты. Правда, у обычного пользователя такая необходимость возникает довольно редко. Например, операция «разгон» выполняется путем манипулирования теми или иными параметрами BIOS. Ее результатом является увеличение скорости работы некоторых компонентов (процессора, оперативной памяти). Однако это влечет за собой повышение потребления энергии и выделения тепла, что недопустимо для ноутбука.
Сегодня возрастает количество ноутбуков, поставляемых с максимально упрощенной BIOS. Действительно, зачем что-то усложнять, если на заводе все настроят максимально точно? Для изменения доступны лишь параметры жесткого диска, с которого производится дальнейшая загрузка компьютера. Если вы хотите установить новую операционную систему, то ее, скорее всего, придется загружать с компакт-диска. Сделать это можно только через BIOS.
Самые простые BIOSСамые простые BIOS имеют минимальное число настроек, доступных пользователю. К примеру, подобными системами оснащаются некоторые модели ноутбуков от фирм Sony и Toshiba. После включения такого мобильного ПК на экране появляется логотип компании (или название серии компьютеров), а потом начинается загрузка операционной системы.
Обычно в этих ноутбуках можно заменить только те устройства, с которых производится загрузка операционной системы: жесткий диск, оптический привод, flash-накопитель USB, дисковод (доступен во внешнем исполнении с возможностью подключения по USB) и локальная сеть.
Чтобы запустить режим настройки сразу после включения ноутбука, необходимо нажать клавишу F2. Лучше сделать это несколько раз (порядка десяти) и желательно очень быстро. Если вы все сделали правильно, то загрузка операционной системы не начнется, а на экране появится символическое обозначение устройств, с которых можно производить перезагрузку. Для выбора другого устройства воспользуйтесь клавишами управления курсором (→ и ←), после чего нажмите клавишу Enter – ноутбук начнет загрузку.
Следует отметить, что на ноутбуках некоторых производителей вход в BIOS может производиться иначе (то есть не с помощью клавиши F2), поэтому необходимо прочитать руководство пользователя.
Вход в обычную BIOS и ее настройкаОбычные BIOS немного схожи с теми, которые используются в настольных компьютерах, однако в них также присутствует гораздо меньше настроек.
Войти в BIOS такого вида можно с помощью клавиши F2. Иногда встречается более старый способ входа с использованием клавиши Del (в настольных ПК он применяется до сих пор). Появляется изображение, показанное на рис. 6.1.

Рис. 6.1. Секция Info (фотография экрана)
Вся область поделена на четыре части. Сверху находится меню. В рассматриваемом случае оно состоит из шести пунктов: Info, Main, System Devices, Security, Boot и Exit. Переключаться между ними можно с помощью клавиш управления курсором: ← и →.
Слева в центральной части находится список доступных настроек. Напротив каждой из них приведено соответствующее значение. Если его можно изменить, оно заключается в квадратные скобки, если нельзя, то это информационный пункт (обычно выделен более бледным цветом – серым или синим). Если значение не указано – раздел содержит дополнительные настройки и подразделы.
Для навигации применяются клавиши управления курсором: ↑ и ↓. Выбрав нужный пункт, нажмите Enter, появится окно со списком доступных параметров. Для выбора также используйте клавиши ↑ и ↓. Чтобы изменить значения, опять нажмите клавишу Enter, если ничего менять не хотите – Escape. Часто изменять настройки можно с помощью клавиш + (для выбора следующего пункта) и – (для выбора предыдущего). В этом случае нажимать Enter не нужно.
Внизу окна расположен небольшой блок с горячими клавишами:
• F1 – вызов помощи;
• Esc – выход;
• ↑ и ↓ – переключение между пунктами меню BIOS;
• ← и → – переключение между меню BIOS;
• – и + (иногда заменяются клавишами F5/F6) – изменение выбранной настройки BIOS;
• F9 – восстановить настройки по умолчанию;
• F10 – сохранение и выход.
Как видите, ничего сложного нет. Теперь перейду к описанию настроек BIOS.
Секция Info
Первая секция Info содержит информацию о ноутбуке (см. рис. 6.1). Следует отметить, что она есть не во всех BIOS.
Все пункты в ней информационные. Они сообщают о модели и частоте процессора, серийном номере ноутбука и жесткого диска, модели установленной видеокарты, модели и производителе ноутбука, типе оптического привода и др. Для вас эти данные представляют скорее теоретический интерес.
Секция Main
Секция Main позволяет задать базовые настройки (рис. 6.2).

Рис. 6.2. Секция Main (фотография экрана)
Для изменения системного времени (System Time) и даты (System Date) необходимо выбрать нужный параметр (часы, минуты, секунды; день, месяц, год) и либо ввести значение с клавиатуры, либо выбрать его, нажав клавиши + и —. Только в этих двух пунктах для переключения параметров можно использовать клавиши ← и →.
Следующие три пункта являются информационными и говорят о доступной памяти.
Кроме того, есть два пункта, которые в BIOS настольного компьютера не встречаются. Они относятся к режимам работы экрана ноутбука. Первый (Power on Display) служит для выбора устройства, на которое будет выведено изображение (не забывайте, что к мобильному ПК можно подключать внешний монитор или телевизор), при выборе второго (LCD Auto Dim) снижается яркость экрана ноутбука, работающего от аккумуляторов.
Секция System Devices
В секции System Devices настраиваются параметры работы портов, расположенных на ноутбуке (рис. 6.3).

Рис. 6.3. Секция System Devices (фотография экрана)
В нашем случае можно изменить настройки для разъемов COM (Serial Port) и LPT (Parallel port). Первый предназначен для подключения старых типов мыши и модема (а также других устройств), через второй обычно подключается принтер. Правда, с ростом популярности USB COM и LPT становятся менее востребованными. В настоящее время многие ноутбуки ими не оснащаются.
Пункт Television Type задает параметры работы ТВ-выхода. Через него можно выводить изображение с ноутбука на телевизор. Есть два варианта: NTSC и PAL. Следует выбрать тот, который поддерживается вашим телевизором.
Два следующих пункта отвечают за работу сенсорной панели (Internal Touch Pad) и инфракрасного порта (Infrared Port). Раньше через инфракрасный порт можно было вести обмен данными с различными устройствами, например с мобильным телефоном. Сегодня в ноутбуках чаще используется особая версия такого порта, способная работать только с пультом дистанционного управления.
Подобную функциональность можно встретить в мультимедийных ноутбуках.
Секция Security
По названию секции Security можно догадаться, что она служит для настройки параметров безопасности. В ней можно задать пароли на доступ к вашему ноутбуку (рис. 6.4).

Рис. 6.4. Секия Security (фотография экрана)
Пункт Supervisor Password позволяет ограничить доступ в настройки BIOS. Пароль пользователя (заданный в пункте User Password) необходимо вводить при каждой загрузке ноутбука. Пункт Set HDD Password служит для защиты жесткого диска паролем. Отмечу, что настольные компьютеры такой возможности не предоставляют.
По большому счету, защита паролем BIOS не гарантирует полную сохранность данных. Дело в том, что обычно есть способ возврата всех настроек к заводским путем несложной операции на материнской плате, называемой очисткой CMOS. Нужно найти два контакта, закоротить их – и все настройки станут такими, словно вы только что купили ноутбук.
Необходимо сказать, что такие возможности не документируются. Если разобрать ноутбук самостоятельно, вы лишитесь гарантийного обслуживания. Для стационарного ПК вы можете приобрести системную плату отдельно. Обнуление настроек в некоторых случаях весьма полезно.
Если же вы забудете пароль, то лучше отнести компьютер в сервис-центр. Возможно, с вас даже не возьмут за это деньги, так как часто есть универсальные пароли, подходящие, например, к определенной серии ноутбуков. Однако даже если и придется заплатить, то это явно лучше, чем лишиться гарантии.
Мы не будем подробно останавливаться на каждом пункте. При необходимости о них можно прочитать в специальной литературе, посвященной BIOS.
Секция Boot
В секции Boot (слово переводится как «загрузка») можно указать устройство, с которого необходимо загрузить систему (рис. 6.5). По умолчанию это жесткий диск. В случае переустановки операционной системы вам потребуется загрузка с компакт-диска. Выберите пункт CD-ROM/DVD-ROM.

Рис. 6.5. Секция Boot
По большому счету, список представляет собой приоритет загрузки с того или иного устройства. Например, если первой установлена загрузка с оптического привода, а в нем нет диска, то очередь перейдет к винчестеру. Если нет винчестера, то к следующему устройству. Именно этот пункт меню обычно вынесен наружу в облегченных вариантах BIOS. Если вы будете менять настройки BIOS, то, скорее всего, это будут те, которые относятся к меню Boot.
Посредством меню Exit осуществляется выход из BIOS с сохранением всех настроек или без него.
Следует отметить, что без особой необходимости, наличия соответствующих знаний и опыта изменять настройки BIOS не рекомендуется. В крайнем случае сперва внимательно изучите руководство пользователя, в котором содержится описание каждого пункта.
Глава 7
Установка Windows XP
• Установка загрузки с диска
• Текстовый этап установки Windows
• Графический этап установки Windows
Операционная система – основная программа, управляющая всеми устройствами вашего компьютера. Кроме того, через нее с компонентами ПК работают другие программы.
Операционная система есть практически во всех цифровых устройствах: карманных компьютерах, мобильных телефонах, фотоаппаратах и даже аудиоплеерах.
Наиболее функциональные операционные системы устанавливают на настольные и мобильные ПК.
Обширная функциональность не означает большую сложность. Сложными операционные системы были 30 лет назад. Тогда они работали через так называемую командную строку. То есть, чтобы вызвать программу, выполнить какую-нибудь операцию (скопировать или удалить файл, посмотреть содержимое жесткого диска и т. д.), приходилось набирать специальную команду (или имя программы). Команды и имена программ хранились в памяти, как и дополнительный список параметров их вызова, позволявших получить расширенный доступ к их функциям.
Однако в начале 1980-х годов ситуация изменилась. Компания Apple запустила в массовое производство первые в мире компьютеры с операционными системами, имевшими графический интерфейс пользователя. Компьютер носил название Lisa. Его сменил значительно более популярный Macintosh, выпускаемый сегодня в нескольких вариантах.
Через несколько лет компания Microsoft, позаимствовав идеи, воплощенные в System (так тогда называлась операционная система Apple), представила Windows 1.0. Через год вышла Windows 2.0. Затем появилась Windows 3.0, значительно отличавшаяся от творений Apple.
По-настоящему популярной стала операционная система Windows 4.0. Она известна пользователям под названием Windows 95.
Хотя в США во многих учебных учреждениях были установлены компьютеры Apple с Mac OS (со временем System была переименована в Mac OS), в странах Европы и СНГ распространение получила Windows. Изучение информатики в школах, университетах, на компьютерных курсах предполагает работу с Windows. Ее чаще всего устанавливают на современные компьютеры (Mac OS устанавливается только на ПК производства Apple).
Примечание
Следует сказать еще об одном типе операционных систем. Это так называемые nix-системы. В их основе лежит ядро операционной системы Unix, разработанное в далеких 1960-х годах. В 1990-е эта операционная система приобрела графический интерфейс пользователя (различные версии Linux – разновидности Unix).
Сегодня существуют огромные сообщества, поддерживающие и улучшающие эту систему. Такие операционные системы в основном бесплатны, как и программы для них. Хотя последние немного отстают от своих платных аналогов, все равно они обладают неплохим набором функций и высокой надежностью.
Кстати, последняя версия Mac OS X, выпускаемая с 2001 года, также основана на Unix. В частности, она базируется на ядре Darwin – модификации Unix.
Особенность отечественного рынка настольных компьютеров такова, что многие из них собираются в компьютерных фирмах, а потом на них доустанавливаются операционные системы. Однако никто не гарантирует 100-процентную работоспособность. Если вы сами собираете компьютер, то и устанавливать операционную систему придется самостоятельно.
В ноутбуке операционная система обычно установлена. Иначе может быть с самыми дешевыми моделями из-за стремления производителей к максимальной экономии. Это позволяет снизить стоимость мобильного ПК на $50–70. Если у вас нет опыта установки операционной системы, лучше такие не покупать. Впрочем, после прочтения этой главы он должен появиться.
Примечание
Многие ноутбуки поступают в продажу с диском восстановления, на котором записана операционная система. После восстановления в операционной системе уже будут установлены все драйверы[13]13
Драйвер – специальная программа, управляющая различными устройствами (звуковой картой, видеокартой, принтером, сканером и т. д.). Она устанавливается в операционной системе, после чего с устройством могут работать другие программы. Например, отправляя документ на печать, Windows сначала отошлет его драйверу, а драйвер уже «объяснит» принтеру, как следует его напечатать.
[Закрыть], а также дополнительное программное обеспечение, поставляемое с ноутбуком.Иногда диск в комплект не входит. В этом случае все необходимое будет записано на жесткий диск и особым образом скрыто. Обычно информация о том, как восстановить операционную систему и базовый набор драйверов и программ, содержится в руководстве пользователя ноутбука. Например, так делает компания Sony.
Восстановление проходит намного проще обычной установки. Вам нужно вставить диск (или вызвать восстановление с жесткого диска), после чего запустится программа, которая задаст вам несколько несложных вопросов и затем скопирует необходимое на компьютер, удалив все старое. Этот процесс занимает 20–40 минут.
Мы будем устанавливать Windows XP. На сегодняшний день это самая распространенная версия операционной системы от Microsoft. В 2007 году ей на смену пришла Windows Vista. Однако Windows XP будет использоваться еще очень долго.
Примечание
Чаще всего ноутбук, гарантированно совместимый с операционной системой Windows Vista, имеет специальную наклейку Vista Capable.
Это не означает, что на таком компьютере будут доступны все функции Vista, в частности новый графический интерфейс Aero, который предъявляет повышенные требования к основным компонентам ПК: процессору, оперативной памяти и видеокарте.
Однако большинство современных видеокарт, в том числе «ноутбучных», смогут с ним работать. Так что по этому поводу не следует волноваться. Еще лучше не торопиться и поработать некоторое время в Windows XP.
Теперь перейду непосредственно к описанию процесса установки Windows XP.