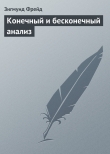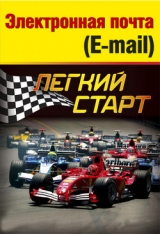
Текст книги "Электронная почта (e-mail). Легкий старт"
Автор книги: Алексей Гладкий
Жанр:
Интернет
сообщить о нарушении
Текущая страница: 4 (всего у книги 11 страниц) [доступный отрывок для чтения: 5 страниц]
Для хранения списка наиболее часто используемых адресов электронной почты в программе Outlook Express реализована возможность ведения адресной книги. Как и в обычной записной книжке, здесь можно вести список друзей, знакомых, коллег по работе, организаций, деловых партнеров и т. д. Внесенные в адресную книгу адреса отображаются в левом нижнем углу рабочего интерфейса программы, в панели Контакты (см. рис. 2.1).
ВНИМАНИЕ
Панель Контакты отображается только в том случае, когда в окне Свойства: Настройка окна, вызываемом с помощью команды главного меню Вид►Раскладка, установлен флажок контакты.
Чтобы быстро создать почтовое сообщение какому-либо адресату из адресной книги, необходимо дважды щелкнуть левой кнопкой мыши на требуемом контакте в панели Контакты – в результате на экране откроется окно создания нового сообщения, в котором будут заполнены поля От и Кому (более подробно процесс создания почтового сообщения рассматривается ниже, в соответствующем разделе).
Кроме этого, адресатов можно объединять в группы (подробнее об этом рассказывается ниже). В этом случае можно отправлять сообщение одновременно всем адресатам группы – для этого в панели Контакты следует выбрать не конкретного адресата, а группу адресатов. Например, руководитель может создать группу адресатов Подчиненные. Когда понадобится отдать подчиненным какое-либо распоряжение либо довести до них информацию, нужно в панели Контакты дважды щелкнуть мышью на группе Подчиненные – в результате на экране откроется окно создания нового сообщения, в котором в поле Кому отобразится значение Подчиненные. После отправки данное сообщение попадет одновременно ко всем адресатам группы, т. е. ко всем подчиненным.
Для перехода в режим работы с адресной книгой необходимо выполнить команду главного меню Сервис►Адресная книга либо нажать комбинацию клавиш Ctrl+Shift+B – в результате на экране откроется окно адресной книги, которое представлено на рис. 2.12.

Рис. 2.12. Адресная книга
В левой части данного окна приводится перечень имеющихся групп контактов (адресатов), в правой части – список контактов, включенных в группу, на которой в левой части окна установлен курсор.
Для создания нового контакта (иначе говоря, для занесения в адресную книгу нового адресата) следует воспользоваться командой главного меню Файл►Создать контакт либо нажать комбинацию клавиш Ctrl+N. Также для этого можно воспользоваться командой контекстного меню Создать►Создать контакт либо соответствующей кнопкой инструментальной панели. При выполнении любого из перечисленных действий на экране открывается окно, в котором осуществляется формирование контакта либо редактирование его свойств. Данное окно изображено на рис. 2.13.

Рис. 2.13. Создание и редактирование контакта
Окно состоит из нескольких вкладок: Имя, Домашние, Служебные, Личные, Другие, NetMeeting и Сертификаты. На данных вкладках в зависимости от функционального назначения расположены параметры контакта. Рассмотрим подробнее содержимое каждой вкладки.
ПРИМЕЧАНИЕ
Как отмечалось выше, в данном окне осуществляется не только формирование нового контакта, но и редактирование свойств имеющегося контакта (для перехода в режим редактирования необходимо выделить контакт в списке курсором и активизировать команду контекстного меню Свойства). В режиме редактирования в данном окне имеется еще одна вкладка, которая называется Сводка. Эта вкладка носит лишь информационный характер, ее содержимое не редактируется и представляет собой сводную информацию о контакте, собранную из других вкладок данного окна.
На вкладке Имя (данная вкладка открыта на рис. 2.13) в соответствующих полях с клавиатуры вводится имя, отчество и фамилия адресата, его псевдоним, должность, а также имя, которое для данного контакта будет отображаться в списке контактов (это значение вводится в поле Отображать). Отметим, что из всех перечисленных полей обязательным для заполнения является только поле Отображать. При заполнении полей Имя, Отчество и Фамилия вводимые в них значения автоматически переносятся в поле Отображать. Раскрывающийся список данного поля включает в себя несколько вариантов отображения – например, фамилия-имя-отчество, либо отчество-фамилия-имя, либо псевдоним, и др.
В поле Адреса электронной почты последовательно вводятся адреса электронной почты создаваемого контакта (можно ввести как один, так и несколько адресов). Набранный с клавиатуры адрес добавляется в список с помощью кнопки Добавить, которая расположена справа от поля Адреса электронной почты. После нажатия кнопки Добавить данное поле освободится для ввода следующего электронного адреса. Количество вводимых адресов электронной почты для каждого контакта не ограничено.
По умолчанию для данного контакта будет использоваться электронный адрес, который был введен первым. Однако впоследствии его можно изменить. Для этого необходимо выделить в списке адресов тот адрес, который должен использоваться по умолчанию, и нажать кнопку Использовать по умолчанию, которая расположена справа от списка адресов. На рис. 2.13 в качестве используемого по умолчанию адреса выбран адрес [email protected].
Для изменения адреса либо удаления его из списка предназначены кнопки соответственно Изменить и Удалить.
На вкладке Домашние указывается информация об адресе проживания адресата (страна, город, улица, индекс и др.). Здесь же вводятся номера домашнего, мобильного телефонов и факса, а также адрес домашней веб-страницы. С помощью кнопки Перейти осуществляется быстрый переход на эту веб-страницу (не стоит забывать, что для этого необходимо наличие действующего подключения к Интернету). Все параметры данной вкладки являются необязательными для заполнения.
Вкладка Служебные содержит служебные сведения о создаваемом контакте. В поле Организация с клавиатуры вводится наименование организации, в которой работает адресат, а в расположенных ниже полях – местоположение этой организации: адрес, город, страна, индекс и др. В расположенных правее полях указывается занимаемая адресатом должность, отдел, в котором он работает, номер комнаты, телефон, факс, пейджер, а также (в поле IP-телефон) – IP-адрес компьютера. Последний параметр может использоваться при прямом подключении к компьютеру адресата.
В нижней части вкладки содержится поле Служебная веб-страница, предназначенное для ввода адреса служебной веб-страницы. Быстрый переход на эту страницу осуществляется с помощью расположенной правее кнопки Перейти (для этого необходимо наличие действующего подключения к Интернету).
Все параметры вкладки Служебные являются необязательными для заполнения.
Вкладка Личные предназначена для ввода и хранения личных сведений об адресате. В частности, здесь указывается его пол, данные о супруге и детях. Чтобы добавить в список детей новую позицию, следует воспользоваться кнопкой Добавить, для редактирования текущей позиции – кнопкой Изменить. Удаление текущей позиции из списка осуществляется с помощью кнопки Удалить. Также на данной вкладке можно указать день рождения контакта (в поле День рождения) и дату ближайшего его юбилея (в поле Годовщина). Все параметры данной вкладки являются необязательными для заполнения.
На вкладке Другие в поле Примечания с клавиатуры при необходимости можно ввести о контакте дополнительную информацию произвольного характера.
На вкладке NetMeeting содержится информация, используемая для проведения конференций. В поле Сервер конференции с клавиатуры вводится имя сервера, через который будет осуществляться конференц-связь с данным контактом, а в поле Адрес конференции – адрес конференц-связи (значение данного моля можно ввести как с клавиатуры, так и выбрать из раскрывающегося списка). Значения этих полей взаимосвязаны: если заполнено поле Сервер конференции, то необходимо заполнить и поле Адрес конференции, и наоборот. После того, как эти поля заполнены, следует нажать расположенную правее кнопку Добавить – в результате введенная информация будет добавлена в расположенный ниже список, а поля Сервер конференции и Адрес конференции будут очищены для ввода следующей позиции. Таким образом в список серверов и адресов, используемых для конференц-связи, можно ввести любое неограниченное количество позиций. Сервер, который был введен первым, будет использоваться по умолчанию, а который вводился вторым – в качестве резервного сервера (резервный сервер используется в тех случаях, когда сервер, используемый по умолчанию, по каким-то причинам неработоспособен). При необходимости можно любой сервер использовать по умолчанию либо в качестве резервного – для этого необходимо выделить его в списке курсором и нажать кнопку соответственно Использовать по умолчанию либо Резервная. Чтобы немедленно запустить конференц-связь через какой-либо сервер, необходимо установить на него курсор и нажать кнопку Вызвать.
Для редактирования имени либо адреса сервера нужно выделить его в списке курсором и нажать кнопку Изменить. При этом имя и адрес сервера отобразятся в полях соответственно Сервер конференции и Адрес конференции, где с клавиатуры их можно отредактировать. Чтобы выполненные изменения вступили в силу, нужно по окончании редактирования нажать кнопку Обновить (эта кнопка отобразится вместо кнопки Добавить сразу после нажатия кнопки Изменить). Для отмены изменений предназначена кнопка Отменить правку (эта кнопка находится над кнопкой Обновить).
Чтобы удалить из списка серверов какой-либо сервер, необходимо установить на него курсор и нажать кнопку Удалить.
На вкладке Сертификаты ведется список сертификатов для данного контакта. Сертификаты используются для дополнительной защиты электронной корреспонденции.
Изменения, выполненные в окне формирования и редактирования контакта, вступают в силу после нажатия кнопки ОК. С помощью кнопки Отмена осуществляется выход из данного режима без сохранения выполненных изменений.
Как отмечалось выше, адресатов целесообразно объединять в группы. Для создания новой группы необходимо в главном окне адресной книги (рис. 2.12) выполнить команду главного меню Файл►Создать группу либо команду контекстного меню Создать►Создать группу (эти команды вызываются также нажатием комбинации клавиш Ctrl+G). В результате на экране откроется окно, изображенное на рис. 2.14.

Рис. 2.14. Создание группы контактов
На рисунке видно, что данное окно состоит из двух вкладок: Группа и Подробности о группе. Рассмотрим порядок работы с каждой из них.
На вкладке Группа формируется список участников создаваемой группы. В поле Название группы с клавиатуры вводится произвольное название группы, которое впоследствии будет отображаться в интерфейсах. Для добавления в группу адресата следует воспользоваться кнопкой Выбрать. При нажатии на данную кнопку на экране открывается окно Выберите участников группы, в левой части которого содержится список имеющихся в адресной книге контактов. Для добавления контакта в группу нужно выделить его курсором и нажать кнопку Выбрать – в результате контакт будет перенесен в правую часть окна в поле Члены группы. При необходимости в данном окне можно создать новый контакт – переход в соответствующий режим осуществляется нажатием кнопки Создать контакт. Сформировав состав группы, нужно в данном окне нажать кнопку ОК – в результате на вкладке Группа будет заполнено поле Участники группы (см. рис. 2.14). Кстати, на вкладке Группа тоже можно с помощью кнопки Создать контакт перейти в режим формирования нового контакта, который впоследствии будет включен в состав группы. Для удаления контакта из числа участников группы следует выделить его в списке курсором и нажать кнопку Удалить. С помощью кнопки Свойства осуществляется переход в режим редактирования текущего контакта.
При необходимости в состав участников группы можно внести адресата без занесения его в адресную книгу. Для этого предназначены расположенные внизу вкладки поля Имя и Электронная почта. В поле Имя с клавиатуры вводятся фамилия, имя, отчество либо произвольный псевдоним адресата, а в поле Электронная почта – адрес его электронной почты, который будет использоваться при переписке. После заполнения этих полей адресат включается в состав группы с помощью расположенной справа кнопки Добавить. Следует отметить, что в списке Участники группы адресаты, добавленные в группу без внесения в адресную книгу, визуально помечаются – расположенный слева от них символ подсвечивается другим цветом. Например, на рис. 2.14 адресат Петров Семен Иванович был взят из адресной книги, а адресат Семенова Людмила Андреевна внесена вручную, с помощью полей Имя и Электронная почта.
На вкладке Подробности о группе указывается дополнительная информация о текущей группе. В частности, здесь можно ввести адрес группы (улица, город, индекс и др.), контактный телефон и факс. В поле Примечания с клавиатуры можно ввести дополнительную информацию произвольного характера. В нижней части вкладки в поле Веб-страница при необходимости можно указать адрес веб-страницы данной группы. Быстрый переход на эту веб-страницу осуществляется с помощью расположенной справа кнопки Перейти при условии наличия действующего подключения к Интернету.
Все параметры, расположенные на вкладке Подробности о группе, являются необязательными для заполнения.
Завершается процесс формирования либо редактирования группы контактов нажатием кнопки ОК. С помощью кнопки Отмена осуществляется выход из данного режима без сохранения выполненных изменений.
Создание и отправка почтового сообщенияМатериал, который мы рассмотрели выше, относится в большей степени к вспомогательным режимам работы программы Outlook Express – настройка, учетные записи, адресная книга (кстати, адресная книга может использоваться отдельно от Outlook Express – ее можно вызвать с помощью команды Пуск►Все программы►Стандартные►Адресная книга), и др. В данном же разделе мы рассмотрим одну из основных функций программы – формирование и отправка почтовых сообщений.
Для перехода в режим формирования почтового сообщения можно воспользоваться несколькими способами. Наиболее распространенный из них – это активизировать команду главного меню Файл►Создать►Почтовое сообщение. В результате на экране откроется окно формирования почтового сообщения, изображенное на рис. 2.15.

Рис. 2.15. Формирование почтового сообщения
Также для создания нового сообщения можно в панели Контакты (данная панель находится слева внизу рабочего интерфейса программы, см. рис. 2.1) дважды щелкнуть мышью на требуемом адресате либо на группе контактов. В данном случае в окне создания контакта (рис. 2.15) будет автоматически заполнено поле Кому. Для создания ответного сообщения нужно в основном окне программы выделить курсором письмо, на которое нужно дать ответ, и нажать кнопку инструментальной панели Ответить либо выполнить команду главного меню Сообщение►Ответить отправителю (данная команда вызывается также нажатием комбинации клавиш Ctrl+R). В данном случае в окне создания контакта будут автоматически заполнены поля Кому и Тема.
СОВЕТ
Для оформления почтового сообщения можно использовать имеющиеся в программе бланки – это удобно и эстетично. Чтобы создать сообщение на основе бланка, нужно выбрать требуемый бланк в главном окне программы в подменю Сообщение►Создать с использованием.
В окне формирования почтового сообщения в поле Кому указывается электронный адрес получателя. При необходимости в данном поле можно ввести несколько адресов – в этом случае необходимо разделять их запятой либо точкой с запятой.
В поле Копия вводятся адреса получателей, которым должна быть отправлена копия данного почтового сообщения. Если указывается несколько адресатов, то они разделяются запятой либо точкой с запятой.
СОВЕТ
При вводе нескольких адресов следует учитывать, что при большом количестве получателей письмо может быть распознано как спам со всеми вытекающими последствиями.
В поле Тема с клавиатуры вводится тема данного почтового сообщения, кратко отражающая его суть; примеры значений данного поля – Совещание, Приглашение на вечер, Приказ, Планы на отпуск, Отзыв на объявление и т. д. Это поле необязательно для заполнения; тем не менее, тему письма все же рекомендуется указывать – это удобно для получателя почтового сообщения.
Текст почтового сообщения вводится с клавиатуры в специально предназначенном поле, которое занимает основную часть интерфейса (см. рис. 2.15). В программе заложены широкие функциональные возможности по форматированию содержимого письма. Для форматирования почтового сообщения предназначена панель форматирования, которая расположена между полем Тема и полем для ввода текста письма. Рассмотрим содержимое панели форматирования более подробно.
Крайнее слева поле предназначено для выбора шрифта, который будет использоваться для написания текста почтовых сообщений, а рядом с ним – поле для выбора размера шрифта. Значения обоих этих полей выбираются из раскрывающихся списков. По умолчанию для написания текста предлагается шрифт Arial размера 10.
ПРИМЕЧАНИЕ
Чтобы определить назначение того или иного элемента панели форматирования, достаточно подвести к нему указатель мыши – при этом на экране отобразится соответствующая всплывающая подсказка.
За полем, в котором выбирается размер шрифта, следует кнопка, предназначенная для выбора стиля абзаца. При нажатии на данную кнопку открывается меню с перечнем возможных стилей: Адрес, Заголовок 1, Заголовок 2, Нумерованный список, Маркированный список, и др. Для выбора требуемого стиля достаточно щелкнуть на нем мышью – сразу после этого он будет применен к абзацу, на котором в тексте письма установлен курсор. При необходимости всегда можно вернуться к стилю, используемому по умолчанию – для этого нужно выбрать стиль Обычный.
Далее расположены три кнопки, предназначенные для выбора способа начертания текста письма: жирный, курсив либо подчеркнутый. Выбранный способ (для выбора способа начертания достаточно нажать соответствующую кнопку) будет применен к слову, на котором установлен курсор, либо к предварительно выделенному тексту.
После этих кнопок следует кнопка А, с помощью которой можно выбрать цвет шрифта. При нажатии на данную кнопку открывается меню с перечнем возможных цветов: желтый, синий, оливковый, красный, зеленый и др. Выбранный цвет шрифта будет применен к слову, на котором установлен курсор, либо к предварительно выделенному тексту.
Далее следуют кнопки, предназначенные для назначения текущему абзацу стиля нумерованного либо маркированного списка. Эти кнопки дублируют соответствующие пункты меню, которое открывается нажатием кнопки выбора стиля абзаца. Рядом с кнопками нумерованного и маркированного списков расположены кнопки, предназначенные соответственно для уменьшения и увеличения отступа текста текущего (либо предварительно выделенного) абзаца от левого края.
Затем следуют четыре кнопки, с помощью которых осуществляется выравнивание текста текущего (либо предварительно выделенного) абзаца соответственно по левому краю, по центру, по правому краю и по ширине.
После этих кнопок находится кнопка, предназначенная для вставки в текст письма горизонтальной линии. Эту кнопку удобно применять, например, для искусственного разделения текста письма на несколько самостоятельных блоков.
При необходимости можно любой текстовый фрагмент (слово, словосочетание, и т. д.) преобразовать в гиперссылку. Для этого нужно выделить требуемый фрагмент и нажать специально предназначенную кнопку инструментальной панели (эта кнопка расположена рядом с кнопкой вставки горизонтальной черты). При этом на экране откроется окно, которое представлено на рис. 2.16.

Рис. 2.16. Создание гиперссылки в тексте письма
В данном окне в поле Тип следует из раскрывающегося списка выбрать требуемый тип гиперссылки, например: file (ссылка на файл), http (ссылка на веб-страницу в Интернете), mailto (ссылка на почтовый адрес) и др. На рис. 2.16 показано формирование ссылки типа mailto. В поле URL с клавиатуры вводится адрес, на который должна привести гиперссылка. Например, если выбран тип гиперссылка file, то в данном поле указывается путь к соответствующему файлу; если выбран тип http – указывается адрес веб-страницы; если выбран тип mailto – указывается электронный адрес (см. рис. 2.16), и т. д. После нажатия в данном окне кнопки ОК выделенный фрагмент в тексте почтового сообщения будет преобразован в гиперссылку. По умолчанию гиперссылка отображается в тексте письма синим подчеркнутым шрифтом.
ВНИМАНИЕ
Кнопка создания гиперссылки в панели форматирования доступна только после того, как выделен какой-либо фрагмент текста почтового сообщения.
Последняя кнопка панели форматирования предназначена для вставки в текст почтового сообщения какого-либо изображения (рисунка, фотографии и т. п.). Рисунок будет вставлен в то место, в котором расположен курсор. При нажатии на данную кнопку на экране открывается окно, изображенное на рис. 2.17.

Рис. 2.17. Вставка рисунка в текст сообщения
В данном окне в поле Источник рисунка указывается полный путь к файлу вставляемого в текст рисунка. Для этого нужно воспользоваться расположенной справа кнопкой Обзор: при нажатии на эту кнопку на экране открывается окно, в котором по обычным правилам Windows указывается требуемый путь. Поле Источник рисунка – единственное поле в данном окне, которое обязательно для заполнения.
В поле Текст для замены можно при необходимости ввести с клавиатуры текст, который будет отображаться в письме при невозможности отображения вставленного рисунка. Например, если нужно отправить письмо с вставленной в него новогодней открыткой, то в поле Текст для замены можно ввести текст С Новым годом. В этом случае, если у адресата в полученном письме по каким-то причинам не отобразится поздравительная открытка, он, по крайней мере, увидит хотя бы поздравительный текст.
Почему же вставленное в текст письма изображение может не отобразиться? Причины могут быть самые разные: например, вставленные таким образом изображения могут быть уничтожены антивирусной программой; также они могут пропасть в результате программных сбоев, и др.
В поле Выравнивание определяется расположение вставленного в текст письма изображения на странице. Требуемое значение выбирается из раскрывающегося списка; возможные варианты – по основанию (это значение установлено по умолчанию), справа, слева, над текстом и др.
В поле Толщина границы с клавиатуры вводится требуемая толщина границы вставляемого в текст письма изображения (т. е. толщина линии, обрамляющей изображение). Это значение указывается в пикселах; диапазон возможных значений – от 0 до 999. Заполнение данного поля не обязательно.
В выделенной области Интервал по содержатся поля горизонтали и вертикали. Здесь указывается отступ вокруг вставленного изображения по горизонтали и по вертикали. Значения полей горизонтали и вертикали вводятся с клавиатуры и выражаются в пикселах. Диапазон возможных значений любого из этих полей – от 0 до 999.
После нажатия в окне Рисунок кнопки ОК выбранное изображение будет вставлено в текст почтового сообщения в соответствии с выполненными настройками. С помощью кнопки Отмена осуществляется выход из данного режима без сохранения изменений.
СОВЕТ
Не стоит забывать, что любое действие, выполненное при создании либо редактировании почтового сообщения (форматирование, удаление фрагмента текста, и т. д.), в случае необходимости можно отменить. Для отмены последнего выполненного действия предназначена команда главного меню Правка►Отменить, вызываемая также нажатием комбинации клавиш Ctrl+Z. Также для этого можно воспользоваться кнопкой Отменить, которая расположена в инструментальной панели (см. рис. 2.15).
При необходимости почтовое сообщение можно отправить с вложением. Вложение – это файл, который прикрепляется к почтовому сообщению. Зачем это нужно? Область применения данной возможности настолько широка, что однозначно на этот вопрос и не ответить. В качестве вложений могут выступать фотографии, программные продукты, текстовые файлы, и т. д. и т. п. Например, посылая письмо родственнику или другу, можно прикрепить к нему несколько фотографий; руководству можно написать краткое письмо, а подробный отчет отправить как вложение, и др. Функциональность отправки прикрепленных файлов существенно расширяет возможности электронной почты.
ВНИМАНИЕ
Следует учитывать, что многие вирусы и иные вредоносные программы распространяются именно в виде писем с вложенными файлами. Поэтому при получении любых писем с вложениями необходимо проверить их антивирусной программой, а при возникновении малейших подозрений на вирус – незамедлительно удалить. Ни в коем случае нельзя открывать вложения без предварительной проверки, особенно если письмо с вложением пришло от незнакомого адресата. Не стоит забывать, что письмо с вирусом может придти также и от хорошо знакомого отправителя, поскольку этот отправитель может и не подозревать, что его компьютер заражен и с него самопроизвольно распространяются вирусы.
Каким же образом можно прикрепить файл к почтовому сообщению? Оказывается, это не просто, а очень просто. Для этого нужно выполнить команду главного меню Вставка►Вложение файла либо нажать на инструментальной панели кнопку Вложить – в результате на экране откроется окно Вставка. В данном окне по обычным правилам Windows следует указать путь к файлу, который должен быть прикреплен к письму, и нажать кнопку Вложить. После выполнения указанных действий в окне формирования почтового сообщения под полем Тема появится поле Присоединить, в котором отобразится имя и размер присоединенного файла (либо нескольких присоединенных файлов), см. рис. 2.18.

Рис. 2.18. Присоединение файла к почтовому сообщению
На рисунке видно, что к почтовому сообщению прикреплен файл Автошоу. jpg размером 94,2 Кб.
При необходимости в текст почтового сообщения можно вставить текст внешнего файла (этот файл должен иметь расширение *.txt либо *.html). Это целесообразно в случаях, когда в несколько писем нужно вставить какой-либо одинаковый текстовый фрагмент. Чтобы вставить в текущее почтовое сообщение текст внешнего файла, нужно выполнить команду главного меню Вставка►Текст из файла, и в открывшемся окне указать путь к файлу, содержимое которого должно быть вставлено в письмо.
По окончании формирования почтового сообщения рекомендуется проверить его на предмет наличия ошибок. Для этого следует воспользоваться командой Сервис►Правописание, которая вызывается также нажатием клавиши F7 (также для этого можно нажать расположенную в инструментальной панели кнопку Правописание). Если почтовое сообщение не содержит ошибок, то на экране отобразится информационное сообщение об успешной проверке правописания. При наличии в письме ошибок на экран будет выведено окно, которое представлено на рис. 2.19.

Рис. 2.19. Проверка правописания почтового сообщения
В данном окне в поле Нет в словаре содержится слово с ошибкой. В поле Варианты приводится перечень возможных вариантов исправления данной ошибки (при их наличии), а в поле Изменить на – вариант исправления ошибки, который будет применен сразу после нажатия кнопки Изменить. При нажатии на кнопку Пропустить будет выполнен переход к следующей ошибке. С помощью кнопки Добавить осуществляется добавление слова, содержащегося в поле Нет в словаре, в пользовательский словарь; после этого данное слово уже не будет считаться ошибкой. После того, как проверка правописания выполнена (т. е. после просмотра всех имеющихся в письме ошибок, и, по мере необходимости – их исправления) на экране отобразится соответствующее информационное сообщение.
С помощью команд подменю Сообщение►Важность можно присвоить текущему почтовому сообщению требуемую степень важности. Возможные варианты – Высокая важность, Обычная важность (этот вариант установлен по умолчанию) и Низкая важность.
После того, как выполнены все необходимые действия по созданию, форматированию и редактированию почтового сообщения, его можно отправить адресату. Если в данный момент имеется действующее подключение к Интернету, то для немедленной отправки почтового сообщения следует выполнить команду Файл►Отправить либо нажать комбинацию клавиш Ctrl+S; также для этого можно воспользоваться кнопкой Отправить, которая расположена в инструментальной панели. Если в данный момент отправить сообщение невозможно (например, при отсутствии действующего подключения к Интернету) либо нецелесообразно, то следует поместить его в папку Исходящие для отложенной отправки – для этого нужно воспользоваться командой главного меню Файл►Отправить позже. Чтобы впоследствии отправить все почтовые сообщения, хранящиеся в папке Исходящие, нужно в главном окне программы выполнить команду Сервис►Доставить почту►Доставить почту (эта команда активизируется также нажатием комбинации клавиш Ctrl+M) либо Сервис►Доставить почту►Отправить все. Эти же команды находятся в подменю, которое открывается при нажатии на кнопку Доставить почту, расположенную в инструментальной панели главного окна программы.