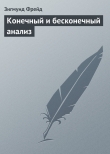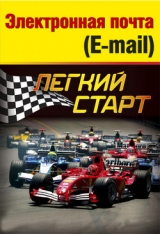
Текст книги "Электронная почта (e-mail). Легкий старт"
Автор книги: Алексей Гладкий
Жанр:
Интернет
сообщить о нарушении
Текущая страница: 2 (всего у книги 11 страниц) [доступный отрывок для чтения: 5 страниц]
Программа Outlook Express
Разработчиком почтовой программы Outlook Express является корпорация Microsoft, и это во многом способствует тому, что данная программа является одной из самых популярных почтовых программ. В первую очередь это обусловлено тем, что Outlook Express прекрасно взаимодействует с другими продуктами корпорации Microsoft (например, Internet Explorer, и др.). Кроме этого, данная программа очень удобна для домашних пользователей – в отличие, например, от программы Microsoft Outlook, которая также разработана компанией Microsoft, но ориентирована в первую очередь на офисных пользователей.
В этой книге мы познакомимся с программой Outlook Express на примере версии 6.
Назначение и функциональные возможности программы
Функциональные возможности почтовой программы Outlook Express позволяют решать следующие задачи:
♦ получение, чтение, создание, отправка и хранение электронной корреспонденции;
♦ работа со службой мгновенных сообщений Windows Messenger: подключение, отправка сообщений, настройка параметров;
♦ использование нескольких учетных записей для работы с электронной корреспонденцией;
♦ ведение адресной книги, в которой осуществляется хранение адресов электронной почты;
♦ работа с группами новостей (получение, чтение, хранение, отправка);
♦ гибкая настройка пользовательского интерфейса и параметров работы программы в соответствии с потребностями конкретного пользователя;
♦ создание почтовых сообщений с использованием разнообразных бланков, выбор которых может осуществляться как из предложенного программой перечня, так и из любого места на диске;
♦ настройка и использование антивирусной и антиспамовой защиты;
♦ импорт электронной корреспонденции из других популярных почтовых программ с помощью встроенного мастера импорта;
♦ импорт адресной книги из других популярных почтовых программ;
♦ экспорт электронной корреспонденции и адресной книги;
♦ вывод сообщений электронной почты на печать;
♦ сохранение электронного почтового сообщения в виде отдельного файла либо в качестве бланка;
♦ сохранение вложений почтового сообщения в виде отдельного файла;
♦ выполнение ряда иных действий, обусловленных спецификой использования программы и потребностями конкретного пользователя.
Однако перед тем как приступить к полноценной эксплуатации почтовой программы Outlook Express, следует настроить ее применительно к своим потребностям. Об этом рассказывается в следующем разделе.
Настройка программы
Процесс настройки почтовой программы Outlook Express можно условно разделить на два этапа: настройка пользовательского интерфейса и настройка параметров работы программы. Рассмотрим каждый из этих этапов подробнее.
Настройка пользовательского интерфейсаИнтерфейс программы, используемый по умолчанию, представлен на рис. 2.1.

Рис. 2.1. Почтовая программа Outlook Express
Для настройки пользовательского интерфейса предназначены команды меню Вид, а также команда Настройка, вызываемая нажатием правой кнопки мыши на инструментальной панели и предназначенная для настройки этой панели. Вначале рассмотрим, каким же образом можно изменить представление и содержимое панели инструментов.
При активизации команды Настройка на экране открывается окно, изображенное на рис. 2.2.

Рис. 2.2. Настройка инструментальной панели
В левой части данного окна содержится перечень кнопок, которые можно включить в состав инструментальной панели, а в правой – перечень кнопок, уже включенных в инструментальную панель. Чтобы добавить кнопку в панель инструментов, следует в поле Имеющиеся кнопки установить на нее курсор и нажат кнопку Добавить – в результате выбранная кнопка будет перемещена в поле Панель инструментов. Аналогичным образом осуществляется удаление кнопки из инструментальной панели – для этого нужно выделить ее в поле Панель инструментов и нажать кнопку Удалить.
В поле Панель инструментов кнопки располагаются в том порядке, в котором они будут располагаться в инструментальной панели. Для изменения порядка следования кнопок предназначены кнопки Вверх и Вниз, которые расположены справа от поля Панель инструментов.
В поле Текст кнопки из раскрывающегося списка выбирается способ начертания подписей на кнопках инструментальной панели. Возможен выбор одного из трех вариантов:
♦ выводить подписи – этот способ начертания подписей используется по умолчанию, и подписи отображаются так, как показано на рис. 2.1;
♦ выборочно текст справа – при выборе данного способа подписи отображаются не для всех кнопок инструментальной панели, а там, где отображаются, они расположены в правой части кнопки;
♦ не выводить подписи – при установленном данном значении кнопки в инструментальной панели отображаются без подписей.
При необходимости можно изменить размеры кнопок инструментальной панели. Для этого в поле Размер значка нужно выбрать требуемый вариант из раскрывающегося списка; возможные варианты – крупные значки и мелкие значки.
Все изменения, выполненные в окне Настройка панели инструментов, вступают в силу немедленно. Исключением является поле Размер значка – изменение его значения вступит в силу только после закрытия данного окна.
С помощью кнопки Сброс, которая расположена справа вверху окна Настройка панели инструментов под кнопкой Закрыть (см. рис. 2.2), можно в любое время восстановить настройки инструментальной панели, используемые по умолчанию.
Основные действия по настройке пользовательского интерфейса выполняются с помощью команд, содержащихся в меню Вид.
Команды, расположенные в подменю Текущее представление, предназначены для настройки текущего представления информации в окне программы. В частности, можно включить отображение всех почтовых сообщений либо исключить из них прочитанные и пропущенные сообщения, сгруппировать сообщения по теме обсуждения и др.
С помощью команд подменю Сортировать выбирается требуемый режим сортировки электронной корреспонденции. Содержимое данного подменю зависит от того, какие столбцы отображаются в списке почтовых сообщений (настройка отображения столбцов выполняется с помощью команды Вид►Столбцы; описание данного режима приводится ниже). Например, можно отсортировать электронную корреспонденцию по важности, по теме, по имени отправителя и т. д. Отдельно устанавливается способ сортировки: По возрастанию либо По убыванию (по умолчанию установлена сортировка По убыванию).
Команда Вид►Столбцы предназначена для настройки отображения столбцов в списке почтовых сообщений (в каждом столбце указывается соответствующий реквизит почтового сообщения). При выполнении данной команды на экране отображается окно, изображенное на рис. 2.3.

Рис. 2.3. Настройка отображения столбцов
В данном окне приводится перечень столбцов, которые можно включать в список электронной корреспонденции либо удалять из этого списка. Чтобы столбец отображался в списке электронной корреспонденции, нужно установить возле него флажок и нажать кнопку ОК. Также для этого можно воспользоваться кнопкой Отобразить, предварительно выделив курсором требуемую позицию (нажатие кнопки Скрыть аналогично сбрасыванию флажка возле выделенной курсором позиции). Изменение порядка следования столбцов осуществляется с помощью кнопок Вверх и Вниз. С помощью кнопки Сбросить осуществляется восстановление настройки столбцов, используемой по умолчанию.
В поле Ширина выделенного столбца с клавиатуры вводится ширина столбца, на котором в списке установлен курсор. Данное значение указывается в пикселах.
Все изменения, выполненные в окне Столбцы, вступают в силу после нажатия кнопки ОК. С помощью кнопки Отмена осуществляется выход из данного режима без сохранения выполненных изменений.
С помощью команды Вид►Раскладка определяется содержимое интерфейса программы и порядок его расположения. При активизации команды на экран выводится окно, которое показано на рис. 2.4.

Рис. 2.4. Настройка раскладки
Данное окно включает в себя две выделенные области: Основная и Область просмотра. Рассмотрим содержимое каждой из них.
В выделенной области Основная осуществляется управление отображением основных элементов интерфейса. При установке соответствующего флажка элемент интерфейса будет отображаться на экране, при сбрасывании – не будет. Кратко рассмотрим предназначение каждого флажка.
♦ Контакты – при установке данного флажка в окне программы будет отображаться панель Контакты со списком адресатов, внесенных в адресную книгу. На рис. 2.1 эта панель расположена в левом нижнем углу интерфейса.
♦ Панель папок – этот флажок предназначен для управления отображением панели папок. Эта панель носит лишь информационный характер – в ней показывается название открытой в данный момент папки. На рис. 2.1 в панели папок, которая расположена сразу под инструментальной панелью, отображается имя папки Входящие.
♦ Список папок – при установленном данном флажке в левой части интерфейса (на рис. 2.1 – над панелью Контакты) отображается панель Папки со списком имеющихся папок.
♦ Панель Outlook – если этот флажок установлен, то в левой части интерфейса (левее панелей Папки и Контакты) отобразится панель Outlook, состоящая из нескольких кнопок. Эти кнопки предназначены для перехода по папкам с почтовой корреспонденцией и называются так же, как и соответствующие папки (Входящие, Исходящие, Отправленные и т. д.). По умолчанию данная панель отключена.
♦ Строка состояния – данный флажок предназначен для управления отображением строки состояния, которая расположена вдоль нижнего края интерфейса программы. На рис. 2.1 в строке состояния отображается текст Сообщений: 1, не прочитано: 0.
♦ Панель инструментов – с помощью данного флажка осуществляется управление отображением инструментальной панели. Если флажок установлен, то становится доступной кнопка Настройка, с помощью которой выполняется переход в режим настройки инструментальной панели (описание данного режима приведено выше).
♦ Панель представлений – при установленном данном флажке (по умолчанию он сброшен) в окне программы между инструментальной панелью и панелью папок отображается панель представлений. Она включает в себя раскрывающийся список, в котором выбирается требуемое представление данных. По умолчанию этот список включает в себя три варианта:
• Отобразить все сообщения;
• Скрыть прочитанные или пропущенные сообщения;
• Скрыть прочитанные сообщения.
В выделенной области Область просмотра осуществляется настройка отображения области просмотра почтовых корреспонденций. По умолчанию область просмотра располагается в правой нижней части интерфейса, под списком почтовых сообщений. Чтобы отключить отображение области просмотра, следует сбросить флажок Отображать область просмотра. Если же данный флажок установлен, то становятся доступными еще несколько параметров. С их помощью определяется месторасположение области просмотра (под сообщениями либо рядом с сообщениями), и осуществляется управление отображением заголовка области просмотра (флажок Отображать заголовок области просмотра, по умолчанию установлен).
На рис. 2.4 показана настройка раскладки, которая используется по умолчанию.
Выполненные в окне Свойства: Настройка окна (рис. 2.4) изменения вступают в силу после нажатия кнопок Применить либо ОК. С помощью кнопки Отмена осуществляется выход из данного режима без сохранения выполненных изменений.
Команды подменю Вид►Размер шрифта используются для изменения размера шрифта, которым написан текст почтового сообщения в области просмотра. Возможные варианты: Самый крупный, Крупный, Средний, Мелкий (этот размер установлен по умолчанию) и Самый мелкий. Для включения требуемого шрифта достаточно активизировать соответствующую команду данного подменю.
Команды подменю Вид►Кодировка предназначены для изменения кодировки текущего почтового сообщения. Смена кодировки бывает необходим в случаях, когда текст письма отображается не привычным шрифтом, а какими-то нечитаемыми символами. Чаще всего используются следующие кодировки: Кириллица (KOI8-R), Западноевропейская (Windows), Кириллица (Windows), Кириллица (KOI8-U) и др.
Изучив приведенный выше материал, мы научились выполнять настройку пользовательского интерфейса и представления информации, и теперь можно приступать к настройке параметров работы программы.
Настройка параметровДля перехода в режим настройки параметров работы программы, следует выполнить команду главного меню Сервис►Параметры. При активизации данной команды на экране открывается окно Параметры, которое показано на рис. 2.5.

Рис. 2.5. Окно настройки параметров
Все параметры, находящиеся в данном окне, в зависимости от своего функционального назначения расположены на нескольких тематических вкладках. Рассмотрим содержимое каждой вкладки в отдельности.
На вкладке Общие (данная вкладка открыта на рис. 2.5) расположены параметры настройки общего характера, относящиеся ко всем режимам работы.
Для удобства работы рекомендуется установить флажок При запуске сразу же открывать папку «Входящие». Если он установлен, то при каждом запуске программы Outlook Express на экране автоматически откроется содержимое папки Входящие.
Если установлен флажок Уведомлять о наличии новых групп новостей, то при каждом обращении к серверу групп новостей будет выполняться автоматическая проверка наличия на нем новых групп новостей, и если таковые имеются – то будут получены их имена. Это позволяет оперативно просматривать список новых групп новостей.
С помощью флажка Автоматически показывать папки с непрочитанными сообщениями включается режим автоматического отображения папок с почтовыми сообщениями и группами новостей, в которых имеются непрочитанные сообщения.
Автоматически входить на сервер Windows Messenger – если этот флажок установлен, то при каждом запуске программы Outlook Express будет выполняться автоматическое соединение с сервером службы обмена мгновенными сообщениями Windows Messenger.
При необходимости можно сделать так, что поступление новых почтовых сообщений будет сопровождаться соответствующим звуковым уведомлением. Для включения данного режима следует установить флажок Звуковое уведомление при получении новых сообщений.
Если установлен флажок Доставлять почту в начале работы, то при каждом запуске программы Outlook Express будет выполняться автоматическое получение электронной корреспонденции с почтового сервера, и одновременно с этим – отправка всех почтовых сообщений из папки Исходящие. Указанные операции будут выполнены для всех имеющихся учетных записей (подробнее об учетных записях рассказывается ниже, в разделе «Описание режимов работы»).
Возможности программы позволяют выполнять периодическую автоматическую проверку и получение новой электронной корреспонденции на почтовом сервере (для этого необходимо наличие действующего подключения к Интернету). Чтобы включить данный режим, необходимо установить флажок Проверять новые сообщения каждые… мин., указав при этом желаемый интервал времени (предлагаемый по умолчанию интервал составляет 30 минут). Необходимо учитывать, что одновременно с получением новой электронной корреспонденции будут автоматически отправлены все почтовые сообщения из папки Исходящие. Если данный параметр отключен, то проверку наличия новой корреспонденции (с одновременной отправкой всех сообщений из папки Исходящие) можно выполнять вручную с помощью команды главного меню программы Сервис►Доставить почту►Доставить почту, которая вызывается также нажатием комбинации клавиш Ctrl+M. Для этого также можно воспользоваться соответствующей кнопкой инструментальной панели.
Если установлен флажок Проверять новые сообщения каждые… мин., то становится доступным поле Если компьютер в это время не подключен к сети. В этом поле из раскрывающегося списка выбирается требуемый порядок действий, если при попытке программы соединиться с почтовым сервером обнаружилось отсутствие действующего подключения к Интернету. Возможен выбор одного из трех вариантов, которые перечислены ниже.
♦ Не соединять – при установленном данном значении автоматическое подключение к Интернету выполняться не будет.
♦ Соединять, если не выбран автономный режим работы – при выборе данного варианта будет выполнена попытка автоматического подключения к Интернету только в том случае, когда работа ведется не в автономном режиме (включение/выключение автономного режима работы осуществляется с помощью команды главного меню программы Файл►Работать автономно).
♦ Подключать даже в автономном режиме – при установке данного значения будет выполнено автоматическое подключение к Интернету даже в том случае, когда включен автономный режим работы.
В нижней части данной вкладки находятся две кнопки с одинаковым названием Использовать по умолчанию. При нажатии на первую из них программа Outlook Express будет почтовой программой, используемой по умолчанию для отправки электронных сообщений (например, при щелчке мышью в Интернете на ссылках типа Напишите нам, предназначенных для почтовой связи). Если нажать вторую кнопку Использовать по умолчанию, то программа Outlook Express будет использоваться по умолчанию для просмотра групп новостей. Каждая кнопка после нажатия на нее становится недоступной.
На вкладке Чтение выполняется настройка параметров, используемых при чтении почтовых сообщений и групп новостей.
В программе Outlook Express непрочитанные сообщения выделяются жирным шрифтом – это позволяет в общем списке электронной корреспонденции быстро найти новые сообщения. На вкладке Чтение имеется параметр Сообщения помечать как прочитанные после просмотра в течение… сек.; с помощью данного параметра определяется интервал времени, после которого сообщение, на котором в списке электронной корреспонденции установлен курсор, считается прочитанным. Если же данный параметр выключен (т. е. сброшен соответствующий флажок), то сообщение будет считаться прочитанным после открытия его в отдельном окне (чтобы открыть сообщение в отдельном окне, нужно выделить его в списке курсором и нажать клавишу Enter либо дважды щелкнуть мышью).
Кроме этого, чтобы непрочитанное сообщение, на котором в списке установлен курсор, считалось прочитанным, можно воспользоваться командой главного меню Правка►Пометить как прочитанное либо аналогичной командой контекстного меню, вызываемого нажатием правой кнопки мыши (к аналогичному результату приведет нажатие комбинации клавиш Ctrl+Q).
Если установлен флажок Автоматически загружать сообщение при отображении в области просмотра, то содержимое почтового сообщения, на котором установлен курсор в списке электронной корреспонденции, будет показано в области просмотра.
Если установлен флажок Отображать подсказки в списке сообщений для присоединенных файлов, то при подведении указателя мыши к присоединенному файлу будет отображаться соответствующая всплывающая подсказка.
Флажок Пометить все сообщения при выходе как прочитанные используется при чтении групп новостей. Если он установлен, то при выходе из группы новостей все сообщения этой группы будут автоматически помечены как прочитанные. Если же данный флажок сброшен, то можно помечать сообщения как прочитанные можно будет вручную.
С помощью кнопки Шрифты, которая расположена в нижней части вкладки, осуществляется переход в режим настройки шрифта и размера текста, применяемого для отображения входящих почтовых сообщений. При нажатии на данную кнопку на экране открывается окно Шрифты, в котором выбирается требуемый шрифт, указывается его размер, кодировка и др. Для восстановления параметров шрифта, используемых в программе по умолчанию, в данном окне предназначена кнопка По умолчанию. Чтобы изменения, выполненные в окне Шрифты, вступили в силу, необходимо нажать кнопку ОК. При нажатии кнопки Отмена данное окно будет закрыто без сохранения выполненных изменений.
На вкладке Уведомления осуществляется настройка работы с уведомлениями. Смысл уведомлений заключается в том, чтобы отправитель мог узнать о получении и прочтении почтового отправления адресатом. Чтобы было понятно, здесь можно провести аналогию с обыкновенной почтой: ведь наверняка многим доводилось отправлять на почте заказные письма с уведомлением о вручении? Ну а если и не доводилось, то о таком способе отправки писем известно всем. Получив уведомление о вручении, отправитель знает, что его письмо доставлено в такой-то срок точно по адресу.
Чтобы включить режим запроса уведомлений при работе с электронной почтой необходимо установить флажок Запрашивать уведомления о прочтении для всех отправляемых сообщений. В результате адресат сразу же при получении письма сможет отправить отправителю уведомление о его прочтении. Причем составлять текст уведомления при этом не нужно – все необходимые действия будут выполнены автоматически. Однако при этом необходимо учитывать следующее: если получатель письма не захочет отправлять уведомление о прочтении почтового сообщения, он может этого и не делать.
С помощью переключателя Обработка запросов уведомлений о прочтении определяется, каким образом должна отреагировать программа Outlook Express на получение запроса на уведомление, который поступил вместе с почтовым сообщением. Возможные варианты:
♦ Никогда не отправлять уведомления о прочтении – если переключатель установлен в это положение, то все поступающие запросы на отправку уведомлений будут игнорироваться.
♦ Выводить запросы об уведомлениях – если выбрано данное значение, то при поступлении запроса на отправку уведомления на экране будет отображаться соответствующее информационное сообщение с требованием либо подтвердить отправку уведомления, либо отказаться от этого.
♦ Всегда отправлять уведомления о прочтении – при установленном данном значении отправка уведомлений о прочтении почтового сообщения будет выполняться автоматически при поступлении соответствующего запроса.
Если переключатель установлен в последнее положение, то становится доступным флажок За исключением случаев, когда сообщение было отправлено в список рассылки и мой адрес отсутствует в поле «Кому:» или «Копия». Этот флажок рекомендуется установить для того, чтобы исключить автоматическую отправку уведомлений о прочтении спамерских и иных ненужных и вредоносных почтовых сообщений.