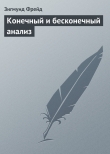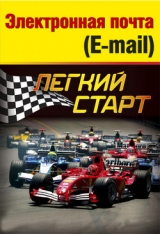
Текст книги "Электронная почта (e-mail). Легкий старт"
Автор книги: Алексей Гладкий
Жанр:
Интернет
сообщить о нарушении
Текущая страница: 5 (всего у книги 11 страниц) [доступный отрывок для чтения: 5 страниц]
В процессе работы с большими объемами электронной корреспонденции нередко возникает необходимость быстрого поиска той или иной информации (в частности, почтового сообщения либо адресата). Для решения данной задачи в программе Outlook Express реализована возможность поиска данных, описание которой приводится в этом разделе.
Для перехода в режим поиска почтового сообщения следует выполнить команду главного меню Правка►Найти►Сообщение (данная команда активизируется также нажатием комбинации клавиш Ctrl+Shift+F) – в результате на экране откроется окно, изображенное на рис. 2.20.

Рис. 2.20. Настройка параметров поиска почтового сообщения
В данном окне осуществляется настройка параметров поиска.
В поле Поиск в отображается название папки с почтовыми сообщениями, на которой был установлен курсор в момент вызова данного окна. Изменить значение данного поля можно только с помощью кнопки Обзор – при нажатии на данную кнопку на экране открывается окно с перечнем папок, в котором необходимо выделить курсором требуемую папку и нажать кнопку ОК. Если в данном окне выбрать позицию Локальные папки, то поиск будет производиться во всех папках программы.
Если установлен флажок Включая вложенные папки, то в процессе поиска будут просматриваться также вложенные папки (при их наличии).
ПРИМЕЧАНИЕ
Вложенная папка – это папка, которая подчинена какой-либо папке (например, папка Входящие может иметь подпапки Работа, Семья, и др.). Для создания вложенной папки нужно выделить курсором папку, которой она будет подчинена, и выполнить команду контекстного меню Создать папку либо команду главного меню Файл►Папка►Создать (также для этого можно воспользоваться комбинацией клавиш Ctrl+Shift+E). В результате на экране откроется окно Создание папки, в котором следует с клавиатуры ввести название создаваемой папки и нажать кнопку ОК.
Затем в полях От, Кому, Тема и Сообщение задаются соответствующие параметры поиска: отправитель почтового сообщения, его получатель, тема сообщения и фрагмент текста сообщения. Все перечисленные значения вводятся с клавиатуры. Заполнение всех этих полей необязательно – можно указать, например, только получателя либо только тему письма.
В полях Получено до и Получено после можно при необходимости указать временной интервал поиска. Например, если точно известно, что искомое почтовое сообщение поступило до 15 декабря 2005 года, то для ускорения поиска можно в поле Получено до установить флажок и указать дату 15.12.2005.
С помощью установки флажков Сообщение имеет вложения и Сообщение помечено можно включить дополнительные параметры поиска. Если установлен первый флажок, то поиск будет вестись только среди почтовых сообщений, которые имеют прикрепленные файлы. Во втором случае в процессе поиска будут игнорироваться все почтовые сообщения, кроме помеченных сообщений.
ВНИМАНИЕ
Запустить процесс поиска можно будет только после того, как задано хотя бы одно условие поиска.
Процесс поиска инициируется нажатием кнопки Начать поиск. После нажатия данной кнопки становится доступной кнопка Остановить, предназначенная для досрочного прекращения поиска. Результаты поиска отображаются в специальной панели, которая открывается внизу окна после завершения поиска.
Чтобы начать поиск заново с этими же параметрами, необходимо повторно нажать кнопку Начать поиск. Чтобы очистить все поля данного окна, следует воспользоваться кнопкой Новый поиск.
Для перехода в режим поиска контактов либо адресатов (иначе говоря – людей) предназначена команда главного меню Правка►Найти►Людей, которая вызывается также нажатием комбинации клавиш Ctrl+E. При выполнении данной команды на экране открывается окно, которое представлено на рис. 2.21.

Рис. 2.21. Настройка параметров поиска людей
В данном окне осуществляется настройка параметров поиска.
В верхней части окна в поле Место поиска выбирается требуемая область поиска. Выбор осуществляется из раскрывающегося списка, который включает в себя перечень книг и служб каталогов Интернета, по которым можно выполнять поиск, а также значение Адресная книга. Если в данном поле выбрано любое значение, кроме Адресная книга, то окно Поиск людей будет состоять из двух вкладок: Люди и Дополнительно. Если же установлено значение Адресная книга, то в окне будет отображаться только вкладка Люди (рис. 2.21). Рассмотрим содержимое обеих вкладок.
На вкладке Люди в поле Имя с клавиатуры вводится имя искомого адресата. При вводе имени следует обращать внимание на точность ввода; иначе говоря – введенное здесь значение должно совпадать с именем, указанным в адресной книге либо в службе каталогов Интернета. Например, если в адресной книге адресат внесен под именем Иван, то и на вкладке Люди в поле Имя необходимо ввести значение Иван, а не Ваня либо еще какое-то. В поле Эл. почта указывается электронный адрес контакта, который также должен совпадать с адресом, указанным в адресной книге либо службе каталогов Интернета. Например, если в адресной книге указан адрес [email protected], то именно этот адрес должен быть введен в поле Эл. почта, а не, допустим, [email protected].
Поля Адрес, Телефон и Другое отображаются только в том случае, когда поиск ведется в адресной книге. В поле Адрес в клавиатуры вводится адрес искомого адресата, причем его можно вводить не полностью, а выборочно – например, указать только улицу, либо почтовый индекс, либо город и т. д., причем могут указываться реквизиты как домашнего, так и рабочего адреса.
Значение поля Телефон также вводится с клавиатуры и используется для поиска адресата по номеру телефона. Здесь можно указывать любой телефон – как домашний, так и рабочий, а также любой его тип: городской телефон, мобильный телефон, номер факса, номер пейджера и т. п.
В поле Другое с клавиатуры вводится иная дополнительная информация, по которой можно идентифицировать адресата. Обычно значение данного поля сопоставляется в процессе поиска с информацией, введенной в окне редактирования адресата (данное окно представлено на рис. 2.13) на вкладке Другие.
Процесс поиска в адресной книге возможен только после того, как на вкладке Люди заполнено хотя бы одно поле.
Если в поле Место поиска выбрано любое значение, кроме Адресная книга, то в окне настройки параметров поиска появляется также вкладка Дополнительно, содержимое которой представлено на рис. 2.22.

Рис. 2.22. Дополнительные параметры поиска
ПРИМЕЧАНИЕ
Если в окне настройки параметров поиска отображается вкладка Дополнительно, то вкладка Люди включает в себя только поля Имя и Эл. почта.
На вкладке Дополнительно следует из соответствующих раскрывающихся списков выбрать параметр поиска, фрагмент этого параметра либо способ его начертания или поведения, а также конкретное значение параметра. Возможные параметры поиска (они находятся в крайнем левом раскрывающемся списке, см. рис. 2.22):
♦ имя и адрес;
♦ электронная почта;
♦ имя;
♦ фамилия;
♦ организация.
В следующем раскрывающемся списке выбираются значения, которые тем либо иным образом характеризуют выбранный параметр либо конкретизируют его. К ним относятся:
♦ содержит;
♦ пишется, как;
♦ начинается с;
♦ заканчивается;
♦ звучит, как.
Конкретное значение параметра вводится с клавиатуры в крайнем справа поле.
Например, нам необходимо найти адресата, у которого адрес электронной почты начинается со слова ivan (это может быть адрес, например, [email protected] либо [email protected]). В данном случае необходимо в крайнем слева поле выбрать значение Электронная почта, в расположенном рядом поле – значение начинается с, а в крайнем справа поле с клавиатуры ввести слово ivan. При необходимости можно аналогичным образом настроить несколько параметров поиска. После настройки очередного параметра следует нажать кнопку Добавить – в результате этот параметр будет добавлен в расположенный ниже список, после чего можно будет приступать к настройке следующего параметра. Для удаления параметра из списка нужно установить на него курсор и нажать кнопку Удалить, которая расположена под кнопкой Добавить.
Если в поле Место поиска выбрано любое значение, кроме Адресная книга или Active Directory, то становится доступной расположенная правее кнопка Веб-узел. Эта кнопка предназначена для быстрого перехода на веб-узел службы каталогов, которая выбрана в поле Место поиска. Разумеется, что для этого необходимо наличие действующего подключения к Интернету.
Запуск процесса поиска в соответствии с настроенными параметрами осуществляется с помощью кнопки Найти. В процессе поиска будет доступной кнопка Остановить, предназначенная для досрочного прекращения поиска.
С помощью кнопки Очистить все осуществляется быстрое удаление введенных ранее значений из всех полей окна Поиск людей.
Кнопка Закрыть предназначена для закрытия окна Поиск людей без сохранения введенных параметров.
Результаты поиска отображаются в панели, которая автоматически открывается по окончании поиска в нижней части окна. Здесь приводится перечень всех найденных адресатов. С помощью кнопки Добавить осуществляется добавление адресатов в адресную книгу (эта кнопка доступна только в том случае, когда найденный адресат до текущего момента не включен в адресную книгу). Для удаления адресата из адресной книги нужно установить на него курсор и нажать кнопку Удалить. С помощью кнопки Свойства осуществляется переход в режим просмотра и редактирования свойств адресата (либо группы контактов), на котором установлен курсор.
Программа The Bat
По своей популярности почтовая программа The Bat, описание которой приводится в данной главе, может поспорить с рассмотренной выше программой Outlook Express, а по некоторым оценкам ее популярность даже выше. Эта программа является платной. По сравнению с Outlook Express программа The Bat имеет более широкие функциональные возможности, особенно в части настраиваемости и защищенности от вредоносных программ (вирусов и т. д.).
Назначение и функциональные возможности программы
Программа The Bat предназначена для работы с электронной корреспонденцией. С ее помощью можно решать перечисленные ниже задачи.
♦ Получение, чтение, создание и отправка электронной корреспонденции, включая отправку ответных и пересылаемых почтовых сообщений.
♦ Вывод почтовых сообщений на печать.
♦ Ведение адресной книги.
♦ Работа с несколькими почтовыми ящиками, количество которых не ограничивается и определяется только потребностями пользователя.
♦ Тонкая настройка свойств каждого почтового ящика.
♦ Использование встроенного механизма антивирусной защиты.
♦ Создание самых разнообразных шаблонов, в том числе так называемых «быстрых» шаблонов.
♦ Гибкая настройка параметров работы программы применительно к потребностям конкретного пользователя.
♦ Перекодировка электронной корреспонденции.
♦ Создание резервных копий данных с сохранением их во внешнем файле и последующим восстановлением из этого файла.
♦ Поиск данных с возможностью подробной настройки параметров поиска.
♦ Автоматическое ведение журнала работы по каждому почтовому ящику с возможностью его последующего просмотра.
♦ Настройка сортировки электронной корреспонденции.
♦ Выполнение иных действий по работе с электронной корреспонденцией, в зависимости от потребностей конкретного пользователя.
Перед тем, как приступить к эксплуатации почтовой программы The Bat, необходимо выполнить настройку почтового ящика (либо нескольких почтовых ящиков), а также просмотреть и, при необходимости – отредактировать параметры работы программы. Обо всем этом будет рассказано ниже, однако в первую очередь мы подробнее познакомимся с пользовательским интерфейсом программы.
Описание и настройка пользовательского интерфейса
В данном разделе мы рассмотрим содержимое пользовательского интерфейса программы The Bat, а также порядок его настройки.
Содержимое интерфейса программыГлавное окно программы The Bat представлено на рис. 3.1.

Рис. 3.1. Главное окно программы The Bat
На привычном месте – в самом верху основного интерфейса программы – находится главное меню, с помощью команд которого выполняются все основные действия по использованию программы: смена режимов работы, настройка пользовательского интерфейса, создание и удаление почтовых ящиков и электронных сообщений, вызов справочной информации и др.
Слева вверху интерфейса расположена панель папок. В этой панели отображается перечень всех почтовых ящиков, обслуживаемых программой, и список папок, входящих в состав каждого ящика. По умолчанию в состав каждого почтового ящика включается четыре папки:
♦ Входящие – в этой папке хранится полученная электронная корреспонденция. При поступлении все почтовые сообщения по умолчанию помещаются в эту папку.
♦ Исходящие – данная папка (она открыта на рис. 3.1) предназначена для хранения подготовленных к отправке, но еще не отправленных почтовых сообщений. Это бывает целесообразно, например, в случае, когда отправить почтовое сообщения сразу после его написания не удается по причине отсутствия действующего подключения к Интернету.
♦ Отправленные – папка предназначена для хранения копий отправленных почтовых сообщений.
♦ Корзина – в эту папку помещаются удаленные почтовые сообщения. Для удаления сообщения нужно выделить его в списке курсором и выполнить команду главного меню Письмо►Удалить либо аналогичную команду контекстного меню, вызываемого нажатием правой кнопки мыши при позиционировании на удаляемом почтовом сообщении.
По умолчанию папки в почтовом ящике отображаются в порядке, представленном на рис. 3.1. Однако при необходимости можно перемещать папки внутри почтового ящика. Чтобы переместить какую-либо папку, нужно установить на нее курсор и воспользоваться командой контекстного меню Переместить вверх либо Переместить вниз (в зависимости от того, в каком направлении должна быть перемещена папка). Для перемещения папок, созданных пользователем, можно использовать также команды этого же контекстного меню Переместить внутрь предыдущей папки и Переместить наружу (на уровень родительской папки). Эти команды нельзя применить к папкам, которые созданы по умолчанию (перечень этих папок приведен выше). Первая из этих команд предназначена для перемещения текущей папки в иерархическое подчинение к предыдущей (т. е. при выполнении данной команды текущая папка станет подпапкой расположенной выше папки). Команда Переместить наружу (на уровень родительской папки) доступна только для подпапок; при ее активизации текущая подпапка будет поднята в иерархии на один уровень вверх.
Более подробно о работе с папками (создание папки, редактирование свойств папки и др.) будет рассказано ниже.
В правой верхней части пользовательского интерфейса программы содержится панель с перечнем почтовых сообщений, находящихся в текущей папке (т. е. в папке, на которой установлен курсор в левой части окна). На рис. 3.1 в списке сообщений содержится одно сообщение. По умолчанию для каждой позиции списка в соответствующих колонках последовательно отображается следующая информация: символ прочитанного/непрочитанного сообщения (приведенное на рис. 3.1 сообщение прочитано), признак наличия вложенного файла, символ пометки почтового сообщения флажком, отправитель, получатель, тема, дата сохранения сообщения, дата его написания, а также размер в байтах.
Центральную и самую большую часть интерфейса программы занимает панель просмотра почтового сообщения. В данной панель отображается текст почтового сообщения, на котором установлен курсор в списке сообщений. При необходимости панель просмотра можно отключить – для управления отображением данной панели предназначена команда главного меню Вид►Автопросмотр писем, которая вызывается также нажатием комбинации клавиш Ctrl+Shift+E.
Итак, мы кратко рассмотрели содержимое главного окна программы, которое предложено по умолчанию. Однако при необходимости можно изменить пользовательский интерфейс, настроив его применительно к своим потребностям и руководствуясь при этом соображениями удобства и комфорта в работе. Порядок настройки интерфейса программы рассматривается в следующем разделе.
Настройка пользовательского интерфейсаВсе основные действия по настройке пользовательского интерфейса выполняются с помощью команд, расположенных в меню Вид. Рассмотрим наиболее часто используемые команды данного меню.
Команды подменю Вид►Панели инструментов предназначены для управления отображением инструментальных панелей. С помощью команды Основная (Почта) можно выводить на экран и убирать с экрана инструментальную панель, кнопки которой предназначены для вызова самых основных функций и режимов работы программы: получение и отправка электронной корреспонденции, создание нового почтового сообщения, создание ответного сообщения, пересылка письма, переход в режим поиска данных и т. д. На рис. 3.1 эта панель расположена над панелью списка электронной корреспонденции.
С помощью команды Вид►Панели инструментов►Сервис (Почтовый ящик) осуществляется управление отображением инструментальной панели, кнопки которой предназначены для работы с почтовым ящиком: создание нового почтового ящика, переход в режим редактирования свойств ящика, установка пароля на доступ к текущему почтовому ящику и др. Данная панель располагается вертикально по левому краю интерфейса; на рис. 3.1 ее отображение отключено.
При активизации команды Вид►Панели инструментов►Быстрый поиск осуществляется переход в режим быстрого поиска почтового сообщения в списке электронной корреспонденции. Эту функциональность целесообразно использовать при работе с большими объемами информации. После выполнения команды на экране открывается окно, изображенное на рис. 3.2.

Рис. 3.2. Быстрый поиск почтовых сообщений
В данном окне с клавиатуры следует ввести текст, с помощью которого можно идентифицировать требуемое почтовое сообщение. При этом следует учитывать, что это должен быть не фрагмент текста сообщения, а содержимое какого-либо из его реквизитов: например, можно ввести тему сообщения (на рис. 3.2 введен текст темы сообщения, изображенного на рис. 3.1), отправителя, получателя, и т. д.
Команда Вид►Автопросмотр писем, вызываемая также нажатием комбинации клавиш Ctrl+Shift+E, предназначена для управления отображением панели просмотра писем (об этом говорилось и в предыдущем разделе).
С помощью команды Вид►Автопросмотр адресов на экран выводится окно, в котором можно просмотреть краткую информацию об адресате (ФИО и электронный адрес). Для этого нужно выбрать в раскрывающемся списке требуемого адресата и нажать расположенную справа кнопку (при подведении к этой кнопке указателя мыши отобразится всплывающая подсказка Найти).
Команды подменю Вид►Настройка вида окна предназначены для изменения расположения основных панелей интерфейса (панели папок, панель списка электронной корреспонденции и панели просмотра почтового сообщения). В частности, с помощью этих команд можно расположить панели вертикально друг за другом, либо горизонтально одна под другой, либо две горизонтально – одна вертикально, и др. На рис. 3.1 отображение панелей определено с помощью команды Вид►Настройка вида окна►Просмотр письма в полную ширину.
С помощью команд подменю Вид►Показывать можно включить режим, при котором в списке сообщений будут отображаться только определенные письма – например, только прочитанные, либо только письма с вложениями, либо только письма, отмеченные флажком, и т. д. Для включения требуемого режима отображения достаточно активизировать соответствующую команду. По умолчанию включен режим отображения Все письма; к этому режиму можно вернуться в любой момент, нажав комбинацию клавиш Ctrl+=.
При необходимости можно выполнить более тонкую настройку фильтра на отображаемые в списке почтовые сообщения. Для перехода в режим настройки фильтра следует выполнить команду главного меню Вид►Показывать►Расширенная фильтрация – в результате на экране откроется окно, изображенное на рис. 3.3.

Рис. 3.3. Настройка параметров фильтра
На рисунке видно, что данное окно состоит из трех вкладок: Флаги, Заголовок и Дата/Размер. На этих вкладках в зависимости от функционального назначения сгруппированы параметры настройки фильтра. Кратко рассмотрим содержимое каждой вкладки.
На вкладке Флаги (данная вкладка открыта на рис. 3.3) содержатся параметры, относящиеся к статусу почтовых сообщений. Например, можно установить отображение в зависимости от того, прочитано письмо или нет, помечено флажком либо нет, переслано письмо либо нет, имеет вложения либо нет и др. Флажки данной вкладки сгруппированы попарно, и из каждой пары можно установить только какой-либо один флажок (чтобы не было противоречий). Если применить фильтр, настройка которого показана на рис. 3.3, то в списке электронной корреспонденции будут отображаться только те почтовые сообщения, которые удовлетворяют следующим условиям: они прочитаны, помечены флажком, не имеют ответных сообщений и прикрепленных файлов.
На вкладке Заголовок можно настроить фильтр в зависимости от некоторых реквизитов заголовков электронных сообщений, а именно – от ФИО отправителя почтового сообщения, ФИО получателя и темы. Содержимое вкладки показано на рис. 3.4.

Рис. 3.4. Реквизиты заголовка почтового сообщения
Чтобы в качестве параметра фильтра выбрать какой-либо реквизит, нужно установить возле него соответствующий флажок. При этом откроется расположенный справа раскрывающийся список, который для всех реквизитов имеет два возможных значения: совпадает с и содержит. Если применить фильтр, настройка которого показана на рис. 3.4, то в списке электронной корреспонденции будут отображаться только те почтовые сообщения, в теме которых присутствует слово Приказ.
Параметры, расположенные на вкладке Дата/Размер, позволяют настроить фильтр в зависимости от даты создания почтового сообщения, даты его получения, а также размера. Содержимое вкладки изображено на рис. 3.5.

Рис. 3.5. Содержимое вкладки Дата/Размер
Порядок настройки параметров данной вкладки прост и понятен. Например, если применить фильтр, настройка которого показана на рис. 3.5, то в списке электронной корреспонденции будут отображаться только почтовые сообщения, полученные до 14 декабря 2005 года и размер которых не превышает 150 Кбайт. Размер можно указывать как в байтах, так и в килобайтах, числовое значение размера можно ввести как с клавиатуры, так и с помощью кнопок счетчика.
Настройки параметров фильтра вступают в силу сразу после нажатия в данном окне кнопки ОК. С помощью кнопки Отмена осуществляется выход из данного режима без сохранения выполненных изменений.
С помощью команд, расположенных в подменю Вид►Сортировать по, выбирается требуемый режим сортировки почтовых сообщений в списке электронной корреспонденции. В качестве признаков сортировки можно указывать время получения либо написания почтового сообщения, его размер, отправителя либо получателя и др. Для выбора требуемого режима достаточно активизировать соответствующую команду данного подменю.
Команда Вид►Колонки списка писем предназначена для перехода в режим настройки отображения колонок, содержащихся в списке электронной корреспонденции (примеры колонок – От, Кому, Тема, Сохранено и др., см. список почтовых сообщений на рис. 3.1). При активизации данной команды на экране отображается окно, которое показано на рис. 3.6.

Рис. 3.6. Настройка отображения колонок
В данном окне в поле Доступные содержится перечень имеющихся в программе колонок, а в поле Выбранные – список колонок, которые уже выбраны для отображения. Перемещение колонок из одного поля в другое осуществляется с помощью кнопок со стрелками, которые расположены между этими полями. Кнопки с двойными стрелками предназначены для перемещения всех позиций списка. Возможности программы позволяют отрегулировать ширину каждой колонки – для этого нужно в поле Выбранные выделить курсором колонку и указать ее ширину в расположенном правее поле Ширина колонки (данное поле можно заполнить как с клавиатуры, так и с помощью кнопок счетчика).
Для изменения порядка следования колонок в поле Выбранные (а следовательно – и в панели списка электронной корреспонденции) следует использовать кнопки Вверх и Вниз.
Выполненные настройки отображения колонок вступают в силу после нажатия кнопки ОК. С помощью кнопки Отмена осуществляется выход из данного режима без сохранения выполненных изменений.
Команда Вид►Сочетания клавиш (данная команда вызывается также нажатием комбинации клавиш Alt+F12) предназначена для перехода в режим работы редактора сочетаний клавиш. При активизации данной команды на экране отображается окно, в котором содержится перечень основных программных событий (создание почтового сообщения, ответ на письмо, копирование почтового сообщения и др.), причем для каждого события отображается соответствующая ему комбинация клавиш (при наличии таковой). Для создания новой комбинации клавиш либо для редактирования имеющейся следует установить курсор в соответствующую позицию и дважды щелкнуть мышью либо нажать клавишу Enter – в результате на экране откроется окно, в котором выполняются необходимые действия. Во вводимых комбинациях обязательно наличие хотя бы одной из трех клавиш: Alt, Ctrl или Shift (допускается одновременное участие нескольких таких клавиш в одной комбинации – например, Ctrl+Shift+R). Ввод комбинации клавиш осуществляется следующим образом: если в комбинации предполагается участие клавиши Alt и еще какой-либо клавиши, то достаточно нажать только вторую клавишу, потому что клавиша Alt будет добавлена по умолчанию. Если же необходимо составить комбинацию с участием клавиш Ctrl либо Shift, то нужно нажать вводимую комбинацию полностью.
В процессе эксплуатации программы могут возникать ситуации, когда полученное письмо невозможно прочитать по причине того, что его текст отображается какими-то непонятными символами. В данном случае проблема заключается в том, что кодировка полученного почтового сообщения отличается от кодировки, используемой в программе. Для смены кодировки почтового сообщения нужно установить на него курсор и активизировать одну из команд подменю Вид►Перекодировка. Поскольку в этом меню содержится довольно много команд, то могут возникнуть затруднения – какую же кодировку выбрать? Можно попытаться попробовать все имеющиеся в списке кодировки; однако следует отметить, что, скорее всего, проблема решится после применения кодировки Cyrillic (KOI8-R) либо Cyrillic (Windows-1251).
Итак, мы рассмотрели основные параметры настройки пользовательского интерфейса. После настройки интерфейса в соответствии со своими потребностями можно приступать к формированию почтового ящика (либо нескольких почтовых ящиков). Об этом рассказывается в следующем разделе.