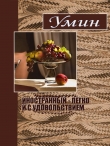Текст книги "Халява в Интернете"
Автор книги: Алексей Гладкий
Жанр:
Интернет
сообщить о нарушении
Текущая страница: 2 (всего у книги 6 страниц) [доступный отрывок для чтения: 2 страниц]
На этом сайте вы также можете проверить толкование того или иного слова – для этого введите его в поле, которое находится вверху интерфейса, установите расположенный ниже переключатель в положение толкования, и нажмите кнопку Найти.
Большую коллекцию разных словарей вы найдете по адресу http://mirslovarei.com. На этом же ресурсе имеется неплохая коллекция рефератов, а также раздел «вопрос-ответ», где можно найти ответы на самые разные вопросы.
Мощнейший энциклопедический ресурс имеется на сайте www.rubricon.com (рис. 1.17).

Рис. 1.17. Каталог словарей и энциклопедий на www.rubricon.com
Список доступных словарей и энциклопедий находится в левой части интерфейса, для выбора интересующего объекта щелкните мышью на соответствующей ссылке. Отметим, что этот ресурс является бесплатным лишь частично – к некоторым материалам доступ предоставляется только зарегистрированным пользователям и на платной основе.
Для поиска интересующей информации введите соответствующий запрос в поле, которое находится вверху интерфейса, и нажмите кнопку Найти. С помощью расположенных ниже флажков можно указать объекты, среди которых необходимо выполнить поиск (словари, энциклопедии, книги и др.).
Среди прочих популярных ресурсов аналогичного плана можно отметить www.sokr.ru (словарь сокращений и аббревиатур), www.slovari.ru (сборник самых разных словарей русского языка – орфографических, толковых, грамматических, семантических, древнерусских и др.), www.medicine-enc.net (популярная медицинская энциклопедия), и др.
Глава 2. Бесплатное общение
Одной из главных функций Интернета является создание условий для общения, и он с ней успешно справляется. Электронная почта, мгновенные сообщения, интернет-телефония – эти термины сегодня хорошо знакомы даже детям. В данной главе мы расскажем о том, как и посредством чего в Интернете можно общаться бесплатно.
Бесплатная электронная почта
Одним из первых общедоступных сервисов Интернета стала электронная почта, сокращенно – e-mail. Без нее сегодня не обходится практически ни один пользователь Всемирной Паутины.
Завести электронный почтовый ящик можно на любом более-менее известном ресурсе (среди россиян особой популярностью пользуются www.yandex.ru, www.mail.ru, www.rambler.ru, и др.). Процесс этот предельно прост, занимает максимум несколько минут, поэтому завести почтовый ящик легко может даже новичок. Для этого достаточно на главной странице выбранного ресурса щелкнуть мышью на ссылке с характерным названием (на www.rambler.ru она называется Завести почту, на www.yandex.ru – Завести почтовый ящик, и т. д.), после чего следовать появляющимся на экране указаниям, которые, кстати, сопровождаются подробными подсказками и разъяснениями. В процессе открытия ящика вам будет предложено придумать его имя (логин), пароль, ввести некоторые личные данные и др.
Работать с электронной почтой можно непосредственно на почтовом сервере (все почтовые сервера снабжены соответствующим интерфейсом и инструментарием), либо использовать специально предназначенные для этого программные средства, которые так и называются: программы для работы с электронной почтой или более лаконично – почтовые клиенты. Далее мы рассмотрим оба варианта. Однако вначале узнаем о том, какими преимуществами и недостатками обладает бесплатный почтовый ящик по сравнению с аналогичным платным сервисом.
Преимущества и недостатки бесплатного ящика
Электронные почтовые ящики бывают как платными, так и бесплатными. Поэтому перед тем, как завести себе электронный адрес, нужно определиться – согласны вы платить за подобные услуги или нет?
Как все мы знаем из собственного жизненного опыта, платное практически всегда лучше, чем бесплатное. Это относится и к электронной почте. Платный почтовый сервис включает в себя целый ряд дополнительных преимуществ: улучшенная защита от навязчивой рекламы, практически полная блокировка спама, и др. При всем этом размер оплаты за пользование почтовым ящиком в большинстве случаев невелик.
Ниже приводится примерный перечень основных отличий платной электронной почты от бесплатной.
· Платный почтовый ящик практически всегда имеет неограниченный объем, что позволяет хранить в нем неограниченное количество писем любого размера.
· У платного почтового сервиса скорость отправки и приема электронной корреспонденции выше, чем у бесплатного.
· Провайдеры, предоставляющие услуги бесплатной электронной почты, не гарантируют сохранность почтового ящика.
· Возможности платного почтового сервиса предусматривают предоставление любого количества почтовых адресов в пределах выделенного домена. Например, если домен – vashdomen.ru, то можно создать почтовые ящики [email protected], [email protected], [email protected] и т. д.
· При использовании бесплатной электронной почты провайдер не гарантирует отправку, прием и сохранность почтовой корреспонденции.
· В большинстве случаев пользователям платной электронной почты предоставляется круглосуточная техническая поддержка. Связаться со службой техподдержки в любое время суток можно через электронную почту, ICQ либо по телефону.
Однако большинство обывателей предпочитаются пользоваться бесплатными почтовыми ящиками. И начинающим пользователям также хочется порекомендовать вначале научиться работать с бесплатным почтовым ящиком. Тем более что бесплатный почтовый сервис также включает в себя целый ряд дополнительных услуг, которых для среднестатистического пользователя более чем достаточно.
Работа с бесплатной электронной почтой через web-интерфейс
Здесь мы узнаем, как ведется работа с электронной корреспонденцией на бесплатном почтовом сервере, с использованием специально предназначенного интерфейса. Для примера возьмем один из самых популярных ресурсов – www.yandex.ru. При этом будем считать, что электронный почтовый ящик уже имеется (как отмечалось выше, завести его никакой сложности не представляет).
Чтобы войти в свой электронный ящик, нужно на главной странице ресурса в соответствующих полях ввести логин и пароль (рис. 2.1).

Рис. 2.1. Авторизация на почтовом сервере
После ввода учетных данных и нажатия кнопки Войти на экране отобразится интерфейс почтового ящика, изображенный на рис. 2.2.

Рис. 2.2. Веб-интерфейс для работы с электронной почтой
Так выглядит почтовый интерфейс, который предлагается по умолчанию. Как показывает практика, он вполне устраивает большинство пользователей. Однако вы всегда можете изменить настройки электронной почты по своему усмотрению – для перехода в соответствующий режим используйте ссылку Настройка, которая находится справа вверху интерфейса рядом со ссылками Выход и Помощь. Кстати, ссылка Помощь предназначена для вызова справочной информации: если у вас возникли какие-то затруднения при работе с электронной почтой, щелкайте на этой ссылке мышью и ищите ответ на появившийся у вас вопрос.
В левой части интерфейса отображается перечень папок, предназначенных для хранения электронной корреспонденции. По умолчанию предлагается следующий набор папок.
· Входящие. Эта папка предназначена для поступающих в почтовый ящик электронных писем. Иначе говоря, если вы ждете от кого-то письмо – ищите его в папке Входящие.
· Отправленные. В этой папке сохраняются все отправленные вами электронные письма. Отметим, что вы можете отключить в настройках почтового ящика эту возможность – тогда письма будут удаляться сразу после отправки.
· Удаленные. Все письма, которые удаляет пользователь, попадают в папку Удаленные. Окончательное удаление писем производится именно из этой папки. Такой механизм реализован для того, чтобы предотвратить случайное удаление важных писем.
· Спам. В данную папку поступают письма, которые почтовый сервер распознает как спам.
· Черновики. В данную папку помещаются черновые копии почтовых сообщений. Например, если вы пишете письмо не за один раз, а за несколько, то сохранять написанный текст можно в папке Черновики. Также вы можете настроить автоматическое сохранение писем в эту папку, что полезно в случаях, когда написание сообщения требует много времени. В этом случае через определенные промежутки времени оно будет автоматически сохраняться в папку Черновики, что позволит впоследствии восстановить введенный текст в случае утери письма при аппаратных или программных сбоях.
В верхней части интерфейса почтового ящика содержатся ссылки: Написать, Проверить почту, Ответить, Ответить всем, Переслать, Удалить и Это спам.
ПРИМЕЧАНИЕ
Ссылки Ответить и Ответить всем отображаются только в режиме просмотра поступившего электронного письма.
С помощью кнопки Проверить почту вы можете в любой момент проверить поступление новых почтовых сообщений. Такая проверка выполняется автоматически при входе в почтовый ящик, но поскольку письмо может придти уже после того, как вы вошли в режим работы с почтовым ящиком, вы можете проверять проверку новых поступлений с помощью данной ссылки.
Чтобы написать электронной письмо, щелкните на ссылке Написать. В результате интерфейс почтового ящика примет вид, как показано на рис. 2.3.

Рис. 2.3. Создание почтового сообщения
В данном режиме осуществляется написание нового письма. В поле От кого указывается адрес отправителя; данное поле будет заполнено автоматически. Отметим, что пользователям электронной почты на www.yandex.ru после регистрации предоставляется не один, а несколько почтовых ящиков, которые отличаются адресом сервера и доменной принадлежностью. Поэтому вы можете указать любой из этих адресов в качестве адреса отправителя: для этого достаточно выбрать требуемый адрес из раскрывающегося списка.
В поле Кому вводится адрес получателя почтового сообщения, то есть адресата, которому вы отправляете письмо. Если вы ранее уже отправляли письмо этому адресату, то при вводе первых символов адреса вам будет предложено воспользоваться автозаполнением: в раскрывающееся списке отобразится перечень вводимых ранее адресов, у которых первые символы совпадают с уже введенными символами адреса.
Если вы хотите отправить письмо сразу нескольким адресатам, перечислите их адреса в поле Кому через запятую. Аналогичным образом можно указать адресатов в полях Копия и Скрытая копия (им будут отправлены копии письма). Те адреса, которые перечислены в поле Скрытая копия, не будут видны другим получателям почтового сообщения (в отличие от полей Кому и Копия, содержимое которых будет доступно всем).
ВНИМАНИЕ
Учтите, что при большом количестве адресатов ваше письмо может быть расценено соответствующими службами как спам, со всеми вытекающими отсюда последствиями.
В поле Тема можно ввести тему почтового сообщения. Например, если вы хотите поделиться с кем-то впечатлениями о проведенном отпуске, то можете ввести в поле Тема текст Мой отпуск, или Как я отдохнул летом, если вы отправляете резюме потенциальному работодателю – укажите тему письма Резюме на вакантную должность, если высылаете начальству отчет за последний квартал – тема может быть Квартальный отчет, и т. д. Отметим, что поле Тема не является обязательным для заполнения, но указывать тему письма считается правилом хорошего тона.
Текст почтового сообщения вводится в большом текстовом поле, которое расположено сразу под полем Тема.
К любому электронному письму можно прикрепить одно или нескольких вложений. Вложение представляет собой файл соответствующего формата. Например, если вы хотите отправить кому-то фотографии, отчет, музыкальное произведение, видеофайл и т. п. – прикрепите их к письму в виде файлов соответствующих форматов.
Вложения необходимы с той точки зрения, что иногда в самом письме невозможно или нецелесообразно отправить всю необходимую информацию. Например, если вы хотите отправить начальнику многостраничный отчет о проделанной работе, то вставлять его в текст письма не имеет смысла (тем более что могут возникнуть вопросы относительно отображения таблиц, диаграмм и прочих подобных элементов). В этом случае в тексте письма лучше написать что-то вроде «Отправляю отчет о проделанной работе», а сам отчет прикрепить к письму в виде отдельного файла.
Чтобы прикрепить к письму вложение, нажмите кнопку Прикрепить файл, которая находится под текстовым полем (см. рис. 2.3). В результате откроется окно, изображенное на рис. 2.4.

Рис. 2.4. Выбор файла для отправки в качестве вложения
В данном окне нужно указать путь к файлу, который нужно прикрепить к письму, выделить его щелчком мыши и нажать кнопку Открыть.
Подобным образом вы можете прикрепить к письму несколько вложений. Что касается ограничений по объему пересылаемых сообщений, то здесь все зависит от конкретного почтового сервера. На каждом ресурсе действуют свои ограничения, но, как правило, они вполне демократичны, и разрешенных к пересылке объемов вполне достаточно для подавляющего большинства пользователей.
Чтобы отправить электронное письмо, нажмите внизу интерфейса кнопку Отправить (см. рис. 2.3). После того как письмо успешно отправлено, на экране отобразится соответствующее информационное сообщение.
Чтобы прочитать полученное электронное письмо, щелкните на нем в списке мышью – в результате оно откроется для просмотра. Если вы хотите ответить на полученное почтовое сообщение, войдите в режим его просмотра и щелкните на ссылке Ответить. После этого действуйте так же, как и при написании нового письма. При этом учтите, что при создании ответного почтового сообщения в нем автоматически будут заполнены поля Кому и Тема (причем тему вы можете отредактировать), а в текстовом поле останется текст исходного сообщения (вы можете удалить его либо оставить). Значение поля Тема формируется следующим образом: перед исходным значением в отправляемом письме появляется слово Re:. Иначе говоря, если в исходном почтовом сообщении была тема Квартальный отчет, то в ответном по умолчанию значение поля Тема будет сформировано следующим образом: Re: Квартальный отчет.
Если у исходного почтового сообщения было несколько получателей (то есть отправлено оно было не только вам, но и еще нескольким адресатам), то вы можете написать ответное сообщение сразу всем – для этого используйте ссылку Ответить всем, которая находится рядом со ссылкой Ответить.
Чтобы переслать полученное почтовое сообщение другим адресатам (например, если вы хотите разослать своим подчиненным полученное вами распоряжение высшего руководства), то щелкните на ссылке Переслать, и в поле Кому введите адреса получателей. Дальнейшие действия будут такими же, как и при создании ответного сообщения.
СОВЕТ
Для выполнения некоторых действий с электронными письмами (удаление, пометка как спам и др.) можно не открывать письмо, а лишь выбрать его путем установки соответствующего флажка. Такой флажок имеется у каждого письма, он находится в крайней левой колонке списка.
Для удаления почтовых сообщений используйте кнопку Удалить. Как мы уже отмечали ранее, при этом письмо будет помещено в папку Удаленные, откуда впоследствии можно выполнить его окончательное удаление.
Если полученное вами письмо является спамом, рекомендуется не просто удалить его, а удалить как спам. Для этого пометьте письмо флажком и щелкните на ссылке Это спам – в результате письмо будет перемещено в папку Спам, откуда его можно окончательно удалить. При этом администрация почтового сервера получит уведомление о том, что данное письмо является спамом, и предпримет в отношении тех, кто занимается рассылкой спама, соответствующие меры.
Как мы уже отмечали ранее, почтовые службы популярных ресурсов предоставляют своим пользователям широкие возможности для настройки почтовых ящиков. Здесь мы не будем подробно на них останавливаться, поскольку разобраться в настройках ящика несложно даже новичку. Отметим лишь, что для перехода в режим настройки почтового ящика используйте ссылку Настройка, которая находится справа вверху интерфейса (см. рис. 2.3).
Бесплатный почтовый клиент Windows Live Mail
Программа Windows Live Mail – новый бесплатный продукт компании Microsoft, предназначенный главным образом для пользователей электронной почты, работающих под управлением операционной системы Windows 7.
Скачать дистрибутив программы совершенно свободно можно на сайте разработчиков. Чтобы установить программу на компьютер, запустите инсталляционный файл и следуйте указаниям мастера установки. По окончании инсталляции в меню Пуск будет создана программная папка Windows Live, а на Рабочем столе появится ярлык запуска программы.
Пользовательский интерфейс Windows Live Mail в режиме работы с входящими почтовыми сообщениями показан на рис. 2.5.

Рис. 2.5. Программа Windows Live Mail
На данном рисунке представлен интерфейс программы, который предлагается использовать по умолчанию. В левой его части содержится список обслуживаемых почтовых ящиков с папками, справа вверху представлен список электронной корреспонденции, содержащейся в текущей папке, а справа внизу – текст письма, на котором установлен курсор.
ПРИМЕЧАНИЕ
Программа Windows Live позволяет работать не только с электронной почтой, но и вести список контактов, получать новости, и др. Выбор режима работы осуществляется с помощью кнопок, находящихся слева внизу окна. Названия этих кнопок отображаются в виде всплывающих подсказок при подведении к ним указателя мыши.
В верхней части окна, сразу под его заголовком, находится главное меню, команды которого являются основным рабочим инструментом. Под главным меню расположена инструментальная панель, кнопки которой предназначены для быстрого доступа к наиболее востребованным функциям и режимам работы программы.
Нажатием правой кнопки мыши вызывается контекстное меню, команды которого дублируют многие команды главного меню и кнопки инструментальной панели. Содержимое контекстного меню может зависеть от текущего режима работы.
Настройка учетных записей
Чтобы зарегистрировать в программе почтовый ящик и начать работу с электронной корреспонденцией, нужно создать учетную запись электронной почты. Стоит отметить, что в программе Windows Live Mail этот процесс предельно автоматизирован, что выгодно отличает данный продукт от своих предшественников – Microsoft Outlook и Outlook Express, а также от многих программ сторонних разработчиков.
Чтобы создать новую учетную запись электронной почты, выполните команду главного меню Сервис→Учетные записи, и в открывшемся окне нажмите кнопку Добавить. После этого программа предложит выбрать тип создаваемой учетной записи (рис. 2.6).

Рис. 2.6. Выбор типа учетной записи
В данном окне нужно щелчком мыши выбрать значение Учетная запись электронной почты, и нажать кнопку Далее. В результате окно примет вид, как показано на рис. 2.7.

Рис. 2.7. Настройка учетной записи электронной почты
В соответствующих полях данного кона нужно с клавиатуры ввести адрес электронной почты и пароль доступа к почтовому ящику (эти сведения вы получили при регистрации на почтовом сервере). Чтобы не вводить пароль каждый раз при входе в программу, установите флажок Запомнить пароль. В поле Отображаемое имя можно ввести вариант отображения вашего имени или ФИО в отправляемых электронных сообщениях.
Остальные параметры учетной записи (сервера входящих и исходящих сообщений, номер порта, и др.) можно ввести вручную или поручить программе их автоматическое заполнение. В большинстве случаев автоматическое заполнение является оптимальным, поэтому проследите за тем, чтобы флажок вручную настроить параметры сервера для учетной записи электронной почты был снят, и нажмите кнопку Далее, а на следующем этапе – кнопку Готово. В любом случае параметры учетной записи вы сможете впоследствии просмотреть или отредактировать, если присвоенные автоматически значения по каким-то причинам вас не устраивают. О том, как перейти в режим просмотра и редактирования этих параметров, рассказывается чуть ниже.
Папки почтового ящика
После того как учетная запись создана, в левой части интерфейса программы отобразится имя нового почтового ящика. В состав каждого нового ящика по умолчанию автоматически включаются папки Входящие, Черновики, Отправленные, Нежелательная почта и Удаленные.
Все новые электронные сообщения автоматически попадают в папку Входящие. Исключением являются письма, которые программа распознает как спам – они помещаются в папку Нежелательная почта. Папка Отправленные предназначена для хранения копий отправленных писем – они попадают в нее в том случае, если в настройках программы включен соответствующий режим.
Все письма, которые удаляет пользователь, попадают в папку Удаленные. Окончательное удаление писем производится именно из этой папки. Такой механизм реализован для того, чтобы предотвратить случайное удаление важных писем.
Что касается папки Черновики, то в нее помещаются черновые копии почтовых сообщений. Например, если вы пишете письмо не за один раз, а за несколько, то сохранять написанный текст можно в папке Черновики. Также вы можете настроить автоматическое сохранение писем в эту папку, что полезно в случаях, когда написание сообщения требует много времени. В этом случае через определенные промежутки времени оно будет автоматически сохраняться в папку Черновики, что позволит впоследствии восстановить введенный текст в случае утери письма при аппаратных или программных сбоях.
Если вам недостаточно папок, которые создаются по умолчанию – вы можете добавить в почтовый ящик неограниченное количество любых других папок. Для этого щелкните на названии учетной записи правой кнопкой мыши и в открывшемся контекстном меню выберите команду Новая папка. В результате на экране отобразится окно, которое показано на рис. 2.8.

Рис. 2.8. Создание папки
В верней части данного окна в поле Имя папки нужно с клавиатуры ввести произвольное имя папки. Рекомендуется называть папку так, чтобы впоследствии был легко догадаться о ее предназначении – например, Личные, Деловые, Срочные, и т. д. В нижней части окна щелчком мыши укажите почтовый ящик или папку, в состав которой должна быть включена создаваемая папка. После нажатия в данном окне кнопки ОК новая папка отобразится в левой части главного окна программы.
В программе имеется также общая папка для всех учетных записей. Она называется Исходящие и предназначена для хранения тех электронных писем, отправка которых временно отложена. Все письма из этой папки отправляются с помощью команд синхронизации, вызываемых из меню Действия. О том, как поместить письмо в эту папку для последующей отправки, будет рассказано позже.
Чтобы удалить папку, щелкните на ней правой кнопкой мыши и в открывшемся контекстном меню выберите команду Удалить. При этом программа выдаст дополнительный запрос на подтверждение операции удаления. Отметим, что удалять можно только те папки, которые созданы пользователем.
Редактирование параметров учетной записи
Как уже отмечалось ранее, вы можете в любой момент просмотреть и отредактировать параметры учетной записи. Для перехода в соответствующий режим щелкните на названии учетной записи правой кнопкой мыши и в открывшемся контекстном меню выберите команду Свойства. В результате на экране отобразится окно, которое показано на рис. 2.9.

Рис. 2.9. Параметры учетной записи
Как видно на рисунке, данное окно состоит из нескольких вкладок. На вкладке Общие (см. рис. 2.9) можно отредактировать сведения о пользователе, название организации, адрес электронной почты. Но основные параметры находятся на вкладке Серверы, содержимое которой показано на рис. 2.10.

Рис. 2.10. Настройка параметров подключения к почтовому серверу
В соответствующих полях данной вкладки можно отредактировать адреса серверов входящих и исходящих сообщений. Если при создании учетной записи был выбран автоматический режим, то значения этих параметров программа ввела автоматически. Как показывает практика, в большинстве случаев редактировать их нет необходимости, а если это все же потребуется – всю необходимую информацию можно найти в разделе справочной информации соответствующего почтового сервиса. На этой же вкладке можно отредактировать имя пользователя электронной почты и пароль доступа к почтовому ящику.
На вкладке Дополнительно можно настроить ряд дополнительных параметров учетной записи. Содержимое данной вкладки показано на рис. 2.11.

Рис. 2.11. Дополнительные параметры учетной записи
В верхней части окна в соответствующих полях можно отредактировать номера портов серверов входящей и исходящей электронной корреспонденции. Такая необходимость возникает редко, в большинстве случаев присвоенные при создании учетной записи значения являются оптимальными.
С помощью ползунка Время ожидания сервера можно указать время, в течение которого программа будет ожидать ответ от сервера при приеме или отправке электронной почты. При неполучении ответа в течение указанного времени ожидание будет прекращено. По умолчанию предлагается ожидать ответ в течение 1 минуты: как показывает практика, если за это время получить ответ не удалось – значит, имеются проблемы либо с подключением к Интернету, либо на почтовом сервере. В любом случае, рекомендуется проверить наличие таких проблем, при необходимости – устранить их, и предпринять повторную попытку.
При отправке сообщений большого объема можно разбивать их на части. Для этого установите флажок Разбивать сообщения размером больше, и в расположенном справа поле с клавиатуры или с помощью кнопок счетчика укажите максимально допустимый размер сообщения, при достижении которого будет производиться автоматическое разбиение (значение этого параметра выражается в килобайтах).
Принятые программой почтовые сообщения можно сохранить на сервере или удалить с сервера – требуемый режим выбирается с помощью соответствующих флажков. Если вы хотите, чтобы сообщения удалялись автоматически, моно указать интервал в днях, через который будет производиться удаление, или включить режим, при котором сообщения будут удаляться с сервера одновременно с очисткой в программе папки Удаленные.
Настройка параметров программы
Если параметры учетной записи в большинстве случаев редактирования не требуют, то настройки самой программы просмотреть желательно – возможно, придется внести в них некоторые изменения, чтобы максимально адаптировать Windows Live Mail к своим потребностям. Переход в режим настройки параметров программы осуществляется с помощью команды главного меню Сервис→Параметры – при ее активизации на экране отображается окно, которое показано на рис. 2.12.

Рис. 2.12. Настройка Windows Live Mail, вкладка Общие
Как видно на рисунке, данное окно включает в себя несколько вкладок. На этих вкладках собраны однотипные, сходные по назначению и функциональности параметры настройки. Далее мы рассмотрим те из них, которые являются наиболее актуальными для большинства пользователей. Начнем с вкладки Общие, содержимое которой показано на рис. 2.13.
Если вы намерены задействовать механизм работы с группами новостей, то можете включить режим автоматического напоминания о наличии новых групп новостей. Для этого нужно установить флажок Уведомлять о наличии новых групп новостей.
В программе реализована возможность звукового оповещения о поступлении новой почты. Чтобы воспользоваться этой возможностью, нужно установить флажок Звуковое уведомление при получении новых сообщений. Отметим, что данный параметр по умолчанию включен.
Если установить флажок Доставлять почту в начале работы, то при каждом запуске Windows Live Mail будет выполняться автоматический прием новой почты. Если этот флажок снят, то проверка новой корреспонденции будет осуществляться в соответствии с установленным расписанием либо вручную.
Чтобы включить автоматическую проверку почты по расписанию, установите флажок Проверять новые сообщения каждые, и в расположенном справа поле с клавиатуры либо с помощью кнопок счетчика введите требуемый интервал времени в минутах. По умолчанию предлагается проверять поступление новой корреспонденции каждые 5 минут.
На вкладке Отправка, содержимое которой показано на рис. 2.13, настраиваются параметры отправки электронных почтовых сообщений.

Рис. 2.13. Настройка параметров отправки электронной корреспонденции
Если вы хотите, чтобы все отправленные письма сохранялись в программе в папке Отправленные, проследите, чтобы был установлен флажок Сохранять копию в папке «Отправленные». Если этот параметр отключен, то отправленные письма будут автоматически удаляться сразу после отправки без возможности восстановления.
Если установлен флажок Включать в ответ текст исходного сообщения, то при создании ответного сообщения текст исходного будет сохранен, и получатель сможет увидеть, на что именно он получил ответ. Если же этот флажок снять, то текст исходного сообщения не будет подставляться.
Возможности программы предусматривают создание и отправку электронных писем в двух форматах – HTML и обычный текстовый формат. Выбор формата осуществляется с помощью соответствующего переключателя на вкладке Отправка (см. рис. 2.13), по умолчанию используется HTML-формат. С помощью расположенных справа кнопок Настроить HTML и Настроить обычный текст можно перейти в режим дополнительной настройки соответственно HTML-формата и текстового формата. Опять же – как показывает практика, в большинстве случаев настройки форматов, предлагаемые по умолчанию, являются оптимальными.
Одной из полезных функций данной программы является возможность настройки подписей, которые будут автоматически вставляться в новые почтовые сообщения. Ведь практически каждое электронное сообщение, как и обычное письмо, в большинстве случаев заканчивается какой-то подписью – например, Всего доброго, или С уважением… ФИО, и т. д. Для перехода в режим настройки подписей для электронных сообщений следует перейти в режим настройки программы и открыть вкладку Подписи. Содержимое данной вкладки показано на рис. 2.14.

Рис. 2.14. Настройка подписей
На данной вкладке производится настройка подписей, вставляемых в исходящие сообщения. Возможности программы предусматривают добавление подписи как во все исходящие сообщения, так и за исключением ответов и пересылаемых сообщений – для включения/выключения данных режимов предназначены соответствующие флажки. Для создания новой подписи следует нажать кнопку Создать – в результате в поле Подписи, расположенном в средней части вкладки, отобразится подпись, которой по умолчанию будет присвоено имя Подпись#1. При необходимости можно присвоить подписи другое имя – для этого следует воспользоваться кнопкой Переименовать; после нажатия на данную кнопку требуемое имя вводится с клавиатуры. Пользователь может создать любое необходимое количество подписей; при этом имеется возможность выбора подписи, которая будет использоваться по умолчанию – для этого следует установить курсор на наименование требуемой подписи и нажать на кнопку По умолчанию.