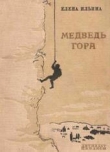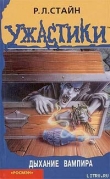Текст книги "Компьютерная обработка звука"
Автор книги: Александр Загуменнов
сообщить о нарушении
Текущая страница: 4 (всего у книги 27 страниц) [доступный отрывок для чтения: 10 страниц]
При редактировании стереофайлов имеются сразу два канала данных для обработки. Верхняя волна в окне данных – это левый канал, нижняя – правый. Оба канала доступны для редактирования.
Выделение данных в стереофайлах
При выделении данных в стереофайлах как Sound Forge, так и WaveLab позволяют выбрать отдельно левый и правый или одновременно оба канала для воспроизведения, редактирования и обработки эффектами.
Окно для редактирования стереофайла визуально разделено на два канала: левый (расположен вверху) и правый (внизу). Кроме такого видимого разделения в окне поддерживается разделение на три логические (невидимые) части для выполнения выделений при помощи мыши. Щелчок левой кнопкой мыши в верхней половине левого (верхнего) канала служит для выбора левого канала, в нижней половине правого (нижнего) канала – для правого, в остальной части (в середине: в нижней половине верхнего канала и в верхней половине нижнего) – для выбора обоих каналов. При выборе данных в стереофайле по форме курсора можно определить, какой канал будет выбран: для левого канала рядом с курсором появляется буква L, для правого – буква R, при выборе обоих каналов буквы нет.
Откройте звуковой файл. Переместите указатель мыши к верхней части левого канала и выделите фрагмент. При этом цветом выделяется только левый канал. Теперь проделайте то же самое, но в средней части окна, вблизи линии, разделяющей левый и правый каналы. На этот раз будут выделены оба канала. Повторите эту операцию внизу окна, и вы увидите, что будет выделен только правый канал.
Переключение каналов выделенного фрагмента
Выделив фрагмент в стереофайле, вы можете осуществлять переключение каналов при помощи клавиши Tab. Она циклически переключает выделенный фрагмент по каналам: фрагмент в левом канале, в правом, в обоих одновременно. В Sound Forge для выделения можно также установить канал из диалогового окна Set Selection в раскрывающемся списке каналов Channel. В WaveLab то же самое достигается с помощью меню Edit: команды Select/Right channel only (Выбрать правый канал), Select/Left channel only (Левый канал) и Select/Extend to all channels (Все каналы).
Предварительное прослушивание каналов в Sound Forge
Выделение одного канала позволяет прослушать соответственно один канал стереофайла. Например, дважды щелкните левой кнопкой мыши в окне данных (или трижды, если окно содержит области или маркеры), чтобы выделить все данные (можно также воспользоваться командой Select All из меню Edit). Нажмите кнопку Play и прослушайте стереозапись. Теперь нажмите клавишу Tab, чтобы переключить выделение на один канал, и снова кнопку Play. Проделайте это еще раз, чтобы услышать другой канал.
Редактирование одного канала
Данные левого и правого каналов в стереофайле связаны друг с другом: они всегда проигрываются вместе. Это означает, что существуют операции редактирования, например Cut (Вырезать) или Paste (Вставить), которые нельзя использовать в одном канале. Их применение сделало бы один канал короче или длиннее другого. Однако при редактировании в реальных ситуациях такую проблему решают просто. Чтобы немного сдвинуть один канал во времени, используют функцию Delay/Echo.
Вы можете скопировать выделение из одного канала в буфер обмена, выбирая данные или в левом, или в правом канале и используя команду Copy. При этом в буфер обмена помещается монофрагмент. Вы можете затем вставить его в монофонический файл, в оба канала стереофайла, а можете смешать его с одним или обоими каналами стереофайла. При смешивании монофонических данных из буфера обмена со стереофайлом вам надо будет ответить на запрос, хотите ли вы смешать их на одном канале или одновременно на обоих.
Звуковые процессы
К звуковым процессам можно отнести следующие операции:
• слияние волновых форм;
• инверсия;
• амплитудные преобразования разного рода;
• устранение смещения по постоянному току;
• нормализация;
• расширение панорамы;
• частотная коррекция и преобразование тембров.
Использование секции мастеринга в WaveLab
Для запуска эффектов в WaveLab (часть которых отнесена здесь к группе звуковых процессов) необходимо, чтобы была подключена Master Section (Секция мастеринга). В меню Options должна быть помечена опция Use Master Section (Использовать секцию мастеринга). При этом открывается окно, показанное на рис. 1.14. Все эффекты, применяемые здесь, работают в режиме реального времени. Когда секция не нужна, она таким же способом отключается и не поглощает вычислительных ресурсов процессора. При этом отключаются все ее эффекты и закрываются все связанные с ними окна. Однако при обычном закрытии окна Master Section, несмотря на то что окна эффектов секции тоже закрываются, она остается функционально подключенной к программе, и все предусмотренные ее настройками операции обработки выполняются.

Рис. 1.14. Окно Master Section
Основное назначение секции мастеринга, как видно из ее названия, – заключительная подготовка звуковых записей (для компакт-диска, видео, мультимедиа и т. д.). Однако ее применение не ограничивается только этими функциями. Секция мастеринга позволяет творчески обрабатывать записи, независимо от того, являются ли они законченным материалом или только отдельными дорожками многоканальной записи.
Секция мастеринга состоит из следующих блоков:
• слоты (ячейки) эффектов;
• дизеринг-процессор;
• блок установки выходного уровня;
• секция запуска.
В секции мастеринга программы WaveLab находятся шесть слотов (ячеек) эффектов. В каждую ячейку можно загрузить один из встраиваемых модулей (plug-in) эффектов.
Обработка звукового сигнала выполняется следующим образом. Входным сигналом для секции мастеринга является либо загруженный в программу файл, либо сигнал, подаваемый на вход звуковой карты. Входной сигнал последовательно проходит через ячейки эффектов с первой (верхней) по шестую (нижнюю), затем через регуляторы уровня попадает в блок дизеринга, потом в формирователь выходного сигнала (откуда снимается сигнал для индикаторов уровня) и далее возвращается в программу (для записи в файл или для воспроизведения).
Ряд эффектов включен в комплект поставки программы, дополнительно может быть установлено множество других. Дополнительные модули устанавливаются сами так, что становятся доступны из WaveLab.
Для добавления эффекта в ячейку щелкните левой кнопкой мыши по стрелке рядом с его именем, после чего будет выведен список всех установленных в системе эффектов. Выберите один из них, щелкнув мышью по его имени. Чтобы удалить эффект из ячейки, выберите пункт None (Нет).
Один и тот же эффект можно назначить нескольким ячейкам и таким образом использовать его несколько раз с разными параметрами настройки.
Если в ячейке нажата кнопка Mon, сигнал поступает на индикаторы не с выхода секции мастеринга, а с выхода соответствующего эффекта, чтобы можно было визуально проверить его уровень в этой точке системы. Чтобы вернуть подключение индикаторов к выходу секции мастеринга, нажмите кнопку Mon еще раз.
Когда эффект назначен, появляется его панель управления и загорается соответствующая ячейке кнопка FX. Панель можно закрыть, если нажать эту кнопку, и снова открыть повторным нажатием.
При нажатии на кнопку Solo, соответствующую какой-либо ячейке, все эффекты в других ячейках временно отключаются, и можно прослушать конкретный эффект отдельно от других. Этот способ применим в одно и то же время только к одной ячейке.
Для временного отключения эффектов предназначены кнопки On. При таком отключении эффекта от сигнальной цепочки он перестает занимать процессорное время.
Кнопка Global Off (Общее отключение) позволяет временно отключить все процессы, чтобы можно было услышать качество звука без обработки. Этот переключатель фактически выключает каждый индивидуальный процесс. Но даже при этом дизеринг-процессор и блок установки выходного уровня остаются подключенными.
Дизеринг следует применять в следующих случаях:
• при понижении разрядности звукового файла, например при мастеринге 20-разрядных файлов для компакт-диска (конвертировании в 16 бит) или при подготовке 16-разрядных записей для мультимедиа (конвертировании в 8 бит);
• при обработке эффектами в секции мастеринга, даже если не изменяется разрядность звукового файла, так как цифровые эффекты любого типа могут вносить ошибки округления.
Самый общий способ включения дизеринг-процессора выглядит так:
1. Установите окно Master Section, как описано выше. Можно включить эффекты любого типа.
2. Запустите процесс в режиме реального времени или нажмите кнопку Apply (Применить).
Дизеринг выполняется как часть процесса обработки. Если, например, воспроизводится файл с 20-разрядной записью на 16-разрядной звуковой карте, для понижаемого в разрядности сигнала будет применен дизеринг.
3. Если вы нажимали кнопку Apply, сохраните файл в формате более низкой разрядности.
Рассмотрим теперь, как настроить дизеринг. К сожалению, нет ни трудных, ни легких правил настройки, и выбор параметров зависит исключительно от самого звукового материала. Помощник тут только один – эксперимент, а судья – ваш слух.
Для установки параметров неоднократно нажимайте белые стрелки справа от значений опций, пока не появится нужное вам значение.
Опция Dither (Размыть) принимает значения: off (выключено), type 1 (тип 1), type 2 (тип 2). Они используются следующим образом:
• Off – дизеринг не применяется;
• type 1 – сначала пробуйте именно этот метод, поскольку он наиболее универсальный;
• type 2 – этот метод подчеркивает высокие частоты лучше, чем предыдущий.
Опция Dither Bits (Разрядность дизеринга) принимает следующие значения: 8, 16, 20 или 24. Эта опция используется, чтобы определить разрядность заключительной записи после применения дизеринга, независимо от того, применяете ли вы параметры настройки (нажали кнопку Apply) или используете обработку в реальном масштабе времени. Очень важно установить это значение правильно, особенно при уменьшении разрядности.
Опция Noise Shaping (Формирование шума) принимает значения off (выключено), type 1 (тип 1), 2 или 3.
Этот параметр меняет характер шума, который добавляется при дизеринге. Здесь тоже нет четких правил, но можно заметить, что чем выше номер, тем значительнее шум смещается в область высоких частот.
Слияние волновых формСлияние волновых форм – мощная и полезная операция редактирования, которая используется очень часто. Смешивание позволяет объединять вместе два звука, помогая создавать сложные звуковые эффекты.
Операции слияния в Sound Forge
Mix (Смешивание, или Микширование). Смешивается содержимое буфера обмена с данными в окне, начиная с текущей позиции курсора или с начала выделенного фрагмента.
Чтобы легче было находить точки смешивания, вначале убедитесь, что Status Format (Формат состояния) установлен в Time (Время). Для этого в меню Options выберите пункт Time → Status Format. Это нужно сделать для обоих окон данных, так как Sound Forge следит за форматом каждого индивидуального окна.
Чтобы было удобнее наблюдать за картиной смешивания, можно максимально развернуть Sound Forge, нажав кнопку Maximize Window в верхнем правом углу и выбрав пункт Tile Vertically (Выровнять по вертикали) из меню Window. При этом будет полностью использоваться рабочая область Sound Forge по вертикали.
Технология смешивания такова. Откройте оба окна с данными, которые вы хотите смешать. Окно, звук из которого вы будете добавлять, сделайте активным. Дважды щелкните в нем левой кнопкой мыши по изображению звуковой волны (можно также пользоваться командой Select All из меню Edit), чтобы выделить все данные. Скопируйте данные в буфер обмена командой Copy из меню Edit. Теперь сделайте активным другое окно и в его панели управления нажмите кнопку Go to Start, после чего курсор будет установлен в начало файла. Выберите команду Mix из опции Paste Special в меню Edit. Появится диалоговое окно Mix, показанное на рис. 1.15. Установите оба уровня в 0 дБ и нажмите кнопку OK. Вы увидите результат смешивания. Нажмите кнопку Play, чтобы его услышать. Если результат вам не понравится, выберите команду Undo Mix (Отменить смешивание) в меню Edit – тогда вы вернетесь к первоначальному состоянию.

Рис. 1.15. Диалоговое окно Mix
Crossfade (Плавное замещение). Данные в окне плавно замещаются содержимым буфера обмена начиная с позиции курсора (громкость одного сигнала плавно затухает, а другого – нарастает).
Смешивание звуковых данных в WaveLab
По команде Mix (Смешивать) из меню Edit/Paste Special смешиваются два фрагмента, начиная от края выделения (если оно имеется) или от позиции курсора (если нет выделения).
Данные из буфера обмена всегда смешиваются вне зависимости от длины выделения. При вставке не имеет значения, сделано выделение в окне-адресате или нет.
Операции перетаскивания при слиянии волновых форм в Sound Forge
Вы можете выполнять операции смешивания, вставки или замещения, перетаскивая выделение из одного окна данных в другое. Для этого сделайте следующее:
1. Откройте два звуковых файла и, чтобы было проще работать, выберите команду Tile Vertically (Расположить окна вертикально) из меню Window. Одно окно будем называть исходным, а другое – окном-адресатом.
2. Нажмите и удерживайте левую кнопку мыши в выделенной области исходного окна данных. Продолжая удерживать кнопку, сдвиньте курсор, пока его форма не изменится на стрелку, перемещающую небольшой прямоугольник.
3. Перетащите курсор в окно-адресат. Вы увидите затененный блок, который представляет диапазон исходного материала. Также вы увидите, что в небольшом прямоугольнике, сопровождающем курсор, теперь содержится буква M (Mix – смешать), C (Crossfade – заместить) или P (Paste – вставить). Установите блок в то место окна-адресата, где хотите произвести нужную операцию, как показано на рис. 1.16.

Рис. 1.16. Расположение окон для операций перетаскивания
4. Отпустите левую кнопку мыши. Откроется диалоговое окно Mix. Для операции замещения удерживайте при этом клавишу Ctrl (откроется окно Crossfade). Для вставки удерживайте клавишу Alt.
Самый простой способ выбрать операцию такой: перетащите блок в окно-адресат и, продолжая удерживать левую кнопку, нажмите еще и правую. В зависимости от избранной операции блок примет форму прямоугольника (для операции смешивания), буквы «X» (для замещения) или пунктирной вертикальной линии (для вставки).
Для операции смешивания оставьте уровни громкости в положении по умолчанию 0 дБ. Для операции замещения уровни громкости по умолчанию установлены следующим образом: для исходного файла от минимума до 0 дБ, а для файла-адресата, наоборот, от 0 дБ до минимума (то есть замещаемый сигнал плавно затихает, а громкость нового сигнала плавно нарастает). Нажмите OK, и можно щелкнуть по кнопке Play, чтобы прослушать результат.
Дополнительные возможности операций слияния в Sound Forge
В диалоговом окне Mix есть несколько опций, которые можно использовать для выполнения сложных операций смешивания. Например, при смешивании вокальных партий и музыки вы можете плавно уменьшить громкость музыки, когда звучит вокал, а затем постепенно вернуть ее в прежнее состояние, когда закончится вокальная партия. Такую операцию иногда называют Ducking (Сворачивание). Рассмотрим, как это можно сделать:
1. Откройте звуковой файл с вокальной партией или речью и выделите фрагмент.
2. Перетащите этот фрагмент в пустую часть рабочей области Sound Forge, чтобы создать новое окно.
3. На вкладке Summary в папке Properties (меню File) в поле Title дайте название звуковому файлу и нажмите OK.
4. Откройте файл с записью музыки.
5. Поместите курсор в нескольких секундах от начала файла.
6. Выделите весь вокал и перетащите его в окно с музыкой.
7. В поле Name диалогового окна Mix выберите установку Slow duck (Медленное сворачивание). Обратите внимание, что громкость в окне Destination (Адресат) устанавливается в -6 дБ, а время изменения громкости Pre/Post-fade destination edges – 0,5 с. Это значит, что перед смешиванием громкость музыки плавно изменится до -6 дБ за 0,5 с, а после смешивания за то же время плавно вернется к прежнему уровню. Нажмите OK.
8. Прослушайте, что получилось, затем отмените операцию.
9. Снова перетащите вокальную партию в окно с записью музыки и установите Slow duck. На этот раз выставьте громкость в -20 дБ и нажмите OK. Теперь музыка станет еще тише. Таким способом вы подберете правильное соотношение громкости музыки и голоса. Pre/Post-fade destination edges управляет скоростью, с которой музыка становится тише, а затем возвращается к исходной громкости.
Смешивание звука в Samplitude 2496
Mix with Clip (Смешать с Clip). Содержимое Clip смешивается с содержимым фрагмента, начиная от позиции курсора. Clip при этом не изменяется.
Функция запускается из меню Edit и выполняется посредством сложения двух сигналов. В некоторых случаях это может привести к отсечению пиков сигнала и, как следствие, возникновению искажений. Поэтому иногда перед смешиванием может понадобиться модификация амплитуды, которую позволяет сделать программа.
ИнверсияПри помощи этой операции – инверсии – фаза аудиосигнала переворачивается на 180°. Все положительные значения в волновой форме заменяются отрицательными, и наоборот. При смешивании двух противофазных сигналов они подавляют друг друга, а не усиливают, как при слиянии сигналов с одинаковой фазой.
При инвертировании фазы моносигнала на слух не произойдет никаких изменений. Однако, если один канал в стереозаписи не совпадает по фазе с другим, это может привести к таким эффектам, как снижение громкости в басовом регистре или «размывание» стереоизображения. Следовательно, самым общим использованием этой функции является восстановление стереобаланса, если один из каналов случайно был записан так, что их фазы не совпадают.
Инверсию можно использовать и для того, чтобы сгладить переходы при слиянии волн, а также справиться с проникновением сигнала между каналами. Например, предположим, что в одно и то же время на одном канале была записана партия гитары, а на другом – фортепиано. Оба канала имеют нежелательный барабанный эффект. Инверсия фазы в одном из каналов может убрать такой эффект, сделав звук при смешивании чище.
Инверсия в Sound Forge
Для этой операции используется команда Invert/Flip из меню Process.
Инверсия фазы в WaveLab
Для этой операции не требуется никаких установок.
Выделите фрагмент (операция будет выполняться только в нем). В меню Level выберите команду Invert Phase.
Реверс фазы в SAW Plus 32
В окне MultiTrack View щелкните по кнопке с надписью FX того канала, где хотите применить эффект. Откроется окно Effects Patch Builder (Составитель эффектов). В нем отображается список всех эффектов, как встроенных, так и установленных дополнительно. Различные их комбинации применяются для обработки аудиоданных, размещенных в канале. В левом окне Effects Choices выберите Reverse Phase (Реверс фазы). Нажмите кнопку Add, чтобы добавить эффект в правое окно Current Patch.
Этот эффект не разрушает исходной записи и выполняется в реальном времени.
Инверсия фазы в Samplitude 2496
Звуковые данные выделенного фрагмента инвертируются по оси амплитуды. Функция Invert Phase помогает согласовать семплы, если они различаются фазами.
Функция является обратимой, то есть ее повторное выполнение на том же фрагменте приведет звуковые данные в исходное состояние.
В отличие от функций смешивания, которые с математической точки зрения представляют собой функции суммирования, Invert Phase фактически производит операцию вычитания на выделенном фрагменте.
Функция доступна из меню Effects.
Амплитудные преобразованияИзменения амплитуды (усиление или ослабление звукового сигнала) выполняются при помощи различных действий над ней, которые в конечном счете сводятся к умножению ее значений на некий постоянный коэффициент.
Амплитудные преобразования выполняются последовательно над отдельными фрагментами, поэтому они просты в реализации и не требуют большого объема вычислений.
Обычно используемые операции: Fade In (Нарастание), Fade Out (Затухание) и Crossfade (Замещение). Fade In применяется для того, чтобы плавно увеличить громкость выделенного фрагмента от нулевого или некоего фиксированного уровня до 0 дБ или другого фиксированного уровня. Операция Fade Out, напротив, плавно уменьшит громкость от одного уровня до другого, меньшего. Объединение двух предыдущих операций дает операцию Crossfade.
Для этих операций может понадобиться знание некоторых особенностей амплитудных преобразований.
Постепенное нарастание и затухание звука в Sound Forge
Доступны три операции из меню Process: Fade → Graphic (Графический регулятор), Fade → In (Увеличение) и Fade → Out (Уменьшение).
Операция Fade → In используется для того, чтобы постепенно поднять громкость выделенного фрагмента от нулевого уровня (-Inf. дБ) до 0 дБ. Операция Fade → Out, напротив, плавно уменьшит громкость от 0 дБ до – Inf. дБ.
Диалоговое окно Graphic Fade позволяет нарисовать кривую постепенного изменения амплитуды, которая будет применена к текущему выделению данных. Допускается до 16 точек, изменяющих вид кривой. На рис. 1.17 показано окно с графиком постепенного нарастания уровня громкости с 0 % до 100 %, небольшого в начальной стадии и резко усиливающегося в конце.

Рис. 1.17. Диалоговое окно Graphic Fade
Изменяйте кривую, перемещая маленькие квадратные рамки (точки перетаскивания) вверх или вниз. Можно сделать новую точку перетаскивания, щелкнув левой кнопкой мыши в любом месте ограничительной кривой. Удаляется такая точка одинарным щелчком по ней правой кнопкой мыши или двойным щелчком левой кнопкой. Закончив построение ограничительной кривой, нажмите кнопку OK, чтобы применить постепенное изменение амплитуды.
Если помечена опция Dither and noise-shape to minimize 16 bit quantization noise (Применять дизеринг и нойс-шейпинг для уменьшения шума 16-битного квантования), во время обработки звукового файла применяется дизеринг, чтобы свести к минимуму шум квантования. Эффект особенно заметен при очень низких уровнях сигнала, то есть определенно в начале Fade → In и в конце Fade → Out.
Снижение громкости, выполненное без дизеринга, постепенно превращает синусоидальную волну в прямоугольные импульсы. Если выполнить такое плавное снижение громкости на синусоидальной волне 440 Гц, в конечном счете вы услышите звук, характерный для прямоугольного импульса. Особенно это слышно при снижении амплитуды от -60 до -80 дБ (попробуйте проделать эту операцию на 15-секундной записи синусоидальной волны, громкость которой снижается от -50 до – Inf. дБ).
Нойс-шейпинг добавляет звуку слабый сигнал дизеринга. Этот сигнал объединяется с существующим звуком таким образом, что шум квантования сильно сдвинут к частоте Найквиста. В файле с частотой дискретизации 44100 Гц этот шум перемещен к частоте 22050 Гц. По самой природе человеческого слуха слышимость таких частот уменьшена в несколько раз. Таким образом, шумовой фон 16-разрядных аудиозаписей существенно снижается.
Так как шум квантования смещается ближе к частоте Найквиста, настоятельно рекомендуется не использовать нойс-шейпинг для записей с частотой дискретизации ниже 32000 Гц. Также не рекомендуется выполнять нойс-шейпинг более одного раза на данном выделении (запускайте этот процесс только в самом конце обработки). Кроме того, нойс-шейпинг не так эффективен, если выполняется не во время постепенного изменения амплитуды, а отдельно – вот почему опция находится в данном диалоговом окне.
Чтобы нарисовать на графике волновую форму текущего выделения, пометьте галочкой опцию Show wave (Показывать волну). Если выделение небольшое, это делается автоматически. При работе со стереофайлами есть также возможность видеть отдельно левый канал, отдельно правый или оба канала смешанными.
Нажатие на кнопку Reset Envelope (Сброс огибающей) удаляет все точки огибающей, кроме двух. Эти две точки устанавливаются в такое положение, словно никакого снижения амплитуды не предусматривается.
Нарастание и затухание звука в WaveLab
Операции Fade In и Fade Out из меню Level открывают фактически одно и то же диалоговое окно Fade, но с разными опциями. Вкладка Settings (Настройки) этого окна показана на рис. 1.18.

Рис. 1.18. Вкладка Settings диалогового окна Fade
Одновременно с открытием окна Fade в выделенном фрагменте волновой формы, к которому применяется операция, изображается кривая, показывающая характер изменения амплитуды сигнала, возможный вид которой приведен на рис. 1.19. Сразу при корректировке параметров настройки вид кривой меняется.

Рис. 1.19. Возможный вид кривой изменения амплитуды в окне волновой формы
Настройке поддаются два параметра: Offset (Смещение) и Damping (Демпфирование). Оба параметра определяют местоположение так называемой Fade Focus Point (Точка фокусировки изменения амплитуды) в выделенном фрагменте, которую видно на рисунке. В этой точке уровень громкости составляет половину от максимального уровня в выделенном фрагменте. Громкость плавно нарастает от минимального значения до значения в поле Damping (указываемого в дБ) на отрезке, длина которого (в процентах от всей длины выделенного фрагмента) указана в поле Offset. Далее громкость продолжает плавно нарастать до 0 дБ в остальной части выделенного фрагмента.
Эта точка определяет крутизну кривой постепенного изменения громкости. Например, установка -6 дБ приведет к нормальному постепенному изменению, где уровень громкости достигнет половины от уровня оригинала в точке фокусировки. При значениях ближе к 0 дБ увеличение громкости звука будет подчеркнуто в начале фрагмента. При значениях ближе к -18 дБ будет подчеркнуто увеличение громкости звука в конце.
На вкладке Presets (Предустановки) диалогового окна Fade, показанной на рис. 1.20, предлагается несколько стандартных настроек для рассматриваемой операции.

Рис. 1.20. Вкладка Presets диалогового окна Fade
При нажатии на кнопку Load (Загрузить) загружается выбранная предустановка. Того же результата можно достичь, дважды щелкнув по названию предустановки.
Автоматизированное управление громкостью в SAW Plus 32
В меню Mix можно выбрать несколько команд автоматизированного управления громкостью и панорамированием. Рассмотрим их подробнее.
Fade To Next Volume Change (Плавный переход к очередному изменению громкости). С помощью этой команды производится плавное изменение громкости сигнала в выбранном канале, начиная с текущей позиции курсора в окне MultiTrack View и заканчивая очередной позицией, где громкость сигнала изменена относительно того уровня, который имеется в текущей позиции. Если уровень громкости очередного изменения выше уровня в текущей позиции курсора, громкость звука будет нарастать; если ниже – затухать.
Чтобы звук затухал, поместите курсор в то место, где будет заканчиваться спад громкости. Откройте окно – регулятор громкости и укажите желаемый финальный уровень. Теперь переместите курсор влево, к тому месту, откуда должно начаться затухание звука. В меню Mix выберите команду Fade To Next Volume Change. Так вы обеспечите постепенное снижение громкости между двумя указанными точками. На изображении соответствующего канала в окне MultiTrack View этот процесс можно проследить по опускающемуся слева направо графику амплитуды сигнала, как показано на рис. 1.21. Обратите внимание: график виден только при открытом окне – регуляторе громкости.

Рис. 1.21. График изменения амплитуды сигнала в канале MultiTrack View
Чтобы звук нарастал, уровень громкости в начальной точке фрагмента, в котором будет выполняться автоматизированное изменение громкости звучания, должен быть меньше, чем в конечной.
Кривая изменения громкости определяется опцией Fade Curve Setup (Установка характеристической кривой изменения громкости). Данная опция позволяет выбрать форму кривой, используемой в функциях постепенного изменения громкости. При выборе этой опции открывается диалоговое окно Fade Curve Selection (Выбор кривой изменения громкости), показанное на рис. 1.22.

Рис. 1.22. Диалоговое окно Fade Curve Selection
В левом окне Active Curve (Активная кривая) показана графическая форма кривой текущей (активной) характеристики изменения громкости. В правом окне Selections (Выбор) отображается список доступных форм. Чтобы выбрать новую форму кривой, щелкните по имени в списке Selections. Соответствующая форма отобразится в окне Active Curve и будет использоваться по умолчанию для всех последующих автоматических изменений громкости, пока вы не выберете другую форму.
Fade Out Marked (Уменьшение звука в помеченной области). В окне MultiTrack View вы можете выделить фрагмент, который в терминах SAW Plus 32 называется Marked Area (Помеченная область). Помеченная область создается так. В окне MultiTrack View установите указатель мыши в какой-либо позиции на шкале времени (она находится в нижней части окна) и, удерживая нажатой левую кнопку, протащите указатель вправо. Позиция, где вы отпустите кнопку мыши, является концом помеченной области, а позиция, в которой вы кнопку нажали, – ее началом.
По команде Fade Out Marked выполняется постепенное затухание звука. Изменение начинается с уровня громкости в начале помеченной области и завершается нулевым уровнем в ее конце. Характеристика кривой затухания определена опцией Fade Curve Setup в меню Mix. После выполнения операции выделение с помеченной области снимается.
Fade In Marked (Увеличение звука в помеченной области). По этой команде выполняется постепенное нарастание громкости звука от нулевого уровня в начале до необходимого уровня громкости в конце помеченной области. Характеристика кривой нарастания определяется опцией Fade Curve Setup в меню Mix.
Clear Marked Vol And Pan Changes (Отменить изменения громкости и панорамы в помеченной области). По этой команде громкость в помеченной области устанавливается в 0 дБ, а панорама – посередине области.
Clear Marked Vol Changes (Отменить изменения громкости в помеченной области). По этой команде громкость в помеченной области устанавливается в 0 дБ, а панорама не изменяется.
Reverse Marked Vol And Pan Changes (Реверс изменения громкости и панорамы в помеченной области). Эта команда меняет все изменения громкости и панорамы в помеченной области на противоположные. Например, затухание звука станет нарастанием, а развертка панорамы изменит направление.
Snap Marked Mix Changes to Cursor (Перенести помеченную область изменений громкости и панорамы к позиции курсора). Эта опция используется, чтобы переместить всю последовательность изменений громкости и панорамы из помеченной области в другое место, определяемое положением курсора. Ее можно использовать только при открытом окне – регуляторе громкости и при существовании помеченной области.