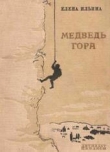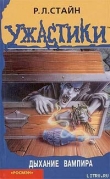Текст книги "Компьютерная обработка звука"
Автор книги: Александр Загуменнов
сообщить о нарушении
Текущая страница: 6 (всего у книги 27 страниц) [доступный отрывок для чтения: 10 страниц]
Совместное использование функций Peak Limiter (Ограничитель пиков сигнала) и Normalizer (Нормализатор) позволяет максимально увеличить уровень громкости на заключительной стадии сведения. Например, чтобы достичь максимального уровня громкости при мастеринге компакт-диска, примените функцию Peak Limiter, чтобы ограничить пики сигнала общим уровнем, и добавьте функцию Normalize в режиме Peak около 98 %. При этом уровень заключительного сигнала максимально увеличится без слышимых побочных эффектов (не считая ухудшения естественности звучания).
Peak Limiter используется для ограничения чересчур больших пиков сигнала, начиная с определенных уровней громкости. SAW Plus 32 может эффективно избавить звук от больших пиков сигнала без воздействия на всю звуковую картину. Большинство аппаратных пиковых ограничителей лишь срезают пики сигнала при определенных уровнях громкости, внося тем самым различимые на слух искажения. Программа же масштабирует уровень громкости каждой половины волны (положительной и отрицательной), ведя расчет от каждого ее пересечения с нулем до следующего и мгновенно смешивает пиковые уровни с остальной частью сигнала. При этом удается избежать искажений.
Регулятор Peak Limit отмечает верхний порог, с которого начинает действовать Peak Limiter. Если регулятор установлен в крайнее верхнее положение, то Peak Limiter выключен и к функциям Compressor/Limiter не добавляется никакой дополнительной обработки.
При помощи специальной связи с окном SoundFile View обеспечивается уникальное и мощное средство установки Peak Limit. Двойной щелчок по какой-либо составляющей актуального канала в окне MultiTrack View дает возможность наблюдать текущие установки Peak Limit в окне Sound-File View. При корректировке Peak Limit к форме звуковой волны в окне SoundFile View добавится по паре горизонтальных линий для каждого канала, как показано на рис. 1.37.

Рис. 1.37. Окно SoundFile View с линиями установок Peak Limit
При изменении этой установки старайтесь отсекать только те пики, которые намного выше общей массы звукового материала. Если вы сместите Peak Limit к общему уровню, могут появиться различимые на слух искажения звука.
Для работы пикового ограничителя сначала требуется произвести полное сканирование всех данных, а уже затем выполняется сам процесс. Следовательно, этот эффект не может функционировать во время воспроизведения. Запишите обработанные данные в оригинальный файл или используйте одну из опций Build Mix для записи в новый звуковой файл.
Две функции нормализации в Samplitude 2496
В Samplitude 2496 применяются две команды нормализации: Normalize File (phys.) и Normalize Object (virt.). Обе команды доступны из меню Effects → Normalize.
Normalize File (phys.) (Нормализовать файл физически). Эта функция изменяет амплитуду на всем протяжении файла. Данные изменяются так, что максимальная амплитуда, встречающаяся в определенном диапазоне, принимается за 100 % (значение может задаваться в пределах 1-400 %). Программа сначала ищет максимальную величину и соотносит ее с выбранным процентом. Затем все другие значения взвешиваются с новыми коэффициентами.
Функция Normalize разработана с таким расчетом, чтобы полностью перемодулировать весь файл. Перед тем как выполнять какие-либо преобразования файла, приводящие к снижению частоты дискретизации, следует произвести его обработку с помощью данной функции. В противном случае применение Normalize может существенно испортить звук.
При работе со звуком единственного инструмента следует установить коэффициент 100 %. Однако если в аудиоматериале имеются, например, ударные, то можно перемодулировать файл с коэффициентом от 120 % до 200 %. При этом будут срезаны пики только ударных. Тот же самый метод позволяет изменить характер звучания инструментов.
При подготовке к дальнейшей обработке, например с помощью фильтров, реверберации, динамического сжатия и т. д., рекомендуется уменьшить коэффициент до 50–70 %. Это поможет избежать усечения пиков сигнала во время последующей обработки.
Обратите внимание: если уровень громкости во время записи относительно низкий и материал позже был нормализован, в результате обработки не будет достигнуто то качество, какое было бы возможно при нормальном уровне записи. Если, например, уровень громкости был установлен равным 50 % от возможного уровня, звуковой материал будет записан в 15-разрядном качестве. Нормализация материала даже к 100 % в этом случае уже не улучшит положения.
По команде Normalize File (phys.) откроется окно Normalize, в котором выполняется установка коэффициента нормализации. Оно показано на рис. 1.38.

Рис. 1.38. Окно настройки коэффициента нормализации
По команде Normalize Object (virt.) (Нормализовать виртуальный объект) будет выполнена нормализация выбранных объектов в реальном масштабе времени. В отличие от нормализации на физическом уровне эта функция не изменит звуковой файл.
При нормализации в реальном времени программа ищет пики сигнала в аудиоматериале и затем корректирует громкость так, чтобы уровень пиков составлял максимум 0 дБ. Громкость остальной части аудиоматериала масштабируется соответственно.
Вы можете вернуть громкость виртуального объекта к первоначальному уровню с помощью регулятора Volume (Громкость) в окне Object Editor, выбрав его из меню Object → Object Editor.
Расширение панорамыПанорамирование и расширение стереобазы в Sound Forge
В диалоговом окне Pan/Expand (Панорамирование/Расширение базы), показанном на рис. 1.39 и доступном по команде Pan/Expand из меню Process, вы можете изображать панораму в виде графика или MS-кривой. Этот график будет применен к текущему выделению данных. Для изменения формы кривой можно использовать до 16 точек.

Рис. 1.39. Диалоговое окно Pan/Expand
Опция Name (Наименование) служит для загрузки стандартных (поставляемых с программой) или сохраненных пользователем предустановленных параметров диалогового окна. Конкретная предустановка выбирается из раскрывающегося списка.
Опция Process mode (Режим обработки) допускает четыре режима. Рассмотрим каждый их них.
Pan (preserve stereo separation) (Панорамирование с сохранением стереоразделения) позволяет выполнить панорамирование правого и левого каналов без их смешивания. Режим используется, чтобы смоделировать левое/правое позиционирование стереозаписи.
Pan (mix channels before panning) (Смешивание каналов перед панорамированием) позволяет панорамировать правый и левый каналы, причем сначала происходит микширование каналов, а уже затем изменяется громкость между ними.
В режиме Stereo expand (Расширение стереобазы) можно сузить или расширить стереобазу записи от центра (моно) до полностью панорамированной ширины (без центрального канала). Для сохранения реального звучания не следует задавать значения, слишком отличающиеся от Normal, однако экспериментировать необходимо.
Чтобы переместить сразу всю кривую, можно выделить ее, нажав клавиши Ctrl + A. После этого кривая будет сдвигаться, если ухватить мышью любую точку на ней.
Этот эффект работает лучше всего с обычными стереозаписями и не будет работать с моно.
Mid-Side recording (MS) (Запись посередине панорамы) – техника стереозаписи, когда один микрофон используется для записи центрального, или среднего, канала (направлен на источник, расположенный непосредственно перед слушателем), а другой микрофон записывает стереокартину (его ось максимальной чувствительности располагается перпендикулярно направлению на источник, а сам микрофон имеет диаграмму направленности в виде восьмерки). Для проигрывания на большинстве аудиосистем MS-запись должна быть преобразована в стандарт левой/правой дорожки (также называемый стереофонической системой AB).
Стереоэкспандер в WaveLab
В WaveLab для изменения стереопанорамы необходимо, чтобы Master Section (Секция мастеринга) была подключена: в меню Options должна быть помечена опция Use Master Section (Использовать секцию мастеринга). При этом открывается окно Master Section. В одной из ячеек, расположенных в левой части окна, из раскрывающегося списка выберите StereoExpander (Расширитель стереопанорамы). Откроется окно Stereo-Expander, показанное на рис. 1.40.

Рис. 1.40. Окно StereoExpander
StereoExpander преобразует моносигнал в стерео или увеличивает панораму стереосигнала.
Регулировке поддается только один параметр – Width (Ширина), который имеет различный эффект для моно– и стереосигналов.
Для моносигнала при значении 0 % на выходе будут два одинаковых канала, то есть звук будет исходить из центра стереобазы. Значения от 1 % до 100 % увеличивают стереоэффект.
Для стереосигнала при значении 0 % на выходе будут два одинаковых канала (оригинал стереопанорамы полностью утерян). Значения между 1 % и 49 % сужают стереопанораму. При значении 50 % сигнал на выходе соответствует исходному сигналу. Значения между 51 % и 100 % расширяют стереопанораму.
Развертка панорамы в SAW Plus 32
В меню Mix размещено несколько команд автоматизированного управления панорамированием.
Sweep To Next Pan Change (Плавная развертка к очередному изменению панорамы). С помощью этой команды выполняется плавная развертка панорамы начиная от текущей позиции курсора в окне MultiTrack View до позиции очередного изменения панорамы в канале, выбранном в настоящее время. Направление развертки зависит от того, будет ли очередное изменение панорамы происходить левее или правее от установки в текущей позиции курсора.
Технология плавного изменения панорамы аналогична изменению громкости. Поместите курсор в то место, где будет заканчиваться развертка панорамы. В окне – регуляторе громкости укажите желаемое конечное расположение звука в пространстве (с помощью горизонтального ползункового регулятора с надписью PAN). Теперь переместите курсор влево, к тому месту, откуда должна начинаться развертка панорамы. В меню Mix выберите команду Sweep To Next Pan Change. Так вы обеспечите постепенную развертку панорамы между двумя указанными точками. На изображении соответствующего канала в окне MultiTrack View это заметно по графику, расположенному над графиком амплитуды сигнала. Он, как и график амплитуды, виден только при открытом окне – регуляторе громкости.
Clear Marked Vol And Pan Changes (Отменить изменения громкости и панорамы в помеченной области). По этой команде громкость в помеченной области устанавливается в 0 дБ, а панорама – посередине.
Clear Marked Pan Changes (Отменить изменения панорамы в помеченной области). По этой команде панорама в помеченной области устанавливается посередине, а громкость не меняется.
Reverse Marked Vol And Pan Changes (Реверс изменения громкости и панорамы в помеченной области). Эта команда выполняет реверс всех изменений громкости и панорамы в помеченной области. Например, затухание звука станет нарастанием, а развертка панорамы изменит свое направление.
Snap Marked Mix Changes to Cursor (Перенести помеченную область изменений громкости и панорамы к позиции курсора). Эта опция используется, чтобы переместить всю последовательность изменений громкости и панорамы из помеченной области в другое место, определяемое положением курсора. Ее можно использовать только при открытом окне – регуляторе громкости и при наличии помеченной области.
Давайте перенесем какую-нибудь последовательность изменений громкости/панорамы, например, к границе канала. Поместите курсор перед областью изменений и воспользуйтесь кнопкой Next (Следующее) в окне – регуляторе громкости, чтобы подвести курсор к началу изменений. Нажмите клавишу B, чтобы отметить начало области. Поместите курсор в конец изменений и нажмите клавишу E, чтобы отметить конец области. При помощи клавиши Tab (табуляция) установите курсор на границу канала и выберите описываемую опцию из меню. Из помеченной области вся последовательность изменений громкости/панорамы будет перенесена к позиции курсора на границе канала.
Панорамирование в Samplitude 2496
Стереосигнал в этой программе можно панорамировать в Object Editor (Редактор объектов), который доступен из меню Object. Редактор объектов, как и все другие опции в меню Object, работает с выбранным в окне виртуального проекта объектом.
Редактор объектов – это один из самых мощных инструментов Samplitude. С его помощью к каждому объекту могут быть применены эффекты в реальном масштабе времени, и нет необходимости специально назначать канал микшера или выполнять сложную маршрутизацию. Выбранные эффекты не отменяются при манипуляциях с объектом, например при его перемещении или копировании.
Кроме вызова из меню, окно редактора объектов можно открыть еще двумя способами. Находясь в выбранном объекте, нажмите правую кнопку мыши и, удерживая ее, нажмите левую. Второй вариант: дважды нажмите левую кнопку мыши в нижней половине выбранного объекта. Окно редактора объектов показано на рис. 1.41.

Рис. 1.41. Окно объектного редактора Object Editor
Нас будет интересовать нижняя правая часть этого окна, а именно секции Pan Mode (Режим панорамирования) и Pan (Панорамирование).
В секции Pan Mode выбирается способ, которым воздействуют на аудиосигнал два регулятора – регулятор панорамы и регулятор ширины стерео-базы, расположенные в секции Pan. Таких способов три.
Balance + Stereo Enhancer (Баланс + Усилитель стереоэффекта). Верхний регулятор определяет стереобаланс (средняя позиция – 0 дБ; при повороте влево уменьшается сигнал правого канала, в крайней левой позиции правый канал выключается совсем; при повороте вправо соответственно уменьшается сигнал левого канала вплоть до его выключения в крайней позиции). С помощью нижнего регулятора устанавливается ширина стерео-базы: в среднем положении она соответствует оригиналу, в крайнем левом – моно, в крайнем правом положении ширина стереобазы максимально увеличена.
-4.5 dB Panorama + Stereo Enhancer (Панорама -4,5 дБ + Усилитель стереоэффекта). В среднем положении верхнего регулятора громкость каждого канала уменьшена на 4,5 дБ. При повороте регулятора один из каналов постепенно исчезает, а другой остается, в крайних положениях достигая усиления до 4,5 дБ (чтобы максимальный уровень не превысил 0 дБ). При этом воспринимаемая на слух стереобаза сохраняется. Это идеальный режим для размещения монообъектов внутри стереопанорамы. С помощью нижнего регулятора, как и в первом режиме, устанавливается ширина стереобазы: в среднем положении она соответствует оригиналу, в крайнем левом – моно, в крайнем правом положении ширина стереобазы максимально увеличена.
2 Channel Panorama (Панорама двух каналов). В этом режиме каждый стереоканал настраивается своим регулятором. Как и в предыдущем режиме, применяется тот же самый алгоритм сохранения громкости постоянной. Это позволяет установить, например, сигнал левого канала справа, а сигнал правого канала – посередине.
Частотная коррекцияПри восприятии музыки ее тембровая окраска играет большую роль. С появлением компьютерных технологий появилась возможность создавать и использовать звук любого тембра. Современные технологии позволяют избежать всех принципиальных тембровых ограничений.
Для частотной коррекции тембра широко применяются аппаратные эквалайзеры – устройства, позволяющие выборочно в определенных полосах частот усилить или ослабить частотные составляющие звука. Они имеют также программную реализацию и активно используются во всех рассматриваемых в книге программах.
Если использовать спектральное разложение (графическую форму представления звука, в которой по горизонтали отсчитываются гармонические составляющие сигнала, а по вертикали – их амплитуды), то многие частотные преобразования становятся фактически амплитудными преобразованиями спектра сигнала. Так, фильтрация – усиление или ослабление определенных полос частот – сводится к наложению на спектр соответствующей амплитудной огибающей. Однако частотную модуляцию таким образом представить нельзя: она выглядит как смещение всего спектра или его отдельных участков во времени по определенному правилу.
Для реализации частотных преобразований обычно применяется спектральное разложение по методу Фурье, которое требует значительных вычислительных ресурсов. Однако существует алгоритм быстрого преобразования Фурье, который выполняется в арифметике целых чисел и позволяет уже на младших моделях компьютеров с процессором Intel 80486 разворачивать с достаточной точностью в реальном времени спектр сигнала. Подробнее эту методику мы рассмотрим в разделе книги, посвященном спектральному анализу.
Фильтры и их характеристикиВ зависимости от полосы пропускаемых частот фильтры подразделяются на фильтры низких частот (НЧ-фильтры), фильтры высоких частот (ВЧ-фильтры), полосно-пропускающие фильтры (полосовые фильтры) и полосно-задерживающие фильтры (режекторные фильтры). Соответствующие им амплитудно-частотные характеристики (АЧХ) изображены на рис. 1.42.

Рис. 1.42. Амплитудно-частотные и фазово-частотные характеристики фильтров: a) фильтр низких частот; б) фильтр высоких частот; в) полосно-пропускающий фильтр; г) полосно-задерживающий фильтр
Наряду с АЧХ фильтра значительный интерес представляет его фазово-частотная характеристика (ФЧХ), то есть сдвиг фазы выходного сигнала по отношению к входному в зависимости от частоты. Фаза важна потому, что сигнал, прошедший через фильтр без изменения амплитуды в полосе пропускания, может быть искажен по форме, если запаздывание при прохождении через фильтр не будет постоянным для различных частот. Постоянное время задержки (для всех частот) соответствует линейному изменению сдвига фазы в зависимости от частоты, поэтому фильтр с линейной фазой обеспечивает неискаженную передачу формы сигнала. ФЧХ различных фильтров показаны на том же рисунке.
Графический эквалайзер в Sound Forge
При помощи Graphic EQ (Графический эквалайзер) можно усилить или ослабить сигнал в выбранных полосах частот, чтобы изменить частотный спектр сигнала.
Окно 10-полосного графического эквалайзера, изображенное на рис. 1.43, открывается из меню Process (Обработка) по команде EQ → Graphic.

Рис. 1.43. Окно Graphic EQ
Опция Name (Наименование) служит для загрузки стандартных (поставляемых с программой) или сохраненных пользователем предустановленных параметров диалогового окна. Конкретная предустановка выбирается из раскрывающегося списка.
Каждый из десяти ползунковых регуляторов в секции Gain (Усиление) позволяет усилить или ослабить уровень сигнала в определенной полосе частот. Под каждым регулятором указана средняя частота полосы, на которую он воздействует: 31 Гц, 62 Гц, 125 Гц, 250 Гц, 500 Гц, 1 кГц, 2 кГц, 4 кГц, 8 кГц и 16 кГц.
В зависимости от выставленных положений регуляторы воздействуют в каждой соответствующей полосе частот следующим образом:
+20 дБ – соответствует максимальному усилению;
0 дБ – сигнал не изменяется;
–60 дБ – максимальное ослабление.
Значениями в поле Accuracy (Точность) определяется соотношение между точностью фильтра и быстродействием обработки. Низкая точность не рекомендуется при фильтрации в узкой частотной полосе, в области низких частот и при использовании высокой частоты дискретизации. Доступны три степени точности:
• Low (fast, good for high bands) – низкая (выполняется быстро, рекомендуется только для высоких частот);
• Medium (great for mid and high bands) – средняя (рекомендуется для средних и высоких частот);
• High (slow, great for all bands) – высокая (выполняется медленно, рекомендуется для всех частот).
Кнопка Reset Bands (Сброс установок в полосах частот) служит для установки всех регуляторов в положение 0 дБ.
Поле Name (Наименование) предназначено для выбора из раскрывающегося списка стандартных или сохраненных пользователем настроек эквалайзера. Программа поставляется со следующими стандартными настройками:
• Boost bass around 125 Hz by 6 dB (Повысить на 6 дБ уровень громкости на частоте 125 Гц);
• Boost high frequencies above 4 kHz by 6 dB (Повысить на 6 дБ высокие частоты свыше 4 кГц);
• Boost mid-range around 1 kHz by 6 dB (Повысить на 6 дБ средние частоты у частоты 1 кГц);
• Cut high frequencies above 4 kHz by 12 dB (Убрать на 12 дБ высокие частоты свыше 4 кГц);
• Cut low frequencies below 125 Hz by -60 dB (Убрать на 60 дБ низкие частоты ниже 125 Гц);
• Cut mid-range around 1 kHz by 6 dB (Убрать на 6 дБ средние частоты у частоты 1 кГц).
Кнопка Preview (Предварительно) позволяет прослушать результат предварительно, без внесения изменений в звуковой файл.
Параграфический эквалайзер в Sound Forge
Paragraphic EQ (Параграфический эквалайзер) – это параметрический эквалайзер с графическим дисплеем. Он состоит из четырех полностью параметрических (то есть настраиваемых, с регулируемыми параметрами) пиковых фильтров, а также одного высокочастотного и одного низкочастотного фильтров. Такой эквалайзер очень нагляден и удобен при работе со звуком.
Окно параграфического эквалайзера, показанное на рис. 1.44, открывается из меню Process по команде EQ → Paragraphic.

Рис. 1.44. Окно Paragraphic EQ
Рассмотрим органы управления в этом окне.
Опция Name (Наименование) служит для загрузки стандартных (поставляемых с программой) или сохраненных пользователем предустановленных параметров диалогового окна. Конкретная предустановка выбирается из раскрывающегося списка.
Регулятор Dry out (Выход необработанного сигнала) управляет количеством необработанного, а регулятор Wet out (Выход обработанного сигнала) – обработанного сигналов, которые смешиваются на выходе.
График в окне отображает кривую зависимости амплитуды от частоты, сгенерированную в зависимости от параметров настройки.
В секции Gain (Усиление) устанавливается уровень усиления или ослабления сигнала в каждой из четырех полос частот (от -25 до 25 дБ). Для быстрого отключения фильтра в нужной полосе частот соответствующий регулятор устанавливается в 0,0 дБ двойным щелчком мыши по ручке регулятора.
Пропускная способность каждого фильтра задается регуляторами в секции Width (Ширина) и выражается числом октав (от 0,3 до 2,5, с центром на выбранной частоте), на которые будет воздействовать фильтр, то есть устанавливается ширина полосы. При высоких значениях фильтр охватывает широкий диапазон частот, а при низких значениях действует выборочно.
Регуляторы в секции Center frequency (Средняя частота) служат для установки частоты (от 20 до 15000 Гц), определяющей центр полосы частот каждого фильтра.
Когда помечена опция Enable low-shelf (Включить фильтр низких частот), частоты ниже установленной (в соседнем поле) будут ослаблены или усилены до значений от – Inf. до 25 дБ, в зависимости от настройки регулятора, расположенного справа от поля частоты.
При помеченной опции Enable high-shelf (Включить фильтр высоких частот) частоты выше установленной будут ослаблены или усилены до значений от – Inf. до 25 дБ, в зависимости от настройки.
Параметрический эквалайзер в Sound Forge
Parametric EQ – это устройство, состоящее из четырех частотных селективных фильтров, которое позволяет внести точные изменения в частотное содержание звукового сигнала.
Окно параметрического эквалайзера, показанное на рис. 1.45, открывается из меню Process по команде EQ → Parametric.

Рис. 1.45. Окно Parametric EQ
Рассмотрим это окно и его органы управления.
Опция Name (Наименование) служит для загрузки стандартных (поставляемых с программой) или сохраненных пользователем предустановленных параметров диалогового окна. Конкретная предустановка выбирается из раскрывающегося списка.
С помощью опции Filter style (Тип фильтра) определяется характеристика частотного воздействия фильтра. Предусмотрены следующие стандартные настройки:
High-pass (Фильтр низких частот). При частотах ниже f1 пропускная способность фильтра уменьшается в зависимости от коэффициента отклонения кривой, вид которой показан на рис. 1.46 (виртуальные горизонтальная и вертикальная оси соответствуют частоте и усилению).

Рис. 1.46. Вид кривой фильтра High-pass
Этот фильтр подавляет низкочастотные составляющие и может использоваться для удаления низкочастотного шума вроде гула от перемотки ленты, электрических помех от источника промышленной частоты или гула пролетающего самолета.
Такой фильтр лучше всего работает с частотами выше 150 Гц.
Low-pass (Фильтр высоких частот). При частотах выше f2 пропускная способность фильтра уменьшается в зависимости от коэффициента отклонения кривой, вид которой представлен на рис. 1.47.

Рис. 1.47. Вид кривой фильтра Low-pass
Данный фильтр используется, чтобы подавить высокочастотные составляющие сигнала. С его помощью возможно удаление из записи электрического фона или уменьшение шипения.
Band-pass (peak) (Полосовой фильтр). При частотах ниже f1 и выше f4 пропускная способность фильтра уменьшается в зависимости от коэффициента отклонения кривой, вид которой показан на рис. 1.48.

Рис. 1.48. Вид кривой фильтра Band-pass
Полосовой фильтр ограничивает сигнал с частотами ниже и выше определенной частотной полосы и полезен при необходимости ослабить или усилить некоторый частотный диапазон (например, выделить звучание голоса).
Такой фильтр лучше всего работает, если частоты расположены очень близко друг к другу, то есть когда полоса пропускания фильтра узкая. Если частоты находятся далеко друг от друга, то звук может звенеть.
Band-reject (notch) (Режекторный фильтр). При частотах выше f1 и ниже f4 пропускная способность фильтра резко уменьшается в зависимости от коэффициента отклонения кривой, вид которой показан на рис. 1.49.

Рис. 1.49. Вид кривой фильтра Band-reject
Полосовой заграждающий фильтр уменьшает прохождение сигнала в выбранной частотной полосе и часто используется, чтобы удалить помехи с узкой полосой частот, вроде самовозбуждения усилителя от микрофона или электрического фона переменного тока 50 или 60 Гц.
Этот фильтр лучше всего работает с частотами выше 150 Гц.
Регуляторами с f1 по f4 настраивается частота среза для каждого типа фильтра, соответствующего графику пропускной способности. Такие частоты не могут накладываться, минимальный промежуток между ними зависит от типа фильтра.
Регулятором Reject (Подавление) определяется степень подавления сигнала в частотной области, определенной типом фильтра и частотами среза (0 дБ – без подавления, – 60 дБ – максимальное подавление).
Регулятором Total gain (Общее усиление) задается усиление, приложенное к сигналу после обработки (-60 дБ – максимальное ослабление, 20 дБ – максимальное увеличение).
Как и в окне графического эквалайзера, значениями в поле Accuracy (Точность) определяется компромисс между точностью фильтра и быстродействием обработки. Низкая точность не рекомендуется при выполнении очень острой фильтрации, при фильтрации очень низких частот и при использовании высокой частоты дискретизации. Доступны три степени точности:
• Low (fast, good for high bands) – низкая (выполняется быстро, рекомендуется только для высоких частот);
• Medium (great for mid and high bands) – средняя (рекомендуется для средних и высоких частот);
• High (slow, great for all bands) – высокая (выполняется медленно, рекомендуется для всех частот).
Параметрический эквалайзер в WaveLab
По команде EQ из меню Process открывается окно Parametric Equalizer (Параметрический эквалайзер). Вкладка Settings (Настройки) этого окна показана на рис. 1.50.

Рис. 1.50. Вкладка Settings окна Parametric Equalizer
Этот эквалайзер имеет два ограничивающих фильтра (высокой и низкой частот) и параметрическую настраиваемую по частоте полосу с корректируемой шириной. В результате всех регулировок график, изображающий общую кривую фильтра и имеющий цветовое деление по частотным полосам, изменяет свою форму.
В секции Low Shelf (Низкочастотный диапазон) настраиваются два параметра: Frequency (Частота) от 45 до 2000 Гц и Gain (Усиление) от -24 до 24 дБ. Аналогично в секции High Shelf (Высокочастотный диапазон) регулируются частота от 2000 до 12300 Гц и усиление от -24 до 24 дБ.
Mid Range (Диапазон средних частот) представляет собой параметрический полосовой фильтр. Регулировать можно следующие параметры: частоту Frequency от 50 до 14600 Гц, которая обозначает среднюю частоту полосы фильтра, усиление Gain от -24 до 24 дБ и Q (Добротность) от 1 до 18, определяющую добротность фильтра в соответствующей частотной полосе.
Нажатием на кнопку Process запускается процесс обработки.
На вкладке Presets (Предустановки) окна Parametric Equalizer, показанной на рис. 1.51, предлагается несколько стандартных настроек эквалайзера.

Рис. 1.51. Вкладка Presets окна Parametric Equalizer
При нажатии на кнопку Load (Загрузить) загружается выбранная предустановка. То же самое можно сделать двойным щелчком по названию предустановки.
Еще один параметрический эквалайзер в WaveLab
В программе WaveLab имеется еще один эквалайзер, тоже параметрический, с настраиваемыми параметрами.
Для его запуска необходимо, чтобы Master Section (Секция мастеринга) была подключена: в меню Options должна быть помечена опция Use Master Section (Использовать секцию мастеринга). При этом открывается окно Master Section. В одной из ячеек, расположенных в левой части окна, из раскрывающегося списка выберите функцию EQ-1. Откроется окно EQ-1, показанное на рис. 1.52.

Рис. 1.52 Окно параметрического эквалайзера EQ-1
Этот стандартный параметрический эквалайзер обладает свойствами высококачественного микшерного пульта. Каждая полоса частот – High (Высокие), Mid (Средние) и Low (Низкие) – может быть отключена с помощью соответствующих кнопок с надписями High, Mid и Low или маленьких кнопок-индикаторов, расположенных рядом с ними, так что не требуется изменять регулировки ручек dB, чтобы сравнить сигнал с эквалайзером и без него.
Если требуется полностью параметрический многополосный эквалайзер, назначьте модуль EQ-1 трем последовательным слотам (ячейкам) в Master Section и пользуйтесь регулировкой только полосы Mid, так как она настраивается на любой диапазон частот между 44,1 Гц и 17,640 кГц.
В каждой из трех секций имеются регуляторы dB (Ослабление/усиление сигнала) и Hz (Частота). Допустимые значения для регуляторов dB составляют от -15 до 15 дБ.
Допустимые значения для регулятора Hz в высокочастотной полосе – от 1,323 до примерно 19845 Гц в зависимости от частоты дискретизации. В этой полосе фильтр имеет ограничивающий тип: это значит, что все частоты выше частоты среза также будут подавляться.
Допустимые значения для регулятора Hz в среднечастотной полосе – от 44,1 до 17640 Гц. Среднечастотный фильтр – это пиковый полосовой фильтр. С помощью регулятора Hz устанавливается центральная частота полосы, а с помощью регулятора добротности Q – ее ширина (от 0,333 до 100). Чем выше значение Q, тем уже полоса пропускания фильтра.