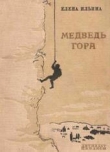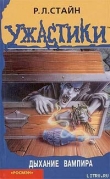Текст книги "Компьютерная обработка звука"
Автор книги: Александр Загуменнов
сообщить о нарушении
Текущая страница: 5 (всего у книги 27 страниц) [доступный отрывок для чтения: 10 страниц]
Давайте перенесем какую-нибудь последовательность изменений громкости/панорамы, например, к границе канала. Поместите курсор перед областью изменений и воспользуйтесь кнопкой Next (Следующее) в окне – регуляторе громкости, чтобы подвести курсор к началу изменений. Нажмите клавишу B, чтобы отметить начало области. Поместите курсор в конец изменений и нажмите клавишу E, чтобы отметить конец области. При помощи клавиши Tab (табуляция) установите курсор на границу канала и выберите описываемую опцию из меню. Из помеченной области вся последовательность изменений громкости/панорамы будет перенесена к позиции курсора на границе канала.
Нарастание и затухание звука в Samplitude 2496
Функция Fade in/out доступна из меню Effects и обеспечивает нарастание/затухание звука в выделенном фрагменте.
Амплитуда сигнала изменяется во времени от одного значения в начале фрагмента (Fade Start in %) к другому значению в его конце (Fade End in %). При вызове функции появляется окно Fade In/Out, показанное на рис. 1.23, в котором вы можете определить параметры этой операции.

Рис. 1.23. Окно Fade In/Out
Простейшая операция нарастания звука (Fade in) выполняется с параметрами от 0 до 100 %, в то время как для затухания звука (Fade out) требуется установить от 100 до 0 %.
Функция кривой постепенного изменения (секция Fade Curve в окне Fade In/Out) может корректироваться от линейной до показательной или логарифмической.
Обратите внимание, что в режиме реального времени нарастание/затухание применяется только к виртуальным проектам. Для других проектов (RAM и HD) нужно физически преобразовать звуковые данные.
Замещение звука в Sound Forge
Выделите весь исходный файл и перетащите выделение к концу другого файла так, чтобы упереться в его правый край. Нажмите клавишу Ctrl и удерживайте ее, чтобы видеть блок замещения. Теперь, передвигая его по горизонтали, вы сможете таким образом корректировать время замещения и видеть, как сужается или расширяется блок. Как только вы определили, где начинается замещение, отпустите кнопку мыши. После этого откроется диалоговое окно Crossfade (рис. 1.24).

Рис. 1.24. Диалоговое окно Crossfade
Опция Name (Наименование) служит для загрузки стандартных (поставляемых с программой) или сохраненных пользователем предустановленных параметров диалогового окна. Конкретный параметр выбирается из раскрывающегося списка.
Выберите опцию Normal crossfade (Обычное замещение) из списка в поле Name и нажмите OK. Теперь вы услышите, как звук в конце второго файла постепенно стихает, а звук исходного файла постепенно появляется, то есть звук одного источника плавно замещается другим.
Автоматизированное замещение звука в WaveLab
Crossfade (Замещение) – это постепенное изменение амплитуды двух звуков, когда один из них постепенно появляется, а другой исчезает, что позволяет выполнить смешивание двух звуков.
Диалоговое окно Crossfade вызывается из меню Level. Вкладка Settings (Настройки) этого окна показана на рис. 1.25.

Рис. 1.25. Вкладка Settings диалогового окна Crossfade
Одновременно с открытием окна Crossfade в выделенном фрагменте волновой формы, к которому применяется операция автоматизированного замещения звука, изображаются кривые, показывающие характер изменения амплитуды двух сигналов: нарастающего и затухающего. Возможный вид этих кривых показан на рис. 1.26. Вид кривой меняется по мере корректировки параметров настройки.

Рис. 1.26. Возможный вид кривых нарастания/затухания звука в окне волновой формы
Для каждой кривой настраиваются два параметра: Offset (Смещение) и Damping (Демпфирование). Они определяют местоположение точек Fade In Focus Point (Точка фокусировки нарастания амплитуды) и Fade Out Focus Point (Точка фокусировки затухания) в выделенном фрагменте, которые видны на рисунке. В этих точках уровень громкости равняется половине максимального уровня в выделенном фрагменте (отдельно для фрагмента с нарастанием и с затуханием звука). Громкость плавно нарастает/затухает от минимального/максимального значения до значения в поле Damping (указываемого в дБ) на отрезке, длина которого (в процентах от всей длины выделенного фрагмента) внесена в поле Offset. Далее громкость продолжает плавно нарастать/затухать до максимального/минимального значений в остальной части выделенного фрагмента.
Кроме того, можно пометить опцию Inverse of Fade In (Инверсия нарастания) диалогового окна Crossfade. Тогда параметр настройки точки фокусировки для кривой нарастания звука становится недоступным, а кривая строится автоматически как обратная кривой затухания. Соответственно для опции Inverse of Fade Out (Инверсия затухания) – наоборот.
Если пометить опцию Mix without fading (Смешивать без изменений) в рассматриваемом окне, то соответствующая кривая (нарастания, затухания звука или обе) не строится, а амплитуда волны не изменяется.
На вкладке Presets (Предустановки) диалогового окна Crossfade, показанной на рис. 1.27, предлагается несколько стандартных настроек для рассматриваемой операции.

Рис. 1.27. Вкладка Presets диалогового окна Crossfade
При нажатии на кнопку Load (Загрузить) загружается выбранная предустановка. Того же результата можно достичь двойным щелчком левой кнопки мыши по названию предустановки.
Автоматизированное замещение звука в SAW Plus 32
В меню Mix размещены две команды автоматизированного управления громкостью при замещении одного сигнала другим.
Первая команда называется CrossFade Marked Or Overlapped to Next Track (Замещение в помеченной области или при перекрытии с соседним каналом). По этой команде выполняется замещение звука перекрывающих друг друга областей на двух смежных каналах. Длительность замещения определяется или длиной помеченной области, или протяженностью перекрытия, если помеченной области не существует. Точка равной громкости двух каналов определяется текущей позицией курсора, который необходимо разместить в пределах перекрытия или помеченной области. Характеристика кривой изменения громкости определяется опцией Fade Curve Setup в меню Mix.
Вторая команда – CrossFade (-6db) Marked Or Overlapped to Next Track (Замещение на уровне -6 дБ в помеченной области или при перекрытии с соседним каналом). Замещение выполняется аналогично описанной выше команде CrossFade Marked Or Overlapped to Next Track, за исключением того, что в точке равной громкости она (громкость) поддерживается на уровне -6 дБ. Такое замещение происходит без заметного на слух уменьшения громкости. Характеристика кривой изменения громкости также определяется опцией Fade Curve Setup в меню Mix.
Замещение звука в Samplitude 2496
В волновых проектах (RAM или HD) существует возможность плавной замены звуковых данных диапазона перед курсором или выделенным фрагментом данными из Clip.
Для этого необходимо выполнить две операции:
1. Скопировать фрагмент в Clip.
2. Установить курсор в требуемую позицию волнового проекта и вызвать функцию Crossfade Editor (Редактор замещения) из меню Edit.
В виртуальном проекте эта функция является удобным способом замещения одного объекта другим в реальном масштабе времени. Для проведения операции оба объекта должны быть выделены. Затем при помощи команды Crossfade Editor из меню Edit запускается редактор замещения – открывается окно Crossfade Parameter, показанное на рис. 1.28.

Рис. 1.28. Редактор замещения – окно Crossfade Parameter
Длительность замещения может быть определена в различных единицах измерения или взята из выбранного фрагмента. Убедитесь, что до и после выделенного фрагмента имеется достаточное количество материала, чтобы создать желаемую длительность замещения.
Доступны следующие типы кривой нарастания/затухания: Linear (Линейная), Logarithmic (Логарифмическая), Exponential (Экспоненциальная) и Sine/Cosine (Синусоидальная/Косинусоидальная).
Предварительный результат операции можно оценить, воспользовавшись кнопкой Play/Stop. Все изменения, сделанные в редакторе, воспроизводятся в реальном масштабе времени. Однако имейте в виду, что для выполнения длительного замещения потребуется вдвое большая вычислительная мощность компьютера по сравнению с простым воспроизведением, так как процессором обрабатываются одновременно два фрагмента в реальном масштабе времени. В критических случаях увеличивайте размер VIP Buffer (Буфер виртуального проекта) в меню File → Preferences → System. И учтите, что линейное замещение не требует такой мощности обработки, как замещение с использованием кривой нелинейного типа.
Кнопки +, -, ++ и – служат для изменения длины замещаемого фрагмента, а сам фрагмент может быть сдвинут с помощью таких же кнопок, размещенных в секции Move Crossfade Position (в правой нижней части окна). Кнопка Crossfade Off отключает замещение.
Кнопка Get Range применяется для того, чтобы длину выделенного фрагмента использовать как длину фрагмента замещения.
Выбранные настройки можно использовать по умолчанию для вновь создаваемого замещения. Для этого в секции Global (расположенной в правой верхней части окна) используются две кнопки: Set для сохранения настроек и Get для их восстановления.
При редактировании замещений в виртуальных проектах очень полезными оказываются специальные функции и ярлыки, размещенные в меню Object → Edit Objects/Crossfade. Рассмотрим их подробнее.
Auto Crossfade active (Режим автозамещения включен).
Если данная опция отмечена, автоматическое замещение применяется и к вновь записанному материалу, и к вырезанному из виртуального проекта, и к скопированному из волнового проекта в канал виртуального проекта. Объекту назначаются общие параметры настройки для затухания/ нарастания звука. Эти параметры могут быть изменены в редакторе замещения (меню Edit → Crossfade Editor). Если применено автоматическое замещение, при воспроизведении оно будет выполняться всегда, когда два объекта перекрывают друг друга.
Режим автозамещения – это превосходный инструмент для линейной врезки, например, речевого канала, канала с аккомпанементом и т. д., когда требуются мягкие переходы, без неожиданных всплесков сигнала. При этом сохраняется возможность редактирования любого замещения в редакторе, если это необходимо.
Уменьшение и увеличение амплитуды вдвое в Samplitude 2496
Amplitude / 2 (Уменьшить амплитуду вдвое). Команда вызывается из меню Edit.
Эта функция делит амплитуду всех выборок сигнала на два. Такого же результата можно достичь путем установки параметров fade-in/fade-out (нарастания/затухания) в пределах от 50 % к 50 %. Однако с помощью описываемой команды нужный результат достигается намного быстрее за счет значительного сокращения времени вычислений.
Amplitude * 2 (Увеличить амплитуду вдвое). Команда вызывается из меню Edit.
Эта функция умножает амплитуду всех выборок на два. То же самое можно сделать установкой параметров fade-in/fade-out (нарастания/затухания) в пределах от 200 % к 200 %.
Смещение по постоянному токуЗвуковые карты или внешнее музыкальное оборудование могут создавать некоторый уровень смещения по постоянному току в записанных звуковых файлах. В файлах без смещения пики сигнала, точки минимальной амплитуды и сама форма волны отображаются равномерно относительно центральной линии (нулевого уровня) графика. В звуковом файле со смещением волна сдвинута в положительном или отрицательном направлении (вверх или вниз на графике), и при воспроизведении такого файла могут возникать искажения. Однако возможна ситуация, когда смещение было существенным, а на графике этого увидеть нельзя.
Смещение по постоянному току создает две проблемы. Во-первых, при соединении файлов нарушается гладкость соединения в точках прохождения волны через ось нулевого уровня. И во-вторых, некоторые функции обработки звуковых файлов не дают оптимальных результатов при выполнении их в файлах со смещением. Более того, когда к файлам, которые содержат смещение по постоянному току, применяются звуковые эффекты, могут происходить сбои.
Добавление или вычитание смещения по постоянному току в Sound Forge
Операция DC offset (Смещение по постоянному току) применяется для смещения опорной линии звукового файла. Опорной линией на графике звуковой волны называют осевую линию нулевой амплитуды. Считается, что волна, которая не отцентрирована возле опорной линии, имеет смещение по постоянному току. Чтобы исправить смещение, к каждой выборке добавляется некоторое постоянное значение.
По команде DC offset из меню Process откроется диалоговое окно, вид которого показан на рис. 1.29.

Рис. 1.29. Диалоговое окно DC Offset
Опция Name (Наименование) служит для загрузки стандартных (поставляемых с программой) или сохраненных пользователем предустановленных параметров диалогового окна. Конкретная предустановка выбирается из раскрывающегося списка.
Если помечена опция Automatically detect and remove (Автоматически найти и удалить), DC-смещение вычисляется индивидуально для каждого канала и затем автоматически корректируется.
При помощи опции Adjust DC offset by можно непосредственно скорректировать значение смещения. Смещение может быть от -32768 до 32767 для 16-разрядных данных и от -128 до 127 для 8-разрядных данных.
Существует простой способ определить смещение DC: нужно увеличить масштаб изображения во фрагменте звукового файла, содержащем только тишину, и посмотреть, не сдвинута ли линия (а это и есть форма волны тишины) относительно средней линии графика.
Для того чтобы вручную скорректировать смещение DC, надо выбрать функцию Statistics (в меню Tools). Статистический отчет о состоянии файла будет представлен в виде, показанном на рис. 1.30.

Рис. 1.30. Окно Statistics
Если в строке Average value (DC Offset) показано смещение -6, как на рисунке, то следует указать значение 6, чтобы исправить смещение.
Когда помечена опция Compute DC offset from first 5 seconds only (Вычислять смещение DC только за начальные 5 секунд), подразумевается, что при измерении смещения DC будут проанализированы только первые пять секунд звукового файла. Их недостаточно в случае, если в начале файла применялось длительное увеличение громкости от нуля или если там тишина.
Устранение смещения по постоянному току в WaveLab
Функция Eliminate DC Offset (Устранить смещение по постоянному току) из меню Level устраняет проблему, которая может появиться из-за несоответствий между различным оборудованием записи. Для выполнения данной функции не требуется настройки параметров.
Так как смещение обычно происходит при записи, оно воздействует на весь файл. Поэтому функцию рекомендуется применять ко всему файлу.
Операция выполняется так. Выделите фрагмент в звуковом файле (лучше, как сказано выше, выделить весь файл). Выберите команду Eliminate DC Offset из меню Level.
В появившемся диалоговом окне (рис. 1.31) указываются рассчитанные размеры смещения отдельно для каждого канала и предлагается их устранить. Нажмите кнопку OK.

Рис. 1.31. Рассчитанные размеры смещения по постоянному току после выполнения операции Eliminate DC Offset
Если на том же оборудовании производились другие записи, с ними может возникнуть та же проблема. Она устраняется аналогичным образом.
Устранение смещения по постоянному току в SAW Plus 32
В меню Edit размещены две команды для устранения смещения по постоянному току.
Первая команда – Calibrate DC Offset (SoundFile) (Калибровка смещения по постоянному току в звуковом файле). Функция используется для определения смещения по постоянному току в файле. Выполняется она следующим образом.
В окне SoundFile View следует максимально увеличить самый тихий фрагмент звукового файла (лучше пустой, с записью тишины) и нажать кнопку Up (или клавишу Page Up), чтобы увеличить размах волны. В качестве волновой формы сигнала вы будете видеть только горизонтальные линии и в левом, и в правом каналах. По мере увеличения размеров изображения вместо линий станут появляться волновые формы шума, но и они должны быть сбалансированы у центральных линий в каждом канале. Если баланс нарушен и имеется сдвиг, значит, есть смещение DC.
Выделите небольшую область звукового файла и выполните описываемую операцию. SAW Plus 32 вычислит среднее смещение по постоянному току для области, сообщит значения для каждого канала, как показано на рис. 1.32, и сохранит их.

Рис. 1.32. Результат калибровки смещения по постоянному току: вычисленное смещение по постоянному току для каждого канала
Apply DC Offset (SoundFile) (Устранить смещение по постоянному току в звуковом файле). Эта функция использует значения, вычисленные при выполнении функции Calibrate DC Offset, и применяет их к помеченной области звукового файла.
Выполнив функцию Calibrate DC Offset, отметьте весь звуковой файл или его часть и выберите функцию Apply DC Offset (Sound-File). Программа применяет значения, полученные при калибровке, и выравнивает по центру форму волны, тем самым избавляя звук от потенциальных прерываний.
Устранение смещения по постоянному току в Samplitude 2496
Данная функция автоматически устраняет смещение по постоянному току в выделенном фрагменте волнового проекта (RAP или HDP). Для этого в меню Effects (Эффекты) выберите команду Remove DC Offset, и функция выполнит все необходимые операции самостоятельно.
НормализацияНормализация применяется для максимально возможного увеличения громкости без усечения пиков сигнала. При этом просматривается (сканируется) аудиозапись и используется операция усиления сигнала, чтобы поднять его уровень к определенному (часто очень высокому) значению.
Нормализация в Sound Forge
Команда Normalize доступна из меню Process и настраивается для работы с одной из двух опций: Peak level (По пиковым уровням) или Average RMS power (По средней мощности RMS). Вид диалогового окна Normalize показан на рис. 1.33.

Рис. 1.33. Диалоговое окно Normalize
Опция Name (Наименование) служит для загрузки стандартных (поставляемых с программой) или сохраненных пользователем предустановленных параметров диалогового окна. Конкретная предустановка выбирается из раскрывающегося списка.
Если активизирована опция Peak level, звуковой файл нормализуется по максимальным (мгновенным) обнаруженным значениям. Именно по ним рассчитывается допустимое усиление сигнала (если это возможно), которое считается константой и затем применяется ко всему звуковому файлу.
При выборе опции Average RMS power звуковой файл нормализуется, используя обнаруженные средние значения RMS звука (RMS – среднеквадратичные значения сигнала). Таким образом, постоянное усиление, которое будет применено к звуку, рассчитывается по этим значениям. Как правило, оно больше рассчитанного по пиковым уровням, что достаточно удобно при соотнесении громкости различных записей.
Регулятор Normalize to (Нормализовать к) указывает уровень, к которому будет нормализован звуковой файл. Например, если при использовании опции Peak level определен пиковый уровень -10 дБ, а регулятор Normalize to установлен в позицию -3 дБ, ко всему файлу будет применяться постоянное усиление 7 дБ.
При использовании опции Average RMS power нормализация к 0 дБ означает усиление сигнала до громкости 0 дБ (это очень громко). Если использовать данное значение, динамический диапазон сигнала будет сильно сужен, а все пики – отсечены или серьезно сжаты. Таким образом, нормализация к 0 дБ по пиковым значениям является нормальной, а нормализация по RMS более чем к -6 дБ небезопасна.
Параметры Scan settings определяют настройки для сканирования звукового файла по мощности RMS.
Регулятор Ignore below (Игнорировать ниже) служит для задания уровня амплитуды материала, который вы хотите включить в RMS-вычисление. Звук, который имеет уровень ниже установленного порогового значения, будет при вычислении игнорироваться. Эта функция оказывается полезной для устранения любых тихих фрагментов из вычисления RMS. Данный параметр следует установить на несколько децибелов выше того уровня, который вы считаете тишиной.
Если установить рассматриваемое значение в минус бесконечность (-Inf.), то будут использованы все звуковые данные. Если значение установить слишком высоко (от -10 дБ), есть шанс, что значение RMS будет всегда ниже порогового. В таком случае никакой нормализации не произойдет. Поэтому следует проверить пороговое значение, воспользовавшись кнопкой Scan Levels (Сканировать уровни).
Опция Attack time (Время атаки) устанавливает инертность определения пиков при сканировании звукового файла. При медленной атаке имеется тенденция к игнорированию резких пиков сигнала. Допустимые значения: от 1 до 500 мс.
Опция Release time (Время отпускания) определяет, насколько быстро следует прекратить измерение пика сигнала. Большие значения увеличат количество материала, включенного в вычисление RMS. Допустимые значения: от 1 до 500 мс.
Если пометить опцию Use equal loudness contour (Использовать контур равногромкости), то при сканировании будет применена функция равногромкого контура Флетчера-Мансона (Fletcher-Munson). Как известно, очень низкие и очень высокие звуковые частоты менее различимы на слух, чем звук в средней полосе частот. При включенной опции в вычисление RMS добавляется средневзвешенный коэффициент, учитывающий эту особенность восприятия звука.
Кнопка Scan Levels запускает функцию сканирования на выделенном фрагменте и отображает оба найденных максимальных уровня: пиковый и RMS. Используйте их для установки уровня Normalize to.
Звездочка (*) после значения уровня (при первом открытии диалогового окна или при изменении выделения) указывает, что отображенные значения не являются текущими. Если сканирование еще не производилось, вместо значений будут указаны два прочерка. Чтобы обновить значения, нажмите кнопку Scan Levels.
При подготовке к нормализации следует просканировать весь файл, даже если будет нормализована лишь его часть. Нажав кнопку Scan Levels, вы сохраните текущие значения пиков и RMS. Это позволит попробовать разные уровни Normalize to без повторного сканирования всего файла.
Если уровень RMS не достигает порога Ignore below, будет отображаться значение -96 дБ. Перед обработкой файла следует понизить порог Ignore below.
Когда отмечена опция Use current scan levels (Использовать текущие уровни сканирования), сканирование не выполняется. Вместо этого применяются указанные в окне уровни сканирования (которые сохраняются даже при закрытии диалогового окна). Эту функцию удобно использовать, когда вы применяете к текущему выделению уровни другого выделения или файла. Таким образом, один и тот же коэффициент усиления можно применять к различным файлам.
Можно действовать следующим методом: отсканировать небольшую часть той дорожки фонограммы, которая имеет самый громкий уровень или постоянные уровни громкости, и затем использовать результаты для нормализации всего файла или различных дорожек фонограммы.
Опция If clipping occurs (Если произойдет ограничение) позволяет выбрать способ обработки, если при использовании RMS произойдет отсечение пиков сигнала. Возможны следующие варианты:
• Apply Dynamic Compression (Применить сжатие динамического диапазона);
• Normalize Peak Value to 0 dB (Нормализовать пиковые значения к 0 дБ);
• Ignore (saturate) (Игнорировать);
• Stop Processing (Остановить выполнение).
Сжатие динамического диапазона при нормализации применяется для уменьшения искажений. Громкость пиков сигнала, которые могут оказаться отсеченными, снижается до значения 0 дБ. При этом используется ненулевое время атаки и отпускания, как при компрессии. Другими словами, чтобы не произошло жесткого ограничения сигнала, применяется коэффициент усиления, изменяющийся во времени. Эту опцию следует использовать для получения очень громкого и при этом чистого звука, а также при преобразовании 16-разрядного звука в 8-разрядный или в другие компрессированные форматы, если звук был максимизирован перед преобразованием.
Когда пиковые значения нормализуются к уровню 0 дБ, уровень амплитуды пиков выделенного фрагмента также нормализуется к 0 дБ. При этом применяется максимально возможный постоянный коэффициент усиления, который еще не отсекает пики сигнала. Чем меньше коэффициент усиления, тем в большей степени необходима нормализация по уровню среднеквадратичных значений.
При выборе опции Ignore разрешается отсечение громких пиков сигнала. Если отсекаемые пики очень коротки и нечасты, это будет незаметно на слух, но запись получится некачественной, когда сделано много отсечений.
При выборе опции Stop processing обработка прекращается при появлении любых звуковых данных, которые станут отсекаться. При этом выдается предупреждение.
При выделении обоих каналов стереоданных нормализация вычисляется по самому громкому найденному значению в любом из каналов, причем один и тот же коэффициент усиления применяется к обоим каналам. Если в стереофайле выделен один канал, то и нормализация действует только на него.
Нормализация уровня звука в WaveLab
По команде Normalize (Нормализовать) из меню Level открывается диалоговое окно Normalize Sound Level (Нормализация уровня звука), вид которого показан на рис. 1.34.

Рис. 1.34. Диалоговое окно Normalize Sound Level
Это окно используется, чтобы изменить коэффициент усиления (громкость) выделенного фрагмента аудиозаписи. Изменение коэффициента усиления всегда устанавливается в соотношении с полным уровнем звука. Основная задача, которую можно решать с помощью данной опции, заключается в том, чтобы оптимизировать коэффициент усиления звуковых файлов с низким уровнем записи.
Секция окна Maximum level (Максимальный уровень) используется для установки уровня. Полная нормализация (увеличение громкости до максимального уровня) достигается при установке максимального уровня в 0 дБ, 100 % или 32767 условных единиц, в зависимости от шкалы измерения, которая используется в данный момент.
Если помечена опция As selected (Как в выделенном фрагменте), максимальный уровень будет автоматически установлен на уровне максимальной амплитуды в выделенном фрагменте.
Когда включен флажок Stereo Link (Связать стереоканалы) и нормализация применяется в стереофайле, самые высокие пики сигнала отыскиваются отдельно в каждом канале, но к обоим каналам применяется одинаковый коэффициент усиления (чтобы не нарушить стереобаланс). Обычно эта опция должна всегда быть активной.
При использовании опции Batch Processing (Пакетная обработка) некоторые процессы в последовательности эффектов могут увеличить уровень сигнала. Вне пакетной обработки (без создания цепочек) WaveLab использует 32-разрядную внутреннюю обработку. Однако если в результате какого-либо процесса в пакетном процессоре сигнал, скажем, преобразуется в аудиосигнал с более низким разрешением (например, 16 бит), то может произойти отсечение пиков сигнала.
Чтобы избежать этого, в пакетном процессоре можно вставить Normalizer в конце последовательности эффектов и активизировать в окне Normalize Sound Level опцию Only if clipping (Только при ограничении). Тогда Normalizer будет дополнительно снижать уровень сигнала таким образом, чтобы его максимальное значение не превышало заданного. Однако процедура снижения уровня сигнала будет применяться только в том случае, если без нее может произойти отсечение пиков сигнала. Фактически это позволяет использовать Normalizer как полностью свободный от искажений ограничитель.
Кнопка Get peak level (Определить пиковый уровень) служит для определения уровня самого громкого сигнала в выделенном фрагменте звукового файла. Найденный уровень отображается в окне, показанном на рис. 1.35. Эта возможность используется, например, в том случае, когда надо решить, имеется ли потребность в волновой нормализации или нет.

Рис. 1.35. Найденный пиковый уровень после нажатия кнопки Get peak level
Нормализация и ограничение пиковых уровней в SAW Plus 32
В окне MultiTrack View щелкните по кнопке с надписью FX того канала, в котором хотите применить эффект. Откроется окно Effects Patch Builder (Составитель эффектов). В нем отображается список всех эффектов, как встроенных, так и установленных дополнительно. Различные комбинации эффектов из этого списка применяются для обработки аудиоданных, размещенных в канале. В левом окне Effects Choices выберите эффект Comp/Gate/Limiter (Компрессор/Пороговый шумоподавитель/ Ограничитель). Нажмите кнопку Add, чтобы добавить эффект в правое окно Current Patch. Теперь дважды щелкните в этом окне по названию Comp/Gate/Limiter, чтобы открыть окно управления данным эффектом (оно показано на рис. 1.36). Произведите здесь необходимые настройки.

Рис. 1.36. Окно управления эффектом Comp/Gate/Limiter
Функция Normalizer (органы настройки для нее видны в правой части окна) автоматически вычисляет точную величину смещения уровня громкости (в сторону увеличения или уменьшения), при котором количество отсекаемых пиковых значений этого уровня в звуковом файле не превышает заданного процента.
Нажмите и удерживайте нажатой левую кнопку мыши в области небольшого прямоугольного окошка над надписью Normalize. При перемещении курсора вверх или вниз корректируется процент нормализации с шагом 1 %. Если одновременно нажать клавишу Shift, шаг будет увеличен до 5 %. Щелчок правой кнопкой мыши в этой же области выключает нормализацию (Off) или включает текущую установку (тот процент, на котором вы остановились).
Для расчета нормализации программе требуется сначала полностью просмотреть (сканировать) данные, а уже затем выполняется собственно нормализация. Таким образом, данный эффект не функционирует в реальном времени. Запишите обработанные данные в оригинальный файл или используйте одну из опций Build Mix для записи в новый звуковой файл.
Применяются два режима нормализации: Peak (По пиковым уровням) и Average (По среднему уровню). Окно выбора необходимого режима находится правее окна корректировки процента нормализации. Нажмите и удерживайте нажатой левую кнопку мыши в области окна переключения режимов. При перемещении курсора вверх или вниз режимы переключаются на P (Peak) или A (Average).
В режиме Peak при размещении самых громких пиков сигнала применяются разные коэффициенты для каждого канала. Уровни в обоих каналах будут приблизительно выровнены, большие расхождения громкости между ними будут уменьшены.
В режиме Average при расчете усредняются все пиковые значения каждого канала, результаты расчета левого и правого каналов объединяются, и затем рассчитанный усредненный коэффициент применяется к обоим каналам. Если такой коэффициент все же вызовет отсечение каких-либо пиков сигнала, то он дополнительно корректируется, чтобы в любом случае громкость пиков не превышала 95 % (100 % соответствуют 0дБ). В этом режиме программа пытается разместить большую часть аудиоматериала в некоторой средней по уровню громкости области. Но, конечно, определенные пики сигнала будут выходить за эту область. Данный режим сохраняет относительные различия громкости между левым и правым каналами.