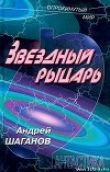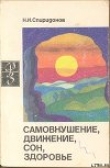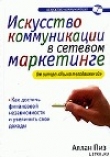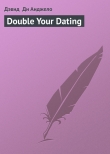Текст книги "ПК для ветеринарного врача"
Автор книги: Александр Остапчук
Соавторы: Ренат Абуталипов
сообщить о нарушении
Текущая страница: 4 (всего у книги 9 страниц) [доступный отрывок для чтения: 4 страниц]
Структура диаграмм (элементы диаграмм)
Рассказ о работе с диаграммами начнем с того, что вернемся к началу предыдущего раздела и вспомним структуру представления данных на диаграмме.
Итак, представление данных на диаграмме имеет свою структуру. Она состоит из маркера данных, основных линий, имен категорий, имен рядов диаграммы, а также легенды.
А какова структура самой диаграммы?
Все разнообразие видов диаграмм Excel имеет одну и ту же структуру, отображаемую в раскрывающемся списке поля «Элементы диаграммы» панели инструментов «Диаграммы», с помощью которой можно построить диаграмму без «Мастера диаграмм» (моментально) и которая позволяет управлять процедурами настройки и редактирования готовых диаграмм.
Не нужно путать с панелью инструментов «Диаграмма», не имеющей никакого отношения к диаграммам Excel.
Рассмотрим подробнее и сам инструмент, и его список.
Панель «Диаграммы» активируется каждый раз, когда пользователь выделяет диаграмму. Поле «Элементы диаграмм» – первый инструмент на этой панели. Он представляет собой раскрывающийся список, содержащий перечень элементов выделенной диаграммы. Все диаграммы Excel разные, и состав списка тоже бывает разным. Неизменной остается сама процедура: для того чтобы получить доступ к редактированию элемента диаграммы, надо сначала его выделить в списке «Элементы диаграммы».
Вот из каких элементов обычно состоит диаграмма Excel.
Ось категорий.
Один из основных элементов, формирующих координатное пространство диаграммы, – это ось категорий, на которой показаны категории диаграммы. Это ось Х, горизонтальная ось диаграммы, метками которой являются названия категорий.
Название категории.
Название категории – это, собственно, и есть метка оси категорий. Названия категорий – очень важный элемент диаграммы, от которого фактически зависит все представление данных на диаграмме. Вот, например, таблица данных состояния животного, в которой собраны данные по температуре животного (рис. 3).

Рис. 3. Данные состояния животного (температура).
Значения температуры определяется дважды в день – утром и вечером. Цель таблицы – представление зависимости изменения температуры от времени и дня недели.
Стандартный выбор меток, предлагаемый «Мастером диаграмм» по умолчанию, состоит в выборе в качестве меток первого столбца (строки): «Утро» и «Вечер» при построении по строкам и 1, 2, 3... – при построении по столбцам. В этом случае получается диаграмма следующего вида, представленная на рисунке 4.

Рис. 4. Стандартный выбор названий категорий: дни недели обозначены номерами.
Но такая диаграмма отображает только значения температуры в определенный день недели по порядку, тогда как цель построения диаграммы – представление зависимости изменения температуры от времени и дня недели, а не сравнение их величин, т. е. в качестве категорий должно выступать не порядковое число, а день недели. Температура здесь должна быть представлена не как набор значений, а как набор категорий, т. е. в качестве меток надо выбрать не столбец с названиями категорий, в каждой из которых ставка будет иметь свое значение, а набор значений, каждое из которых станет категорией, т. е. меткой на оси категорий. Для этого на втором шаге построения диаграммы «Мастером диаграмм» надо выбрать вкладку «Ряд», а на ней в поле «Подписи оси Х» с помощью кнопки свертывания ввести значения В2: В6 из столбца «Дни», т. е. «Понедельник», «Вторник», «Среда» и т. д. Здесь названия дней недели выступают не в качестве чисел, а в качестве обозначений (рис. 5).

Рис. 5. Замена меток оси категорий в виде цифр метками в виде текста.
Область диаграммы.
Область диаграммы содержит все остальные элементы диаграммы и составляет тот фон, на котором, собственно, и строится диаграмма. Для внедренной диаграммы область диаграммы совпадает с границами объекта (внедренная диаграмма внедряется как объект OLE). Для диаграммы, размещенной на отдельном листе, область диаграммы занимает весь лист. Размер области диаграммы постоянен и не изменяется. Область диаграммы следует отличать от области построения диаграммы, о которой разговор пойдет ниже.
Заголовок диаграммы.
Заголовок диаграммы – это тот текст, который отображается в верхней или нижней части области диаграммы и вводится в окно «Параметры диаграммы» на третьем шаге «Мастера диаграмм» в поле «Название диаграммы» на вкладке «Заголовки». Так же как область диаграммы и область построения, он есть у каждой диаграммы, но в отличие от них заголовок не обязателен. Заголовок диаграммы представляет собой квадратик текста, который можно как угодно перемещать по области диаграммы и располагать в любом месте – внизу, вверху, справа, слева – как угодно. То же касается и остальных заголовков диаграммы, т. е. заголовков осей.
Название и названия данных.
Название и названия данных образуют название ячейки, т. е. элемента диаграммы, образованного пересечением строки и столбца. Поэтому в названиях ячеек указываются названия образующих ее рядов данных (строки и столбца). Точка – это метка на оси категорий, соответствующая ячейке таблицы, а ряд – набор данных, в котором эта ячейка находится. Название данных относится к точке, названия данных – к ряду, т. е. набору. То и другое вместе образуют текст всплывающей подсказки, которая появляется при наведении и удержании указателя мыши на элементе диаграммы.
Таблица данных.
Таблица представляет копию выделенного диапазона, помещаемую на диаграмму и расположенную там под областью построения. Выбор (помещать или не помещать таблицу на диаграмму) делается в окне параметров таблицы на третьем шаге «Мастера диаграмм». Размер таблицы не должен подавлять диаграмму, так как для помещения таблицы значений программа уменьшает область построения и, значит, размер самой диаграммы. Поэтому следует помещать либо небольшую таблицу под большой диаграммой, либо маленькую таблицу под небольшой диаграммой. Размещение большой таблицы рядом с небольшой диаграммой лишает смысла всю работу по графическому представлению данных вообще, так как в результате получается два неудобопонятных фрагмента неопределенной принадлежности: и не график (так как ничего не видно), и не таблица (так как ничего не понять).
Сетки и основные линии сетки оси значений.
Сетка данных покрывает всю область построения диаграммы, но она невидима, если пользователь специально не указывает необходимость отображения того или иного элемента сетки или даже всей сетки. Это делается в окне параметров диаграммы на вкладке «Линии сетки».
Линии сетки разделяются на основные и промежуточные, а также линии сетки оси значений и оси категорий.
Линии сетки оси значений – это линии, пересекающие ось значений (как правило, вертикальные, но, например, на диаграмме рисунка 4 они горизонтальные).
Линии сетки оси категорий – это линии сетки значений, пересекающие ось категорий (как правило, горизонтальные).
Основные линии – это линии, проходящее через метки оси.
Промежуточные – линии, проходящие между метками осей.
Выбор (отображать или нет линии сетки) определяется видом диаграммы и ее величиной. На большой и насыщенной линиями диаграмме есть смысл отображать только основные линии или даже только основные линии оси значений, чтобы не перегружать изображение. Для графиков предпочтительнее отображение полной сетки – основных (или даже при необходимости промежуточных) линий, для других диаграмм (например, для столбиковой биржевой диаграммы, заполненной вертикальными линиями) лучше показывать только горизонтальные основные линии (в данном случае это как раз основные линии сетки значений). Кроме того, линии сетки очень удобно использовать для создания пространственной структуры объемных диаграмм.
Углы.
Углы, как правило, элемент объемных диаграмм. Все объемные диаграммы, кроме круговых, имеют углы. Углы бывают внутренними и внешними, верхними и нижними, правыми и левыми. Они используются для вращения объемной диаграммы вокруг оси, проходящей вдоль линии, образуемой обоими углами вращаемой стороны.
Основание.
Основание – еще один элемент объемной диаграммы. Это ее дно. Основание образуется четырьмя нижними углами, но, для того чтобы повернуть его, вполне достаточно двух. Самый лучший вид стандартной объемной гистограммы – это небольшой наклон вперед по основанию, которое при этом прозрачно и потому на нем особенно четко видны все столбцы гистограммы (рис. 6).

Рис. 6. Стандартная объемная гистограмма со всеми основными линиями сетки, наклоном основания и прозрачным фоном.
Стены.
Стены – это последний элемент объемной диаграммы. Стены образуют координатное пространство объемной диаграммы и составляются либо линиями сетки, либо цветом фона (рис. 7).

Рис. 7. Стандартная объемная гистограмма со стенками, выделенными линиями сетки и цветом фона.
Элемент легенды.
Элемент легенды – это фрагмент текста легенды (слово). Элемент легенды является значимым элементом диаграммы и имеет собственное окно форматирования, отличное от окна «Формат легенды». В окне «Формат элемента легенды» устанавливаются текстовые параметры – шрифт, начертание, высота шрифта и т. п. В общем это окно похоже на обычное окно «Шрифт». Несмотря на то что элемент легенды – значимый элемент диаграммы, он отсутствует в списке поля «Элементы диаграммы» панели «Диаграммы». Для редактирования открыть его можно, только выделив мышью. В качестве элемента легенды не обязательно использование именно слов. Элементом легенды может быть и число в случае, если в качестве имени ряда в поле «Имя» на вкладке «Ряды» второго шага «Мастера диаграмм» было введено число. Но при этом в окне диаграммы оно будет рассматриваться как текст, т. е. его форматирование будет состоять также в изменении шрифта, начертания и иного, как и для текста, но не в изменении количества знаков после запятой, как для числа.
Ключ легенды.
Ключ легенды – другой, нетекстовый элемент легенды. Он представляет собой маленький цветной квадратик перед текстовым элементом. Цвет квадратика совпадает с цветом столбца диаграммы, соответствующего текстовому элементу. Он также имеет собственное окно – «Формат условного обозначения», в котором устанавливаются его вид и заливка. Так же как и текстового элемента, ключа легенды нет в списке «Элементы диаграммы» и открыть его для редактирования можно только выделением мыши.
Легенда.
Легенда – это, по сути дела, легенда диаграммы, т. е. список условных обозначений, производимых в диаграммах Excel с помощью текстовых фрагментов, чисел-меток и цветных меток (ключей). Легенда представляет собой свободно перемещаемый по области диаграммы объект, состоящий из текста и цветных маркеров. Легенда – значимый элемент диаграммы, он есть в списке «Элементы диаграммы».
Для редактирования легенды используется окно «Формат легенды», содержащее три вкладки: «Вид», «Шрифт» и «Размещение». Легенда, как явствует из описанного выше, обладает собственной структурой, состоящей из элементов легенды и ключей.
Ряд.
Ряд – это условная линия, соединяющая наборы данных. Форматирование и настройка ряда довольно сложная процедура, описываемая отдельно.
Название оси значений.
Ось значений – это ось Y, и потому название оси значений – это название оси Y. Оно устанавливается в окне «Параметры диаграммы», в поле «Ось Y (значений)» области «Название диаграммы» на вкладке «Заголовки».
Ось значений.
Как уже говорилось, ось значений – это ось Y. Это та ось, на которой представлены значения диаграммы. В диаграмме может быть не одна ось значений, а две – основная и вспомогательная (вторичная).
Область построения диаграммы.
Область построения – второй из абсолютно постоянных элементов диаграммы, образующих тот фон, на котором строится сама диаграмма. Область построения – это, по сути дела, и есть сама диаграмма, но без легенды. Будучи выделена, она предстает в виде очерченного толстой штриховой линией квадрата, внутри которого расположены линии диаграммы, линии сетки и оси координат. Формат области построения вместе с областью диаграммы составляют основной набор инструментов работы с диаграммой, используемый для настройки ее внешнего вида, редактирования содержимого и модификации.
Настройка, модификация и редактирование диаграммы
Редактирование диаграммы
В диаграмме Excel изменяется вид и толщина любой линии, ее цвет и стиль, а также стиль маркеров. Кроме этого, можно свободно изменить шрифт, начертание, высоту символа, текст и другие параметры любого текстового элемента диаграммы – от заголовков до элементов легенд и меток осей.
Диапазоны данных, на которых построена диаграмма, можно изменять (добавлять или удалять по желанию пользователя любым образом).
На диаграмме Excel возможно множество вариантов редактирования осей: изменение места пересечения, изменение длины осей с указанием максимального и минимального значений, изменение цены деления и его основания (логарифмический масштаб), изменение заголовка, подписей и меток, порядка их расположения и т. д.
Диаграмма Excel позволяет практически любым образом перемещать и изменять любой из заголовков или даже вовсе обходиться без них.
Работа с линиями тренда в Excel может быть весьма разнообразной и допускает множество вариаций тренда на одной диаграмме, свободное добавление и удаление линий тренда для нескольких разных типов линий.
Объемные диаграммы Excel допускают практически любое изменение объемного вида, кроме свободного кругового вращения.
Теперь рассмотрим основные инструменты работы с диаграммами Excel – список «Элементы диаграмм», окно «Формат» и область диаграмм (рис. 8).

Рис. 8. Развернутый список «Элементы диаграммы». Рядом со списком расположена кнопка «Формат выделенной области».
Элементы диаграммы
Список «Элементы диаграммы» панели «Диаграммы» режима «Диаграммы» уже упоминался в начале этого раздела и описывался ранее.
Поэтому здесь упоминается только краткая сводка сказанного.
Список «Элементы диаграммы» содержит названия всех основных элементов диаграммы. Для того чтобы выделить тот или иной элемент для изменения, надо выбрать его в этом списке. Той же цели можно достичь, кликнув по элементу диаграммы мышкой. Сразу же название элемента появляется в поле списка. Для перемещения по элементам диаграммы можно также использовать клавиши курсора, с помощью которых можно также выделить и неосновные элементы диаграммы, не включенные в список.
Часть элементов диаграммы (например, элемент диаграммы) не включается в список, и для того чтобы изменить их, надо сначала выделить их мышкой. При этом название элемента появляется в окне списка. Остается добавить только, что за один раз можно выделить для изменения только один элемент диаграммы, так как при выделении другого элемента первый становится недоступным.
Окно «Формат».
Окно «Формат» – основной инструмент изменения элементов диаграммы. Каждый из элементов диаграммы – основной и нет – имеет свое окно форматирования, в котором могут быть изменены и настроены его параметры. Самый простой вид окна «Формат» – это окно, состоящее, как правило, из одной вкладки – «Шрифт» или «Вид». Наиболее сложные окна формата – «Формат рядов» и «Параметры диаграммы» – содержат по шесть вкладок.
Окна «Формат оси» – по пять. Но обычно окно форматирования элемента диаграммы имеет две-три закладки – «Шрифт», «Вид», «Выравнивание» или «Шкала». В окне форматирования настраиваются внешний вид элемента, формат его надписей и параметры шкалы (минимальное и максимальное значение, порядок категорий, пересечение с другой осью, цена деления и т. п.) (рис. 9).

Рис. 9. Диалоговое окно «Формат ряда данных».
Область диаграммы и область построения диаграммы.
Есть два элемента, которые обязательно есть практически у каждой диаграммы Excel. Это область диаграммы и область построения диаграммы.
Эта пара элементов служит несущей основой для всех остальных элементов диаграмм, сколько бы их ни было, и образует фон диаграммы, на котором и строится все остальное, из чего эта диаграмма состоит.
Область диаграммы и область построения имеют одинаковое контекстное меню изменения общих параметров диаграммы (типа диаграммы, ее исходных данных, параметров, размещения).
Команда «Тип диаграммы», входящая в состав контекстных меню рядов, области построения и области диаграммы, позволяет изменить тип на другой, представление данных в котором сочетается, или даже при желании совместить на одной диаграмме два разных типа линий (например, график и гистограмму). Это очень удобно для подбора нужного типа диаграммы, так как позволяет наложить на уже существующую диаграмму какие-то новые возможности, и, если те по какой-то причине не подойдут, просто не применять их (рис. 10).

Рис. 10. Смешанное представление данных на диаграмме: гистограмма и график.
Команда «Параметры диаграммы» открывает окно параметров, в котором можно настроить линии сетки, заголовки и подписи данных, таблицу данных и легенду.
С помощью окна диалога «Формат диаграммы» («Формат области построения») можно настроить общий внешний вид диаграммы, придав, например, диаграмме банковских кредитов с помощью заливки «Пергамент» эффектный средневековый вид (рис. 11).

Рис. 11. Изменение внешнего вида диаграммы с помощью окна «Формат диаграммы» (использование текстур и заливок).
Отличие области диаграммы от области построения состоит еще и в том, что при создании они имеют разный вид: область диаграммы окрашена в цвет стандартного фона приложений Windows, а область построения выделена серым (это делается для того, чтобы пользователь сразу сообразил, где именно находится то, что он строил). Это не всегда удобно при работе с диаграммой, так как создает скрывающий фон, на котором детали изображения и линии диаграммы становятся трудноразличимыми. Для того чтобы избавиться от этого, нужно открыть окно «Формат области построения» и выставить опции «Невидимая» и «Прозрачная» для рамки и заливки области построения соответственно.
Названия и заголовки.
Как уже говорилось выше, заголовки и названия – это тексты в рамках, которые помещаются вблизи от объекта, т. е. того, что ими озаглавливается или называется, на видном месте. Например, заголовок диаграммы автоматически помещается программой в середину ее верхней части.
В диаграммах используются два типа заголовков: заголовок и названия. Заголовок – это заголовок диаграммы. Таким образом, в диаграмме может быть всего один заголовок, и это заголовок диаграммы. Названия могут быть у осей, так что название – это всегда название оси. Осей у диаграммы может быть до четырех: по две оси каждого типа – категорий и значений, т. е. вспомогательная ось значений (категорий) и основная ось категорий (значений).
Модификация и настройка заголовков и названий производится в окне «Формат названия (заголовка)». Каждое название (а также и единственный заголовок) имеет свое окно формата, но устроены все эти окна одинаково. Каждое из них содержит по три вкладки – «Вид», «Шрифт», «Выравнивание».
Вкладка «Вид» служит для модификации и настройки внешнего вида рамки названия или заголовка (они все в рамочках, которые незаметны, потому что программа автоматически делает их невидимыми). Можно изменить как вид рамки (тип линии, ее цвет и толщину), так и способ заливки (для заливки, помимо стандартного набора цветов, можно использовать и различные типы заливки: градиентную, узорную, текстуру или даже рисунок, например, рисунок узора для Рабочего стола из папки Windows).
Вкладка «Шрифт» устанавливает параметры шрифта для названия, и его вид и функции такие же, как и у стандартного окна шрифтов. Кроме того, на вкладке имеется опция «Автомасштабирование», при включении которой программа автоматически подбирает для вывода на экран пропорциональное масштабирование текста и чисел, присоединенных к объекту, и следит за соблюдением этих пропорций при изменении размера объекта.
Вкладка «Выравнивание» управляет выравниванием текста по горизонтали и вертикали, направлением текста и, кроме того, его ориентацией, т. е. разворотом на нужное число градусов.
Для изменения не внешнего вида, а самого текста названия или заголовка используется окно «Параметры диаграммы», вкладка «Заголовки», в соответствующие поля которой можно ввести нужные названия (заголовок) или изменить их. Если пользователь затрудняется определить ось, для которой ему нужно изменить название или задать его (такое бывает при работе со вспомогательными осями), то он может воспользоваться расположенным на той вкладке окном просмотра, в котором автоматически отображаются все производимые изменения. Для того чтобы выяснить название нужной оси, следует ввести несколько символов (любых, но обязательно разных) во все поля заголовков, а затем выбрать те из них, которые появились в нужном месте. При этом следует иметь в виду, что введенные в поле заголовка символы появятся в окне просмотра только после перехода к следующему полю, а не после нажатия клавиши «Enter».
После того как все заголовки введены, программа автоматически помещает их в наиболее удобное для представления данных место, но жесткого закрепления заголовков нет, и потому эти рамки с текстом можно перемещать по области диаграммы как угодно и помещать в любое место.
Легенда.
Легенда, т. е. набор условных обозначений, так же как и все элементы диаграмм, имеет свое окно форматирования, почти такое же, как и у заголовков: две вкладки – «Вид» и «Шрифт» совпадают, но третья – отличается. Это вкладка «Размещение», которая устанавливает размещение диаграммы вверху, внизу, справа, слева, вверху справа, вверху слева и т. д. Это не значит, что легенда закреплена на диаграмме жестко, как таблица данных. Легенду, так же, как и заголовки и названия, можно свободно перемещать по области диаграммы и оставлять там, где вздумается.
Легенда отображает названия наборов данных, вводимые на втором шаге «Мастера диаграмм». Если почему-либо нужно изменить название или названия, то для этой цели можно воспользоваться командой «Исходные данные», которая есть в контекстном меню как области диаграммы, так и области построения. При обращении к этой команде открывается окно «Исходные данные», вкладка «Ряд», на которой имеется поле «Имя» для каждого из выделенных рядов данных. После изменения названий точек и рядов новые названия тут же отобразятся в легенде.
Легенда имеет собственную структуру, состоящую из элементов и ключей, работа с которыми уже описана выше. Здесь следует напомнить только, что текст элементов легенды в окнах форматирования не изменяется. Если легенда надоела и уже больше не нужна, – удалите ее, нажав на клавишу «Delete». На общем состоянии диаграммы это никак не отразится.
Линии сетки.
Линии сетки используются как продолжение делений (меток) осей для удобства привязки линий диаграммы к значениям данных. Поэтому настройка сетки и ее частота зависят от требований конкретности представления данных, предъявляемых диаграмме либо тем, кто ее строит, либо тем, кто с ней работает, либо тем, кто ее использует. Поэтому первый должен подумать об остальных и настроить сетки так, чтобы они на самом деле «привязывали» данные, а не скрывали их, что случается очень часто, так как программа автоматически назначает сетки создаваемым диаграммам и не всегда так удачно, как хотелось бы. Никто, кроме пользователя, не может ответить на вопрос, какие именно сетки ему нужны.
Как выбрать и включить сетки, какие именно бывают виды и типы сеток – уже говорилось в предыдущем разделе при описании структуры диаграммы.
Линии сетки бывают основными и промежуточными, линиями оси значений и категорий. Они включаются на вкладке «Линии сетки» окна «Параметров диаграммы» и имеют для настройки и модификации собственное окно «Формат линий сетки», в котором две вкладки («Вид» и «Шкала»), из которых вторая соответствует вкладке «Шкала» окна «Формат оси». Изменения, произведенные со шкалой на этой вкладке, будут иметь тот же результат, что и на вкладке «Шкала» окна «Формат оси».
С помощью первой вкладки можно изменить вид линии – тип, толщину и цвет. Иногда пунктирная линия может сделать то, что не удается сделать с помощью сплошной линии. Это становится ясно, когда нужно показать сетку на сложных графиках, включающих вертикальные и горизонтальные линии или имеющих сплошную заливку.
Оси, изменения осей.
Как уже говорилось выше, на диаграмме могут быть четыре вида осей двух типов: ось категорий (основная и вспомогательная) и ось значений – также вспомогательная и основная. Но не всякая диаграмма имеет ось; часть из них оси не имеет вовсе (например, круговые и кольцевые диаграммы). Все двумерные диаграммы имеют по две оси, а трехмерные – по три.
Но помимо основных осей, можно при необходимости добавить вспомогательную ось. Добавление оси производится в случае, когда на диаграмме представляются два ряда данных, значительно отличающихся друг от друга, или если на диаграмме нужно представить родственные данные нескольких различных типов. Ось диаграммы – один из важнейших ее элементов. Он определяет не только, какими метками обозначать деления, но также и формат данных, их порядок, а также размер диаграммы.
Настройка оси и ее изменение производится, как и у всех элементов диаграммы, в окне «Формат оси», включающем пять вкладок, из которых две – «Шрифт» и «Выравнивание» – стандартные, а три – «Вид», «Шкала» и «Число» – ключевые.
Вкладка «Число» управляет форматом данных, представленных делениями оси, т. е. форматом меток. Форматы данных на этой вкладке такие же, как и в окне «Форматирование ячейки», т. е. обычные для Excel. Единственное отличие здесь – опция «Связь с источником», устанавливающая связь с отображаемыми данными для автоматического подбора формата. При изменении данных связи разрушаются, и для восстановления надо снова выставить эту опцию на вкладке «Число».
Вкладки «Вид» и «Шкала» – ключевые вкладки для оси. Главной из них является вкладка «Шкала», фактически и определяющая работу оси в диаграмме.
Вкладка «Вид» окна «Формат оси» содержит пять разделов: «Ось», «Образец», «Основные», «Промежуточные», «Метки делений» (рис. 12).

Рис. 12. Вкладка «Вид» окна «Формат оси» диаграммы Excel.
Разделы «Основные» и «Промежуточные» содержат опции настройки расположения основных и промежуточных меток на оси, которые могут быть расположены внутри диаграммы, снаружи (на внешней части оси), с двух сторон (опция «Пересекают ось») или отсутствовать вообще, если выставлена опция «Нет». В этом случае на диаграмме будет видна только ось без каких бы то ни было делений и меток.
Главный на этой вкладке – раздел «Ось» и зависимый от него раздел «Образец».
Раздел «Ось» управляет видом оси, т. е. ее толщиной, цветом и типом несущей линии оси. Текущий вид оси отображается в разделе «Образец», в котором при изменении вида можно увидеть результат еще до его применения к диаграмме и, таким образом, оценить: подходит созданный вид к диаграмме или нет.
Но самой важной вкладкой окна «Формат оси» является вкладка «Шкала» (рис. 13.)

Рис. 13. Вкладка «Шкала» окна «Формат оси».
На вкладке «Шкала» производится корректировка шкалы значений, имеющая очень большое влияние на всю диаграмму в целом. Настройка опций «Максимальное значение» и «Минимальное значение» представляет собой весьма серьезную проблему при организации представления на диаграмме двух наборов данных, один из которых имеет числовой формат, а другой – формат «Дата».
При неверной настройке отображения дат на оси значений отображаются даты «от начала времен» (с 1 января 1900 г.) и до «конца истории» (31 декабря 2029 г.), в которых отображаемый ряд просто теряется.
Настройка оси для шкалы, соответствующей отображаемому типу данных, производится с помощью стакого набора опций, как:
1) минимальное значение.
Эта опция используется для ввода минимального из отображаемых на оси значений, т. е. для левой ее границы. Она фактически работает и при скинутом флажке: если флажок опции выставлен, то минимальное отображаемое на оси значение выставляется автоматически в соответствии с установками программы на отображение данных этой оси. Если же флажок не выставлен, то в качестве минимального значения используется значение, установленное пользователем. Таким образом, с помощью настройки этой опции можно изменить и вид оси, и ее размер, и даже вид всей диаграммы, так как от вида оси и ее размера зависят форма линий диаграммы и их вид;
2) максимальное значение.
Опция, аналогичная предыдущей. Определяет вторую границу оси диаграммы – максимальное значение отображаемых данных. Управляется так же, как предыдущая, имеет то же значение;
3) цена основного деления.
В это поле вводится цена основного деления шкалы для установки нужного масштаба отображения данных. Вообще говоря, как правило, цена основного деления определяется программой автоматически, исходя из имеющихся у нее установок по умолчанию, и поэтому настройка цены деления порой может оказаться непростым делом, так как программа будет при малейшем изменении диаграммы восстанавливать значения по умолчанию. Этой опции соответствует поле списка «Цена деления», которое гораздо удобнее для масштабирования данных. «Цена деления» определяет не значение одного деления на оси, а ее порядок, т. е. устанавливает отображение только сотен, тысяч и т. д. Для того чтобы не возникло путаницы с интерпретацией масштабируемых данных, указание на цену деления можно вывести на экран, выставив флажок в опцию, расположенную рядом со списком «Цена деления» (опция «Вывести на экран»). В этом случае при изменении цены деления рядом с названием оси появится надпись, указывающая цену деления (например, «Сотни» или «Тысячи»);
4) цена промежуточных делений.
Опция, аналогичная предыдущей. Определяет значение промежуточного деления на оси. Также устанавливается автоматически при выставленном флажке;
5) Пересечение с другой осью.
Эта опция устанавливает положение оси путем определения места ее пересечения с другой осью. Для оси категорий это – ось значений, и наоборот. Но в трехмерных диаграммах осей три, и тогда выбирается пересечение с осью, создающей основание диаграммы. По умолчанию оси пересекаются по краям шкалы либо в минимальном, либо в максимальном значении. На той же вкладке есть еще одна опция, определяющая положение оси аналогичным образом – «Пересечение с другой осью в максимальном значении», которая служит для «перестановки» оси, которая по умолчанию прикрепляется к началу шкалы, т. е. пересекает другую ось в минимуме;
6) логарифмическая шкала (еще один самый крайний и предельный способ масштабирования данных).