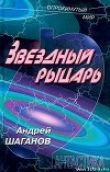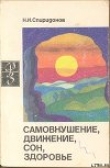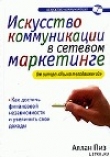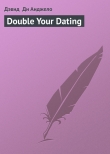Текст книги "ПК для ветеринарного врача"
Автор книги: Александр Остапчук
Соавторы: Ренат Абуталипов
сообщить о нарушении
Текущая страница: 3 (всего у книги 9 страниц) [доступный отрывок для чтения: 4 страниц]
Глава 2
Диаграммы Excel
Создание диаграмм Excel
Диаграммы являются средством наглядного представления данных и облегчают выполнение сравнений, определение закономерностей и выявление тенденций данных. Например, вместо анализа нескольких столбцов чисел на листе можно, взглянув на диаграмму, узнать, падают или растут объемы продаж по кварталам или как действительные объемы продаж соотносятся с планируемыми.
Диаграмма Excel – это графическое представление горизонтальных и вертикальных рядов данных рабочих таблиц. Она создается на основе чисел, введенных в ячейки, и может использовать ячейки и диапазоны данных, расположенные на любом количестве листов или рабочих книг. Диаграмма может размещаться на том же листе, где находятся послужившие для ее построения данные (внедренная диаграмма), а может располагаться на отдельном листе – специальном листе диаграммы, который не содержит ничего, кроме диаграммы, и имеет специальное имя: «Диаграмма №...».
Для Excel 2003 есть еще одна возможность размещения диаграмм – на веб-странице. Диаграмма связана с данными, на основе которых она создана, и обновляется автоматически при изменении данных.
Excel использует несколько типов диаграмм для разных случаев. Все эти типы будут рассмотрены в данном разделе. Кроме того, будут рассмотрены также и шаги создания диаграммы «Мастером диаграмм» – основного средства создания графического представления данных в Excel.
Представление данных в диаграмме имеет свою структуру. Она состоит из маркера данных, основных линий, имен категорий, имен рядов диаграммы, а также легенды.
Маркер данных – это полоса, область, точка, сегмент или другой объект на диаграмме, соответствующий одному значению на одной ячейке листа. Маркеры данных одного цвета представляют ряд данных – набор связанных между собой элементов данных, отображаемых на диаграмме.
Основные линии – это направляющие линии, которые можно добавить для улучшения восприятия и оценки отображаемых данных. Направляющие начинаются от делений на оси и пересекают область построения. Основные линии обозначают на оси основные интервалы. Кроме них, на диаграмме могут быть отображены промежуточные линии, обозначающие интервалы внутри основных интервалов.
Имена категорий – это заголовки строк или столбцов, формирующих ряды на оси категорий. В качестве оси категорий, как правило, выступает горизонтальная ось (ось Х).
Имена рядов данных – это заголовки строк и столбцов, формирующих ряды данных в диаграмме и представленные в легенде.
Легенда – это подпись (комментарий), определяющая цвет или узор рядов или категорий данных на диаграмме.
Кроме этого, в Excel 2003 диаграммы «говорящие», т. е. при наведении на элемент диаграммы и удерживании указателя мыши на нем появляется всплывающая надпись с указанием названия элемента диаграммы.
Обратимся теперь к рассмотрению способов создания диаграмм.
Самый простой способ создания диаграммы – это воспользоваться клавишей F11.
При этом Excel автоматически создаст диаграмму, а точнее – двумерную гистограмму в стандартном оформлении, и поместит ее на отдельный лист активной рабочей книги под названием «Диаграмма 1».
Самый легкий способ создания диаграмм – воспользоваться «Мастером диаграмм», но об этом чуть позже. Пока же рассмотрим создание диаграммы Excel с помощью панели «Диаграммы».
Панель «Диаграммы» не входит в число панелей, отображаемых по умолчанию. Для того чтобы вывести ее на рабочее окно программы, надо сначала выбрать ее через меню «Вид», «Панели инструментов». Почти все кнопки панели «Диаграммы» не активны в обычном режиме, они активны только в окне диаграмм.
Окно диаграмм представляет собой обычное рабочее окно программы, в котором большинство кнопок не активно. Активны только кнопки для работы с диаграммой, панель рисования, кнопки масштабирования, заливки, цвета шрифта, а также кнопки панели «Стандартная», управляющие печатью, редактированием данных или выполняющие операции с файлами и данными (создание, открытие, сохранение, копирование, вырезание, вставку). Кроме этого, окно диаграмм отличается тем, что в нем меню «Данные» заменено меню «Диаграмма», содержащее основные команды для работы с диаграммой Excel. В него входят две группы команд: команды редактирования диаграммы (тип диаграммы, исходные данные, параметры диаграммы, размещение) и команды добавления (добавить данные, добавить линию тренда).
Панель «Диаграммы» включает ряд инструментов для настройки основных параметров диаграмм Excel. Это такие параметры, как формат линий сетки, легенда, таблица данных, представление данных в диаграммы по строкам или столбцам. Кроме этого, на панели «Диаграммы» имеется поле со списком, содержащим названия основных компонентов диаграммы: область диаграммы, область построения диаграммы, ось значений, ось категорий и т. п. Для изменения этих элементов их надо сначала выбрать в данном списке.
Помимо описанных кнопок, есть на панели «Диаграмм» еще одна кнопка, которая активна и в обычном режиме. Это кнопка «Тип диаграммы», с помощью которой как раз и производится построение диаграммы.
Построить диаграмму с помощью кнопки «Тип диаграммы» почти так же легко, как и с помощью клавиши F11: достаточно выбрать в открывающемся списке с правой стороны кнопки тип диаграммы, и программа тут же построит ее и поместит на том же листе, на котором размещены послужившие источником данные. При таком построении все основные параметры диаграммы устанавливаются автоматически, принимая значения, установленные по умолчанию.
Теперь, когда известны основные параметры диаграмм, структура представления данных в диаграмме и связь данных с формированием диаграммы (графическое представление рядов, образованных строками или столбцами), можно обратиться к работе «Мастера диаграмм». Почему так, ведь, как было сказано только что, построение диаграммы с помощью «Мастера диаграмм» – самый легкий способ? Да, это так. Конечно же построение и настройка параметров диаграммы с помощью «Мастера диаграмм» – это самый легкий способ: для построения диаграммы достаточно всего лишь следовать инструкциям программы. Но для того чтобы следовать инструкциям, надо их, как минимум, понимать, а понимание невозможно без хотя бы самого общего представления о том, как устроена и как работает диаграмма Excel.
Построение диаграммы с помощью «Мастера диаграмм»
Для запуска «Мастера диаграмм» на панели «Стандартная» есть кнопка, которая так и называется «Мастер диаграмм». Сразу после этого открывается окно «Мастер диаграмм: тип диаграммы», содержащее две вкладки – «Стандартные» и «Нестандартные», на которых отображаются списки типов диаграмм, используемых Excel. В окне «Тип» выведен список типов диаграмм; в окне «Вид», расположенном справа от окна «Тип», отображается набор возможных видов выбранного типа. При выборе того или иного вида под набором видов появляется текст с кратким описанием свойств и назначения данного вида. На вкладке «Стандартные» есть кнопка «Просмотр результата». Если перед запуском «Мастера диаграмм» был выделен диапазон, то, удерживая нажатой эту кнопку, можно увидеть в окне «Вид» вместо набора видов то, как будет выглядеть готовая диаграмма выбранного вида, построенная на данных выделенного диапазона.
Вкладка «Нестандартные» содержит различные смешанные и другие нестандартные виды диаграмм, встречающиеся в Excel.
В нижней части открывающегося при запуске «Мастера диаграмм» окна есть ряд кнопок: «Отмена», «Назад», «Далее», «Готово», использование которых дает возможность передвигаться по процедуре построения диаграммы – проходить вперед, возвратиться назад или даже отменить построение диаграммы вообще. Но после нажатия клавиши «Готово» отказ уже невозможен: готовая диаграмма появляется на отдельном листе или размещается как внедренный объект на уже существующем.
Первые три шага построения диаграммы – установка нужных параметров: выбор типа диаграммы (первый шаг); выбор источника данных (второй шаг); настройка параметров диаграммы (третий шаг). На четвертом шаге решается, где разместить диаграмму: на уже имеющемся листе (внедренная) или на отдельном.
Теперь рассмотрим эти этапы подробнее.
Итак, шаг первый: выбор типа диаграмм. Для этого надо просто выделить в списке «Тип» нужную строку и нажать кнопку «Далее». Свойства вкладок «Стандартные» и «Нестандартные» уже описаны выше.
Второй шаг: выбор источника данных.
Здесь решается, какой вид представления рядов данных послужит основой диаграммы – строки или столбцы, т. е. как она будет ориентирована – в анфас или в профиль. Программа автоматически выбирает оптимальный с ее точки зрения способ представления, но пользователь может изменить его по своему усмотрению именно здесь, на втором шаге построения диаграммы с помощью «Мастера диаграмм». Для того чтобы пользователь смог оценить вид диаграммы при выбранной ориентации, окно второго шага имеет отдельную область, в которою выводится схематическое изображение ориентации создаваемой диаграммы. Окно второго шага включает две вкладки: «Диапазон данных» и «Ряд». Первая из них содержит две опции, собственно и управляющие ориентацией диаграммы. Это опции «Ряды в строках» и «Ряды в столбцах». Кроме того, здесь же располагается поле «Диапазон», в котором можно определить диапазон, на котором будет строиться диаграмма (если он не выделен раньше). Вкладка «Ряды» второго шага содержит поле «Имя», в котором отображаются ссылки на ячейки, содержащие названия рядов данных, выбранных в поле «Ряд». Названия рядов возможно изменить в поле «Имя», не изменяя при этом текст на листе. Введенное название будет отображено в легенде для выбранного ряда. Если название введено в поле «Имя», то это название более не связано с ячейкой листа. Кнопка свертывания диалогового окна, расположенная справа от поля, позволяет временно убрать диалоговое окно с экрана, чтобы было удобнее выделить диапазон на листе. Поле «Значение» отображает ссылки на ячейки, содержащие названия рядов данных, выбранных в поле «Ряд». Чтобы добавить значения нового ряда, следует выбрать или ввести новый диапазон в поле «Значения». При вводе данных в поле «Значения» на лист они не добавляются. Кнопка свертывания диалогового окна, расположенная справа от поля, позволяет временно убрать диалоговое окно с экрана, чтобы было удобнее выделить диапазон на листе. Поле «Подписи оси Х» служит для определения отличного от исходного диапазона ячеек для названий категорий. Здесь также имеется кнопка свертывания диалогового окна для вставки подписей из ячеек с текстом.
Третий шаг «Мастера диаграмм» – это настройка параметров диаграммы. В окне третьего шага выведены вкладки всех параметров диаграммы: заголовки, оси, линии сетки, легенда, подписи данных и таблица данных.
Вкладка «Заголовки» содержит пять текстовых полей для ввода заголовка диаграммы или названия оси.
Вкладка «Оси» служит для отображения и удаления осей, а также уточнения их типа. Она содержит два раздела: ось Х (категорий) и ось У (значений). В разделе «Ось Х (категорий)» есть три опции: «Автоматическая», «Категории», «Ось времени». Выбор «Категории» означает отображение данных на выбранной оси как на используемой по умолчанию оси категорий (X), даже если данные имеют формат даты. Выбор «Ось времени» – отображение оси категорий на ось времени (X), даже если данные оси не имеют формата даты. На оси X равномерно располагаются деления, отмечающие временные интервалы с учетом основной и промежуточной единиц времени. Выбор опции «Автоматическая» выставляет отображение данных на выбранной оси, принятое программой в соответствии с форматом данных, т. е. как ось времени, если данные имеют формат даты, и как ось категорий, если у данных какой-то другой формат. Кроме того, скинув флажок на опции «Ось Х» или «Ось У», можно отключить ее отображение на диаграмме.
Вкладка «Линии сетки» управляет отображением линий сетки. Здесь можно выбрать вид сетки на диаграмме: редкая (основные линии), частая (промежуточные), сплошная (оба типа) или вообще никакой (отключены все опции). Даже при отключенной сетке остается отображение фона, но его можно отключить (сделать прозрачным) только на уже созданной диаграмме.
Вкладка «Легенда» управляет отображением и размещением на диаграмме легенды, т. е. комментария, определяющего цвет или узор категорий. Отключив эту опцию, можно избавиться от легенды вовсе. Как правило, легенда полезна при значимости различия между рядами данных. Когда на диаграмме представлены однотипные данные, то имеет значение не различие рядов, а общий рисунок их изменения (тренд или тенденция).
Вкладка «Подписи данных» управляет добавлением или удалением подписей данных для всех точек, данных в диаграмме. В подписи можно включить имена рядов или категорий для отображения имен, или номеров строк (рядов), или столбцов (категорий), на которых строится ряд. Если, например, на гистограмме отображаются значения различных процентных ставок по вкладам для разных отделений банка, то для каждого столбца будет выведено название или номер отделения и название или номер ставки (но только при том условии, что они введены в начальную ячейку выделенного диапазона; тогда они воспринимаются как заголовки). Дополнительно (при желании) можно вывести также и значение каждой ставки для каждого отделения. При такой информационной нагрузке диаграммы неизбежна неразбериха с чтением символов, так как часто трудно бывает понять, где кончается название отделения, а где начинается название ставки; можно перепутать номер отделения со значением ставки. Чтобы этого не произошло, используется специальный разделитель (точка с запятой, двоеточие и т. д.), отделяющий одно значение от другого. Кроме этого, можно также воспользоваться ключом к легенде, т. е. обозначить каждую подпись данных цветным (или узорчатым) квадратиком, соответствующим легенде.
Вкладка «Таблица данных» позволяет разместить под диаграммой таблицу значений данных, использованных при ее построении. При этом столбцы данных располагаются под названиями категорий, а названия строк (ряды) размещаются сбоку. Добавление таблиц данных удобно для проведения презентаций и телеконференций, а также для рекламных буклетов, так как представляют, помимо образов, также и иллюстрируемые ими данные, что существенно повышает объективность оценки предлагаемого товара или продукта потребителем или предполагаемым производителем.
В таблицу данных названия строк и столбцов попадут только в том случае, если они были либо выделены до обращения к «Мастеру диаграмм», либо введены в соответствующие поля на втором шаге построения диаграммы. Для удобства представления имена строк могут быть выделены с помощью уже описанного выше ключа к легенде», т. е. цветного указателя столбца (категории).
После третьего шага диаграмма практически готова, остается лишь определить ее местоположение. Именно это и делается на четвертом шаге построения – размещение диаграммы.
На этом этапе производится выбор: разместить диаграмму на отдельном листе или на уже существующем (внедренная). При размещении на отдельном листе предлагается выбрать имя этого листа (по умолчанию все листы диаграмм называются «Диаграмма №...»). При размещении на уже имеющемся листе предлагается выбрать лист для размещения из списка листов рабочей книги. Возможность размещения диаграмм, построенных с данных разных листов, на одном листе позволяет создать графическое представление об объекте – массиве данных, разнесенных по нескольким листам или имеющих на них значимые формы представления. Например, для составления биржевой сводки можно вывести на один лист несколько диаграмм распределения биржевых ставок и котировок по выбранным параметрам для различных способов группировки, от которых может зависеть оценка тенденции изменения курса акций. При этом основой для построения всего набора диаграмм может послужить один или два массива данных, один из которых содержит список необходимых параметров, а другой – их значения за выбранный период. Оба массива могут размещаться на разных листах и входить в разные структуры данных, т. е. иметь различные связи. Таким образом, сводный набор диаграмм, созданный на одном листе, позволит не только скоординировать оценку обстановки, но и сделает возможным общую оценку динамики изменения параметров, так как сохранившиеся связи будут отображать происходящие в массиве изменения, создавая, таким образом, графическую структуру отображаемых (в нескольких ракурсах сразу) массивов данных.
Рассмотрев различные способы построения диаграмм в Excel, перейдем к рассмотрению непосредственно самих используемых Excel разновидностей диаграмм.
Разновидности диаграмм Excel
Гистограмма
Гистограмма – одна из наиболее распространенных и, пожалуй, наиболее типичная для электронных таблиц разновидность диаграмм. Причина этого – простота представления данных, сочетающаяся с наглядностью и информативностью. Пожалуй, гистограмма – наиболее подходящий для Windows способ графического представления данных. Гистограмма представляет данные в виде набора столбцов, высота которых соответствует значению аргумента, а ширина – размеру области представления. Поэтому гистограмма используется для отображения наборов дискретных данных – групп величин ставок для набора параметров с группировкой по параметру, величин котировок акций по видам акций или по дням и т. п. Гистограмма удобна для сравнительного представления данных, например при оценке статистики (гистограмма нормального распределения и т. п.).
Excel предоставляет возможность построения с помощью «Мастера диаграмм» или с помощью панели инструментов «Диаграммы» трех типов гистограмм – обычной, объемной и трехмерной. Первые два типа имеют по три вида, последний – третий – только один. Таким образом, всего видов гистограмм в Excel семь.
Обычная и объемная гистограммы.
Первый из видов обычных гистограмм – это гистограмма, просто отображающая значения выбранных категорий в виде набора столбцов, число которых равно числу выбранных строк (категорий), а высота – значению аргументов в ячейках этих строках, относящихся к выделенному столбцу (ряду). Другие два вида этого типа – обычной гистограммы – имеют более сложный вид. В основе своей они имеют представление данных в виде стопки. Первый из стопочных видов – гистограмма с накоплением, она отображает вклад каждой категории, строки в рассчитываемую автоматически при построении диаграммы общую сумму значений по всей выделенной части столбца. В такой гистограмме все значения ячеек, расположенные в одном столбце, представляются в виде набора разноцветных прямоугольников, составленных друг на друга и представляющих, таким образом, общий, единый столбец, в котором каждое значение ячейки каждой строки имеет свой квадрат, выделенный цветом, указанным в легенде. Легенда для таких гистограмм необходима, желательны также подписи имен рядов для удобства восприятия значений каждой из составляющих общую сумму категорий.
Следующий, еще более усложненный вид обычной гистограммы – гистограмма нормированная. Здесь представление данных подобно представлению в гистограмме с накоплением, но усложнено нормированием, т. е. отображением вклада каждой ячейки в столбце в общую сумму в виде конкретного числа, выраженного в процентах от общей суммы.
Тип объемных гистограмм на самом деле просто представляет собой объемное представление обычных гистограмм. Преимущество объемного представления заключено в возможности его изменения, т. е. выбора наиболее выгодных для представления отображаемых данных точки и ракурса. Но об этом чуть позже, когда речь пойдет о модификации диаграмм и работе с ними.
Трехмерная гистограмма.
Трехмерная гистограмма показывает раскладку значений по категориям и рядам данных. В такой гистограмме сочетается представление и строк, и столбцов; причем как те, так и другие выступают в виде отдельных столбцов гистограммы, разделенных не только по линии, как в обычных гистограммах, или по поверхности, как в гистограммах объемных, но и по пространству, т. е. по горизонтали и вертикали. Поэтому такие гистограммы и называются трехмерными – из-за трех уровней представления данных: по строкам (категориям), по столбцам (рядам) и относительно друг друга. Преимущество такого представления данных вполне очевидно: информативность представления данных повышается втрое, так как в такой гистограмме данные можно не только сравнивать по своей группе или с другими группами, но также можно сравнивать и оценки, используя, таким образом, оценку в качестве системного параметра (общую оценку изменения параметров по группам). Однако трехмерная гистограмма обладает и очень существенным недостатком, состоящим в том, что с помощью трехмерной гистограммы хорошо и удобно получать представления данных с устойчивой, «отстоявшейся» структурой, но практически невозможно провести анализ самой структуры.
Линейчатые диаграммы
Линейчатая диаграмма является, по сути, еще одним вариантом гистограммы, но только «положенным на бок». Основанием для выделения такого варианта в отдельное представление послужила более высокая читабельность линейчатой диаграммы по сравнению с гистограммой. Линейчатая диаграмма имеет такое же количество типов и видов, что и гистограмма, за исключением трехмерного представления. Она также допускает составление данных в стопки, т. е. накопление и долевое представление в процентах.
Точечные диаграммы
Точечные диаграммы служат, как правило, для определения связи между двумя наборами данных. Поэтому они представляют собой набор точек или линий, проведенных по этим точкам, где каждая точка отложена на пересечении значений их ячеек двух сравниваемых рядов данных. Если число сравниваемых рядов более двух, то строится несколько наборов точек (несколько линий), общее число которых всегда на один меньше числа исходных рядов, так как один из них служит основой для сравнения. Таким образом, при построении точечных диаграмм значения (а не категории) откладываются на обеих осях, что является особенностью этого типа диаграммы.
С помощью точечных диаграмм можно показать связь между двумя наборами данных (или связь одного набора данных с несколькими другими, но только по отдельности с каждым) и на основании этой связи получить тренд. Например, с помощью полиномиального тренда, примененного к точечной диаграмме, построенной по данным частоты дыхания (ось Х) и частоты пульса (ось Y), можно сделать вывод о том, что зависимость частоты дыхания животного от его пульса имеет выраженный периодический характер, учащающийся, однако, когда частота пульса достигает значений 180, 195 и 200 ударов в 1 с. (рис. 1).

Рис. 1. Зависимость частоты дыхания от пульса: при частоте пульса 180, 195 и 200 ударов в 1 с периодичности нет.
Точечная диаграмма также удобна при проведении корреляционного анализа.
В Excel используется три типа точечных диаграмм, два из которых имеют по два вида. Первый тип точечной диаграммы, не имеющий видов, представляет собой простой набор точек, позволяющий сравнить наборы значений. Второй тип – точечная диаграмма со значениями, соединенными сглаживающими линиями. Она имеет два вида – с маркерами и без них. Третий тип – «резкая» точечная диаграмма, т. е. точечная диаграмма, на которой значения соединены не линиями, а отрезками. Также имеет два вида – с маркерами и без них.
Графики
В Excel график строится для каждой группы данных в выборке, т. е. при построении графика по строкам на диаграмме будет столько же линий, сколько выделено строк. При построении графика по столбцам линий будет столько же, сколько и столбцов.
Графики Excel, так же как и гистограммы, бывают трех типов, из которых первые два имеют по три вида – обычный, с накоплением и нормированный.
Графики первого типа – обычные графики. Собственно это и есть основной тип графика. Второй и третий типы – просто их вариации: один с маркерами, другой – объемный. Таким образом, графики Excel имеют всего три вида: обычный, отображающий развитие процесса по времени и категориям; график с накоплением, отображающий изменение общей суммы; нормированный график, отображающий долю каждого значения из выборки в общей сумме и ее изменение в процентах. Последний тип графиков – объемный – имеет то преимущество, что предоставляет больше возможностей для модификации за счет возможностей создания объемного представления.
Графики также удобны при регрессионном и корреляционном анализе, так как они позволяют оценить тенденцию изменения выбранного параметра наглядно, без проведения дополнительных расчетов и построений, что существенно облегчает и ускоряет работу с массивами данных при выявлении оптимальных по выбранному критерию наборов данных. Например, при проведении регрессионного анализа применение графиков позволяет сразу выделить случайные выбросы в массиве данных по регрессорам, так как вид линий таких рядов резко отличается от остальных. Но без построения графика этого вывода сделать нельзя, так как стандартные функции (отклонение от среднего, тенденция и линейное приближение) в этом случае не дают оценки по массиву. Кроме того, для того чтобы провести анализ с использованием этих функций, требуется построение дополнительной таблицы для результатов их работы, чего не надо делать при использовании графика.
Диаграммы с областями
Диаграммы с областями представляют собой соединение возможностей графика и гистограммы, но только для непрерывных рядов.
Диаграмма с областями – это график, на котором часть координатного пространства под линией окрашена цветом ключа к легенде, т. е. цветового выделения ряда. Она сочетает в себе возможности отображения развития процесса (график) и составления данных стопкой (гистограмма), что очень удобно, поскольку позволяет оценить уже не только отношения между группами данных выборки, но и их развитие, что делает прогнозирование данных существенно более эффективным.
В Excel диаграммы с областями имеют те же типы и виды, что и гистограмма, и график – обычный и объемный тип диаграммы с тремя видами – стандартным, с накоплением (с отображением вклада в общую сумму) и нормированным (с отображеним вклада в процентах).
Поверхностные диаграммы
Поверхностная диаграмма представляет собой по отношению к точечной диаграмме то же, что и диаграмма с областями по отношению к графику: расширение и соединение с возможностями другого вида диаграмм. В данном случае в качестве другого вида выступает как раз сам график. Таким образом, диаграмма с поверхностями – это соединение возможностей точечной диаграммы и графика.
Поверхностная диаграмма, так же как и точечная диаграмма, предназначена для выявления связи между двумя и более наборами данных, но здесь она еще и показывает процесс изменения этой зависимости во времени и по категориям. В материаловедении поверхностная диаграмма – лучший способ решения классической задачи теплопроводности (равномерного нагревания однородного металлического стержня). Этот вид диаграммы Excel показывает зависимость распределения выбранного параметра в пространстве выборки от значений другого параметра. Область значений выбранного критерия (например, максимальная или минимальная температура), соответствующая крайнему моменту, будет находиться в крайнем контуре диаграммы.
В Excel используются два типа поверхностных диаграмм – поверхностная и контурная, представляющие собой как бы горизонтальный срез поверхности, в котором интервалы значений представлены цветами легенды. Каждый из типов имеет дополнительный вид – проволочную диаграмму (без цветовой окраски).
Пузырьковые диаграммы
Пузырьковые диаграммы – еще одна вариация точечной диаграммы с расширением возможностей. На этот раз расширение выступает в виде пузырька) (преобразованной точки), размер которой здесь является дополнительной характеристикой представляемых данных. Таким образом, пузырьковая диаграмма позволяет добавить к точечной диаграмме еще один набор данных, показывающий зависимость выбранного в качестве дополнительного набора параметра от двух остальных.
Лепестковые диаграммы
Лепестковая диаграмма позволяет создать сравнительное представление о значениях нескольких однотипных рядов в выборке. Для этого она имеет по отдельной оси для каждой из выбранных категорий, причем все оси выходят из центра. В результате получается квадратура круга – криволинейная фигура, стремящаяся к форме круга, которая и достигается при условии равенства значений во всех представленных в выборке рядах.
В сущности, лепестковая диаграмма – это тот же график, но представленный в полярной, угловой системе координат, основанной на изменении значений угла наклона к основной оси. В таком представлении каждая линия является фактически вектором, и поэтому лепестковая диаграмма – превосходная форма для сравнительной оценки тенденций, т. е. обработки применения функции «Тенденция» либо к нескольким связанным массивам, либо к одному массиву, но при разных условиях (например, с разными временными параметрами).
Круговые и кольцевые диаграммы
Круговые и кольцевые диаграммы образуют еще одну пару диаграмм Excel.
Такие диаграммы используются для отображения долевого вклада внутри выборки (круговые) или наборов данных (кольцевые). Надо отметить, что круговая диаграмма скорее вспомогательный инструмент, дополняющий нормированную гистограмму, иллюстрирующий отношения внутри категорий основной диаграммы, роль которой обычно и выполняет нормированная гистограмма.
Круговая диаграмма разделяется на два типа (круговую и разрезанную круговую), каждый из которых имеет три схожих между собой вида – просту, объемную и вторичную диаграмму. Вторичная разрезанная кольцевая диаграмма фактически представляет собой сочетание круговой диаграммы и гистограммы, в которую по выбору пользователя вынесена часть значений (рис. 2).
Кольцевая диаграмма представляет собой вариант круговой диаграммы, в котором может быть представлено более одного набора данных. По виду она схожа с круговой диаграммой, но не имеет заполненной центральной части (круга), что, собственно, и позволяет создать не одно, а несколько представлений. Это удобно для представления структур данных, организованных иерархически в виде системы концентрических колец. Кольцевая диаграмма бывает всего двух видов: обычная и разделенная.

Рис. 2. Лейкограмма крови здорового животного на круговой диаграмме.
Диаграммы в виде цилиндра, конуса и пирамиды
Последняя разновидность диаграмм Excel – диаграммы в виде цилиндра, конуса и пирамиды. Они представляют собой просто подобие гистограммы, практически не имеющее отличий от исходного типа. В сущности, все эти виды диаграмм есть просто гистограммы со столбцами в виде цилиндров, конусов или пирамид. Их свойства, назначение и состав такие же, как и у гистограмм, с той лишь разницей, что они совмещают в себе стандартные диаграммы с линейчатыми и не имеют трехмерного представления.