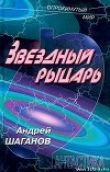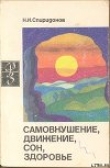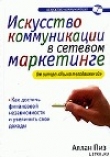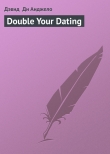Текст книги "ПК для ветеринарного врача"
Автор книги: Александр Остапчук
Соавторы: Ренат Абуталипов
сообщить о нарушении
Текущая страница: 2 (всего у книги 9 страниц) [доступный отрывок для чтения: 4 страниц]
Вопросно-ответная форма создается с помощью кодов полей.
Сначала следует создать шаблон, в котором будет выделено место под элементы вопросно-ответной формы, т. е. выделено место для вопросов (помещен текст вопросов) и выделено место для ответов (обозначено такой, например, фразой: «Ответ на вопрос №...»). Таким образом, обычный шаблон выступает в качестве заготовки для вопросно-ответной формы.
После того как шаблон готов и место под вопросы и ответы в нем выделено, начинается собственно вставка полей. Для этого используется команда «Поле» из меню «Вставка». После обращения к этой команде открывается окно «Поле», в котором есть раскрывающийся список «Категории». В этом списке надо выбрать позицию «Слияние». Затем в другом списке – списке «Поля» – надо выбрать поле «Fill In». Затем в строку «Приглашение» области «Свойства поля» надо ввести текст вопроса. Вопрос готов. Теперь если создать документ на основе этого шаблона (шаблона вопросно-ответной формы), то Word выведет окно с текстом вопроса, который был введен в строке «Приглашение». Под этим текстом будет расположена область для ввода текста ответа. Если заполняющий форму пользователь не захочет отвечать на вопрос, то он может пропустить его, нажав клавишу «Отмена». Разработчик формы может вставить в форму ответ по умолчанию. Текст ответа по умолчанию выводится в окне вопроса в области, отведенной для ввода текста ответа. Если заполняющий форму пользователь согласен с этим вариантом ответа, то он может принять его, нажав кнопку «ОК», если нет, то оно может ввести вместо него свой вариант ответа или отказаться отвечать, нажав кнопку «Отмена».
Текст ответа по умолчанию помещается при создании вопроса в поле «Ответ по умолчанию» в области «Параметры поля» окно «Поле», которое открывается командой «Поле» в меню «Вставка». Если нужно, то можно отключить ответ по умолчанию, скинув флажок на опции «Ответ по умолчанию» в области «Параметры поля».
Word 2003 может сохранять данные, введенные в форму пользователем, отдельно от самой формы. Это позволяет затем передавать их в Access для создания базы данных на основе данных форм.
Для сохранения только данных формы следует произвести изменения в настройках сохранения файла. Сначала нужно воспользоваться командой «Сохранить как ...» в меню «Файл» и в открывшемся окне сохранения воспользоваться меню «Сервис» команда «Параметры сохранения». В открывшемся окне «Сохранение» (вкладка «Сохранение») нужно выставить флажок на опции «Сохранять только данные для форм». В результате Word сохранит файл в формате «Обычный текст». При этом будут утрачены все форматирование и все данные, кроме тех, что помещены в поля форм. Итоговый файл будет представлять собой простой строчный текстовый список, в котором будут содержаться разделенные запятой закавыченные данные из полей формы, как числа, так и текст. Если в форме были использованы флажки, то содержимое флажковых полей будет представлено как единица (1), если флажок выставлен, и ноль (0), если флажок снят.
Кроме хранения отдельно от формы, данные формы могут также и распечатываться отдельно от формы. Для этого на вкладке «Печать» окно «Параметры» в меню «Сервис» в области «Для текущего документа» следует выставить флажок на опции «Печатать только данные для форм». Смысл такой распечатки заключается в возможности помещения данных из формы электронной в предварительно отпечатанную пустую (незаполненную) бумажную форму. При этом данные из электронной почты печатаются на те же позиции, на которых они расположены на экране.
Подключение к Интернету и настройка подключения
Давайте подробно разберемся, как информация из Интернета попадает в наши компьютеры.
Интернет (интернациональная сеть) – это всемирная кооперативноуправляемая совокупность компьютерных сетей разного уровня и подчиненности, равноправно обменивающаяся информацией посредством базовых протоколов TCP/IP.
Доступ к Интернету обеспечивается провайдерами – компаниями, поставляющими на рынок услуг выход в Интернет.
Основа Интернет – опорные сети – CBN (Core Backbone Network) провайдеров высшего уровня, таких как, например, «UUNet» и «AT&T». Именно через них и осуществляется доступ к Всемирной паутине на транснациональном уровне, а уже вслед за тем производится распределение текущего потока данных – Интернет-трафика, т. е. количество передаваемых по Сети данных в байтах.
Сетевые провайдеры второго уровня – это национальные провайдеры, такие как «РОЛ», через которых происходит распределение трафика на уровне страны.
Региональные провайдеры – провайдеры третьего уровня – осуществляют обмен данными по высокоскоростным каналам и предоставляющие доступ местным провайдерам.
Последние – местные, т. е. локальные провайдеры, обеспечивающие выход в сеть конкретного пользователя.
Доступ в Интернет производится с помощью шлюзов. Так называют компьютер или систему компьютеров со специальным программным обеспечением, которые позволяют связываться локальным сетям (они называются LAN) с глобальной Сетью (она называется WAN). Кроме того, шлюзы могут соединять также и две WAN.
Соединение обеспечивается маршрутизатором – устройством, которое связывает сети с одинаковыми протоколами, но разными типами сетевого оборудования. Маршрутизаторы пропускают в сеть только свою, (предназначенную именно для этой LAN) информацию.
Передача данных в сети производится по протоколу. Это специальный набор правил, который обеспечивает обмен информацией как между отдельными ПК, так и между сетями.
В Интернете основным протоколом считается протокол TCP/IP.
На самом деле, это не протокол, а семейство протоколов, представленное парой TCP и IP.
Протокол TCP управляет передачей и обеспечивает надежность соединения, а также пересылку данных по Сети в виде специальных пакетов, имеющих начало и конец в виде заголовка и окончания. Они также называются TCP-конвертами.
Протокол IP делает, в общем, то же самое, но уровнем выше. Это значит, что IP – это межсетевой протокол, который обеспечивает адресацию описанных выше пакетов данных.
Основные задачи IP – это адресация, маршрутизация, фрагментация пакетов, передача данных.
Достоинства TCP/IP – это открытость и независимость от программного и аппаратного обеспечения, а также от физической среды передачи данных, уникальность адресации, унификация используемых в сервисах протоколов.
TCP/IP делится на четыре уровня: прикладной, который взаимодействует непосредственно с сервисами; транспортный, в котором происходит основная передача потока данных; межсетевой для взаимодействие с сетями разного уровня; физический и канальный – для подбора протоколов уровня доступа к физической среде передачи данных.
Рассмотрим теперь, как и каким образом производятся подключение к Интернету и выход в сетевое пространство.
Начнем с соединения по протоколу WiFi.
Wire Fire – это беспроводная технология соединения компьютеров в сеть или подключения их к Интернету. Многие портативные устройства (ноутбуки, Pocket-PC, поддерживающие стандарт IEEE 80211) имеют встроенный интерфейс WiFi (можно также использовать специальные WiFi-адаптеры, которые выпускаются либо в виде карточек, вставляемых в PCMCIA-слот ноутбука, либо в виде внешних устройств, подключаемых к USB-порту компьютера).
Для установки соединения устройства с поддержкой интерфейса WiFi следует выполнить следующие действия: установить связь между устройством и точкой доступа. Это происходит автоматически, как только точка доступа и включенное устройство окажутся в поле взаимной досягаемости. При этом на большинстве ноутбуков появляется значок в правом нижнем углу экрана или загорается индикатор на корпусе ноутбука. Затем активируется доступ к Интернету непосредственно на устройстве.
Далее: коммутация соединения посредством dial-up.
Этот способ соединения используется чаще всего для рабочих станций.
Для того чтобы выйти в Сеть таким образом, надо иметь некоторое оборудование, а именно: модем, канал связи (например, домашнюю телефонную линию), провайдера, специальные программы, позволяющие соединять компьютер с телефоном провайдера (как правило, такие программы встроены в операционную систему).
Dial-up обладает таким достоинствами, как независимость, свободная возможность настраивать компьютер и остальные необходимые технические средства по своему усмотрению, возможность работы с нужным вам программным обеспечением, большая самостоятельность и приватность работы в Сети, возможность пересылать большие объемы информации из сети и в сеть. Но, при этом dial-up требует основательных затрат на оборудование для выхода в Интернет, он «привязан» к столу, на котором стоит ПК, уязвим для вирусов и других сетевых угроз.
Рассмотрим выход в Интернет через модем подробнее.
Для того чтобы преобразовать информацию из цифрового вида на компьютере в аналоговый сигнал в телефонной сети и наоборот, необходимо устройство, включаемое между компьютером и телефонной линией. Это устройство – модем (модулятор-демодулятор).
Когда два компьютера соединены между собой через модемы по телефонной линии, поток цифровых данных из первого компьютера поступает в модем, с которым он работает в паре, и преобразуется в аналоговую форму, необходимую для пересылки по телефонному каналу. Затем с выхода первого модема данные в аналоговой форме попадают в телефонную линию, по которой и «путешествуют» до месторасположения второго модема. Этот этап преобразования данных из цифровой формы в аналоговую и называется модуляцией. После этого аналоговый сигнал, попав на второй модем, преобразуется в цифровой вид, который и поступает на второй компьютер. Этот этап преобразования данных из аналоговой формы в цифровую и называется демодуляцией.
Скорость, с которой модемы передают данные, называется пропускной способностью модема.
Преобразование цифровых сигналов в аналоговые сигналы и наоборот выполняется в соответствии с утвержденными международными стандартами – модемными протоколами.
V92 – это современный протокол передачи данных, рекомендованный международной телекоммуникационной организацией ITU (International Telecommunications Union) и позволяющий достигать скоростей вплоть до 56 Кбит/с на стандартных телефонных линиях общего пользования. Эта технология использует схемы сжатия данных V44bis для дополнительного увеличения производительности.
Модемы бывают следующих типов:
1) телефонные модемы, которые подсоединяются к обычным телефонным сетям и чаще всего используются для частной организации выхода в Интернет;
2) радиомодемы, работающие в радиодиапазоне (это альтернатива при отсутствии телефонных линий);
3) кабельные модемы для кабельных высокоскоростных выделенных линий;
4) сотовые модемы для работы с сотовыми телефонами стандарта GSM и подключения к Pocket-PC и коммуникаторам.
Внешние модемы – это отдельные устройства с собственным блоком питания. Подключение внешних модемов к компьютеру происходит через последовательные порты или через порт USB (порт универсальной последовательной шины). Максимальная скорость соединения через внешние модемы – 115 200 бит/с.
Внешние модемы являются более мобильными устройствами, чем внутренние, потому что для подключения к другому компьютеру требуется переключить только один разъем. Внешний модем позволяет определить свое состояние по световым индикаторам на лицевой панели. На задней панели внешних модемов находятся разъемы для подключения к источнику питания (если он внешний), последовательному порту и телефонной линии, а также для подключения телефонного аппарата. Внешние модемы оснащены внутренним громкоговорителем и могут иметь самостоятельный регулятор громкости. Громкоговоритель позволяет контролировать процесс установления соединения и передачи данных в зависимости от текущей конфигурации модема.
Выход в Сеть с помощью внешнего модема более надежен, и, кроме того, самим процессом выхода может управлять пользователь через внешние органы управления модема.
Но он стоит дороже, занимает много места и требует много дополнительного внимания (больше приходится возиться с модемом, чем с ПК).
Большинство современных ПК обладают встроенными внутренними модемами. Внутренний модем представляет собой обычную карту расширения для установки в слот материнской платы компьютера и не имеет собственного блока питания, питание производится от ПК, что увеличивает нагрузку на его блок питания. Кроме того, если внутренний модем «зависает», то приходится перезагружать всю систему.
К недостаткам внутреннего модема также следует отнести и значительно меньшую надежность соединения. Но зато внутренний модем гораздо дешевле и не занимает места на столе, а также не требует постоянного внимания.
Для того чтобы модем заработал, нужно установить на ПК его драйвер. Важность этой процедуры заключается в том, что именно здесь задается его скорость (пропускная способность). Установка и настройка драйвера модема производится следующим образом: сначала надо открыть «Панель управления» и выбрать опцию «Телефон и модем». В открывшемся после этого окне «Телефон и модем» надо перейти на вкладку «Модемы» и в списке модемов выбрать нужное название марки модема, после чего нажать кнопку «Свойства». В окне «Свойства» (имя модема) надо перейти на вкладку «Дополнительные параметры связи» и нажать кнопку «Изменить умолчания». Затем, в окне «Предпочтения по умолчанию» на вкладке «Общие» в разделе «Параметры подключения линии данных» в раскрывающемся списке поля «Протокол» нужно выбрать следующее значение для настройки или отмены коррекции ошибок – «Стандартный ЕС». Выбор этого значения позволяет модемам автоматически выбирать метод коррекции ошибок для использования в данном соединении. Выбор значения «Форсированный ЕС» означает принудительную коррекцию ошибок и задает применение в процессе коррекции только протокола V42 для данного соединения, а при невозможности использования соединение завершается. Выбор значения «Отсутствует» означает, что, если во время использования любого из методов коррекции ошибок согласование длится слишком долго, соединение может быть завершено провайдером. Чтобы ускорить работу модема без согласования и коррекции ошибок, следует выбрать значение «Отсутствует», но при этом следует помнить, что в этом случае связь становится менее надежной. В поле «Сжатие» в области «Параметры подключения линии данных» надо выбрать «Включено», так как сжатие данных значительно уменьшает время, необходимое для их передачи. В этом же пункте задается аппаратное сжатие, которое позволяет передавать информацию со скоростью, превышающей реальную скорость соединения. Отключение сжатия (для этого надо выбрать в списке поля «Сжатие» позицию «Отключить») целесообразно в том случае, если коммуникационная программа также настроена на сжатие данных (такое сжатие называется программным), а также если часто выполняется передача архивных файлов (так как алгоритмы сжатия, которыми поддерживаются некоторые модемы, практически замедляют передачу уже сжатых перед этим данных). Программное сжатие работает более эффективно, чем аппаратное сжатие, так как на компьютере доступен намного больший буфер обмена, чем на модеме. При модемном (аппаратном) сжатии передача данных удерживается до тех пор, пока модемный буфер не заполняется данными с компьютера, а при программном сжатии эта процедура происходит гораздо быстрее. Выбор в раскрывающемся списке поля «Управление потоком» позиции «Аппаратное» переводит работу модема на аппаратные методы управления потоком данных между модемом и компьютером. Если же выбрать позицию «Xon/Xoff», то работа модема переключится на программные методы управления потоком данных между модемом и компьютером.
Этот протокол рекомендуется использовать, только если модем или кабель не поддерживают аппаратное управление потоком данных. Выбор позиции «Отсутствует» означает отказ от управления потоком данных между модемом и компьютером. Выход из настроек модема с автоматическим применением всех сделанных изменений производится нажатием кнопки «ОК».
После того как модем подключен, драйвер его установлен и сам модем опознан, наконец, системой, можно заняться подключением к Интернету. Это подключение производится следующим образом.
1. В главном меню панели задач выбрать опцию «Подключение».
2. Затем в раскрывшемся списке указать «Отобразить все подключения».
3. В окне «Сетевые подключения» найти «Сетевые задачи» и выбрать там опцию «Мастер новых подключений»;
4. В окне первого шага мастера нужно нажать кнопку «Далее».
5. Затем отметить щелчком левой кнопки мыши пункт «Подключить к Интернету» и кнопкой «Далее» перейти к следующему этапу.
6. Выбрать пункт «Установить подключения вручную» и нажать кнопку «Далее».
7. После этого, кликнув пункт «Обычный модем» и «Далее», открыть окно следующего шага «Мастера новых подключений».
8. В пустом окне обозначить названием (любым названием) создаваемое соединение и кнопкой «Далее» перейти к следующему этапу.
9. В появившееся окно ввести телефон для подключения, выданный провайдером при заключении договора или указанный в карте доступа в строке «Модемный пул».
10. В окно «Имя пользователя» ввести логин, выданный провайдером, а в окно «Пароль» и «Подтверждение» – пароль для соединения с данным провайдером (рекомендуется оставить включенными все три пункта, расположенные в нижней части окна под логином и паролем).
11. После этого нажать кнопку «Далее» и перейти к окну окончательного этапа установки соединения. В этом окне «Мастера новых подключений» отображена вся информация о создаваемом соединении.
12. Наконец, надо включить пункт «Добавить ярлык подключения на рабочий стол».
13. Теперь можно нажать кнопку «Готово».
Первый этап соединения на этом завершен.
Теперь надо настроить параметры созданного соединения.
После создания соединения автоматически откроется окно, в котором надо продолжить настройку соединения и задать следующие параметры.
1. В окне «Подключение к ... (здесь обозначается введенное на предыдущем этапе имя соединения)» включить пункт «Сохранять имя пользователя и пароль», чтобы не вводить их при каждом подключении заново. Но если соединение создается на чужом компьютере или оно может быть доступно посторонним лицам, то рекомендуется данный пункт не включать, чтобы исключить возможность несанкционированного доступа.
2. В графе «Набрать», где отображается введенный ранее при создании соединения телефон провайдера, необходимо добавить английскую букву «р» (это значит, что будет производиться импульсный набор), если телефон является импульсным (большинство российских телефонов импульсные). Если же телефон тональный (АТС, с которой он соединен, поддерживает тональный набор), то 31 делать этого не надо.
3. Теперь можно нажать кнопку «Свойства» для перехода к cледующему этапу настроек соединения.
4. В окне «Имя соединения: Свойства» на вкладке «Общие» надо отметить щелчком название модема и нажать кнопку «Настроить».
5. Затем в окне «Конфигурация модема» рекомендуется в графе «Наибольшая скорость» выбрать максимальное значение (115 200 бит/с), и для улучшения общих характеристик работы модема с удаленным сервером рекомендуется включить все пункты «Параметры оборудования». Пункты «Вывести окно терминала» и «Включить динамик модема» не являются обязательными.
6. Теперь закрыть окно, нажав «ОК», для того чтобы сделанные изменения применились автоматически.
7. В окне «Имя соединения Свойства» зайти на вкладку «Параметры» и в графе «Параметры набора номера» включить все пункты, кроме «Включать домен входа в Windows». Этот пункт необходим, только если у пользователя запрашиваются имя, пароль и сведения о сертификате при использовании дополнительных устройств защиты, таких как смарт-карта и т. д.
8. В графе «Параметры повторного звонка» можно оставить неизменными значения по умолчанию, выставленные операционной системой.
9. Теперь надо перейти на вкладку «Безопасность», где рекомендуется оставить значения по умолчанию.
10. Далее на вкладке «Сеть» задаются следующие значения: в поле «Тип подключаемого сервера» – «РРР Windows 95/98/NT4/2000/Internet» (это значение по умолчанию). Протокол РРР (Point-to-Point Protocol) используется в соединениях для контакта с маршрутизатором провайдера; после этого надо нажать кнопку «Параметры» и в открывшемся окне «Параметры РРР» включить две первые опции, а затем закрыть окно нажатием «ОК».
11. Теперь на вкладке «Сеть» в поле «Компоненты, используемые этим подключением» надо включить две первые опции: «Протокол Интернета TCP/IPP» и «Планировщик пакетов QoS».
12. Затем надо выделить опцию «Протокол Интернета (TCP/IP)» и нажать кнопку «Свойства».
13. После этого в открывшемся окне «Свойства: Протокол Интернета (TCP/IP)» надо оставить включенными опции «Получить IP-адрес автоматически» и «Получить адрес KNS-сервера автоматически». Если эти адреса точно известны, можно ввести их и вручную. Кнопку «Дополнительно» нажимать необязательно, так как эти настройки относятся к настройкам выхода в Интернет через локальную сеть.
14. После этого настройки можно считать выполненными и закрыть окно нажатием «ОК», а затем перейти на вкладку «Дополнительно» и убедиться в наличии включенных опций, которые следует оставить без изменения.
15. Все, можно закрывать окно нажатием «ОК». Настройка параметров завершена.
Следующий этап – выход в Интернет, т. е. то, ради чего, собственно говоря, все и затевалось.
Для выхода в Интернет следует выполнить следующие действия.
Сначала надо дважды кликнуть на значок (ярлык) соединения, помещенный на рабочем столе при создании соединения. После этого открывается окно, в котором надо нажать кнопку «Вызов». Теперь откроется небольшое окно-комментарий «Установка соединения с ... (здесь указывается заданное при создании название соединения)». В этом окне будет отображаться ход процесса соединения с провайдером, и первая надпись в окне будет значить, что происходит соединение с номером провайдера.
Здесь следует отметить, что:
1) если при настройках модема был включен пункт, разрешающий звуки модема, то будет слышен характерный шум набора номера при дозвоне модема к телефону провайдера, а если звук не был разрешен в настройках, то набор будет происходить беззвучно;
2) если номер телефона был задан правильно и линия связи не перегружена, то дозвон не должен быть долгим и скоро в окне соединения появится надпись, информирующая о проверке введенного пользователем при создании соединения в настройках логина и пароля. Проверка может занять несколько секунд, иногда минуту. Но если эта процедура затягивается, то скорее всего что-то пошло не так и соединения не произойдет. В этом случае следует нажать кнопку «Отмена», чтобы повторить процедуру заново;
3) если пароль и логин введены в настройках неправильно, или же срок их оплаченного действия закончился, или если в силу технических причин соединение не состоялось, то в окне появится соответствующая надпись;
4) если опознание пароля и логина прошло успешно и подключение состоялось, то на панели задач, внизу рядом с часами, появится ярлык онлайн-соединения. Чтобы узнать технические параметры получившегося соединения, надо дважды кликнуть на этом ярлыке на панели задач, и в открывшемся окне «Состояние соединения» можно будет увидеть следующую информацию: длительность подключения; общее время в Сети данного подключения в часах и минутах; скорость – первоначальная скорость вхождения в Сеть в бит/с; принято и отправлено – количество полученной и отправленной в Сеть компьютером информации в бит/с;
5) если первоначальная скорость вхождения модема в Сеть составит менее 14 000 бит/с, то рекомендуется тут же нажать кнопку «Отключить и прервать соединение», чтобы попытаться войти в Сеть на более высокой скорости;
6) если в течение нескольких минут не происходит изменений в количестве отправлений и полученной информации (при условии, что загружаются вебстраницы или происходит получение электронной почты), то рекомендуется также прервать соединение кнопкой «Отключить» и подключиться заново;
7) если создано несколько соединений для выхода в Интернет с параметрами разных провайдеров, то одно из них необходимо сделать главным для использования его по умолчанию, т. е. оно будет запускаться автоматически из разных программ, требующих выхода в Интернет (браузера, почтовой программы). Для этого надо вновь обратится к пункту «Подключение» в главном меню панели задач и выбрать там нужное подключение, после чего кликнуть по нему правой клавишей мыши и в открывшемся контекстном меню выбрать «Использовать по умолчанию».
А как быть, если нужно не подключиться, а отключиться от Интернета?
Для этого надо дважды кликнуть по значку соединения в зоне автозапуска на панели задач и в открывшемся окне соединения нажать кнопку «Отключить» или щелкнуть правой кнопкой на значке соединения и в контекстном меню выбрать пункт «Отключить».
Если по каким-либо причинам соединение перестало быть нужным и его необходимо удалить из компьютера, то надо сделать вот что: обратившись к уже знакомому пункту «Подключение» на панели задач в списке подключений кликнуть правой кнопкой мыши на названии нужного подключения и в контекстном меню выбрать пункт «Удалить». После этого откроется окно, в котором надо подтвердить удаление, нажав кнопку «Да».
Домены
Домен – это группа компьютеров, образующих часть Сети и использующих общую базу данных каталога. Домен администрируется как единый объект с определенными правилами и процедурами. Каждый домен имеет уникальное имя.
Доменная система имен KNS (от англ. domain) представляет собой базу данных, содержащую систему имен для идентификации узлов в Интернете, которая по частям распределена по административным доменам глобальной Сети. Она производит определение IP-адреса по его доменному имени, определение доменного имени по его IP-адресу и определение сервера, на который надо отсылать электронную почту, по указанному в ней адресу.
Тематическими доменами общего пользования являются следующие домены:
1) com – коммерческие организации;
2) edu – учебные и научные организации;
3) gov – правительственные организации;
4) mil – военные организации;
5) net – сетевые организации разных сетей;
6) org – другие организации;
7) biz – бизнес;
8) coop – кооперативные организации;
9) museum – музеи;
10) name – личные ресурсы;
11) pro – профессиональные ресурсы;
12) aeron – индустрия авиационного транспорта.
Национальных доменов в мире существует 273. Это двухбуквенные домены по кодам стран, которые обозначают страну или географический регион. Россия имеет домен ru.