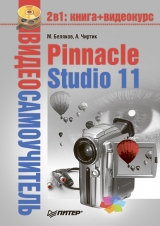
Текст книги "Pinnacle Studio 11"
Автор книги: Александр Чиртик
Соавторы: Михаил Беляков
Жанр:
Программное обеспечение
сообщить о нарушении
Текущая страница: 6 (всего у книги 15 страниц) [доступный отрывок для чтения: 6 страниц]
Для перемещения (переупорядочивания) сцен проекта необходимо выполнить действия, во многом аналогичные действиям при их добавлении в проект.
1. Выделите перемещаемую сцену (при выделении нескольких сцен применяйте тот же прием, что и при их удалении из проекта).
2. Перетаскивая удержанием одну из выделенных сцен, выберите для нее новое положение в проекте (две вертикальные черты показывают суммарную длительность этих сцен).
3. Отпустите кнопку мыши в нужном месте – и выделенные сцены будут перемещены (удалены со старого и вставлены в новое место подряд в том порядке, в котором они следовали в проекте).
Перемещение нескольких сцен в режиме Линия времени иллюстрирует рис. 4.9. Обратите внимание на автоматическое заполнение пропусков путем сдвига к началу проекта сцен, следовавших за перемещенными сценами.

Рис. 4.9. Перемещение сцен
Еще одним способом перемещения сцен является вызов стандартной команды Вырезать контекстного меню для выделенного клипа или группы клипов. Если необходимо поместить клип в середину проекта, то выделите тот клип, перед которым планируется вставить вырезанный клип, и вызовите для него команду Вставить контекстного меню. Если вы хотите поместить клип в конец проекта, то необходимо вызвать контекстное меню щелчком правой кнопки мыши на пустом месте линии времени (на основной или наложенной дорожке в зависимости от того, на какую из них нужно поместить клип).
Действия, выполняемые при копировании клипов, аналогичны действиям, выполняемым при их перемещении, однако при их перетаскивании нужно удерживать клавишу Ctrl, а при вызове контекстного меню для копируемого клипа или группы клипов – выбрать команду Копировать вместо Вырезать.
Подгонка краев сценыПри работе с отдельными сценами может выясниться, что начало или окончание сцены расположено в неподходящем месте. Таким образом, неотъемлемой частью практически любой программы монтажа являются инструменты, позволяющие сместить начало или конец сцены – подогнать края сцены (часто это называют подрезкой сцены).
Подгонка краев сцены подразумевает уменьшение длительности сцены только за счет удаления начальных или конечных кадров сцены. Физически эти кадры никуда не удаляются, для них лишь отменяется воспроизведение во время предварительного просмотра и в конечном варианте фильма. Следовательно, в любой момент подрезку можно исправить или отменить.
В Studio положение краев сцены можно задать двумя способами: с помощью инструмента Свойства клипа или в режиме Линия времени.
Инструмент Свойства клипа. Первый, самый точный способ подрезки сцен доступен в любом режиме редактирования (Сценарий, Линия времени или Монтажный лист). В этом случае подрезку выполняют с помощью инструмента Изменение свойств клипа. Для использования этого инструмента выделите сцену, после чего нажмите кнопку

Открыть/закрыть видеоинструментарий или выберите команду Свойства контекстного меню или команду меню Инструментарий → Изменение свойств клипа. Какой бы способ открытия инструмента Свойства клипа вы ни выбрали, на экране должно появиться окно, показанное на рис. 4.10 (естественно, с изображением из выбранной вами сцены).

Рис. 4.10. Подрезка сцены с использованием инструмента Свойства клипа
Внимание!
Вообще, на рис. 4.10 показано окно видеоинструментария, одной из кнопок которого является инструмент Свойства клипа.
Несмотря на обилие элементов управления в окне инструмента Свойства клипа, пользоваться им очень просто. Рассмотрим назначение пронумерованных на рисунке элементов на примере подрезки начала сцены. Выполните одно из указанных действий:
• переместите маркер начала сцены (1) так, чтобы кадр, который должен стать первым кадром сцены, отобразился в окне (5); для точной установки начала сцены можно использовать счетчик времени (4);
• перемещайте ползунок (2), пока в области предварительного просмотра (5) не будет показан нужный кадр; нажатием кнопки (3) фиксируйте положение начала сцены там, где находится ползунок.
Вот, собственно, и все действия, необходимые для точной подрезки сцены с одного края. Подрезка окончания сцены выполняется аналогично, разве что перемещать нужно противоположный маркер, использовать счетчик времени и кнопку для фиксирования конечного кадра сцены.
Действия по подрезке начала и окончания сцены можно совмещать для одновременной подрезки сцены с двух сторон.
Не закрывая окно видеоинструментария, можно осуществить последовательно подрезку нескольких сцен. Для этого после подрезки одной сцены в окне Фильм необходимо выбрать следующую сцену, подлежащую подрезке.
Подрезка сцены на линии времени. Кроме сдвига начала и конца сцены с помощью инструмента Свойства клипа в режиме Линия времени доступен, возможно, даже более удобный способ подрезки. К тому же изменять длительность сцены прямо на линии времени, не открывая дополнительных окон, часто получается быстрее.
Для сдвига начала или конца определенной сцены данным способом ее предварительно нужно выделить. После этого указатель мыши следует подвести к границе сцены (начальной или конечной). В зависимости от того, изменялась ли ранее длительность сцены, указатель мыши примет следующий вид:
•

для начала сцены и

для конца сцены – сцена еще не укорочена с начала или конца, поэтому можно только уменьшить ее длительность;
•

– сцена ранее была укорочена (подрезана) в начале или конце в зависимости от того, над началом или концом сцены находится указатель мыши.
После того как указатель мыши принял соответствующий вид, можно «ухватиться» им за край сцены, чтобы передвинуть его. Только помните, что при подрезке длительность сцены можно только уменьшить. Если же сцена уже была ранее подрезана, то можно увеличивать ее длительность до тех пор, пока положение начала или конца сцены не совпадет с положением начала или конца оригинала сцены.
Кроме того, для заполнения пустого места на линии времени можно выполнить подрезку сцены, при которой последующие сцены проекта не будут автоматически сдвигаться. Для этого при перемещении края сцены достаточно удерживать клавишу Ctrl.
Подрезка сцен в режиме Линия времени может быть не менее точной, чем подрезка с использованием инструмента Свойства клипа, благодаря тому, что шкалу времени можно масштабировать в очень широких пределах. В частности, можно увеличить масштаб до такой степени, что отметки на шкале времени будут соответствовать отдельным кадрам.
Подрезка соседних сцен. При подрезке сцен, расположенных подряд на линии времени, можно воспользоваться довольно полезной функцией Studio. Суть ее заключается в одновременном уменьшении длительности первой и увеличении длительности второй сцены так, что их суммарная длительность остается неизменной (см. рис. 4.11).

Рис. 4.11. Подрезка соседних сцен
Для осуществления такой подрезки необходимо выделить соседние сцены. Кроме того, хотя бы одна из сцен должна быть ранее подрезанной. Если сцены подходят для рассматриваемого здесь вида подрезки, то при наведении указателя мыши на границу между сценами он примет вид, показанный на рис. 4.11, —

или

Направление стрелок означает, в какую сторону можно перемещать границу между сценами.
Разделение и объединение сценВ этом подразделе речь пойдет о тех же операциях разделения (разбивки) и объединения сцен, о которых было рассказано в гл. 3. Данные действия в окне Фильм имеют некоторые особенности, о которых следует упомянуть.
Любую помещенную в проект сцену можно разделить в произвольном месте (там, где находится точка воспроизведения). Для разбиения сцены на две в момент воспроизведения достаточно нажать кнопку

в окне Фильм или воспользоваться командой Разделить клип в контекстном меню сцены. После этих действий сцена будет разбита на два фрагмента. Результат разделения сцены в режиме Линия времени представлен на рис. 4.12.

Рис. 4.12. Разделение сцены
Полученные фрагменты фильма независимо друг от друга можно перемещать, менять местами и удалять.
Внимание!
Особенностью разделения сцен в окне Фильм является то, что полученные в результате разделения сцены не появляются в Альбоме.
Разделенные описанным выше образом сцены можно снова объединить. Для этого их необходимо выделить, после чего выбрать команду Объединить сцены контекстного меню. Правда, чтобы объединение действительно было выполнено, сцены должны следовать в проекте в том же порядке, что и в оригинальном видео, и при этом края сцен не должны быть подрезанными.
Сцены, для которых выполняются перечисленные условия, на линии времени разделяются не сплошной, а пунктирной линией. Так, в ситуации, показанной на рис. 4.13, первая, вторая и третья сцены могут быть объединены, а четвертая и пятая – нет.

Рис. 4.13. Объединяемые и не объединяемые сцены
В заключение нужно уточнить, что, если выделено несколько сцен, некоторые из которых могут быть объединены, а некоторые – нет, команда Объединить сцены контекстного меню все же будет доступна. Однако пусть это не вводит вас в заблуждение: будут объединены только те сцены, для которых выполняются приведенные выше условия. Сцены, для которых нельзя выполнить объединение, будут проигнорированы.
Поиск сценИз гл. 3 мы узнали, как найти сцену в Альбоме по тексту комментария. Кроме этого, в Studio предусмотрены возможности быстрого поиска в Альбоме сцены, выделенной в окне Фильм, и наоборот, быстрого поиска в проекте (окно Фильм) выделенной в Альбоме сцены.
Начнем с поиска сцен в Альбоме. Чтобы быстро найти в Альбоме сцену, выделенную в окне Фильм (например, на линии времени), достаточно воспользоваться командой Найти сцену в альбоме контекстного меню сцены. После этого искомая сцена будет выделена в Альбоме, если в нем открыт видеофайл, содержащий ее.
Если в окне Фильм какая-то сцена была разделена и команда меню Найти сцену в альбоме была применена к одному из полученных при разделении фрагментов, то в Альбоме будет выделена первоначальная сцена – та, которая была помещена в окно Фильм и впоследствии разделена.
Противоположный вид поиска позволяет быстро найти в проекте, например на линии времени, сцену, выделенную в окне Альбом. Для этого достаточно выбрать команду Найти сцену в проекте контекстного меню выделенной сцены. Вполне естественно, что для сцен, не задействованных в проекте (в окне Альбом значки таких сцен показываются без флажка в верхнем правом углу), эта команда недоступна.
Если в Альбоме выделена сцена, которая была разделена в окне Фильм на несколько фрагментов, то после выбора команды Найти сцену в проекте будут выделены все фрагменты искомой сцены (естественно, кроме фрагментов, которые были удалены из проекта).
Предварительный просмотр фильма
Этот самый простой раздел намеренно помещен не в начало главы, чтобы вы узнали об использовании Проигрывателя для предварительного просмотра проекта, имея базовые знания о работе с режимами окна Фильм.
Итак, чтобы с помощью Проигрывателя просмотреть фильм, который получился на текущем этапе работы над проектом, должно быть активировано окно Фильм. Видео начинает воспроизводиться с выделенной в проекте сцены или того ее места, в котором остановлено воспроизведение в прошлый раз. Запуск воспроизведения в Проигрывателе у вас уже не должен вызывать трудностей (в противном случае см. гл. 3).
Рассмотрим, как показывается текущая точка воспроизведения в каждом из режимов редактирования. Начнем с режима Сценарий. Фрагмент окна Фильм при воспроизведении третьей сцены проекта показан на рис. 4.14.

Рис. 4.14. Воспроизведение сцены в режиме Сценарий
В режиме Сценарий воспроизведение сцен во многом аналогично воспроизведению сцен из Альбома. Положение воспроизведения в текущей сцене показывается в кадре с эскизом соответствующей сцены. После завершения воспроизведения одной сцены происходит переход к следующей сцене проекта (эта сцена выделяется, и в ее кадре показывается положение воспроизведения). В то же время ползунок воспроизведения, а также счетчик времени в окне Проигрывателя отображает положение воспроизведения в проекте.
Практически аналогично режиму Сценарий реализовано переключение между сценами при воспроизведении в режиме Монтажный лист, только при воспроизведении выделяются попеременно не кадры на киноленте, а строки в списке. Момент времени, показанный на рис. 4.14, в режиме Монтажный лист будет выглядеть так, как показано на рис. 4.15.

Рис. 4.15. Воспроизведение сцены в режиме Монтажный лист
Неудобным в режимах Сценарий и Монтажный лист является то, что установить текущую точку воспроизведения можно только с помощью ползунка или счетчика времени Проигрывателя. Режим редактирования Линия времени с хорошей стороны отличает то, что сцены визуально расположены линейно и непрерывно (без деления на кадры, строки, столбцы и т. п.). К тому же ширина области, занимаемой сценой, пропорциональна длительности сцены.
Изменять положение воспроизведения в режиме Линия времени можно как с помощью ползунка и счетчика времени в Проигрывателе, так и с помощью ползунка на линии времени. Собственно, ползунок и счетчик времени Проигрывателя и ползунок на шкале времени показывают одно и то же – положение точки воспроизведения в целом проекте. Положение точки воспроизведения в рамках текущей сцены определяется по перемещению ползунка на шкале времени.
Для пояснения всего сказанного приведен рис. 4.16, на котором показан тот же момент времени, что и на рис. 4.14 и 4.15, но в режиме Линия времени.

Рис. 4.16. Воспроизведение сцены в режиме Линия времени
Еще одним преимуществом предварительного просмотра проекта в данном режиме является возможность изменять масштаб линии времени и вследствие этого более точно находить момент начала воспроизведения.
Быстрый монтаж с помощью инструмента SmartMovie
Если имеется несколько отдельных видеороликов об одном событии (например, о загородной велосипедной прогулке), то вполне естественно желание объединить их в один фильм и наложить фоновую музыку – проще говоря, сделать музыкальное видео. Пожалуй, основной причиной, из-за которой не дается жизнь подобного рода благим начинаниям, является трудоемкость монтажа.
Нарезка клипов на короткие кусочки и компоновка их на линии времени отнимает массу времени и сил.
Создать музыкальное видео вам поможет инструмент SmartMovie. Он также позволяет автоматически создавать презентации.
Видеокурс
Применение инструмента SmartMovie демонстрируется в видеоуроке «Урок. 4.2. Создание видео с помощью SmartMovie».
Чтобы перейти к инструменту, нужно вызвать панель Свойства клипа (команда меню Инструментарий → Изменение свойств клипа) и выбрать третью снизу вкладку (с всплывающей подсказкой Создать музыкальное видео автоматически).
Для создания музыкального видео потребуется как минимум один видеоклип и одна мелодия на музыкальной дорожке (для создания презентации на дорожку основного видео нужно перетащить хотя бы одну картинку). Кроме того, необходимо установить оптимальную длину аудиоклипа, подобрать подходящее для заданной длины фоновой музыки количество слайдов, исключить допущение досадных ошибок вроде размещения аудиоклипа на дорожке звуковых эффектов. Подготовить инструмент SmartMovie к запуску поможет подсказка, расположенная в нижнем правом углу (рис. 4.17).

Рис. 4.17. Инструмент SmartMovie
Раскрывающийся список Стиль музыкального видео содержит варианты компоновки видеоклипов или статических изображений (если мы создаем презентацию), причем стили могут сильно отличаться друг от друга.
Под раскрывающимся списком находится флажок Использовать клипы в произвольном порядке. Если в вашем видео нет выраженного сюжета или он для вас не существенен, то можете установить этот флажок. Фрагменты клипов будут перемешаны, что сильно оживит музыкальное видео.
Если же порядок следования сцен важен, то от установки флажка лучше отказаться. Будьте начеку: в некоторых стилях музыкального видео этот флажок установлен по умолчанию.
Также под списком для выбора стиля видео есть флажок Использовать все изображения, установка которого обеспечивает использование всех статических рисунков, помещенных в проект. Флажок влияет на поведение инструмента SmartMovie только при создании слайд-шоу.
Еще ниже находится текстовое поле Открывающий титр, в которое вводится текст вступительных и заключительных титров. Каждая строка будет отображена в проекте своим титром, причем написанное в правом столбце таблицы будет находиться под содержимым левого столбца.
Не огорчайтесь, что в таблице завершающих титров находится всего пять строк. При заполнении последней строки новая добавляется в таблицу автоматически.
Перемещая ползунок регулятора Относит. громкость, можно изменять громкость фоновой музыки по сравнению с громкостью звука видеоклипов. При максимальном значении (крайнее правое положение) будет слышна исключительно фоновая музыка.
После нажатия кнопки Создать SmartMovie происходит генерация музыкального видео. Инструмент не предусматривает предварительного просмотра результата проведенных действий, что, пожалуй, является его единственным недостатком.
Как видно из рис. 4.18, музыкальное видео состоит из стандартных элементов: клипов, переходов, аудио– и видеоэффектов, а это значит, что при желании или необходимости можно подкорректировать отдельные места.

Рис. 4.18. Результат работы с инструментом SmartMovie
Если полученная компоновка вас не устраивает совсем, достаточно нажать кнопку Сброс и вернуться в исходное состояние проекта.
Глава 5
Переходы
• Добавление и удаление
• Перемещение и копирование
• Настройка длительности перехода
• Переходы и звуковая дорожка
• Переходы и фоновый просчет
В подразд. «Вкладка Переходы» разд. «Окно Альбома» гл. 3 мы познакомились с переходами, узнали, каких видов они бывают, а также как производить несложную настройку длительности переходов, используемой по умолчанию. Эта глава посвящена практическому использованию переходов в проекте.
Видеокурс
В видеоуроке «Урок 5.1. Переходы» вы сможете увидеть, как работать с переходами в программе Pinnacle Studio 11.
Сразу нужно уточнить, что в рамках этой главы мы будем рассматривать использование переходов только на основной видеодорожке. Однако переходы можно добавлять на дорожку наложенного видео (см. гл. 8) и на дорожку титров (см. гл. 9). При этом используются такие же приемы, как и при создании переходов на дорожке основного видео.
Кроме видеодорожек переходы могут быть помещены на дорожку для титров (режим Линия времени). Тогда переходы могут использоваться для различных эффектов при появлении, исчезновении и смене титров.
Добавление и удаление
Добавление переходов в проект выполняется во многом аналогично добавлению в проект видеосцен: понравившийся переход нужно просто перетащить в окно Фильм. Однако при выборе положения перехода следует учитывать некоторую особенность: переход можно поместить только между видеосценами – проекта, либо перед первой после последней. Если на видеодорожке есть разрыв (например, после удаления сцены с сохранением разрыва), то в режиме Линия времени можно добавлять переходы на края сцен, граничащих с разрывом. Все сказанное о местах, в которые можно поместить переходы, иллюстрирует рис. 5.1.

Рис. 5.1. Переходы, вставленные в проект в режиме Линия времени
Обозначения переходов в режиме Сценарий области Фильм показаны на рис. 5.2. Этот рисунок выполнен для того же проекта, что и рис. 5.1.

Рис. 5.2. Переходы, вставленные в проект в режиме Сценарий
Удаление переходов выполняют так же, как и удаление из проекта одной или нескольких видеосцен: выделяют переход (переходы) и выбирают команду Убрать переход (Убрать переходы, если выделено несколько переходов) контекстного меню или меню Монтаж, нажимают кнопку

в области Фильм или клавишу Delete.
Внимание!
Кроме того, для удаления переходов можно выбрать команду Удалить контекстного меню, команду меню Монтаж → Удалить.
Перемещение и копирование
Чтобы изменить место положения перехода, достаточно переместить его значок с помощью мыши на новое место.
Если для большого количества сцен проекта подойдет один и тот же переход (например, при создании слайд-шоу), то можно использовать соответствующую возможность Studio, называемую размножением перехода.
Естественно, сначала следует поместить переход в проект, выполнить настройку перехода (об этом рассказано далее в главе). Затем необходимо выделить сцены, между которыми следует вставить такой же переход, и выбрать команду Размножить переход контекстного меню.
К сожалению, таким образом можно создать копии только одного перехода. Другие переходы (переходы другого вида) при необходимости придется добавлять самостоятельно.



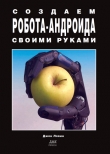
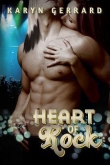


![Книга Словарь церковных терминов [с иллюстрациями] автора Дмитрий Покровский](http://itexts.net/files/books/110/oblozhka-knigi-slovar-cerkovnyh-terminov-s-illyustraciyami-23896.jpg)
