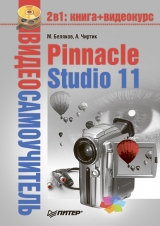
Текст книги "Pinnacle Studio 11"
Автор книги: Александр Чиртик
Соавторы: Михаил Беляков
Жанр:
Программное обеспечение
сообщить о нарушении
Текущая страница: 1 (всего у книги 15 страниц) [доступный отрывок для чтения: 6 страниц]
М. С. Беляков, А. А. Чиртик
Pinnacle Studio 11
Введение
Нередко случается, что видеоматериалы, напоминающие нам о значительных моментах нашей жизни, сняты исключительно плохо: камера ходит ходуном в руках оператора, цвет лиц неестественный, какой-то посторонний шум на заднем плане… Таких досадных мелочей может быть множество, и они могут изрядно подпортить настроение при просмотре.
Однако не стоит унывать, потому что книга, которую вы держите в руках, поможет вам больше не зависеть от обстоятельств: все огрехи любительской съемки устраняются программой Pinnacle Studio довольно легко. Более того, снятое cобственноручно вами видео вы сможете превратить в фильм, по своему качеству почти не уступающий профессиональному: нарезать сцены и поместить их в нужном порядке, наложить фоновую музыку, добавить титры или облагородить ролик каким-нибудь другим способом – возможностей у программы очень много.
В книге практически отсутствуют пошаговые алгоритмы выполнения примеров, что приближает ее к учебникам и руководствам.
Ввиду того что Pinnacle Studio считается «программой для домохозяек», то есть для непрофессионалов, книга написана так, чтобы быть понятной среднему пользователю. Из числа технических подробностей приводятся только самые необходимые, и вовсе отсутствует специфическая терминология, понятная только операторам и фотографам.
Книга содержит графический материал, который будет отнюдь не лишним при освоении новой программы.
Сравнительно небольшой объем книги объясняется тем, что к тексту прилагается видеокурс, уроки которого идут в той же последовательности, что и главы в книге: от захвата видеосигнала с цифровой камеры и до записи конечного фильма на винчестер или DVD. Это, впрочем, не говорит о том, что просмотр всех роликов полностью избавляет от чтения книги. Наоборот, книга и видеокурс связаны тем, что уроки освобождают вас от мучительных поисков нужной кнопки по всему экрану, а текст куда более содержателен и будет служить справочником.
От издательства
Ваши замечания, предложения, вопросы отправляйте по адресу электронной почты [email protected] (издательство «Питер», компьютерная редакция).
На веб-сайте издательства http://www.piter.com вы найдете подробную информацию о наших книгах.
Глава 1
Знакомство с Pinnacle Studio
• Системные требования к домашней видеостудии
• Установка программы
• Интерфейс и принцип работы с Pinnacle Studio
• Управление проектами
• Прочие полезные функции
Эта глава является вводной в вопрос о непосредственном использовании программы Pinnacle Studio. Здесь рассмотрены требования к оборудованию и программному обеспечению компьютера, основные этапы установки, а также основные принципы и некоторые особенности работы с программой Pinnacle Studio.
Системные требования к домашней видеостудии
Обработка видео – достаточно ресурсоемкая задача, потому неудивительно, что в отношении ресурсов системы Pinnacle Studio является достаточно «прожорливой» программой. Поэтому прежде всего уделим внимание требованиям, которым должна отвечать система, чтобы работать с Pinnacle Studio было комфортно.
Программное обеспечениеДля работы Pinnacle Studio 11 на компьютере должна быть установлена операционная система Windows XP или Windows Vista, DirectX версии не ниже девятой, а также корректные драйверы для видео– и звуковой карты и прочего оборудования. При недостаточно высокой производительности компьютера либо при конфликтах Studio с установленным оборудованием нелишним будет заглянуть на сайт производителей комплектующих за свежими драйверами.
Процессор и оперативная памятьДля комфортной работы с Pinnacle Studio 11 в Windows XP разработчики рекомендуют наличие в системе процессора Intel Pentium или AMD Athlon с тактовой частотой не ниже 1,4 ГГц (для комфортной работы желателен процессор с частотой не ниже 2,4 ГГц).
Для работы в Windows Vista рекомендуется процессор Intel Pentium HT или AMD Athlon с частотой не менее 2,4 ГГц или двухъядерный процессор (например, Intel Pentuim Core Duo) с частотой не менее 1,6 ГГц.
Теперь пару слов об оперативной памяти. Для работы в Windows XP нужно как минимум 512 Мбайт. Чем больше памяти, тем лучше (рекомендуется 1 Гбайт и более). Для работы с видео в формате HD минимальный объем – 1 Гбайт.
Для работы в среде Windows Vista с видео нормального разрешения потребуется не менее 1 Гбайт оперативной памяти. А для работы с видео высокого разрешения лучше обзавестись 2 Гбайт памяти.
Видео– и звуковая картаПри обработке видеоматериала Studio активно использует возможности видеокарты не только при просмотре, но и при расчете видео (применение эффектов, переходов и др.). Потому требуется производительная видеокарта минимум с 64 Мбайт видеопамяти. Естественно, видеокарта должна быть совместимой с DirectX 9 и выше. Для работы с видео в формате 720p HD минимальным требованием является наличие 128 Мбайт видеопамяти, а для работы с 1024i HD – 256 Мбайт. Причем в этом случае рекомендуется использовать видеоплаты ATI Rodeon 9600, NVIDIA GeForce 6 или более производительные.
Если видеокарта поддерживает вывод на дополнительный монитор или телевизор, то их можно применять для предварительного просмотра видеоматериала. Правда, при этом придется повозиться с настройками рабочего стола Windows и Studio, о чем будет рассказано далее.
Звуковая карта также должна быть совместима с DirectX 9. Для прослушивания объемного звукового сопровождения потребуется звуковая система с функцией Surround.
При необходимости записи дикторского комментария будет нужен микрофон, а также наушники (для исключения помех от акустической системы при записи голоса).
МониторДля работы с Pinnacle Studio 11 понадобится монитор с разрешением как минимум 1024 × 768 (в отличие от предыдущей версии, для которой минимальное разрешение – 800 × 600). При меньшем разрешении по краям окна программы будут видны полосы прокрутки.
Жесткий дискДля домашней видеостудии очень важны характеристики жесткого диска.
Только для установки программы Pinnacle Studio 11 может потребоваться более 1 Гбайт (зависит от того, какие компоненты программы будут установлены) плюс около 3 Гбайт для дополнительных (бонусных) компонентов. К тому же много дискового пространства требуется для работы с несжатым видео: 1 с несжатого цифрового видеоматериала занимает 3,6 Мбайт, 1 мин – 216 Мбайт и 1 ч – соответственно 12 960 Мбайт. Для хранения рабочих видеоматериалов используется и более экономичный формат MPEG, но при внесении многочисленных правок может значительно ухудшиться качество конечного варианта фильма.
Во время захвата видео получаемые с камеры или видеопроигрывателя кадры обрабатываются в реальном времени, поэтому недостаточная производительность жесткого диска (даже при высоком быстродействии других частей системы) оборачивается потерянными кадрами, что ухудшает качество видеоматериала. Кроме того, быстродействие жесткого диска положительно влияет на общую производительность системы, так как обеспечивает большую скорость обмена данными с файлом подкачки.
Для осуществления захвата и работы с видео качества DV должна обеспечиваться скорость работы диска около 4 Мбайт/с. Вообще, лучше всего завести отдельный жесткий диск, используемый только для хранения видеоматериалов. Это исключит «провалы» производительности диска, связанные с его использованием в самый неподходящий момент другими параллельно работающими приложениями.
Если же отдельного жесткого диска нет или диск обладает недостаточным быстродействием, то его производительность можно увеличить методами, описанными в подразд. «Диск для захватываемого видео» разд. «Режим захвата» гл. 2.
Дополнительное оборудованиеДля записи видео на DVD естественным требованием является наличие в системе записывающего DVD-привода. Соответственно для записи VCD и S-VCD потребуется как минимум записывающий привод компакт-дисков.
Оборудование для ввода видеосигнала в компьютер (захвата видео) может быть самым разным в зависимости от того, какой сигнал захватывается – цифровой или аналоговый. К тому же производимое на сегодняшний день оборудование может использоваться как для вывода, так и для захвата. Более подробно об оборудовании для захвата/вывода видео рассказано в гл. 2.
Установка программы
Далее рассмотрим действия при установке и первоначальной настройке программы Pinnacle Studio Plus 11.
Установка Pinnacle StudioУстановка Pinnacle Studio, как и любой программы, начинается с вставки носителя, на котором поставляется программа, в привод чтения компакт-дисков и DVD. Обычно программа установки запускается автоматически. Если этого не произошло или автозапуск программы установки был отменен (например, удержанием клавиши Ctrl), то самостоятельно открываем диск с помощью любого файлового менеджера (того же Проводника Windows) и запускаем Setup.exe. В результате появляется первое окно программы установки, показанное на рис. 1.1.

Рис. 1.1. Выбор языка программы
После выбора языка собственно и начинается установка. С самого начала будет предложено произвести регистрацию программы. Для ее осуще ствления необходимо ввести некоторые данные в поля окна, показанного на рис. 1.2. Серийный номер Pinnacle Studio – необходимая составляющая этих данных – должен быть указан на диске или в документах, прилагающихся к компакт-диску.
Без регистрации возможности Pinnacle Studio будут несколько сокращены. При желании регистрацию можно отложить, нажав соответствующую кнопку в окне, приведенном на рис. 1.2. В этом случае окно регистрации появится только при обращении к функциям, требующим регистрации. Ниже мы рассмотрим, как активировать все возможности программы без необходимости регистрации с помощью Интернета.

Рис. 1.2. Окно регистрации программы
Далее следует окно с текстом лицензионного соглашения, которое вы, естественно, должны принять, если хотите продолжить установку.
На рис. 1.3 приводится окно, следующее за окном с текстом лицензионного соглашения. В этом окне нужно не забыть изменить путь, по которому будет установлена программа, если предложенная по умолчанию папка вас не устраивает (например, на предлагаемом для установки диске мало свободного пространства).

Рис. 1.3. Выбор типа и пути установки
Что касается вида установки, то, естественно, наибольшие возможности предоставляет выборочная установка. Окно выбора компонентов, появляющееся при этом, показано на рис. 1.4. В этом окне можно практически все оставить без изменений, если жесткий диск располагает необходимым свободным пространством.

Рис. 1.4. Выбор устанавливаемых компонентов
После выполнения описанных шагов остается подтвердить готовность к установке и довольно длительное время наблюдать за окном, показывающим процесс установки программы. С этого момента установка проходит в автоматическом режиме. Вмешательство пользователя потребуется в случае отсутствия компонентов Studio на выбранном языке установки, а также при появлении ошибок, возникающих, впрочем, не слишком часто.
По окончании установки стандартных компонентов Pinnacle Studio можно установить дополнительные компоненты (Bonus Content), поставляемые вместе с программой и находящиеся на втором диске.
В завершение установки на экране должно появиться окно, показанное на рис. 1.5.

Рис. 1.5. Завершение установки
Компьютер лучше перезагрузить. Кстати, часто (но не в случае установки Pinnacle Studio) инсталляторы на вопрос о возможности перезагрузки компьютера предлагают только один вариант ответа – утвердительный.
Редко большой программный продукт обходится без ошибок. Версия 8 Pinnacle Studio не отличалась стабильностью при редактировании длинных видеороликов, вставке в них изображений и т. д. Для этой версии программы вышло много дополнений и «заплаток». Версия 9 отличалась большей стабильностью и имела новые функции. В версии 10 количество проблем также было относительно невелико.
Будем надеяться, последняя версия Studio еще больше порадует вас стабильностью и производительностью. Тем не менее стоит изучить содержимое диска с Pinnacle Studio (или заглянуть в Интернет) и установить обновление, если таковое имеется. В момент написания этой книги было доступно обновление Studio до версии 11.1.1.5224.
Активация дополнительных возможностейВ этом подразделе описана активация дополнительных возможностей Pinnacle Studio без регистрации через Интернет. Правда, для этого у вас должен быть код активации программы. Совсем не обязательно активизироваться сразу же после установки программы. Заблокированные возможности Studio дадут о себе знать лишь при попытке их использования.
Чтобы найти окно ввода ключа активации, можно «побродить» по окнам, появляющимся при запуске незарегистрированной программы (начиная с окна, показанного на рис. 1.2). Можно также нажать кнопку Напомнить позже и после запуска Studio воспользоваться командой меню Помощь → Ввод ключей активации (рис. 1.6).

Рис. 1.6. Меню ввода ключей активации
В появившемся окне (рис. 1.7) следует ввести как минимум один ключ для активации одной функции или группы функций Studio.

Рис. 1.7. Ввод ключей активации
С помощью показанного на рис. 1.7 окна следует по отдельности активировать такие возможности Studio, как преобразование видео в MPEG-2, работа со звуком в формате MP3, вывод в MPEG-4. Этими возможностями, естественно, список не заканчивается.
Интерфейс и принцип работы с Pinnacle Studio
Окно программы Pinnacle Studio с пустым (только что созданным) проектом приведено на рис. 1.8.

Рис. 1.8. Интерфейс Pinnacle Studio
Обратите внимание на три кнопки (имитирующие вкладки) в верхней части окна. С их помощью происходит переключение режимов работы программы. Режимов всего три, поэтому и подразумевается три стадии обработки видео (кнопки слева направо): захват видео с камеры или иного устройства, монтаж (редактирование) видеоматериала и вывод готового фильма.
Обычно захват является первым этапом обработки видео: материал переписывается с помощью специальных устройств с камеры, DVD– или VHS-проигрывателя. Об этом этапе мы подробно поговорим в гл. 2. Однако захват является не обязательно первым этапом работы с видео: часть видеоматериала может уже находиться на компьютере, и в этом случае можно сразу приступать к редактированию фильма.
Больше всего времени при работе со Studio приходится проводить в режиме монтажа. В этом режиме можно изменять длину и последовательность фрагментов в фильме, добавлять эффекты, музыку, дикторский текст и выполнять еще много разнообразных действий. Как раз этот режим является активным в окне на рис. 1.8. Подробно о редактировании видео средствами Studio мы поговорим в гл. 4.
Последний режим работы Studio – вывод фильма. Настройки этого режима позволяют указать тип целевого носителя для фильма и оптимальным образом настроить программу для вывода фильма в требуемом виде.
Вернемся к внешнему виду главного окна Pinnacle Studio. Окно визуально разделено на три части. На рис. 1.8 показано разделение окна для режима Монтаж. Подобное разбиение главного окна на части применяется во всех режимах работы программы, что позволяет даже начинающему пользователю легко ориентироваться среди многочисленных функций программы. Подробно предназначение всех элементов интерфейса рассмотрено в соответствующих главах далее в книге.
Главное, что следует отметить в интерфейсе Pinnacle Studio, – это простота, легкость поиска и использования функций. Конечно, некоторое обучение работе с программой требуется, ведь редактирование видео – процесс все-таки достаточно сложный, и некоторые шаги в этом процессе недостаточно очевидны новичку. Но простой интерфейс Studio способствует быстрому освоению программы.
Управление проектами
В завершение главы стоит рассказать о проектах, то есть о том, с чем, собственно, предстоит работать в программе Pinnacle Studio.
Формат проектаПри создании нового фильма в Pinnacle Studio создается проект, в файлах которого (нас не сильно должно волновать, какие это файлы) сохраняются настройки, данные используемых в проекте видео– и аудиофрагментов, просчитанный материал и многое другое.
Pinnacle Studio поддерживает следующие проекты форматов: 4:3 и 16:9. Цифры означают пропорции ширины и высоты генерируемого видеоизображения. Формат 4:3 соответствует используемому на телевидении. Формат 16:9 используется при создании широкоформатных фильмов, которые соответственно предназначены для просмотра на устройствах, поддерживающих такой формат.
Еще одной характеристикой генерируемого видеоизображения является способ кодирования цвета (NTSC, PAL, SECAM и пр.).
По умолчанию формат проекта определяется по формату первого добавленного в проект фрагмента видео. Часто это является наилучшим вариантом. Но можно также вручную указать формат проекта. Для этого воспользуемся окном Настройка Pinnacle Studio Plus (рис. 1.9). К нему мы будем обращаться еще много раз. Параметры проектов, в том числе и формат, устанавливаются на вкладке Параметры проекта. Открыть окно параметров сразу на показанной на рисунке вкладке можно с помощью команды меню Настройки → Параметры проекта.

Рис. 1.9. Параметры формата проекта
Показанная в левой нижней части рисунка область настроек Формат проекта как раз предназначена для выбора: определять формат проекта по первому добавленному фрагменту видео или вручную. Если нужно явно указать Studio, какой формат должен иметь проект, то следует установить переключатель Формат проекта в положение Использовать формат и в раскрывающемся списке чуть ниже выбрать требуемый формат.
Создание и открытиеСоздание и открытие проекта аналогичны таким же действиям в любой программе, работающей с сохраняемыми на диск документами, например с текстовым редактором (Блокнот, Microsoft Word).
Если в параметрах проектов не установлен флажок Авт. сохранять и загружать проекты, то каждый раз при открытии Studio создается пустой проект, которому присваивается имя Мой фильм #, где # – автоматически генерируемый номер. Для явного создания нового проекта используется команда меню Файл → Новый проект.
Для открытия проекта предназначена команда меню Файл → Открыть проект, при выборе которой появляется окно открытия файла, показанное на рис. 1.10.

Рис. 1.10. Открытие проекта
С помощью показанного на рисунке окна указывается положение и имя файла проекта (расширение файлов проектов Pinnacle Studio 11 – STX).
СохранениеПринцип сохранения в Pinnacle Studio 11 несколько отличается от принципа сохранения файлов в других приложениях. В Studio сохранение во многих случаях выполняется автоматически, что позволяет при сбое программы продолжить работу с проектом, в котором если и были потеряны изменения, то только самые последние, не зафиксированные в проекте (например, редактируемый титр).
Как показал опыт работы с программой Pinnacle Studio, даже в случае, когда мы создаем проект и работаем с ним без сохранения (функция автоматического сохранения отключена), изменения (например, применение операций видеомонтажа, добавление эффектов, титров и т. д.) записываются на жесткий диск. На винчестере создаются файл и папка проекта с автоматически сгенерированным именем. Если при выходе из Studio утвердительно ответить на вопрос, нужно ли сохранять отредактированный проект, можно ввести имя проекта (в том числе отличающееся от сгенерированного при создании), под которым он и будет сохранен окончательно. Если ответить, что проект сохранять не нужно, то созданные в процессе редактирования нового проекта файлы и папки будут удалены.
Особо стоит отметить ситуацию, когда работа программы Pinnacle Studio завершается неправильно (ошибка самой программы, аварийное завершение работы операционной системы и т. д.). В последнем случае Studio при последующем запуске предложит возобновить работу с проектом (ведь файлы проекта с самыми последними изменениями на диске остались). Окно, открывающееся в этой ситуации, приводится на рис. 1.11.

Рис. 1.11. Выбор действия при аварийном завершении Studio
Кроме возобновления работы с тем же проектом можно открыть другой проект или создать новый пустой проект и начать с ним работу.
Если установить флажок Авт. сохранять и загружать проекты, выделенный на рис. 1.12 (команда меню Настройки → Параметры проекта), то Studio перестанет задавать вопрос о необходимости сохранения проекта при выходе из программы, так как все данные проекта уже сохранены.

Рис. 1.12. Флажок для автоматического сохранения
При последующем запуске программа вернется к редактированию последнего проекта. Имя, под которым проект сохраняется на жестком диске, будет выбираться уже при создании.



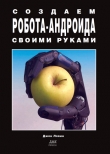
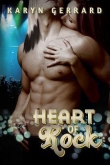


![Книга Словарь церковных терминов [с иллюстрациями] автора Дмитрий Покровский](http://itexts.net/files/books/110/oblozhka-knigi-slovar-cerkovnyh-terminov-s-illyustraciyami-23896.jpg)
