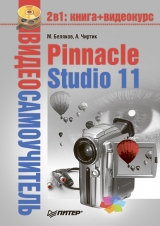
Текст книги "Pinnacle Studio 11"
Автор книги: Александр Чиртик
Соавторы: Михаил Беляков
Жанр:
Программное обеспечение
сообщить о нарушении
Текущая страница: 2 (всего у книги 15 страниц) [доступный отрывок для чтения: 6 страниц]
Полезной альтернативой команде меню Файл → Сохранить как является функция переименования проекта. Данная функция обладает следующими свойствами:
• не создает копии проекта;
• оставляет проект в папке, в которой он был ранее сохранен (при переименовании нужно только ввести новое имя проекта).
Чтобы сменить имя текущего (открытого в Studio) проекта, воспользуйтесь командой меню Файл → Переименовать проект. Появится окно для ввода нового имени проекта (рис. 1.13).

Рис. 1.13. Переименование проекта
Введите название проекта и нажмите кнопку OK (или клавишу Enter). Если в папке, в которой сохранен проект, нет проектов Pinnacle Studio с таким же именем, то переименование на этом закончено (файл STX и папка со вспомогательными файлами проекта будет переименована). Если же было введено имя уже существующего проекта, сохраненного в той же папке, то будет выведено сообщение Проект с таким именем уже имеется в этой папке. В таком случае остается или указать другое имя проекта, или отказаться от переименования.
УдалениеКогда длительность фильма, редактируемого в Pinnacle Studio, велика (полчаса, час и более), файлы проекта могут занимать на диске очень много места. Когда часть проектов становится ненужной (фильм создан, DVD или видеокассеты записаны), их можно удалить. Для удаления проектов в Studio предусмотрена отдельная команда меню Файл → Удалить проекты, при выборе которой открывается окно, показанное на рис. 1.14.

Рис. 1.14. Удаление проектов
В списке окна Удаление проектов перечислены известные программе проекты, а также, помимо некоторых других сведений, показан объем дискового пространства, занимаемого каждым проектом. Для удаления один или более проектов выделяются в списке (для выделения нескольких элементов удерживается Ctrl или Shift на клавиатуре), после чего нажимается кнопка Удалить.
Временные файлы проектовВнимание!
Будьте внимательны при нажатии кнопки Удалить: Studio не просит подтверждения.
В ходе работы над проектом Studio создает дополнительные файлы, в которые сохраняет промежуточные данные, такие как результат просчета видеоэффектов, переходов и т. д. Впоследствии данные в этих файлах используются для предварительного просмотра и ускоренного вывода фильма. Для проекта, в котором редактируется видеоматериал хорошего качества и большой длительности (час и более), размер дискового пространства, занимаемого временными файлами, может достигать десятков гигабайт.
Если во время работы над проектом временные файлы, создаваемые программой Studio, действительно очень полезны, то по ее завершении они лишь занимают место на диске. В Pinnacle Studio предусмотрена возможность удаления временных файлов одного или нескольких проектов. Для этого следует использовать команду меню Файл → Удалить временные файлы. В результате выбора этой команды меню появляется окно (рис. 1.15).

Рис. 1.15. Удаление временных файлов
С помощью показанного на рис. 1.15 окна можно удалить временные файлы для текущего проекта (верхний вариант), временные файлы для всех проектов, кроме текущего (средний вариант), или временные файлы всех проектов (нижний вариант).
В Studio предусмотрена возможность задания папки (и соответственно диска), в которой будут размещаться временные файлы проектов. Поскольку для таких файлов может потребоваться много места, то рациональнее для их хранения выбрать самый большой диск. И лучше, чтобы диск, выделенный для хранения временных файлов, не был системным (обычно системным является диск C:).
Папку для временных файлов можно выбрать на вкладке Параметры проекта в окне Настройка Pinnacle Studio Plus (вызывается командой меню Настройки → Параметры проекта). Область, указывающая путь папки для временных файлов, представлена на рис. 1.16. При нажатии кнопки

открывается окно выбора папки.

Рис. 1.16. Область, указывающая путь к папке с временными файлами
В этой области также присутствует кнопка Удалить, нажатие которой открывает рассмотренное окно Удалить временные файлы (см. рис. 1.15).
Прочие полезные функции
Помимо функций программы, выполняющих строго определенные действия в узкой области (например, подрезка клипов, добавление титров и т. д.), в Pinnacle Studio реализованы функции, доступные практически всегда и являющиеся очень полезными. Описание этих функций приведено ниже.
Отмена и повторение измененийМногие действия, произведенные над проектом, можно отменить. Выполняется это с помощью команды меню Монтаж → Отменить <действие>. Вместо <действие> после слова Отменить в названии пункта меню записано, какое конкретно действие будет отменено. Команда отмены вызывается также нажатием сочетания клавиш Ctrl+Z на клавиатуре.
Если возникла необходимость повторить отмененное действие, то можно использовать команду меню Монтаж → Повторить <действие> (сочетание клавиш Ctrl+Y).
При использовании версии 11 Studio помните, что кроме резервного копирования всего проекта альтернативы командам отмены и повторения действий нет – не получится сохранить проект, выполнить действия и вернуться к сохраненной версии без изменений. Как сказано выше в главе, изменения при редактировании проекта тут же отражаются в файлах проекта на диске. Неудачные изменения придется отменять или поправлять.
Для быстрого доступа к командам отмены и повторения предназначены также кнопки

и

в верхней правой части главного окна Pinnacle Studio.
СправкаЕще одним средством получения оперативной информации о функциях Pinnacle Studio является реализованная в программе справочная система. В любой момент работы с программой справку можно вызвать с помощью команды меню Помощь → Разделы помощи (клавиша F1) или кнопки

в правой верхней части главного окна Pinnacle Studio.
Еще один вид справки, реализованный в Studio, – всплывающие подсказки. Включается/выключается показ подсказок установкой или снятием флажка в меню Помощь → Показывать подсказки. Внешний вид всплывающей подсказки представлен на рис. 1.17.

Рис. 1.17. Всплывающая подсказка
Подсказка появляется, если подвести указатель мыши к интересующему элементу интерфейса программы, например к кнопке. Подсказки предусмотрены для многих, но не для всех, элементов интерфейса.
Глава 2
Захват
• Режим захвата
• Цифровой захват
• Аналоговый захват
• Импорт видео с DVD
• Импорт мультимедиа
Захватом (англ. capture) называется процесс переноса видео с цифрового или аналогового устройства на компьютер. При захвате видео с аналогового устройства производится оцифровка видео с заданным качеством (подробнее об этом далее в главе).
Результат процесса захвата – один или несколько файлов видео на жестком диске компьютера, с которыми уже может работать Pinnacle Studio. Случается, что части или весь материал отснят с помощью устройств вроде цифровых фотоаппаратов, которые сохраняют отснятые клипы уже в виде видеофайлов (к примеру, формата AVI). Фрагменты такого материала просто переписываются на винчестер и могут использоваться в проектах Studio. По сути, захват является отнюдь не обязательным, но логически первым шагом в работе с видео.
Режим захвата
Перед описанием непосредственно процесса захвата стоит подробно рассказать об особенностях использования Pinnacle Studio в режиме захвата.
ИнтерфейсПример внешнего вида Pinnacle Studio в режиме захвата приведен на рис. 2.1.

Рис. 2.1. Studio в режиме захвата
В случае, показанном на рисунке, захват осуществляется с цифровой камеры. Поэтому в левой нижней части окна присутствует панель управления камерой (Контроллер видеокамеры). Работу с этой панелью рассмотрим позже, при описании захвата с цифровой камеры. Обратимся к оставшимся трем частям интерфейса.
Итак, на рис. 2.1 кроме панели управления камерой, вы видите следующие элементы:
• Альбом (левая верхняя часть окна) – область, в которой в виде эскизов представлены сцены из захваченного за один сеанс видеофайла; также в Альбоме можно задавать комментарии к сценам;
• Проигрыватель (правая верхняя часть окна) – область, где показывается захватываемое видео (если установлен соответствующий флажок);
• Дискометр (правая нижняя часть окна) – область, в которой показывается объем пространства, доступного на диске-приемнике; к тому же он используется для выбора диска-приемника и некоторых других описанных далее действий.
Функции первых двух элементов интерфейса в режиме захвата значительно ограничены. Полностью возможности Альбома и Проигрывателя рассмотрены в гл. 3.
Круглая область Дискометра и надписи справа от нее дают представление о том, сколько свободного места на заданном жестком диске и приблизительно какая длительность видео в выбранном формате на нем поместится. Названия жесткого диска, папки и имени файла, в котором будет сохранено захватываемое видео, указываются в окне сохранения файла, вызываемом нажатием кнопки

Pinnacle Studio автоматически распознает установленные на компьютере устройства, пригодные для захвата видео и аудио. К примеру, захват видео может быть произведен как с цифровых камер, проигрывателей, платы ТВ-тюнера, так и с аналоговых устройств, подключенных к компьютеру с помощью специального оборудования. В большинстве случаев при захвате видео из аналоговых источников возможно указать, с какого устройства принимать звук (например, с платы Pinnacle Studio Delux Analog или со входа звуковой карты).
Источник для захвата видео и аудио выбирается в области Устройства захвата (рис. 2.2) на вкладке Источник окна настроек Studio (команда меню Настройки → Источник).

Рис. 2.2. Настройка устройства захвата
В этой области есть раскрывающийся список Видео, в котором выбирается источник для захватываемого видео. Соответственно в раскрывающемся списке Аудио можно выбрать источник аудиосигнала (список доступных вариантов зависит от выбранного варианта в списке Видео).
Раскрывающийся список ТВ-стандарт позволяет выбрать стандарт кодирования цветного изображения, совместимый с используемым устройством захвата или платой ТВ-тюнера. К примеру, на телевидении России, Беларуси чаще используются стандарты SECAM и PAL, в Северной Америке, Японии – NTSC. Используемый в устройстве захвата или другом источнике стандарт кодирования можно узнать из документации к этому устройству.
Раскрывающийся список Соотношение сторон позволяет указать формат захватываемого аналогового видеоизображения (4:3 или широкоформатное 16:9 видео).
Во время захвата можно просматривать поступающее в компьютер изображение в Проигрывателе. Это очень удобно. Однако если производительность компьютера окажется недостаточной, то ценой просмотра будут пропущенные кадры захватываемого видео. Для включения/отключения возможности просмотра достаточно установить/снять флажок Просмотр во время захвата.
Формат захватываемого видеоЗахватывать цифровое видео с помощью Pinnacle Studio можно в форматах DV, MPEG (MPEG-1 или MPEG-2). Выбор формата для захвата зависит от того, в каком формате предполагается выводить проект, будет ли захваченное видео подвергаться монтажу или его просто необходимо преобразовать в формат MPEG.
Формат DV сохраняет видео в несжатом виде (в таком формате видео сохраняется на ленте в цифровой DV-камере). Работа с видео в этом формате позволяет получить более качественное изображение. Но для хранения одной секунды видео в формате DV (разрешение 720 × 480) без звука требуется 3,6 Мбайт дискового пространства.
Формат MPEG удобно использовать, если выводить фильм придется тоже в формате MPEG и предполагается, что захваченное видео будет изменяться незначительно. За счет понижения качества видео достигается огромная экономия дискового пространства. При этом можно выбирать вариант – MPEG-1 или MPEG-2, а также настройки качества, в большей степени совпадающие с теми, которые будут использоваться для вывода фильма. В противном случае (например, если для вывода используется меньшее разрешение) помимо ухудшения качества изображения из-за двойного сжатия видео можно потерять больше времени при выводе фильма.
При выборе формата для захвата следует учитывать еще и то, что при захвате в формате DV повышенные требования предъявляются в основном к производительности файловой системы компьютера. При захвате в формате MPEG на возможность быстрого сжатия видео влияет производительность процессора. Она должна быть достаточной для того, чтобы процессор справлялся со сжатием непрерывно поступающих видеоданных в реальном времени, иначе сжатие будет производиться после захвата, что, естественно, увеличит необходимое для захвата дисковое пространство и время.
Studio позволяет не только выбрать сам формат, но и произвести его детальную настройку. Для этого используется окно настройки с активной вкладкой Параметры захвата, открыть которое можно с помощью команды меню Настройки → Параметры захвата или кнопки Настройки в области Дискометр. Вид вкладки Параметры захвата для формата DV показан на рис. 2.3.

Рис. 2.3. Параметры захвата для формата DV
Как видно на рисунке, изменить значения параметров для формата DV нельзя: они стандартны и соответствуют используемым цифровыми устройствам, поддерживающим формат DV. А вот для формата MPEG доступно изменение множества параметров. Вид вкладки Параметры захвата для формата MPEG показан на рис. 2.4.

Рис. 2.4. Параметры захвата для формата MPEG
Если при захвате видео выбрать формат MPEG, то можно изменять значения параметров, определяющих качество как видео, так и звука. Параметры, влияющие на качество получаемого видеоизображения, задаются в области Видео настройки:
• Стандарт MPEG – в этом раскрывающемся списке можно выбрать алгоритм сжатия MPEG-1 (широко распространенный, поддерживается практически всеми компьютерами на основе Windows) или MPEG-2 (менее распространенный, обеспечивает лучшее качество изображения);
• Разрешение – в данном списке можно указать разрешение получаемого видео (в списке доступны варианты, поддерживаемые выбранным алгоритмом сжатия MPEG-1 или MPEG-2);
• Кач-во – установка переключателя в это положение позволяет с помощью ползунка под ним указать степень сжатия видео;
• Поток – установка переключателя в это положение позволяет с помощью ползунка под ним указать скорость потока видеоданных.
Параметры захвата звука устанавливают с помощью элементов управления в области Аудио настройки:
• Включать звук – снятие этого флажка означает, что звук из источника захвата не записывается; если флажок установлен, то имеет смысл проверить остальные параметры, перечисленные ниже;
• Сжатие – в этом раскрывающемся списке выбирается алгоритм сжатия звука;
• Каналы – в этом раскрывающемся списке можно выбрать тип каналов (моно или стерео) и количество бит, используемое для кодирования звука каждого канала;
• Частота – в этом раскрывающемся списке выбирается частота дискретизации, используемая при оцифровке звука.
Пользователям, которым могут оказаться непонятными перечисленные выше настройки, важно знать о наборе предопределенных настроек качества для захвата в формате MPEG (раскрытый список представлен на рис. 2.5). К тому же задать значения названных параметров видео и звука можно только при выборе варианта Пользоват. в показанном на рисунке раскрывающемся списке.

Рис. 2.5. Предопределенные настройки качества MPEG
Если предполагается записывать проект на DVD, то стоит воспользоваться шаблоном Высокое качество. Для вывода на S-VCD подойдет шаблон Среднее качество, и, наконец, для вывода на VDC используется шаблон Низкое качество.
Кроме параметров, определяющих качество захватываемого видео и звука, в MPEG-формате можно указать, когда именно будет происходить сжатие захваченного видео. Для этого в раскрывающемся списке области Захват в MPEG выберите один из трех вариантов:
• Сжатие по умолчанию – позволяет Studio на основе анализа быстродействия процессора самостоятельно определить, будет производиться сжатие во время или после захвата;
• Сжатие во время захвата – сжатие производится во время захвата; если производительность процессора недостаточна для сжатия данных в реальном времени, то во время захвата возможен пропуск кадров;
• Сжатие после захвата – сжатие производится после захвата; в результате увеличивается объем используемого дискового пространства и время захвата (при выборе этой настройки захват с кодированием в MPEG можно выполнить даже на относительно слабом компьютере).
Разбивка на сценыПримечание
При использовании для захвата различных устройств, особенно аналоговых, вид области Шаблоны может изменяться. К примеру, при использовании устройств Pinnacle AV/DV в этой области есть список, позволяющий выбрать только параметры качества, но не формат. К тому же при аналоговом захвате может быть доступен захват в AVI, в чем вы сможете убедиться, просматривая урок «Урок 2.1. Захват» видеокурса. Настройки качества при этом практически совпадают с настройками при захвате в MPEG.
Pinnacle Studio имеет возможность сразу же разбить захваченное видео на фрагменты, называемые сценами. Разбивка на сцены не подразумевает создания разных файлов из одного потока захватываемого видео. Скорее, начало и конец каждой сцены сохраняются в одном из вспомогательных файлов проекта. Впоследствии ссылки на фрагменты исходного видео используются программой.
Каждая выделенная сцена будет представлена в Альбоме отдельным эскизом. При автоматическом разбиении на сцены эскизом будет первый кадр каждой захваченной сцены.
В Studio предусмотрено четыре варианта выделения сцен. Для выбора варианта разбивки на сцены используется область Разбивка на сцены во время захвата на вкладке Источник окна настроек (меню Настройки → Источник), показанная на рис. 2.6.

Рис. 2.6. Варианты разбивки на сцены
Рассмотрим, что происходит при выборе каждого из вариантов.
Автоматическая разбивка по времени съемки. Данный вид разбивки пригоден только для видео, записанного в формате DVD. При этом используемая для записи камера должна иметь соответствующие настройки. Во время записи правильно настроенная цифровая камера нумерует каждый кадр в соответствии с датой и временем съемки (для каждого кадра сохраняется так называемый «тайм-код»). В процессе захвата тайм-коды кадров передаются вместе с изображением и звуком.
При автоматическом разбиении по времени съемки (переключатель установлен в положение Автоматическая (по времени съемки)) Studio анализирует тайм-коды каждого кадра и при нахождении разрыва, соответствующего остановке и последующему возобновлению съемки позже, выделяет соответствующие фрагменты видео в отдельные сцены.
Внимание!
Разбиение по времени съемки доступно только при цифровом захвате.
Автоматическая разбивка по содержимому. При данном виде разбивки (переключатель установлен в положение Автоматическая (по содержимому)) Studio анализирует кадры захватываемого видео на наличие значительных изменений в изображении. При нахождении определенных различий в кадрах видео разбивается на сцены в местах найденных изменений.
Автоматическая разбивка на сцены по содержимому, может, не столь эффективна, как разбивка по времени съемки. По крайней мере, при применении данного вида разбивки видео не слишком хорошего качества (или же предварительно сжатого) возможно выделение сцен там, где в реальности было лишь незначительное движение в кадре. Однако при захвате видео в формате DV, которое было отснято за одно включение камеры, попробовать применить этот вид разбивки стоит (хотя бы к короткому фрагменту, чтобы убедиться в возможности или невозможности использования такого разбиения). Если автоматическое разбиение по содержимому не подходит, остается воспользоваться видами разбиения, описанными далее.
Разбивка на фрагменты фиксированной длины. Этот вид автоматической разбивки на сцены включается установкой переключателя в положение Создавать новую сцену каждые ... сек., где на месте многоточия находится поле для ввода длительности сцен в секундах. При использовании такого варианта разбиения Studio просто создает сцены, длительность которых равна заданному значению (длительность последней сцены может быть меньше).
Разбивка на сцены вручную. Установка переключателя в положение Ручная разбивка на сцены – нажимайте пробел для создания сцен предоставляет пользователю возможность самостоятельно выделять сцены при просмотре захваченного видео (если не отключена функция просмотра во время захвата). Создается новая сцена нажатием клавиши Пробел в нужный момент. Возможно, самый большой минус этого способа в том, что вам придется внимательно просматривать весь захватываемый материал.



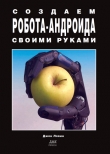
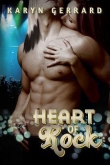


![Книга Словарь церковных терминов [с иллюстрациями] автора Дмитрий Покровский](http://itexts.net/files/books/110/oblozhka-knigi-slovar-cerkovnyh-terminov-s-illyustraciyami-23896.jpg)
