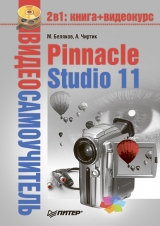
Текст книги "Pinnacle Studio 11"
Автор книги: Александр Чиртик
Соавторы: Михаил Беляков
Жанр:
Программное обеспечение
сообщить о нарушении
Текущая страница: 5 (всего у книги 15 страниц) [доступный отрывок для чтения: 6 страниц]
Вкладка Переходы предоставляет доступ к одноименным эффектам, разумное использование которых может придать даже выполненному в домашних условиях фильму черты профессионального видео. Переходы вставляются между двумя соседними сценами для их эффектного или, наоборот, незаметного замещения.
Умеренное использование переходов в подходящих местах может придать фильму более профессиональный вид. Например, применение плавного перехода типа Растворение поможет скрыть, что между подряд идущими сценами на самом деле прошло немало времени. Таким образом, у зрителя останется впечатление непрерывности событий, показанных в фильме. При использовании более резких (или скорее заметных, привлекающих к себе внимание) переходов зрителя, наоборот, можно заставить думать, что между показанными в фильме событиями прошло относительно много времени, хотя в оригинальном видео эти сцены следуют непрерывно одна за другой.
Однако при использовании переходов важно соблюдать меру, иначе хороший фильм рискует превратиться в «мазню» человека, хвастающегося техническими возможностями своих средств для редактирования видео. Недаром ведь серьезные кинокомпании в своих фильмах ограничиваются одним или двумя видами совсем незаметных для зрителя переходов, а то и вовсе обходятся без них.
Настройка и использование переходов
Теперь рассмотрим, как переходы используются в Studio. Внешний вид Альбома при активации вкладки Переходы приведен на рис. 3.15.

Рис. 3.15. Вкладка Переходы
Обратите внимание на подпись номера страницы и стрелку или две стрелки (зависит от того, на какой вы странице Альбома) в верхней части правой страницы Альбома. Стрелки служат для «пролистывания» содержимого, если оно целиком не помещается на одном развороте Альбома. Такие стрелки при необходимости появляются на любой вкладке альбома, а не только на вкладке Переходы.
При выделении перехода в списке автоматически начинается его демонстрация в окне Проигрывателя (рис. 3.16). При отображении перехода подразумевается, что A – предыдущая сцена, а B – следующая.

Рис. 3.16. Предварительный просмотр перехода в Проигрывателе
Важно понимать, что переход строится на основе видеоматериала соседних сцен путем соответствующей обработки нужного количества кадров, расположенных в конце или начале этих сцен (это и демонстрируется в Проигрывателе).
Переход в фильм добавляется аналогично тому, как добавляются в проект сцены. Единственное отличие состоит в том, что переход разрешено помещать только на границу между сценами или на границе самой первой или самой последней сцен проекта. Подробно об этом мы расскажем далее.
Настройка переходов сводится к установке их длительности по умолчанию с помощью рассмотренного ранее окна настроек (вкладка Параметры проекта). Кроме того, можно изменить длительность перехода после добавления его в проект. Однако об этом мы поговорим в гл. 4, посвященной редактированию фильма с использованием линии времени.
Виды переходов
В Studio доступны не только так называемые двумерные, или плоские, 2D-переходы, показанные на рис. 3.15. 2D-переходы вместе со многими другими переходами (рис. 3.17) входят в комплект Обычные переходы. Переходы этого вида поставляются с программой Pinnacle Studio.

Рис. 3.17. Группы переходов Pinnacle Studio
Если присмотреться к рис. 3.17, то можно увидеть, что после обычных переходов в списке следуют группы «блокированных» переходов (рис. 3.18). Разблокировать их можно либо при регистрации, либо введя соответствующие ключи активации, если, конечно, они у вас имеются.

Рис. 3.18. Заблокированные переходы в Альбоме
С «блокированными» переходами можно только ознакомиться. Однако если вы задействуете их в проекте, то при воспроизведении фильма в месте перехода будет отображаться «водяной знак» Studio (рис. 3.19).

Рис. 3.19. «Водяной знак» заблокированного перехода
Хотя дополнительные (первоначально заблокированные) переходы очень эффектны, все же вряд ли стоит расстраиваться, если вы не сможете (или не захотите) их активировать. Для любительского фильма набора переходов, предлагаемого бесплатно, может вполне хватить, особенно если учитывать сказанное об умеренном использовании переходов.
Мы не станем рассматривать отдельно каждый переход: будет понятнее, если вы понаблюдаете за их действием самостоятельно. Ознакомимся лишь с группами переходов комплекта Обычные переходы.
• 2D-переходы – одна из наиболее многочисленных и вместе с тем наиболее простых групп переходов. Основная их идея – картинка одного клипа постепенно замещает картинку другого клипа, надвигаясь на нее целиком либо фрагментами различной формы и величины.
• Градиентные переходы – группа, в которой собраны более сложные переходы. Сами названия переходов (например, Огонь, Туманная пещера, Облака 1) говорят о том, что эти переходы имеют более натуральный вид, чем переходы первой группы. Вместо «наползания» и сдвига здесь преобладает плавное закрашивание и смешивание.
• Hollywood FX для Studio – группа трехмерных переходов. Картинка клипа превращается в воздушный шар, разлетается на осколки; ее можно разрезать ножницами, сложить из нее самолетик или выбрать другой переход, создав не менее красивый эффект.
• Летающие окна – название говорит само за себя. Картинка первого клипа скрывается, улетая в сторону и вращаясь при этом вокруг одной или нескольких осей.
• Extra FX – группа богато оформленных переходов. При их применении клипы сопровождаются различными мелькающими предметами, делая совершенно незаметной смену одного клипа другим.
• Семейный отдых 1 – группа переходов преимущественно с детской и мультипликационной тематикой. Головоломки, конструкторы, падающие сверху гири, ползающие червячки сделают клипы и весь проект менее серьезными.
• Занимательный пакет – группа переходов, в которых на картинки клипов накладываются различные геометрические тела: квадраты и параллелепипеды, круги и шары, решетки, кольца, уходящие вдаль линии.
Вкладка ТитрыСледующая вкладка Альбома, называемая Титры, предоставляет в распоряжение пользователя достаточно богатый набор надписей (и не только), которые в любительском фильме могут играть роль титров (рис. 3.20).

Рис. 3.20. Вкладка Титры
На вкладке Титры находится около двух десятков заготовок титров, которые можно сразу задействовать в проекте. Титры можно настраивать и редактировать с помощью встроенного в Studio редактора титров. Кроме того, с помощью редактора титров можно создавать собственные титры, сохранять их на жестком диске и впоследствии использовать в новых проектах.
Титры добавляются в проект так же, как и видеосцены. Однако существует ряд нюансов правильного применения титров, поэтому работу с ними мы рассмотрим в гл. 4, после того как вы освоите приемы монтажа с использованием окна Фильм. К тому же в гл. 9 вы узнаете, как пользоваться редактором титров.
Чтобы рассмотреть интересующий титр с помощью Проигрывателя, следует щелкнуть на нем кнопкой мыши в списке титров.
Вкладка КартинкиВ некоторых случаях в фильмах необходимо использовать фотоматериалы. Pinnacle Studio поддерживает набор функций, позволяющих не только помещать их в фильм, но и применять к ним некоторые эффекты. Вкладка Картинки (рис. 3.21) как раз и предназначена для просмотра и выбора изображения, которое нужно поместить в проект.

Рис. 3.21. Вкладка Картинки
Подробно об использовании изображений в фильме мы поговорим в гл. 7. Стоит также отметить, что значки изображений в Альбоме, задействованные в проекте, как и значки видеосцен, помечаются флажком в правом верхнем углу.
Вкладка Меню дискаВкладка Меню диска является важным элементом VCD-, S-VCD– и DVD-фильмов. При наличии меню и соответствующего видеопроигрывателя (или при просмотре фильма на компьютере) она позволяет просмотреть определенную часть фильма. При этом отпадает необходимость «перематывать» фильм в поисках интересующего вас места (рис. 3.22). Правда, чтобы будущему зрителю было удобно использовать меню, материал проекта следует разбить на так называемые главы.

Рис. 3.22. Вкладка Меню диска
Меню могут быть как статичными, так и с фоном, взятым из видеофайла (движущиеся меню). В Альбоме значки движущегося меню в правом нижнем углу эскиза содержат элемент

Pinnacle Studio поставляет значительное количество заготовок меню, которых вполне достаточно для создания любительского фильма. Однако при необходимости можно создать новое или изменить существующее меню с помощью уже упомянутого ранее редактора титров (об этом подробно рассказано в гл. 11).
Вкладка Звуковые эффектыPinnacle Studio предоставляет возможность проводить разнообразные действия со звуковыми дорожками. Естественно, в фильм можно добавлять всяческие звуковые эффекты, воспроизводимые одновременно с оригинальными звуковыми дорожками исходного видео или вместо них.
Вкладка Альбома, называемая Звуковые эффекты, открывает доступ к большому количеству аудиофайлов, поставляемых вместе с программой. Эффекты сгруппированы в папки по тематике. Так, на рис. 3.23 показано содержимое папки Электронный.

Рис. 3.23. Вкладка Звуковые эффекты
Прослушать звуковые эффекты можно, просто выделив интересующий файл в Альбоме. Помещаются звуковые эффекты в проект перетаскиванием либо командой Добавить в проект контекстного меню. Подробно использование и настройку звуковых эффектов рассмотрим в гл. 10.
Вкладка МузыкаПоследнюю вкладку Альбома – Музыка – можно использовать для поиска, прослушивания и добавления в проект аудиоматериала, чаще всего применяемого в качестве фоновой музыки к фильму. В остальном вкладка Музыка аналогична вкладке Звуковые эффекты.
Наличие отдельных вкладок для музыки и звуковых эффектов удобно тем, что не нужно постоянно переходить от папки к папке при работе поочередно со звуковыми эффектами и фоновой музыкой проекта (как вы уже знаете, в Альбоме одновременно отображается содержимое только одной папки).
Подробно использование и настройка фоновой музыки проекта рассмотрены в гл. 10.
Глава 4
Монтаж видео
• Функции окна Фильм
• Сцены
• Предварительный просмотр фильма
• Быстрый монтаж с помощью инструмента SmartMovie
Наконец, мы начинаем рассматривать практическое применение программы Pinnacle Studio как средства монтажа видео. В данной главе вы узнаете об основных приемах монтажа видео: формировании последовательности сцен фильма, переупорядочивании и удалении сцен, подрезке, перемещении сцен. Кроме того, вы узнаете о дополнительных функциях Studio, которые непосредственно не относятся к монтажу видео, но значительно повышают удобство и скорость работы над проектом.
Видеокурс
В видеокурсе применению основных приемов монтажа видео посвящен урок «Урок 4.1. Монтаж видео».
На всякий случай напомним, что монтаж видео осуществляется в режиме Монтаж программы Pinnacle Studio.
Функции окна Фильм
Знакомство с интерфейсом Studio начнем с окна Фильм, с помощью которого выполняется монтаж видео. Оно располагается в нижней части главного окна программы (рис. 4.1).

Рис. 4.1. Окно Фильм
В верхней части окна Фильм кроме названия текущего проекта содержатся кнопки, предоставляющие доступ к различным инструментам. Их назначение и использование будет поясняться по мере необходимости. Сейчас дадим лишь общую характеристику:
•

– открывает/закрывает окно видеоинструментария; оно показывается на месте Альбома;
•

– открывает/закрывает окно аудиоинструментария; оно показывается на месте Альбома;
•

– разделяет выделенный клип на два;
•

– удаляет выделенный клип.
Оставшиеся три кнопки в окне Фильм служат для переключения между режимами представления сцен, задействованных в фильме. Эти режимы также называются режимами редактирования проекта, или режимами окна Фильм.
Прежде чем рассмотреть каждый режим окна Фильм, отметим два состояния Проигрывателя при редактировании видео:
• если активизирован Альбом (вкладка Захваченное видео), то проигрыватель воспроизводит по порядку сцены из Альбома, начиная с выделенной;
• если активизировано окно Фильм, то Проигрыватель воспроизводит сцены проекта, начиная с выделенной.
Далее в этой главе при разговоре о воспроизведении в Проигрывателе будем иметь в виду именно второй случай, то есть использование Проигрывателя для предварительного просмотра создаваемого фильма.
Окно Фильм может находиться в трех режимах, каждый их которых более всего подходит для определенных задач. Следующие три кнопки служат для переключения между режимами окна Фильм:
•

– Сценарий;
•

– Линия времени;
•

– Монтажный лист.
Рассмотрим все режимы по порядку. Если какое-то действие (например, добавление, переупорядочивание сцен фильма) можно осуществить в нескольких режимах, то будут описаны способы выполнения действия по крайней мере в двух режимах: Сценарий и Линия времени.
Режим СценарийИтак, режим Сценарий лучше всего подходит для задания или проверки последовательности сцен, из которых составляется фильм проекта. Каждая сцена в этом режиме представлена кадром на киноленте. Кроме сцен в кадрах ленты могут быть показаны титры и меню. Как раз в режиме Сценарий показано окно Фильм на рис. 4.2. Порядок следования кадров слева направо и сверху вниз соответствует порядку воспроизведения сцен в фильме.

Рис. 4.2. Окно Фильм в режиме Сценарий
Кроме изображений самих сцен (титров, меню) в режиме Сценарий показаны переходы между сценами (об этом будет рассказано в гл. 5). Можно даже создать наложенные титры и видео.
Режим Сценарий может показаться несколько обделенным функциональ ностью по сравнению с рассмотренным далее режимом Линия времени. Однако при редактировании проектов с большим количеством сильно различающихся по длине сцен режим Сценарий может оказаться просто незаменимым. Дело в том, что все сцены независимо от их длительности занимают на экране одно и то же пространство, а потому при необходимости их очень легко поменять местами.
Studio позволяет задавать размер эскизов, которыми представлены сцены на «киноленте» в режиме Сценарий. Доступно два размера: обычные (по умолчанию) и крупные эскизы. Для изменения размера эскиза можно установить флажок Показывать крупные эскизы в раскадровке на вкладке Параметры проекта (команда меню Настройки → Параметры проекта (рис. 4.3)).

Рис. 4.3. Настройка показа крупных эскизов
Режим Линия времениВ режиме Линия времени доступно гораздо больше возможностей, нежели в рассмотренном ранее режиме Сценарий. В этом вы можете убедиться, взглянув на рис. 4.4.

Рис. 4.4. Окно Фильм в режиме Линия времени
На рис. 4.4 видно, что сцены, из которых состоит фильм, отображаются последовательно, причем ширина участка, представляющего одну сцену, пропорциональна длительности сцены.
В режиме Линия времени область, в которой редактируется фильм, состоит из следующих частей (сверху вниз):
• шкала времени – отражает положение с начала фильма, по шкале времени перемещается ползунок;
• меню – строка, в которой отображаются пометки, используемые при создании меню фильма; строка меню не показывается до тех пор, пока в проект не добавлено меню;
• видеодорожка и расположенная прямо под ней звуковая дорожка – здесь, как можно догадаться, помещается основной видеоматериал фильма; две дорожки служат для раздельного редактирования видео и звука;
• дополнительная видеодорожка и расположенная непосредственно под ней аудиодорожка чаще всего применяются для создания эффектов с использованием наложенного видео, но могут использоваться также для помещения титров; отдельная аудиодорожка позволяет дополнительно редактировать звук наложенного видео;
• наложенная дорожка – специально выделенная дорожка, в которую предполагается помещать титры;
• дорожка звуковых эффектов;
• музыкальная дорожка.
Очень удобной в режиме Линия времени является возможность изменять масштаб шкалы времени, что позволяет «добираться» до очень коротких фрагментов фильма. Для изменения масштаба шкалы времени достаточно навести на шкалу времени указатель мыши (но не на ползунок на этой шкале), при этом он примет вид часов со стрелками вправо и влево. Если после этого нажать левую кнопку мыши и провести указатель вправо, масштаб увеличится, влево – уменьшится. Кроме того, для изменения масштаба шкалы времени можно использовать контекстное меню (появляется при щелчке правой кнопкой мыши на шкале времени), показанное на рис. 4.5.

Рис. 4.5. Контекстное меню для изменения масштаба временной шкалы
Для увеличения или уменьшения масштаба можно также использовать клавиши + и – соответственно.
Забегая вперед, можно сказать, что в режиме Линия времени доступна возможность подмены (частичной или полной) оригинальной аудио– или видеодорожки и др. В связи с этим следует отметить еще одно различие между режимами Сценарий и Линия времени. Так, в режиме Сценарий лучше работать на начальной стадии создания фильма, когда переупорядочивание сцен не усложнит перенастройку аудиодорожек, дополнительных видеодорожек, фоновой музыки и т. д.
Режим Монтажный листПоследним из доступных в Pinnacle Studio режимов редактирования является режим Монтажный лист. Окно Фильм в этом режиме имеет вид, показанный на рис. 4.6.

Рис. 4.6. Окно Фильм в режиме Монтажный лист
Как видите, в этом режиме последовательность сцен, титров, меню, переходов, аудио– и видеоэффектов, из которых составлен фильм, представлена единым текстовым списком.
По своим возможностям режим Монтажный лист очень похож на режим Сценарий, но он гораздо менее нагляден и требует грамотного названия сцен. Пользоваться этим режимом или нет – решать вам. Отдельно в книге выполнение операций в режиме Монтажный лист мы рассматривать не будем. В большинстве случаев действия в этом режиме выполняют аналогично действиям в режиме Сценарий.
Сцены
Теперь рассмотрим основные приемы монтажа, которые постоянно будут нужны вам в процессе редактирования проектов.
Добавление сценМонтаж фильма начнем с самых простых, но необходимых операций. Итак, чтобы поместить выбранную сцену в проект, достаточно перетащить пиктограмму с эскизом этой сцены на нужное место в окне Фильм либо выделить сцену и выбрать команду Добавить в проект контекстного меню. Точно так же в проект помещаются сразу несколько сцен (предварительно их следует выделить). Их расположение в фильме определяется порядком следования в Альбоме.
При добавлении сцены (сцен) перетаскиванием в режиме Сценарий «кадр», в который будет помещена сцена, при отпускании кнопки мыши обводится рамкой зеленого цвета. Можно также вставлять сцену (сцены) между двумя другими сценами или перед первой сценой фильма. Для этого указатель мыши перемещают на границы сцен, между которыми нужно произвести вставку. При этом граница между сценами на ленте выделяется линией зеленого цвета.
При добавлении сцены (сцен) перетаскиванием в режиме Линия времени две вертикальные линии показывают длительность добавляемой сцены (при добавлении нескольких сцен – их суммарную длительность). Сказанное демонстрирует рис. 4.7. Цвет вертикальных линий показывает, может ли сцена помещаться в выбранное место.

Рис. 4.7. Линии, показывающие место вставленной сцены
Место, куда будет вставлена сцена (сцены), после отпускания кнопки мыши обозначается левой вертикальной линией. Для помещения новой сцены (сцен) между двумя ранее добавленными в проект сценами нужно, чтобы левая вертикальная линия (начало сцены) находилась на границе сцен, между которыми требуется сделать вставку.
В режиме Линия времени фрагменты видео можно перетаскивать не только на основную (верхнюю) дорожку. Однако пока мы рассматриваем именно этот вариант. О том, как использовать другие дорожки, вы узнаете далее в книге.
Удаление сценДля удаления сцен из проекта выполните следующие действия:
• выделите сцены, подлежащие удалению (несколько сцен можно выделить с помощью мыши, клавиши Shift или Ctrl);
• либо нажмите клавишу Delete, либо выберите команду Удалить контекстного меню, или команду меню Монтаж → Удалить, либо воспользуйтесь кнопкой

Описанные действия выполняются одинаково во всех режимах. Сцены, расположенные после удаленных, сдвигаются к началу фильма, заполняя пустое пространство.
В режиме Линия времени существует еще один вариант удаления, при котором сохраняется разрыв (образованное от удаленных сцен пустое место замещается следующими сценами, как описано выше). Если вы хотите удалить сцены из проекта, но при этом сохранить образовавшийся разрыв, выполните такие действия:
• выделите одну или несколько сцен (они могут следовать в фильме не подряд);
• либо нажмите сочетание клавиш Ctrl+Delete, либо выберите команду Удалить (оставить разрыв) контекстного меню или команду меню Монтаж → Удалить (оставить разрыв).
Результат удаления сцен с сохранением разрыва приведен на рис. 4.8.

Рис. 4.8. Удаление сцен с сохранением разрыва
Вообще удаление с сохранением разрыва доступно и в режимах Сценарий и Монтажный лист: хотя команды Удалить (оставить разрыв) нет в контекстном меню выделенных сцен , но зато есть в меню Монтаж, а также работает сочетание клавиш Ctrl+Delete. Правда, чтобы посмотреть на результат удаления, все равно придется переключиться в режим Линия времени.



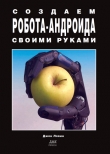
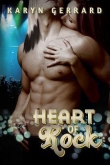


![Книга Словарь церковных терминов [с иллюстрациями] автора Дмитрий Покровский](http://itexts.net/files/books/110/oblozhka-knigi-slovar-cerkovnyh-terminov-s-illyustraciyami-23896.jpg)
