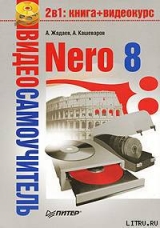
Текст книги "Nero 8"
Автор книги: А. Кашеваров
Соавторы: Александр Жадаев
Жанр:
Программное обеспечение
сообщить о нарушении
Текущая страница: 5 (всего у книги 11 страниц) [доступный отрывок для чтения: 5 страниц]
Резюме
В этой главе вы узнали, как создавать слайд-шоу. Для этого были использованы средства входящего в пакет Nero 8 приложения Nero Vision. Теперь вы знаете, как поместить фотографии в цифровой фотоальбом, сделать к ним звуковое сопровождение, создать красивое и понятное меню для удобного просмотра слайд-шоу.
Вы также познакомились с приложением Nero PhotoSnap. Оно содержит удобный и простой в освоении редактор и программу просмотра изображений. Были рассмотрены простые манипуляции с изображением, а также возможности применения фильтров в редакторе Nero PhotoSnap.
Надеемся, что составление ваших новых цифровых фотоальбомов и создание слайд-шоу из фотографий станет для вас не просто полезным занятием, но еще и очень увлекательным, творческим процессом.
Глава 4
Создание Audio CD/DVD
• Создание и запись Audio CD
• Создание MP3-дисков
• Копирование Audio CD
• Редактирование аудиозаписей
• Запись фонограммы с микрофона
• Перенос на компакт-диск содержимого аудиокассет
• Резюме
В этой главе мы рассмотрим, как создавать различные музыкальные диски таких форматов, как Audio CD, MP3. Как записать на диск музыкальные файлы? Как скопировать диск с любимыми музыкальными композициями? Как записать звук с помощью микрофона? Каким образом можно перенести на компакт-диск музыкальные композиции прошлых лет, которые хранятся у вас на старых кассетах? Постараемся ответить на поставленные вопросы. Поможет нам в этом пакет Nero 8, который содержит инструменты, необходимые для работы со звуком.
4.1. Создание и запись Audio CD
В этом разделе вы познакомитесь с созданием диска формата Audio CD. Диск формата Audio CD может содержать файлы различных форматов (WAV, MP3, WMA и др.). Такой музыкальный диск можно воспроизводить не только на компьютере, но и на любом бытовом проигрывателе компакт-дисков. Вы можете создать музыкальный диск, где композиции будут добавлены в том порядке, который вы определите сами.
Рассмотрим последовательность действий по созданию диска формата Audio CD с использованием различных приложений, входящих в пакет Nero 8.
Запись Audio CD в приложении Nero Burning ROM1. Вставьте чистый диск в записывающий привод компьютера и запустите программу Nero StartSmart.
2. Перейдите на вкладку Rip and Burn (Перенос и запись).
3. Щелкните правой кнопкой мыши на задании Burn Audio CD (Запись аудио-диска). В открывшемся контекстном меню выберите приложение Nero Burning ROM. Откроется окно программы с новым проектом для составления Audio CD и записи (рис. 4.1).

Рис. 4.1. Начало нового проекта в Nero Burning ROM
4. Нажмите кнопку New (Новый) на панели инструментов. Откроется окно New Compilation (Новый проект).
5. В расположенном слева меню выберите пункт Audio CD. В правой части окна New Compilation (Новый проект) будет отображен набор вкладок, соответствующий выбранному типу проекта.
В области General (Общий) можно установить или снять следующие флажки.
• Normalize all audio files (Нормализовать все звуковые файлы) – устанавливается, если требуется применить к записываемым фонограммам специальный фильтр, который выравнивает их громкость. Эта функция полезна тогда, когда файлы получены из разных источников или имеют разный формат.
• No pause between tracks (Без пауз между дорожками) – устанавливается, если необходимо отказаться от стандартного промежутка между фонограммами длительностью 2 секунды.
Вернемся к созданию диска формата Audio CD.
1. В области CD Text снимите флажок Write on CD (Записать на CD) и по мере необходимости в области Additional Information (Дополнительная информация) укажите сведения об авторских правах на будущий диск.
2. Перейдите на вкладку Burn (Запись) и ознакомьтесь с ее содержимым (рис. 4.2).

Рис. 4.2. Вкладка Burn (Запись)
На вкладке Burn (Запись) вы можете увидеть две области: Action (Действие) и Writing (Запись).
• В области Action (Действие) можно выбрать режимы Determine maximum speed (Определить максимальную скорость), Simulation (Имитация), Write (Запись) либо Finalize disc (No further writing possible!) (Финализировать диск (Дальнейшая запись невозможна!)). Режим имитации применяется с целью проверки правильности заданных параметров записи – программа имитирует процесс записи, не осуществляя запись на диск.
• Область Writing (Запись) позволяет выбрать соответствующие настройки в раскрывающихся списках Write Speed (Скорость записи), Write method (Метод записи) и Number of copies (Число копий).
Примечание
Напомним, что раскрывающийся список Write method (Метод записи) содержит два основных режима записи: Disc-at-once (DAO) (Диск за один раз) и Track-atonce (Дорожка за один раз). Заполнение диска, как в первом случае, и заполнение дорожки, как во втором, происходит за одну операцию записи, без выключения лазера записывающего устройства.
После установки настроек можно вернуться в окно программы Nero Burning ROM. Для этого нажмите кнопку New (Новый). Появится еще одно окно проекта, аналогичное открытому ранее.
1. Из правой части окна программы с помощью мыши перетащите в окно проекта те звуковые файлы, которые следует записать на диск (рис. 4.3). После добавления файлов в проект откроется рабочее окно программы Nero Burning ROM. В левой части окна будут отображены аудиофайлы, которые предназначены для записи на диск.

Рис. 4.3. Добавление звуковых файлов в проект
Примечание
В нижней части окна расположен индикатор размера проекта. Убедитесь, что объем проекта не превышает допустимый объем содержимого компакт-диска. Сохраните файл проекта на жестком диске, прежде чем выполнять последующие шаги. Это нужно для того, чтобы не потерять всю проделанную работу и вернуться к сохраненному проекту в случае необходимости.
2. Нажмите кнопку Burn (Запись), расположенную на панели инструментов Nero. Откроется окно Burn Compilation (Записать проект). Нажмите кнопку Burn (Прожиг). Программа начнет записывать диск.
3. По окончании записи появится сообщение Burn process completed successfully (Прожиг успешно завершен). Нажмите кнопку OK, чтобы закрыть его.
Когда проект будет записан, программа предложит сохранить его. После всех стандартных и уже знакомых процедур по сохранению проекта завершите работу с приложением. Ваш новый проект записан на диск и готов к прослушиванию.
Запись Audio CD в приложении Nero ExpressВидеокурс
В уроке «Урок 4.1. Создание компакт-диска Audio CD в Nero Burning ROM» вы сможете увидеть, как создать диск формата Audio CD в приложении Nero Burning ROM.
Диск в формате Audio CD можно записать и в приложении Nero Express. Для этого нужно выполнить следующее.
1. Вставьте чистый диск в записывающий привод компьютера и запустите программу Nero StartSmart.
2. Перейдите на вкладку Rip and Burn (Перенос и запись).
3. Щелкните правой кнопкой мыши на задании Burn Audio CD (Запись аудио-диска). В открывшемся контекстном меню выберите приложение Nero Express.
4. Чтобы добавить звуковые файлы в проект, нажмите кнопку Add (Добавить). Откроется окно, где нужно выбрать папку, в которой хранятся нужные звуковые файлы.
5. Закончив выбор файлов, нажмите кнопку Add (Добавить). Некоторое время программа будет анализировать файлы. Вы сможете видеть ход процесса, отображаемый индикатором. В этот момент ничего не надо делать.
6. По завершении анализа нажмите кнопку Close (Закрыть), после чего вы перейдете к рабочему окну программы Nero Express, где отображены добавленные файлы (рис. 4.4).

Рис. 4.4. Файлы, добавленные в проект
Примечание
В нижней части окна располагается индикатор заполнения диска. Если он показывает превышение объема, то некоторые файлы придется удалить. Если вы хотите удалить файл из проекта, то выделите его и нажмите кнопку Delete (Удалить).
7. Чтобы изменить свойства какого-либо из добавляемых файлов, нажмите кнопку Properties (Свойства). Откроется окно свойств звуковой дорожки (рис. 4.5).

Рис. 4.5. Свойства звуковой дорожки
В области Properties (Свойства) на вкладке Track Properties (Свойства дорожки) в случае необходимости можно изменить заголовок, ввести имя исполнителя или автора композиции. Кроме того, на этой вкладке можно задать интервал времени между данной и следующей композицией, а также плавный переход от предыдущей.
Вкладка Indexes, Limits, Split (Списки, лимиты, раздел) содержит инструменты для добавления и удаления индексов, а также разбиения аудиофайла на несколько фрагментов.
На вкладке Filters (Фильтры) вы можете изменить и улучшить качество музыкальной композиции, причем в процессе обработки файла его содержимое не изменяется – вплоть до записи на диск. Для изменения качества устанавливаются специальные флаги, которые можно удалить в любое время.
1. Перейдите на вкладку Filters (Фильтры), щелкнув на ней кнопкой мыши.
2. Выберите нужный фильтр или эффект в левой части окна, установив соответствующий флажок. В правой части окна установите параметры выбранного фильтра.
3. Нажмите кнопку Test Selected Filters (Тест выбранных фильтров), что даст возможность прослушать результаты примененного эффекта. Если вы удовлетворены результатом, то нажмите кнопку Apply (Применить), а затем кнопку OK, чтобы закрыть окно свойств и вернуться к окну проекта.
4. Если файлы записаны и добавлены в проект с различных источников, то они, как правило, имеют разную громкость. Если вы хотите привести все файлы к одному уровню громкости, то установите флажок Normalize all audio files (Нормализовать все звуковые файлы). Нажмите кнопку Next (Далее) и перейдите к следующему окну программы. Для отображения расширенного варианта нажмите кнопку со стрелкой, расположенную в левой части окна (рис. 4.6).

Рис. 4.6. Финальные установки записи
5. Установите флажок Write (Запись) в левой части рабочего окна Nero Express. В полях Artist (Артист) и Title (Заголовок) в правой части окна можно добавить информацию о названии диска и исполнителе.
6. Укажите в поле Number of copies (Число копий) требуемое количество копий диска для записи.
7. Нажмите кнопку Burn (Запись), чтобы начать запись диска. Ход процесса отображается в окне Burning Process (Процесс записи) (рис. 4.7).

Рис. 4.7. Отображение процесса записи диска
По окончании записи появится сообщение Burn process completed successfully (Прожиг успешно завершен). Нажмите кнопку OK, чтобы закрыть его. Затем нажмите кнопку Next (Далее). Откроется окно с предложением записать новый проект, сохранить текущий либо создать обложку для диска. После всех стандартных и уже знакомых процедур по сохранению проекта завершите работу с приложением. Ваш новый проект записан на диск и готов к прослушиванию.
Видеокурс
Просмотрев видеоурок «Урок 4.2. Создание компакт-диска Audio CD в Nero Express», вы научитесь пользоваться приложением Nero Express для создания диска формата Audio CD.
Кроме того, вы можете создавать диск формата Audio CD и с помощью приложения Nero SoundTrax, о чем рассказывается в видеоуроке «Урок 4.3. Создание компакт-диска Audio CD в Nero SoundTrax».
4.2. Создание МР3-дисков
В настоящее время очень популярны музыкальные коллекции в формате MP3. Этот формат из-за высокой степени сжатия звуковых файлов дает возможность записать на компакт-диск до 10–12 часов музыки. При такой степени сжатия файлы записываются практически без потери качества. Это позволяет записать всю домашнюю музыкальную коллекцию на несколько компакт-дисков. Еще одним плюсом формата MP3 является то, что его уже умеют воспроизводить бытовые проигрыватели. Музыкальную коллекцию в формате MP3 можно создать средствами Nero 8. Рассмотрим последовательность действий по созданию музыкального диска с записями в формате MP3.
1. Вставьте чистый диск в записывающий привод компьютера.
2. Запустите программу Nero StartSmart.
3. Перейдите на вкладку Rip and Burn (Перенос и запись). Отобразятся все доступные компоненты этого раздела.
4. Щелкните кнопкой мыши на задании Burn Jukebox CD (Запись диска Jukebox). Откроется окно программы Nero Express.
5. В правой части окна программы Nero Express выберите пункт Jukebox Audio CD. Откроется окно My Audio Disc (Мой диск Jukebox).
6. Нажмите кнопку Add (Добавить). В открывшемся окне нужно указать место расположения MP3-файлов для записи.
7. После добавления всех файлов нажмите кнопку Add (Добавить). Какое-то время программа будет анализировать файлы, а состояние этого процесса будет отображаться индикатором хода работы. После анализа программа вернется к окну выбора файлов. Вы можете добавить другие файлы и папки. Если процесс добавления файлов завершен, то нажмите кнопку Close (Закрыть). Файлы, выбранные вами, будут отображены в левой части окна программы (рис. 4.8).

Рис. 4.8. Внесенные в проект MP3-файлы
Примечание
Напоминаем вам о необходимости следить за состоянием индикатора заполняемости диска так, как это было описано ранее.
8. Нажмите кнопку Next (Далее) для продолжения работы с проектом. Откроется окно финальных установок записи.
9. В поле Disc Name (Имя диска) задайте имя диска, которое бы узнавалось и отличалось среди других. Установите в поле Number of copies (Число копий) требуемое количество копий диска для записи.
10. Нажмите кнопку Burn (Запись), чтобы начать запись диска. Ход процесса отображается в окне Burning Process (Процесс записи).
Примечание
Запись может занять несколько минут. Старайтесь не загружать компьютер лишними задачами во время этого процесса.
По окончании записи появится окно с надписью Burn process completed successfully (Прожиг успешно завершен). Привод с записанным компакт-диском автоматически откроется.
11. Нажмите кнопку OK, чтобы закрыть окно.
12. Теперь нажмите кнопку Next (Далее). Появится сообщение, в котором вам будет предложено сохранить проект либо создать новый.
Вы создали проект в формате MP3 и записали его на компакт-диск. Та же последовательность действий применяется при создании проекта MP3-формата для его записи на DVD. Только, чтобы начать работу с проектом, нужно выбрать задание Jukebox Audio DVD в окне Nero Express. Последующие действия аналогичны уже рассмотренным при описании записи проекта на компакт-диск.
Видеокурс
Создание Jukebox Audio DVD демонстрируется в видеоуроке «Урок 4.4. Создание Jukebox Audio DVD» видеокурса, расположенного на компакт-диске.
4.3. Копирование Audio CD
Перенос звуковых дорожек Audio CD на жесткий диск и кодирование, то есть изменение формата, звуковых файлов можно рассматривать и как самостоятельную процедуру, и как один из этапов создания нового диска со звуковыми файлами. Для этого в пакете Nero 8 предусмотрены специальные инструменты, работа с которыми будет рассмотрена в этом разделе.
Копирование звуковых файлов1. Вставьте в привод компакт-диск, который хотите скопировать, и запустите программу Nero StartSmart.
2. Перейдите на вкладку Rip and Burn (Перенос и запись).
3. Щелкните кнопкой мыши на задании Rip Audio CD (Перенос аудио-CD). Откроется окно приложения Nero Burning ROM с загруженными в него файлами с диска (рис. 4.9).

Рис. 4.9. Окно со звуковыми дорожками для копирования
4. Выберите одну, несколько или все дорожки, щелкнув на них кнопкой мыши. Выбрав одну дорожку, можно прослушать ее с помощью встроенного проигрывателя.
5. В раскрывающемся списке Output way (Выходной канал) выберите тип выходного аудиосигнала: цифровой или аналоговый.
6. В раскрывающемся списке Output file format (Формат вых. файлов) выберите тот формат звукового файла, в котором при копировании будет сохранен исходный файл.
Примечание
При выборе формата для сохранения звуковых файлов в раскрывающемся списке Output file format (Формат вых. файлов) обратите внимание на то, что помимо популярных звуковых форматов, возможен вариант Nero Digital Audio (MP4). Именно он устанавливается по умолчанию.
7. В поле Path (Путь) с помощью кнопки Browse (Обзор) укажите папку, куда будут помещены готовые звуковые файлы.
8. Нажмите кнопку GO (Переход) для начала копирования файлов. Этот процесс займет некоторое время. Верхний индикатор хода работы показывает состояние обработки текущего файла, а нижний – общий ход выполнения копирования (рис. 4.10).

Рис. 4.10. Отображение процесса копирования
9. По окончании копирования и конвертирования нажмите кнопку Close (Закрыть).
Кодирование звуковых файловВидеокурс
Процедура копирования звуковых файлов также рассмотрена в уроке «Урок 4.5. Копирование компакт-диска Audio CD» видеокурса.
Кодирование файлов во многом аналогично рассмотренной выше процедуре копирования.
Звуковые файлы формата Audio CD можно конвертировать с помощью инструмента Encode Files (Кодировать файлы) пакета Nero 8. Для этого выполните такую последовательность действий.
1. Запустите программу Nero StartSmart.
2. Выберите вкладку Create and Edit (Создание и изменение) и щелкните кнопкой мыши на задании Convert Audio Files (Преобразование аудиофайлов). Откроется окно Encode Files (Кодировать файлы) (рис. 4.11).

Рис. 4.11. Окно для кодирования файлов
3. Нажмите кнопку Add (Добавить). Откроется стандартное окно выбора файлов, в котором вам нужно добавить нужные файлы и нажать кнопку Open (Открыть).
4. В окне с добавленными файлами выберите формат звукового файла в раскрывающемся списке Output file format (Формат вых. файлов). С помощью кнопки Browse (Обзор) укажите папку, куда будут помещены готовые звуковые файлы.
5. Нажмите кнопку GO (Переход) для начала конвертирования файлов. Этот процесс займет некоторое время. Верхний индикатор хода работы показывает состояние обработки текущего файла, а нижний – общий ход выполнения конвертирования.
4.4. Редактирование аудиозаписей
Пакет Nero 8 содержит возможность редактирования фонограмм и звуковых файлов. Такое редактирование выполняется при помощи различных инструментов. В этом разделе будет рассмотрена возможность редактирования при помощи приложения Nero WaveEditor.
Чтобы открыть редактор и начать с ним работать, нужно запустить программу Nero StartSmart.
1. Выберите вкладку Create and Edit (Создание и изменение).
2. Щелкните кнопкой мыши на задании Edit and Record Sound Files (Редактирование и запись звуковых файлов). Откроется окно Sample Format Settings (Установки формата отсчетов).
3. Поскольку мы не собираемся создавать новый звуковой файл, то можно нажать кнопку Cancel (Отмена), чтобы закрыть окно Sample Format Settings (Установки формата отсчетов). Откроется окно программы Nero WaveEditor 4.
Окно редактора открывается «пустым», без загруженной в него звуковой дорожки. Чтобы рассмотреть все возможности редактора, нужно загрузить в него звуковой файл.
4. Нажмите кнопку Open (Открыть) на панели инструментов. Откроется стандартное окно выбора файлов, в котором нужно указать путь к файлу, а затем нажать кнопку Open (Открыть) в нижней части окна выбора.
5. После небольшого анализа и обработки данных в окне появится графическое отображение созданного программой peak-файла.
Окно редактора, помимо строки меню и панели инструментов, содержит четыре элемента интерфейса:
• графическую область, которая показывает экран амплитуд звука;
• панель управления звуком;
• панель анализатора спектра;
• панель истории редактирования.
Изменить формат представления фонограмм в окне можно, выбрав пункт меню View (Вид). В открывшемся меню расположен переключатель, который можно установить в одно из следующих положений:
• Wave Display (Wave-дисплей) – для фонограммы на экран выводится ее амплитудно-частотная характеристика;
• Spectrogram Display (Дисплей спектрограммы) – для фонограммы выводится ее спектральная характеристика;
• Wavelet Display (Wavelet-дисплей) – для фонограммы выводится ее импульсная характеристика.
Командное меню содержит следующие пункты для редактирования фонограмм.
• Volume (Громкость) – набор инструментов для изменения амплитудных характеристик фонограммы. С помощью команд Fade In (Восстановление) и Fade Out (Затухание) вы можете регулировать силу звука в начале и в конце фонограммы.
• Effects (Эффекты) – набор фильтров, позволяющих дополнить запись различными звуковыми эффектами. Для каждого фильтра предусмотрена собственная настройка.
• Tools (Инструменты) – набор средств для редактирования амплитудных, частотных и временных параметров фонограммы.
• Enhancement (Улучшение) – средства для повышения качества звучания, например средства подавления шума, удаления щелчков.
Чтобы применить фильтр к какому-то участку фонограммы, выделите его, как показано на рис. 4.12, прибегнув к перетаскиванию мышью.

Рис. 4.12. Выделение участка фонограммы для применения эффекта
1. Откройте меню Effects (Эффекты) и выберите тот фильтр, который хотите применить. Для примера рассмотрим фильтр Loudness (Громкость). Откроется окно редактирования выбранного эффекта (рис. 4.13).

Рис. 4.13. Окно редактирования фильтра Loudness (Громкость)
Примечание
Меню Effects (Эффекты) содержит почти два десятка различных фильтров, для каждого из которых предусмотрено свое окно управления.
2. Установите требуемый уровень громкости с помощью ползунка Aimed Gain (Требуемое увеличение).
3. Нажмите кнопку ОK, чтобы закрыть окно Loudness (Громкость).
4. Нажмите кнопку Play all (Играть все) на панели инструментов. Начнется воспроизведение файла с отображением его характеристик.
5. Если примененное к файлу редактирование удовлетворяет вашим требованиям, то сохраните его, выбрав в меню File (Файл) пункт Save as (Сохранить как). После стандартной процедуры сохранения файла завершите работу с программой.
В связи с большим разнообразием доступных вариантов редактирования очень полезной является возможность отслеживания внесенных изменений. Для этого в редакторе предусмотрена панель Edit History (История редактирования), расположенная в правом нижнем углу окна. Переход к прошлым состояниям редактирования осуществляется посредством команд контекстного меню, которое вызывается щелчком правой кнопки мыши на операции в списке выполненных операций.
Работа с редактором проста, приложение легко осваивается и имеет удобный внешний вид. Подспорьем в освоении Nero WaveEditor 4 для вас станет справочная система Nero, содержащая подробные сведения о работе с приложением.








