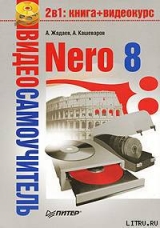
Текст книги "Nero 8"
Автор книги: А. Кашеваров
Соавторы: Александр Жадаев
Жанр:
Программное обеспечение
сообщить о нарушении
Текущая страница: 4 (всего у книги 11 страниц) [доступный отрывок для чтения: 5 страниц]
Резюме
В этой главе вы научились устанавливать пакет программ Nero 8 Premium Reloaded, познакомились со средствами запуска приложений пакета с помощью панели StartSmart, узнали, как работать со справочной системой приложений Nero 8 Premium. С помощью Start Smart пользователь пакета сможет сконцентрироваться на выполнении своей работы средствами Nero, не тратя время на поиск нужного приложения. Обширная справочная информация поможет быстро сориентироваться в различных тонкостях работы с тем или иным инструментом.
В следующих главах книги мы последовательно обсудим работу со всеми важными инструментами пакета Nero 8 Premium, позволяющими решать большинство задач по работе с CD/DVD, стоящих перед пользователями персональных компьютеров, дома и на работе.
Глава 3
Создание слайд-шоу на CD/DVD
• Создание слайд-шоу в Nero Vision
• Приложение Nero PhotoSnap
• Резюме
Всем знакома ситуация, когда в шкафу уже нет места для альбомов с фотографиями, для груды старых снимков, которые неплохо было бы систематизировать и обновить, для неудачных снимков, которые вам жалко выкинуть. Что тут делать?
Цифровые технологии меняют наше представление о хранении информации, о фотоальбоме. Изображение можно обработать, подправить, добавить надписи и записать на диск. Это и будет ваш новый фотоальбом. И помощником в его создании будет пакет Nero 8.
3.1. Создание слайд-шоу в Nero Vision
В этом разделе вы научитесь создавать цифровой фотоальбом, который можно смотреть на экране телевизора или монитора. Вы можете его оформить на свой вкус, добавить комментарии к фотографиям и музыкальное сопровождение. Для решения этой задачи обратимся за помощью к приложению Nero Vision, входящему в пакет Nero 8.
Рассмотрим последовательность действий при создании слайд-шоу.
1. Вставьте чистый диск в записывающий привод компьютера.
2. Запустите программу Nero StartSmart.
3. Перейдите на вкладку Create and Edit (Создание и изменение).
4. Выберите пункт Make Photo Slide Show (Создание слайд-шоу из фотографий). Запустится программа Nero Vision.
5. В меню What would you like to do? (Что вы хотите сделать?) выберите пункт Make Slide Show (Сделать слайд-шоу), а в открывшемся подменю выберите формат записываемого слайд-шоу. Вы можете создать слайд-шоу в формате DVD, Advanced Video Codec High Definition (AVCHD), Video CD (VCD), Super Video CD (SVCD), miniDVD и HD-BURN, щелкнув кнопкой мыши на нужном пункте (рис. 3.1).

Рис. 3.1. Выбор задачи в Nero Vision 5
6. Откроется рабочее окно программы Nero Vision, в котором вы будете работать над новым проектом (рис. 3.2).

Рис. 3.2. Рабочее окно программы Nero Vision
Появившееся окно состоит из трех областей:
• слева расположено Playback Window (Окно воспроизведения) с элементами управления;
• справа находится окно Asset View (Вид активов), предназначенное для работы с базой видеоресурсов;
• в нижней части расположено окно Slide Show Content (Содержимое слайд-шоу), в котором отображаются картинки и переходы вашего слайд-шоу.
Рассмотрим более подробно каждую из этих областей, уделив особое внимание находящимся на них элементам управления.
Окно Asset View (Вид активов) содержит две вкладки:
• Display Pictures (Показать картинки) – служит для работы с файлами изображений;
• Display Transitions (Показать перемещения) – позволяет выбрать визуальные эффекты при переходе от одной картинки к другой.
Для просмотра содержимого слайд-шоу предусмотрены два режима:
• Show Pictures (Показать картинки) – используется по умолчанию, дает возможность просмотреть картинки, применяемые в слайд-шоу;
• Show Audio (Показать аудио) – позволяет просматривать аудиофайлы, используемые в слайд-шоу.
Для переключения служат одноименные вкладки.
Итак, добавим в проект готовые картинки и установим для них переходы. Для этого нужно выполнить следующие действия.
1. Нажмите кнопку

– Browse for Media (Поиск медиа), расположенную в нижней части панели Asset View (Вид активов). В открывшемся меню нужно выбрать команду Browse and Add to Project (Просмотр и добавление в проект).
2. В появившемся окне откройте папку, содержащую файлы изображений, а затем выберите нужные файлы. Нажмите кнопку Open (Открыть). В нижней части окна программы появится отображение первых добавленных в проект изображений.
3. Щелкните кнопкой мыши на вкладке Display Transitions (Показать перемещения) и выберите понравившийся переход. Перетащите с помощью кнопки мыши значки переходов в поля между изображениями (рис. 3.3).

Рис. 3.3. Добавленные изображения и переходы
4. Нажмите кнопку

– Duration Settings (Установки длительности), расположенную в нижней части окна. Откроется окно Default Duration Values (Значения длительности по умолчанию), в котором можно назначить время отображения на экране картинки или перехода (рис. 3.4).

Рис. 3.4. Назначение длительности отображения на экране картинок и переходов
5. В поле Picture visibility time (Время показа картинки) установите то время, которое картинка будет отображаться на экране для просмотра, а в поле Duration of transitions (Длительность переходов) – длительность переходов между показом изображений. Не забудьте установить флажки Apply to existing pictures (Применить к существующим картинкам) и Apply to existing transitions (Применить к существующим переходам). Нажмите кнопку OK, чтобы закрыть окно.
В нижней части окна Nero Vision находятся кнопки, позволяющие выполнять различные манипуляции с изображением:
• Delete (Удалить) – удаляет выбранные объекты;
• Delete All (Удалить все) – удаляет все объекты слайд-шоу;
• Delete Commentary Audio (Удалить аудиокомментарий) – удаляет звуковое сопровождение выбранной картинки;
• Crop (Обрезать) – открывает окно, где вы можете обрезать изображение до размеров прямоугольной области;
• Apply Effects (Применить эффекты) – показывает меню эффектов изображений, где доступны настройка яркости, контрастности, применение различных фильтров, например резкость, размытость, мозаика, барельеф;
• Rotate Left (Повернуть влево) – поворот выбранных изображений влево на 90 градусов;
• Rotate Right (Повернуть вправо) – поворот выбранных изображений вправо на 90 градусов;
• Save Picture (Сохранить картинку) – сохраняет выбранную картинку в файл с применением всех эффектов;
• Record Audio (Записать звук) – позволяет записать свое звуковое сопровождение;
• Duration Settings (Установки длительности) – определение времени отображения на экране картинки или перехода;
• Properties (Свойства) – открывает окно, где можно редактировать свойства выбранных объектов.
Продолжим работу по созданию слайд-шоу. Теперь добавим желаемые эффекты и звуковое сопровождение.
1. Для выбранного изображения нажмите кнопку Apply Effects (Применить эффекты), если хотите подкорректировать его, настроить яркость или применить эффекты.
2. Перейдите на вкладку Show Audio (Показать аудио), чтобы добавить фоновую музыку или звуковые комментарии к фотоальбому.
3. Нажмите кнопку Browse for Media (Поиск медиа) на панели Asset View (Вид активов). Откроется меню, в котором нужно выбрать команду Browse and Add to Project (Просмотр и добавление в проект).
4. В появившемся окне откройте папку, содержащую звуковые файлы, а затем выберите нужные файлы. Нажмите кнопку Открыть (Open). В нижней части окна программы вы увидите первую добавленную в проект звуковую дорожку (рис. 3.5).

Рис. 3.5. Добавление звуковых файлов
Примечание
При добавлении звуковых файлов в проект в момент их выбора рассчитайте их количество, необходимое для фотоальбома, согласно времени звучания композиции.
5. С помощью микрофона можно записать собственное звуковое сопровождение к фотоальбому. Для этого нажмите кнопку Record Audio (Записать звук) в нижней части окна. Откроется окно, в котором нужно нажать кнопку OK, чтобы начать запись звука.
6. В нижней части области Playback Window (Окно воспроизведения) нажмите кнопку Play (Воспроизведение), чтобы просмотреть полученный результат.
Если вы остались довольны проделанной работой, нажмите кнопку Next (Далее), расположенную в правой нижней части окна приложения. Откроется окно, в котором показаны результаты работы и предоставляется возможность выбора дальнейших действий (рис. 3.6).

Рис. 3.6. Окно, открывающееся по завершении работы над созданием проекта
Если вы хотите дать новое имя фотоальбому, нажмите кнопку

– Rename Title (Переименовать заголовок), которая находится в левой части окна. В открывшемся окне введите название фотоальбома, а затем закройте окно, нажав кнопку OK.
Если же вы захотите создать еще один фотоальбом на этом же диске, то можете выбрать пункт Make Slide Show (Сделать слайд-шоу) в меню, расположенном в правой части окна. Начните создание нового слайд-шоу, повторяя все предыдущие шаги.
Примечание
Следите за индикатором заполнения диска, расположенным в нижней части окна. Если ваш фотоальбом занимает объем больше, чем может вместить диск, то некоторые изображения придется удалить. Если же созданный фотоальбом занимает меньший объем, то можно добавить еще один фотоальбом.
Теперь перейдем к созданию меню диска.
1. Нажмите кнопку Далее (Next), чтобы перейти к созданию меню диска. Если на диске размещено более одного фотоальбома, то вы сможете выбрать для просмотра тот, который вам нужен, с помощью меню (рис. 3.7).

Рис. 3.7. Окно для создания меню диска
2. Перейдите на вкладку Customize (Настроить), расположенную в правой части рабочего окна программы, если хотите что-либо изменить в оформлении меню.
На этой вкладке расположены три панели:
• Properties (Свойства) – на этой панели можно определить настройки выбранного в левой части окна элемента меню, например фона, шрифта текстовых титров, звукового сопровождения отображения страницы меню диска, и выбрать действие проигрывателя при загрузке диска;
• Buttons (Кнопки) – позволяет выбрать формы представления пунктов меню, титры;
• Disc/Project (Диск/Проект) – здесь можно задать параметры диска и проекта в целом.
Если установить флажок Advanced Editing (Расширенное редактирование), то станут доступны еще несколько панелей:
• Content (Cодержимое) – позволяет просматривать информацию о слайд-шоу;
• Graphic Objects (Графические объекты) – дает возможность добавления в меню диска различных графических объектов.
Выполнив редактирование меню диска, нажмите кнопку Next (Далее). Отобразится более полное представление меню диска с предложением программы проверить содержимое меню перед записью проекта (рис. 3.8).

Рис. 3.8. Окончательный вариант меню и его проверка
Теперь снова нажмите кнопку Next (Далее), после чего откроется окно с параметрами записи проекта (рис. 3.9).

Рис. 3.9. Параметры записи проекта
В меню Set the parameters for burning (Установить параметры для записи) доступны следующие команды:
• Burn To (Запись на) – позволяет назначить для записи привод или записать образ на Image Recorder;
• Volume Name (Имя тома) – можно ввести имя создаваемого диска;
• Recording Settings (Установки записи) – позволяет задать различные установки записи, например, скорость, имитацию записи и защиту от опустошения буфера, установив соответствующие флажки.
Примечание
Если создается образ диска, то при переходе к окну установки параметров записи проекта появится окно, позволяющее указать маршрут записи и имя файла образа.
Задав необходимые настройки, нажмите кнопку Burn (Запись) для начала записи фотоальбомов на диск (рис. 3.10).

Рис. 3.10. Запись проекта на диск
В конце записи появится окно с уведомлением, что процесс успешно завершен. Нажмите кнопку No (Нет), чтобы закрыть это окно.
Ваш диск с фотоальбомом готов.
Видеокурс
Подробнее узнать о том, как создавать слайд-шоу, вы сможете, просмотрев видеоуроки «Урок 3.1. Создание слайд-шоу на CD в Nero Vision» и «Урок 3.2. Создание слайд-шоу на DVD в Nero Vision».
Просмотреть записанный на диск фотоальбом можно при помощи проигрывателя Nero ShowTime, входящего в комплект поставки Nero 8.
3.2. Приложение Nero PhotoSnap
Nero PhotoSnap – это программный комплекс, который включает в себя два самостоятельных приложения: графический редактор и программу для просмотра изображений.
Просмотр изображений в Nero PhotoSnap ViewerПриложение Nero PhotoSnap Viewer позволяет просматривать графические файлы. Оно поддерживает более 30 форматов изображений. Рассмотрим работу с этим приложением и его интерфейс более подробно.
1. Запустите программу Nero StartSmart.
2. Перейдите на вкладку Home Entertainment (Домашний центр развлечений).
3. В разделе PC Applications (Приложение для ПК) выберите пункт View Photos (Просмотр фотографий).
4. Откроется окно программы Nero PhotoSnap Viewer. Многие команды на панели инструментов недоступны, но только до тех пор, пока вы не откроете графический файл.
5. Нажмите кнопку Open (Открыть) на панели инструментов. Откроется окно выбора файлов изображений Please select an image file to open (Выберите файл с изображением, который необходимо открыть).
6. В раскрывающемся списке Location (Расположение) укажите папку с нужным изображением и сам файл, щелкнув на нем кнопкой мыши. Закройте окно, нажав кнопку OK.
7. Изображение будет помещено в программу просмотра (рис. 3.11).

Рис. 3.11. Окно программы с открытым файлом изображения
Теперь команды и кнопки панели инструментов стали активными. Рассмотрим внимательно эту панель. Она содержит следующие кнопки:
• Open (Открыть) – открывает поиск изображения для просмотра в программе;
• Edit (Редакт.) – открывает редактор изображения;
• Zoom In/Zoom Out (Увеличить/Уменьшить) – делает изображение больше или меньше;
• Full Screen (Полный экран) – делает возможным просмотр изображения в полноэкранном режиме;
• Left/Right (Влево/Вправо) – поворачивает изображение на 90 градусов влево или вправо;
• Information (Информация) – открывает информационное окно с данными графического изображения;
• Help Topics (Разделы помощи) – открывает справочный раздел;
• Previous (Предыдущий) – позволяет перейти к предыдущему изображению в папке;
• Next (Следующий) – позволяет перейти к следующему изображению в папке.
Примечание
Обратите внимание на команды, которые стали доступными в меню. Большинство из них дублируют кнопки инструментальной панели.
Примеры работы с кнопками панели инструментов.
• Нажмите кнопку Full Screen (Полный экран). Картинка откроется на весь экран. Для возврата в оконный режим просмотра нажмите клавишу Esc.
• Нажмите кнопку Next (Следующий). Отобразится следующее графическое изображение, расположенное в указанной ранее папке.
Просмотрев все изображения в выбранной папке, можно просматривать следующую, предварительно назначив ее для просмотра в окне выбора.
Вы можете быстро переключиться в режим редактирования открытого для просмотра изображения, нажав кнопку Edit (Редакт.). Изображение будет перенесено в редактор, но вернуться подобным образом к работе с программой просмотра невозможно – ее придется перезапускать.
Редактирование графических файлов Nero PhotoSnapВидеокурс
Просмотрев видео «Урок 3.3. Просмотр фотографий в Nero PhotoSnap Viewer», вы узнаете, как использовать приложение Nero PhotoSnap Viewer для просмотра изображений.
Редактирование, которое можно выполнять в Nero PhotoSnap, основано на применении набора фильтров. Для большинства фильтров предусмотрена возможность индивидуальной настройки (всего в программе около 30 фильтров). В редакторе можно выполнить следующее:
• включить режим предварительного просмотра результатов применения фильтра;
• отменить сделанные изменения;
• фиксировать и сохранять в виде файла текущие установки для используемого фильтра;
• подключать дополнительные модули.
Рассмотрим общий случай и последовательность действий при редактировании изображения средствами приложения Nero PhotoSnap.
1. Запустите программу Nero StartSmart.
2. Перейдите на вкладку Create and Edit (Создание и изменение).
3. Щелкните кнопкой мыши на пункте Edit Your Photos (Редактирование фотографий).
4. Откроется окно программы просмотра Nero PhotoSnap, в котором многие команды на панели инструментов недоступны, но до тех пор, пока вы не откроете графический файл.
5. Нажмите кнопку Open (Открыть) на панели инструментов. Откроется окно выбора файлов изображений Please select an image file to open (Выберите файл с изображением, который необходимо открыть).
Примечание
Программа Nero PhotoSnap поддерживает следующие форматы графических файлов: JPG, JP2, TGA, PCD, IFF, XBM, GIF, PNG, BMP, TIF, PCX, RAS и др.
6. В раскрывающемся списке Location (Расположение) укажите папку с нужным изображением и сам файл, щелкнув на нем кнопкой мыши. Закройте окно, нажав кнопку OK. Изображение будет помещено в программу просмотра (рис. 3.12).

Рис. 3.12. Окно редактора с загруженным изображением
В окне редактора появились две вкладки:
• Saved (Сохранено) – здесь изображение представлено в том виде, в каком оно хранится на жестком диске;
• Current (Текущий) – изображение представлено в изменяемом состоянии, то есть актуальное, текущее представление изображения.
В правой части окна расположена панель Tools (Инструменты). Она содержит набор кнопок, каждая из которых отвечает за применение определенного фильтра:
• Autofix Image (Автокорр. изображения) – автоматическая корректировка изображения;
• Exposure (Экспозиция) – коррекция гистограммы и градационных кривых;
• Color Balance (Цветовой баланс) – регулирование цветового баланса;
• Resize (Изм. размер) – изменение размера изображения;
• Crop (Обрезать) – возможность обрезки изображения до прямоугольной области;
• Lens Distort (Исказить линзой) – добавление эффекта искажения линзой;
• Brightness and Contrast (Яркость и контраст) – регулирование яркости и контраста изображения;
• Noise (Шум) – возможность удаления или добавления шума;
• Sharpen (Резкость) – регулирование резкости изображения;
• Red Eye Removal (Устранение красных глаз) – коррекция светящихся красных глаз на фотографиях;
• Rotate (Поворот) – поворот изображения;
• Hot Pixel Fixer (Фиксатор Hot pixel) – возможность удаления «горячих» пикселов;
• Other Effects (Другие эффекты) – отображение дополнительных фильтров.
Видеокурс
Просмотрев видео «Урок 3.4. Знакомство с Nero PhotoSnap», вы сможете узнать, как работает приложение Nero PhotoSnap и как настроить его под свои требования.
Продолжим рассматривать редактирование изображения в Nero PhotoSnap.
Щелкните кнопкой мыши на значке нужного фильтра на панели Tools (Инструменты). После этого на панели будут представлены элементы для настройки параметров фильтра, а в области просмотра появятся две дополнительные вкладки: Preview (Просмотр) и Splitted preview (Разделенный просмотр) (рис. 3.13).

Рис. 3.13. Применение фильтра Brightness and Contrast (Яркость и контраст)
С помощью ползунков фильтра, применяемого для изображения, измените параметры. Если вы хотите сохранить установленные значения параметров фильтра в качестве стандартного и постоянного сочетания для дальнейшего его применения, то введите для него имя в поле Presets (Предустановки) и нажмите кнопку Save (Сохранить).
Примечание
Вкладка Preview (Просмотр) показывает результат применения выбранного фильтра. Вкладка Splitted preview (Разделенный просмотр) позволяет сравнить изображение до применения фильтра с изображением после применения фильтра.
Чтобы выбранные эффекты фильтров вступили в действие, нажмите кнопку Apply (Применить). Чтобы отказаться от применения выбранного фильтра, нажмите кнопку Cancel (Отмена). Панель настройки фильтров будет закрыта, а на ее месте вновь окажется список инструментов редактора.
Внесенные в изображение изменения можно сохранить двумя способами:
• если требуется заменить исходный файл изображения, то нажмите кнопку Save (Сохранить) на панели инструментов редактора;
• если требуется сохранить измененное изображение в другом файле, то щелкните на стрелке, изображенной на кнопке Save (Сохранить), и в открывшемся меню выберите команду Save as (Сохранить как).
Для дальнейших изменений изображения с использованием других фильтров повторите всю описанную выше последовательность действий.
Работа с редактором изображений проста и по-своему увлекательна. Для вас не составит труда освоить действие всех фильтров.
Видеокурс
Подробно и наглядно работа с фильтрами в редакторе изображений рассматривается в уроках «Урок 3.5. Автокоррекция фотографии», «Урок 3.6. Настройка экспозиции», «Урок 3.7. Настройка цветового баланса фотографии», «Урок 3.8. Настройка размера фотографии», «Урок 3.9. Настройка яркости и контрастности фотографии», «Урок 3.10. Устранение эффекта красных глаз», «Урок 3.11. Применение фильтра Старение».








