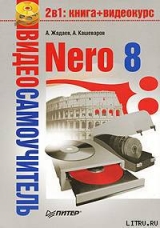
Текст книги "Nero 8"
Автор книги: А. Кашеваров
Соавторы: Александр Жадаев
Жанр:
Программное обеспечение
сообщить о нарушении
Текущая страница: 3 (всего у книги 11 страниц) [доступный отрывок для чтения: 5 страниц]
2.2. Пакет Nero Toolkit
Кроме перечисленных средств, в пакет программ Nero 8 входит комплект обслуживающих инструментов, содержащихся в следующих утилитах.
• Nero DiscSpeed – стандартное средство тестирования приводов CD/DVD, позволяющее определить их скорость. Результаты можно просматривать в графической или текстовой записи. Кроме того, это приложение создает тестовый диск для данных и аудио.
• Nero DriveSpeed – позволяет установить скорость чтения дисков, тем самым заметно снизив уровень шумов, что может оказаться полезным в играх или при воспроизведении музыки. Время раскрутки или остановки дисков тоже может быть оптимизировано, чтобы получить, например, возможность чтения поврежденных файлов либо ускорить доступ к дискам с играми.
• Nero BurnRights – в сочетании с Windows 2000 и позднейшими версиями операционной системы позволяет системному администратору предоставлять различным пользователям разрешение на запись дисков и подключать новых пользователей.
• Nero InfoTool – дает возможность получать информацию о важнейших характеристиках установленных жестких дисков, приводов, о вставленных дисках, установленных программах и т. п. Вы получаете подробную информацию о свойствах дисков, например о встроенных программах, размере буфера, серийном номере, дате изготовления, а для приводов DVD и текущий код региона DVD. Более того, Nero InfoTool сообщает вам конфигурацию оборудования компьютера, а также название и версию операционной системы. Кроме того, с его помощью вы можете узнать, какие приложения для записи дисков установлены.
• Nero Scout – утилита предназначена для создания и работы с базами данных. С ее помощью индексируются и заносятся в каталог все медиафайлы и электронные письма в вашем компьютере. Впоследствии вы сможете получить к ним доступ из любого приложения пакета Nero 8 и различных проигрывателей. Приложение можно настроить так, чтобы оно индексировало все известные типы файлов в вашем компьютере в соответствии с вашими предпочтениями. Тогда Nero Scout создаст запись в Проводнике Windows, и с ее помощью вы всегда сможете просмотреть свою мультимедийную библиотеку.
• Nero ImageDrive – дает возможность установить в системе виртуальный диск, который работает точно так же, как физический, то есть позволяет открывать и просматривать файлы и программы, которые на нем находятся. Приложение Nero ImageDrive поддерживает одновременно до двух образов диска. Оно интегрировано в Проводник Windows, то есть созданные в окне Проводника диски отображаются подобно обычным дискам.
• Nero Control Center – позволяет проверять наличие новых версий пакета Nero 8, скачивать и устанавливать их, выбирать язык интерфейса приложений, изменять конфигурацию пакета Nero 8 и многое другое.
• Nero RescueAgent – новое приложение пакета Nero, предназначенное для быстрого восстановления данных на CD/DVD, утраченных в результате повреждения поверхности диска либо если диск стал нечитабелен от времени. Для мультисессионных дисков и дисков с файловой системой UDF, поддерживающих пакетную запись, приложение Nero RescueAgent предоставляет возможность восстановления удаленных файлов, а также старых версий файлов. Восстановленные данные можно сохранить в любой папке на жестком диске.
Теперь же перейдем к описанию установки пакета Nero 8.
Итак, вы приобрели пакет программ Nero 8 и теперь перед вами стоит задача его установки. В этой главе мы рассмотрим процедуру установки пакета Nero. После этого вы освоите управление всеми приложениями, входящими в пакет. Их достаточно много, и запомнить функции каждого приложения сразу не так-то просто. Однако разработчики пакета Nero 8 позаботились об этом и создали так называемую панель StartSmart, что в переводе означает нечто вроде «умный запуск». Панель StartSmart играет роль командно-диспетчерского пункта, предоставляя пользователям пакета средства для запуска его программ, сообразуясь с задачей, решаемой в данный момент при помощи Nero 8.
Прежде всего вы должны узнать, пригоден ли ваш компьютер для эффективной работы с приложениями пакета Nero 8.
2.3. Требования к компьютеру
Как уже говорилось, пакет Nero 8 является многофункциональным, и для работы со всеми его компонентами и возможностями компьютер должен быть достаточно мощным и оснащенным вспомогательным оборудованием. Не все это оборудование можно назвать широко распространенным, например, ТВ-тюнер для просмотра и записи видео с телевизионных каналов или DVD-ресивер для просмотра и записи спутниковых телепередач установлены далеко не на каждом компьютере. Однако есть ряд общих требований к системе, которые позволяют эффективно решать основную задачу – запись CD/DVD.
• На компьютере должна быть установлена как минимум система Windows 2000 (Service Pack 4 и выше), Windows XP (Service Pack 1 и выше), Windows Server 2003 (Service Pack 1 и выше), Windows Vista.
Примечание
Есть и другие системы, позволяющие работать с Nero 8, например Windows XP Media Center Edition, но мы ограничимся системами, распространенными среди обычных пользователей ПК. Если вас заинтересуют подробности, то можете получить нужные сведения на сайте http://www.nero.com.
• В системе должен использоваться браузер Internet Explorer версии 6.0 и выше.
• Должны быть установлены средства обработки мультимедиа Microsoft DirectX версии 9.0c или выше.
• Для установки пакета Nero 8 вы должны иметь права администратора системы, что для домашних пользователей является нормой (хотя и не рекомендуется правилами безопасности).
Кроме указанных настроек операционной системы, пакет Nero 8 нуждается в определенном наборе аппаратных средств. Обязательным, конечно, является наличие обычного пишущего устройства CD/DVD. Однако даже для создания стандартных CD/DVD и эффективного выполнения различных операций остальные части оборудования компьютера должны быть на достаточно высоком уровне. Самое главное требование выдвигается к мощности процессора и объему памяти.
• Если вы хотите всего лишь записывать CD/DVD с какими-то данными или музыкой, то вам будет достаточно использовать в своем компьютере процессор Intel Pentium III с частотой не менее 1 ГГц или какой-то другой, ему эквивалентный. Оперативная память компьютера должна быть не менее 256 Мбайт (для Windows Vista не менее 512 Мбайт).
• Если у вас есть необходимость заняться чем-то более серьезным, например записью телевизионных передач или созданием авторских видео-DVD, снабженных всеми средствами DVD с фильмами – меню, субтитрами, закадровой музыкой и звуковым сопровождением, то придется обзавестись более мощным процессором – на уровне Intel Pentium III с частотой 1,4 ГГц.
• Если вы захотите, чтобы ваш компьютер умел записывать на диск какие-то видеоданные, поступающие с устройства захвата (например, с видеокамеры) в режиме реального времени, то понадобится еще более мощный процессор на уровне Inter Pentium 4 с частотой 1,6 ГГц.
К жесткому диску компьютера также предъявляются определенные требования. Для установки самого программного обеспечения пакета на диске должно быть свободное место не менее 1,2 Гбайт. Чтобы эти программы могли работать и хранить временные данные, необходимо и вовсе свыше 9 Гбайт свободного пространства. Этого хватит для записи CD/DVD стандартных размеров, но, если вам вдруг понадобится какая-то экзотическая возможность записи дисков по новейшей технологии Blu-ray или HD DVD, придется найти место размером около 50 Гбайт. Хотя в данный момент это еще неактуально для большинства пользователей.
Пакет Nero 8 включает в себя множество средств, напрямую не относящихся к записи CD/DVD. В новейшую версию вошли такие средства, как графический редактор фото, видеопроигрыватель, средства просмотра фотогалерей. Все это требует определенных ресурсов графической системы. Минимально компьютер должен иметь видеокарту с памятью не менее 8 Мбайт, но это, конечно, мало – для оптимальной работы Nero 8 Premium требуется графическая система, поддерживающая отображение с глубиной цвета 24 или 32 бита в режиме True Color. Это позволит вам просматривать графику и видео в наиболее приемлемой форме, с максимальным качеством воспроизведения.
Аудиосистема компьютера должна обеспечивать работу со звуком глубиной не менее 16 бит моно, но, если вы собираетесь использовать проигрыватель Nero для просмотра видео, желательно обзавестись звуковой картой с поддержкой Dolby Digital 5.1. Это на порядок улучшит качество воспроизведения аудиоинформации. Разумеется, вам понадобятся подключенные к компьютеру микрофон и динамики.
В начале главы упоминалось, что пакет Nero 8 обеспечивает захват и запись видеоданных, получаемых с телевизионных и спутниковых каналов связи. Эта несколько необычная возможность станет доступной для вас при наличии на компьютере карты ТВ-тюнера или DVB-карты. Список совместимых устройств можно найти на сайте http://www.nero.com.
2.4. Установка Nero 8
Итак, у вас имеется компьютер, пригодный для работы с приложениями пакета Nero 8, и вы хотите установить на нем программы пакета. Эта процедура совершенно обычная и производится запуском установочного файла с дистрибутивного компакт-диска. Опишем по шагам установку Nero на компьютере с Windows XP.
Внимание!
Напомню, что для установки пакета Nero 8 вы должны обладать правами администратора системы Windows.
1. Закройте все запущенные программы и отключите антивирусную защиту.
2. Установите компакт-диск с дистрибутивом Nero 8 в CDDVD-привод. Отобразится стартовое окно мастера установки.
3. Нажмите кнопку Nero 8.
Совет
Если инсталлятор пакета не запустится автоматически, то выберите в Проводнике Windows диск с инсталляционным пакетом Nero 8, откройте корневую папку и двойным щелчком кнопкой мыши запустите программу setup.exe.
4. В следующем окне мастера установки с приветствием нажмите кнопку Next (Далее), после чего отобразится окно с лицензионным соглашением.
5. Установите флажок I accept all the terms of the preceding License Agreement (Я принимаю все условия данного лицензионного соглашения).
6. Нажмите кнопку Next (Далее). Откроется окно Customer Details (Информация о пользователе).
7. В отобразившемся окне ввода данных о пользователе введите в соответствующие поля свое имя, название организации и серийный номер пакета, полученный при покупке.
8. Нажмите кнопку Next (Далее). Откроется окно Setup Type (Тип установки).
9. В окне выбора варианта установки оставьте переключатель установленным в положение Normal (Обычная), что приведет к установке стандартного набора компонентов.
Совет
Когда потребуется, вы всегда сможете пополнить компоненты пакета, установленные в системе. Для первой установки достаточно выбрать стандартный набор компонентов. Единственная причина использования выборочной установки состоит в возможности настроиться на язык интерфейса, если вас не устраивает устанавливаемый по умолчанию язык (в данном случае – английский).
10. Нажмите кнопку Next (Далее). Отобразится окно мастера установки Ready to Install the Program (Все готово к установке программы), сообщающего о готовности системы к установке пакета.
11. Нажмите кнопку Install (Установить). Откроется окно мастера с индикатором установки, показывающим текущее состояние инсталляции. По завершении установки откроется окно настройки функционирования пакета Nero 8 Premium.
12. На четырех вкладках окна вы можете установить флажки, определяющие применение программ Nero для просмотра файлов изображений различного формата, воспроизведения видео, музыки. На вкладке Options (Настройки) можно настроить интерфейс вызова приложений пакета Nero в системе Windows.
13. Оставьте все параметры без изменений и нажмите кнопку Next (Далее). Появится окно с индикатором установки и через некоторое время новое окно с сообщением о ее завершении.
14. Нажмите кнопку Exit (Выход) и закройте окно.
Пакет Nero 8 установлен. Теперь вы можете приступить к освоению его замечательных возможностей, чем мы и будем заниматься на протяжении всей книги. Но сначала мы познакомимся с приложением StartSmart, предоставляющим удобный интерфейс выполнения различных задач с помощью Nero.
2.5. Панель StartSmart
После установки пакета Nero на Рабочем столе компьютера появится значок приложения StartSmart

предоставляющего удобный интерфейс для вызова программ пакета. После двойного щелчка кнопкой мыши на значке отображается панель StartSmart (рис. 2.1).

Рис. 2.1. Панель StartSmart
В верхней части панели StartSmart отображены ярлыки вкладок, на которых группируются задания Nero 8 Premium Reloaded в соответствии с назначением.
• Start Page (Начальная страница) – вкладка приветствия. В правой части вкладки расположена панель Launch Applications (Запуск приложений), на которую с помощью кнопки Add/Remove (Добавить/Удалить) можно добавить программы из пакета Nero 8 для быстрого запуска.
• Rip and Burn (Перенос и запись) – на этой вкладке представлены наиболее часто используемые задачи по записи различных видов дисков и сохранению дорожек на жестком диске (рис. 2.2).

Рис. 2.2. Вкладка Rip and Burn (Перенос и запись) панели StartSmart
• Create and Edit (Создание и изменение) – здесь находятся проекты для создания слайд-шоу, обложек для дисков, редактирования видео, преобразования аудиофайлов.
• Home Entertainment (Домашний центр развлечений) – на этой вкладке собраны задачи для просмотра и записи видео, телевизионных программ, а также прослушивания аудиозаписей.
• Back Up (Резервное копирование) – предоставляет возможность резервного копирования и восстановления информации, планирования заданий резервного копирования, позволяет создавать диски аварийного восстановления, а также просто копировать диск.
Обратите внимание на экранную подсказку, отображающуюся возле указателя мыши при ее наведении на любое задание на вкладках Nero StartSmart. В подсказке сообщается о назначении задания. На протяжении книги мы будем последовательно обсуждать большую часть заданий, запускаемых при выборе пунктов меню на панели StartSmart.
В левой части панели StartSmart отображены кнопки так называемых встроенных функций Data Burning (Запись данных), Audio Burning (Запись звука), Audio Ripping (Перенос звука), Copy Disc (Копирование диска). С их помощью можно решить определенные задачи, не прибегая к другим программам пакета Nero 8.
Внизу панели отображена лента новостей. Чтобы просмотреть заголовок следующего новостного блока, необходимо щелкнуть кнопкой мыши на ссылке Next (Далее). Чтобы просмотреть новостной блок полностью, щелкните кнопкой мыши на заголовке блока.
В левом верхнем углу панели StartSmart расположена кнопка File Menu (Меню файлов). При ее нажатии появляется меню для выбора настроек встроенных функций, задания параметров ленты новостей, выбора языка и проверки обновленных версий программы Nero.
В нижнем левом углу панели StartSmart расположена кнопка

– Launch Nero Applications and Tools (Запуск приложений и средств Nero). С помощью этой кнопки можно вызвать список приложений и сервисных программ пакета Nero, а также руководства пользователя.
Кнопки Nero StartSmart Help (Справка Nero StartSmart) и Check for Update (Проверить обновления), расположенные в правом нижнем углу панели StartSmart, предназначены для вызова справки по программе StartSmart и проверки наличия обновленных версий программы соответственно.
Рассмотрим, как можно настроить параметры встроенной функции Audio Burning (Запись аудио) панели StartSmart.
Нажмите кнопку File Menu (Меню файлов) в левом верхнем углу панели StartSmart. Откроется меню (рис. 2.3).

Рис. 2.3. При нажатии кнопки (Меню файлов) появляется меню
Рассмотрим назначение команд данного меню.
• Options (Опции) – установка параметров встроенных функций, лент новостей и некоторых других настроек панели StartSmart.
• Check for Updates (Проверить обновления) – проверка наличия обновлений на сайте производителя и их загрузка на компьютер.
• Set Language (Задать язык) – изменение языка интерфейса программы.
• Nero StartSmart Help (Справка Nero StartSmart) – вызов справки по работе с программой Nero StartSmart.
• About Nero StartSmart (О программе Nero StartSmart) – информация о программе.
• Exit (Выход) – выход из программы Nero StartSmart.
Зададим определенные настройки для записи данных на диск.
1. Нажмите кнопку File Menu (Меню файлов) и в появившемся меню выберите пункт Options (Опции). Появится одноименное окно.
В левой части окна Options (Опции) можно выбрать название встроенной функции, для которой необходимо задать параметры по умолчанию. Раздел Newsfeed (Канал новостей) позволяет настроить ленту новостей о программе Nero, а раздел Misc (Разное) – задать такие параметры, как сохранение настроек при выходе из программы, закрытие панели Nero StartSmart после запуска другой программы из пакета Nero и др.
2. Щелкните кнопкой мыши на разделе Audio Burning (Запись звука) в левой части окна Options (Опции) (рис. 2.4).

Рис. 2.4. Раздел Audio Burning (Запись звука) окна Options (Опции)
3. Из раскрывающегося списка Burning Speed (Скор. записи) в области AudioCD Burning Options (Опции записи аудио компакт-диска) выберите скорость записи аудиодиска.
4. Установите флажок Verify data on disc after burning (Проверить данные на диске после записи).
5. Нажмите кнопку ОK. Окно Options (Опции) будет закрыто. Параметры записи аудиодиска по умолчанию будут сохранены.
Теперь посмотрим, как выполнить копирование CD с помощью панели StartSmart. Чтобы начать копирование компакт-диска, следует выполнить следующие шаги.
1. Перейдите на вкладку Rip and Burn (Перенос и запись) панели StartSmart (см. рис. 2.2).
2. Наведите указатель мыши на пункт

– Copy Disc (Копировать CD). Появится подсказка.
3. Если щелкнуть правой кнопкой мыши на данном пункте, то откроется контекстное меню. В нем вы можете выбрать приложение, которое будет запускаться для выполнения задачи копирования CD. Приложение Nero Burning ROM предназначено для профессионального создания дисков. Для неопытных пользователей лучше подходит приложение Nero Express.
4. Чтобы установить использование нужного приложения по умолчанию, выберите в контекстном меню пункт Set to default (Установка по умолчанию). В открывшемся подменю выберите название нужного приложения.
5. Выбрав Nero Express, откройте приложение Nero Express (рис. 2.5).

Рис. 2.5. Приложение Nero Express готово выполнить ваше задание
Видеокурс
Просмотрев видеоурок «Урок 2.1. Запись данных с помощью программы Nero Burning ROM», вы узнаете, как с помощью приложения Nero Burning ROM записать данные на диск.
Теперь вы можете копировать свой аудиодиск с помощью программы Nero Express.
Итак, вы освоили запуск приложений пакета Nero. Но что относится к сервисным инструментам пакета? Нажмите кнопку

– Launch Nero Applications and Tools (Запуск приложений и средств Nero) и в открывшемся меню выберите пункт ToolBox (Панель инструментов) (рис. 2.6).

Рис. 2.6. Комплект инструментов Nero 8 Premium достаточно велик
Как видите, в подменю пункта Toolbox (Панель инструментов) содержится набор вспомогательных утилит пакета Nero 8. Щелкните кнопкой мыши на Nero DiscSpeed и запустите утилиту для профессионального тестирования характеристик привода CD/DVD (рис. 2.7).

Рис. 2.7. Рабочее окно программы Nero DiscSpeed 4
Аналогичным способом из подменю Toolbox (Панель инструментов) можно запустить и другие утилиты пакета Nero, например, для тестирования жесткого диска компьютера, для очистки и анализа содержимого CD/DVD, для предоставления прав пользователям на запись диска, для работы с базой данных медиафайлов и т. д.
Видеокурс
Более подробно рассмотреть работу с панелью Nero StartSmart вы сможете, просмотрев уроки «Урок 2.2. Устройство панели StartSmart и работа с ней» и «Урок 2.3. Дополнительные средства панели StartSmart» видеокурса.
2.6. Работа со справочной системой
Пакет Nero 8 Premium содержит целый набор инструкций для работы с входящими в него приложениями. Эти инструкции составляют справочную систему Nero, и обратиться к ней можно двумя способами.
Во-первых, вы можете запустить приложение и обратиться к справочной системе из окна приложения. Например, из приложения Nero Express вы можете открыть справку, нажав кнопку View online help, enter a new serial number or view version information (Просмотр встроенной справки, ввод нового серийного номера или просмотр информации версии) в левом нижнем углу окна (см. рис. 2.5) и выбрав в появившемся контекстном меню пункт Help Topics (Разделы справки). Откроется окно справки Nero Express, содержащее полное описание возможностей программы (рис. 2.8).

Рис. 2.8. Справка по программе Nero Express
Второй способ открытия справки состоит в использовании панели StartSmart. Нажмите кнопку

– Launch Nero Applications and Tools (Запуск приложений и средств Nero) и в открывшемся меню выберите пункт Manuals (Инструкции) (рис. 2.9).

Рис. 2.9. Перечень инструкций пакета Nero 8 Premium
Как видите, в этом списке для каждого приложения пакета Nero имеется инструкция, хоть и на английском языке. Щелчок кнопки мыши на пункте Nero Express приведет к открытию такого же окна справки, как на рис. 2.8.
Работа со справкой программы достаточно проста. Щелчками кнопки мыши на пунктах меню можно открыть соответствующий раздел справки. Вкладки Содержание, Указатель и Поиск открывают соответственно оглавление, индексный указатель и средства поиска информации по ключевому слову. Кнопки сверху окна позволяют скрыть левую часть окна справки, вернуться на предыдущую страницу, напечатать текст страницы, настроить параметры работы справочной системы. Нажатие кнопки Nero приведет к появлению в правой части окна содержимого сайта Nero, относящегося к теме справки.








