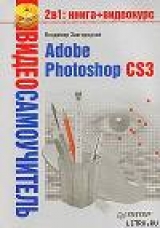
Текст книги "Adobe Photoshop CS3"
Автор книги: Владимир Завгородний
Жанр:
Программное обеспечение
сообщить о нарушении
Текущая страница: 7 (всего у книги 20 страниц) [доступный отрывок для чтения: 8 страниц]
Adobe Photoshop может поворачивать изображения – однако следует понимать, что действие это до некоторой степени ограничено самим строением растровых изображений. Любое растровое изображение всегда прямоугольное, и, повернув его, к примеру, на 45°, мы будем вынуждены либо «спрятать» углы изображения за границы документа, либо увеличить его размер.
И в том и в другом случае в документе появятся области, которые нечем заполнить: изображение больше не занимает эти участки документа. Если мы поворачивали один или несколько слоев, то эти участки просто станут прозрачными. Если же документ состоял из одного базового слоя (который называется Background), то Photoshop просто закрасит «пустые» области одним цветом.
Повернуть изображение можно тремя основными способами: командами меню, командами трансформации (это возможно при работе с отдельным слоем) или же выполнить поворот как часть операции по кадрированию, работая с инструментом Crop (Кадрирование).
Примечание
Работе с инструментом Crop (Кадрирование) был посвящен предыдущий раздел. Работа с командами трансформации рассматривается при изучении слоев в главе 10.
Меню Image (Изображение) содержит подменю Rotate Canvas (Поворот холста), в котором собраны команды поворота изображения. Точнее будет сказать, что это команды поворота документа, поскольку вне зависимости от того, есть ли в нашем документе слои и сколько их, документ будет повернут целиком.
Подменю Rotate Canvas (Поворот холста) содержит следующие команды, названия которых говорят сами за себя:
• 180° (Поворот на 180°);
• 90° CW (Поворот на 90° по часовой стрелке);
• 90° CCW (Поворот на 90° против часовой стрелки);
• Arbitrary (Точный поворот) – используя эту команду, мы можем указать точный угол, на который следует повернуть изображение; при вызове этой команды мы увидим дополнительное окно, в котором и указывается угол поворота;
• Flip Canvas Horizontal (Зеркальный поворот по горизонтали);
• Flip Canvas Vertical (Зеркальный поворот по вертикали).
При зеркальных поворотах или повороте на 180° размеры документа не меняются. При повороте на 90° ширина и высота документа как бы «меняются местами». При повороте на другое количество градусов размер документа будет увеличен таким образом, чтобы в нем уместилось все изображение. Области, не занятые изображением, будут прозрачными (если мы работаем со слоями), а на непрозрачном базовом слое Background программа автоматически закрасит области в цвет фона – один из двух «рабочих» цветов Photoshop (рис. 9.7).

Рис. 9.7. Исходное изображение (слева) и изображение после поворота на 15° с добавленными областями, окрашенными в серый цвет (справа)
Изменение физического размера изображенияВнимание!
Поворот изображения на 90°, 180° и 270° – это операция, при которой не ухудшается качество изображения, поскольку пикселы, по сути, просто меняются местами.
Поворот изображения на угол, не кратный 90°, требует ресамплирования изображения (об этом речь пойдет в следующих разделах). Такие повороты ухудшают качество изображения, и их следует применять как можно реже (в идеале – только один раз на протяжении работы с изображением).
Как уже говорилось, изменение физического размера изображения, то есть изменение количества пикселов, из которых оно состоит, в достаточной степени проблематично: потери в качестве неизбежны. Любая графическая программа, работающая с растровой графикой, предоставляет возможности по изменению размера изображения, и, конечно же, процесс не сводится к банальному увеличению размера пикселов вместе с увеличением изображения.
Однако технологии, применяемые программами растровой графики, несовершенны, поэтому при изменении размера обычно предлагается на выбор несколько алгоритмов пересчета – в зависимости от особенностей изображения мы можем выбрать один из них. Собственно, встречавшееся уже нам страшное слово «ресамплинг» как раз и означает алгоритм, по которому программа будет увеличивать или уменьшать изображения, изменяя количество пикселов.
В программе Adobe Photoshop размер изображения изменяется специальной командой меню Image → Image Size (Изображение → Размер изображения), или же, как мы уже знаем, он может измениться при использовании инструмента Crop (Кадрирование). Нас интересует первый вариант, поскольку он предоставляет наибольшее количество настроек и, следовательно, дает наилучший результат.
Окно команды Image Size (Размер изображения) (рис. 9.8) разделено на две основные области: Pixel Dimensions (Пиксельные размеры) и Document Size (Размеры документа). В области Pixel Dimensions (Пиксельные размеры) мы можем установить значения ширины и высоты изображения в пикселах (из раскрывающегося списка можно выбрать также проценты). В области Document Size (Размеры документа) можно задать размеры документа в сантиметрах, миллиметрах, дюймах и других линейных единицах измерения, а также разрешение документа – в пикселах на дюйм или пикселах на сантиметр.

Рис. 9.8. Окно Image Size (Размер изображения)
Все три величины неразрывно связаны между собой: изменение одной из них (физического или логического размера либо разрешения) влечет за собой изменение какой-нибудь другой величины. К примеру, изменив разрешение, мы изменим физический размер, а изменив физический размер – изменим логический.
В нижней части окна расположены три флажка, которые влияют на алгоритм работы команды:
• если установлен флажок Scale Styles (Масштабировать стили) и изображение содержит слои с примененными стилями оформления, настройки стилей будут изменяться вместе с изменением размера (например, будут утолщаться контурные линии);
• если установлен флажок Constrain Proportions (Выдерживать пропорции), ширина и высота изображения изменяются одновременно, что предотвращает искажение пропорций и деформацию изображения;
• флажок Resample Image (Ресамплировать изображение) включает процесс ресамплинга и, собственно, позволяет менять физический размер документа; если флажок снять, то изменить пиксельные размеры изображения невозможно.
Под флажком Resample Image (Ресамплировать изображение) находится раскрывающийся список, в котором можно выбрать один из пяти алгоритмов ресамплинга. В зависимости от выбранного режима мы будем получать различные результаты при увеличении или уменьшении изображения, поскольку будут использоваться разные алгоритмы вычислений.
В самом быстром и примитивном режиме Nearest Neighbor (Ближайший соседний) Adobe Photoshop не будет проделывать никаких сложных вычислений. При увеличении количества пикселов информация для новых пикселов будет просто копироваться из соседних – следовательно, в изображении будут появляться пикселы одинакового цвета. Можно сказать, что такое действие почти равносильно увеличению размеров пикселов вместе с изображением. При уменьшении изображения «лишние» пикселы просто выбрасываются и мелкие детали могут бесследно исчезать.
При выборе мы можем видеть, что название алгоритма сопровождается комментарием preserve hard edges (сохраняет четкие границы). Однако следует помнить, что «плата» за сохранение четких границ – отсутствие маскирования зубчатых границ, которые возникают из-за увеличения отдельных пикселов (рис. 9.9).

Рис. 9.9. Изображение, увеличенное с использованием алгоритма Nearest Neighbor (Ближайший соседний)
Разумеется, качество увеличения или уменьшения размеров изображения при применении алгоритма Nearest Neighbor (Ближайший соседний) будет низким. Однако бывают ситуации, когда этот алгоритм используется в технических целях, например, чтобы увеличить фрагмент растрового изображения и показать пикселы, из которых оно состоит.
Режим Bilinear (Билинейный) работает медленнее, но качественнее, чем первый. Увеличивая изображение, программа как бы пытается «угадать», какие пикселы должны были быть в этом месте, – анализируя имеющиеся и вычисляя среднее значение. При этом границы пикселов размываются и сглаживаются, потому не слишком заметны в увеличенном изображении, однако само изображение выглядит несколько размытым (рис. 9.10).

Рис. 9.10. Изображение, увеличенное с использованием алгоритма Bilinear (Билинейный)
При уменьшении дело обстоит лучше: изображение лишь слегка теряет в четкости (уменьшение – вообще более простой процесс, поскольку проще избавиться от ненужной информации, хранившейся в пикселах, чем «придумать» новую в том месте, где ее не было).
Режим Bicubic (Бикубический) – наиболее сложный и качественный (рис. 9.11), а потому выбран по умолчанию. Всего в раскрывающемся списке можно видеть три разных варианта алгоритма:
• Bicubic (Бикубический);
• Bicubic Smoother (Бикубический с размытием);
• Bicubic Sharper (Бикубический с повышенной четкостью).

Рис. 9.11. Изображение, увеличенное с использованием алгоритма Bicubic (Бикубический)
В зависимости от особенностей изображения можно выбрать один из вариантов алгоритма.
Обычный бикубический алгоритм сопровождается комментарием best for smooth gradients (подходит для плавных градиентов). При этом режиме будет достигнуто максимальное качество увеличения или уменьшения изображения, которое содержит большое количество плавных цветовых переходов.
Бикубический алгоритм с размытием сопровождается комментарием best for enlargement (подходит для увеличения). Этот вариант позволяет лучше замаскировать следы пикселов при сильном увеличении (в три и более раза), однако сильнее размывает изображение, и совсем четких границ в нем вы уже не получите.
Бикубический алгоритм с повышенной четкостью, для которого указан комментарий best for reduction (подходит для уменьшения), обычно используется при сильном уменьшении (в 3 и более раза). При этом к изображению автоматически применяется увеличение резкости, что позволяет подчеркнуть мелкие детали рисунка.
Внимание!
Независимо от того, какой алгоритм ресамплирования вы избрали, он не будет давать идеального результата. Каждая операция по ресамплированию изображения заведомо вносит в него искажения, поэтому количество изменений размера должно быть минимальным.
Кнопка Auto (Автоматическое вычисление) позволяет автоматически подобрать требуемый физический размер исходя из параметров устройства, на котором мы будем распечатывать изображение (рис. 9.12).

Рис. 9.12. Окно Auto Resolution (Автоматическое вычисление разрешения)
Установив параметры разрешения устройства в линиях на дюйм или на сантиметр и выбрав желаемое качество – Draft (Черновое), Good (Хорошее) или Best (Лучшее), – мы можем избавиться от утомительных вычислений при изменении размера. Однако это применимо только в профессиональной полиграфической работе, поскольку в других областях разрешение в линиях на дюйм (или линиях на сантиметр) практически не используется.
Как использовать команды поворота и изменения размера изображения и как снижается качество изображения от ресамплирования, можно увидеть в видеоуроке «Поворот и изменение размера изображения».
Глава 10
Работа со слоями
• Понятие слоев изображения
• Создание, удаление и настройка слоев
• Работа со слоями
• Трансформация слоев
Профессиональная работа с растровой графикой практически невозможна без использования слоев. Конечно, без них можно обойтись, если задача сводится исключительно к коррекции изображения (и даже в этом случае слои позволят достичь большей гибкости в работе), но создание коллажей, монтаж без слоев немыслимы.
В этой главе мы познакомимся с основами работы со слоями и будем неоднократно возвращаться к этой теме в последующих главах книги; глубокие же знания по работе со слоями даются в пятой части. Знакомство со слоями на ранних стадиях изучения программы необходимо хотя бы потому, что даже на этом этапе вы можете столкнуться с изображениями, где уже присутствуют слои, – и без элементарных знаний по работе со слоями вы не сможете обрабатывать такие изображения.
Понятие слоев изображенияСама концепция слоев в изображении достаточно проста. По сути, работая с изображением, содержащим слои, мы работаем со многими изображениями сразу, объединенными в один файл. Эти изображения находятся одно над другим, и таким образом в нашем документе как бы появляется «глубина». Если слои содержат прозрачные области, то сквозь них будет виден один или несколько слоев, лежащих ниже.
Слои, расположенные один поверх другого, иногда называют «стопкой слоев» (этот термин создан по аналогии с термином «стопка объектов», используемым в векторной графике). На рис. 10.1 показан документ со слоями и схематически изображена стопка слоев.

Рис. 10.1. Документ со слоями (слева) и схема расположения слоев (справа)
Как можно видеть из рис. 10.1, внешне изображение ничем не отличается от изображения без слоев, однако работа с ним становится проще и удобнее. Слои существенно расширяют возможности по редактированию графики. К числу основных преимуществ использования слоев можно отнести:
• возможность независимо редактировать и обрабатывать отдельные слои без боязни затронуть другие части изображения;
• возможность свободно перемещать слои друг относительно друга, что позволяет в любой момент изменить композицию документа;
• использование нерастровых объектов при работе, например текста, векторных фигур, специальных корректирующих и заливочных слоев;
• специальные эффекты, применяемые к отдельным слоям;
• возможность хранить «запасные» слои прямо в документе – для создания нескольких вариантов оформления документа или для подстраховки – если потребуется вернуться к более раннему варианту документа;
• возможность нарушать границы изображения и временно скрывать части слоя за границей документа.
Следует подчеркнуть, что использование слоев позволяет практически полностью нейтрализовать одно из ограничений растровой графики – необратимость изменений. Когда мы накладываем изображение поверх существующего или рисуем инструментами поверх изображения, не используя слои, мы уничтожаем старую информацию. Выполняя те же действия на дополнительном слое, мы не будем уничтожать существующую информацию, а всего лишь визуально наложим новое изображение поверх старого.
Тем не менее использование слоев имеет и некоторые негативные нюансы. Это связано с тем, что изначальная концепция растровой графики не предусматривает существования слоев в изображении – это не более чем инструмент или техника работы программы.
Хотя все современные растровые редакторы работают со слоями в растровых изображениях, стандартные форматы графических файлов не поддерживают возможность сохранения слоев. Сохраняя документ в форматах GIF89a, JPEG, TIFF, вы должны избавиться от слоев в документе – удалить их или склеить все слои в один (это может быть выполнено автоматически при сохранении).
Если необходимо передать документ для редактирования в другой программе, его можно сохранить в формате PSD: подавляющее большинство графиче ских программ умеют открывать и сохранять документы в этом формате. Однако следует помнить, что некоторые фрагменты изображения могут некорректно отображаться в новом редакторе или же вообще исчезнуть из документа.
Такие искажения связаны с различными средствами редактирования в разных программах, и вероятность искажения возрастает для более сложных техник работы: к примеру, документ с эффектами, примененными к слоям, наверняка откроется другой программой неправильно (эффекты слоев будут игнорированы), а простой документ из нескольких растровых слоев должен открыться без каких бы то ни было проблем.
Создание, удаление и настройка слоевДля работы со слоями предназначена палитра Layers (Слои) (рис. 10.2) и меню Layer (Слой).

Рис. 10.2. Палитра Layers (Слои)
Часть действий может быть выполнена несколькими способами: например, поменять слои местами в стопке слоев можно, как используя специальную команду меню, так и просто перетянув слои с помощью мыши на палитре. Однако многие команды присутствуют только в меню. У палитры есть своя особая главная задача: в ней можно наглядно увидеть количество и порядок слоев в документе.
В Photoshop слои бывают двух видов: основной слой и дополнительные. Основной слой, называющийся «Background» (в переводе – «фоновый слой»), бывает только один. Слой Background наследует многие ограничения от традиционной растровой графики: он не может быть прозрачным, его нельзя перемещать в документе, он всегда самый нижний и его размер всегда равен размеру документа.
Слой Background присутствует в большинстве изображений, однако можно создать изображение без слоя Background (для этого при создании документа следует указать, что он должен быть прозрачным), или же слой Background можно удалить во время работы, а также преобразовать его в дополнительный слой командой Layer → New → Layer From Background (Слой → Новый → Дополнительный слой из фонового).
В то же время дополнительные слои (они могут называться как угодно) избавлены от всех основных недостатков. Дополнительные слои могут быть меньше документа (в этом случае вокруг содержимого слоя будут прозрачные области), и даже больше, чем документ. В этом случае часть слоя будет спрятана за границами окна документа, однако не исчезнет сама по себе, и в любой момент мы сможем переместить слой и вытащить спрятанный участок. Дополнительные слои также могут иметь прозрачные и полупрозрачные области в любом месте слоя – в этом случае сквозь него будут видны слои, находящиеся под ним.
Дополнительные слои могут располагаться в любом порядке, и в любой момент мы можем изменить этот порядок, переместив один или несколько слоев вверх или вниз в стопке слоев. Таким образом, легко управлять тем, какой из слоев перекрывает остальные.
Дополнительный слой можно преобразовать в фоновый (Background), если в документе нет слоя Background, с помощью команды меню Layer → New → Background From Layer (Слой → Новый → Фоновый слой из дополнительного).
Создать новый слой в документе можно несколькими способами.
Прежде всего, можно создать новый слой без содержимого, то есть полностью прозрачный. Это можно сделать с помощью команды меню Layer → New → Layer (Слой → Новый → Слой), или сочетания клавиш (Shift+Ctrl+N), или соответствующей команды меню палитры Layers (Слои), или кнопки Create a new layer (Создать новый слой) на палитре Layers (Слои). Во всех перечисленных случаях мы создадим новый, пустой слой. При использовании команды меню мы уви дим также окно на строек нового слоя (рис. 10.3); при использовании кнопки на палитре Layers (Слои) диалоговое окно не будет отображаться, а параметры слоя будут установлены по умолчанию.

Рис. 10.3. Окно New Layer (Новый слой)
В окне создания нового слоя мы можем выполнить следующие действия:
• указать название слоя в поле Name (Название);
• создать слой, используя предыдущий в стопке слоев как маску, установив флажок Use Previous Layer to Create Clipping Mask (Использовать предыдущий слой для создания маски);
• назначить цвет, которым будет выделяться строка слоя на палитре Layers (Слои) из раскрывающегося списка Color (Цвет);
• установить режим наложения цвета для слоя из раскрывающегося списка Mode (Режим) и (для некоторых режимов) автоматически закрасить слой нейтральным для выбранного режима цветом, установив флажок Fill with...-neutral color (Заполнить нейтральным для режима ... цветом);
• установить степень прозрачности слоя с помощью ползунка Opacity (Непрозрачность).
Созданный слой появляется на палитре Layers (Слои). Затем, если это необходимо, мы можем отредактировать его настройки, выделив слой на палитре и вызвав команду Layer Properties (Свойства слоя) с помощью меню Layer (Слой), меню палитры Layers (Слои) или просто щелкнув правой кнопкой мыши на слое и выбрав команду из контекстного меню.
Создать слой можно не только «пустой», но и с содержимым. Разумеется, Photoshop сам не нарисует ничего, поэтому содержимое слоя копируется откуда-нибудь – с существующего слоя или из другого документа.
Чтобы создать слой копированием изображения с существующего слоя, необходимо инструментами выделения выделить нужную область на существующем слое и использовать команду Layer → New → Layer via Copy (Слой → Новый → Создать слой копированием) или Layer → New → Layer via Cut (Слой → Новый → Создать слой вырезанием). Отличие между двумя командами заключается в том, что команда Layer via Copy (Создать слой копированием) оставляет слой-источник без изменений, а команда Layer via Cut (Создать слой вырезанием) удаляет из слоя-источника скопированную область и оставляет на ее месте прозрачные пикселы.
Открыв два документа одновременно, мы можем указателем мыши перетащить один из слоев одного документа поверх изображения второго (должен быть выбран инструмент Move (Перемещение)). В этом случае слой скопируется в документ – или можно сказать, что в документе будет создан новый слой, на который скопируется информация перетаскиваемого слоя.
Существующий в документе слой можно также дублировать командой Layer → Duplicate Layer (Слой → Дублировать слой); это особенно полезно для сохранения «архивной» копии слоя в документе перед его изменением.
Под удалением слоев из документа в разных ситуациях подразумевают два совершенно разных действия, что иногда вносит путаницу. Слои могут быть удалены из документа вместе с содержимым либо склеены с базовым слоем или друг с другом. В обоих случаях один или несколько слоев перестают существовать, однако в первом случае вся информация из них удаляется, а во втором часть информации сохраняется.
Удалить слой вместе с информацией можно, воспользовавшись командой меню Layer → Delete → Layer (Слой → Удалить → Слой), командой Delete Layer (Удалить слой) из меню палитры Layers (Слои) или кнопкой Delete layer (Удалить слой) на палитре (ее можно нажать, или же слой перетаскивается с помощью мыши поверх кнопки).
Склеить слой с существующим можно несколькими способами:
• командой Layer → Merge Down (Слой → Склеить с нижним), которая объединяет два слоя: выделенный и находящийся непосредственно под ним в стопке слоев;
• командой Layer → Merge Visible (Слой → Склеить видимые), которая объединяет все отображающиеся в данный момент слои в один;
• командой Layer → Merge Layers (Слой → Склеить слои), которая объединяет несколько выделенных слоев;
• командой Layer → Flatten Image (Слой → Сделать изображение плоским), которая объединяет все слои со слоем Background (если слой Background отсутствует в документе, то он будет создан), а все неотображающиеся слои удаляет.
Внимание!
При объединении двух перекрывающих друг друга слоев скрытая (невидимая) часть нижнего слоя уничтожается и не может быть восстановлена впоследствии.
Помимо уже рассмотренных нами настроек слоя, существуют и другие настройки, доступные на палитре Layers (Слои) (рис. 10.4).

Рис. 10.4. Настройки палитры Layers (Слои)
Раскрывающийся список с режимами наложения цветов и ползунок Opacity (Непрозрачность), вынесенные на палитру Layers (Слои), позволяют управлять режимом наложения цвета и непрозрачностью слоя.
Кнопки группы Lock (Блокирование) позволяют нам «застраховать» слой от случайных изменений (слева направо):
• Lock transparent pixels (Блокировать прозрачные пикселы) запрещает стирать или удалять фрагменты изображения на слое, а также «дорисовывать» новые области; иными словами, прозрачность пикселов нельзя изменить;
• Lock image pixels (Блокировать пикселы изображения) запрещает все операции по редактированию изображения на слое и делает невозможным применение инструментов рисования, команд коррекции или эффектов к изображению на слое;
• Lock position (Блокировать положение) запрещает перемещать слой в окне документа, тем самым фиксируя его в текущем месте окна документа;
• Lock all (Блокировать все) запрещает выполнять все вышеперечисленные операции над слоем.
Описанные в этом разделе команды работы со слоями также демонстрируются в видеоуроке «Простейшая работа со слоями».








