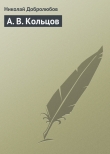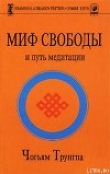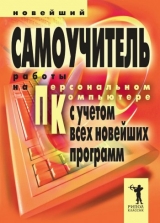
Текст книги "Новейший самоучитель работы на персональном компьютере"
Автор книги: Владимир Захаров
сообщить о нарушении
Текущая страница: 7 (всего у книги 18 страниц) [доступный отрывок для чтения: 7 страниц]
Как правильно выключить компьютер
Вы уже знаете о том, что представляют собой значки на рабочем столе, как пользоваться мышью и клавиатурой, каким образом структурирована файловая система и какие операции можно совершать с файлами и папками. Можно считать, что первый этап знакомства с компьютером завершен. Осталось только научиться правильно его выключать.
Казалось бы, чему здесь учиться? Действительно, неужели нельзя просто выдернуть вилку из розетки? В большинстве случаев это не приводит к каким-либо страшным последствиям, однако делать так все же не рекомендуется. Операционная система Windows работает с большим количеством программ одновременно, причем вы не всегда это видите. Неправильное выключение в ряде случаев может привести к нежелательным, а порой и к катастрофическим последствиям.
Чтобы выключить компьютер должным образом, нужно вызвать меню кнопки «Пуск» и выбрать в нем пункт «Выключить компьютер». На экране появится диалоговое окно выключения (рис. 56) с тремя кнопками. Нажмите на «Выключение».

Рис. 56. Диалоговое окно выключения компьютера
Кроме того, кнопка выключения имеется на корпусе системного блока. Если нажать на нее и удерживать в таком положении в течение некоторого времени, работа компьютера также будет завершена правильно. Однако пользоваться этой кнопкой не всегда удобно.
Но все вышесказанное осуществимо только в том случае, если компьютер работает исправно. При всех достоинствах Windows ХР даже с этой операционной системой нередко возникают проблемы. Наиболее распространенная из них – «зависание» какой-либо программы. При этом с ней невозможно совершать никаких действий, в том числе закрывать.
Если в такой ситуации сама операционная система работает, решить проблему поможет широко известная клавиатурная комбинация Ctrl + Alt + Delete. Нажмите на эти клавиши одновременно, и на экране появится окно со списком запущенных программ. Напротив названия «зависшей» программы вы увидите надпись «Не отвечает». Выделите эту строку щелчком мыши и нажмите на кнопку «Снять задачу» (она находится чуть ниже). После этого программа закроется (рис. 57).

Рис. 57. Закрытие «зависшей» программы
Сложнее, если зависает сама операционная система, что также случается нередко. При этом картинка на экране как бы застывает, и что бы вы ни делали, с компьютером ничего не происходит. В таких случаях обычно помогает перезагрузка. Но как ее осуществить, если компьютер не реагирует на ваши действия?
Понятно, что вы не сможете открыть диалоговое окно выключения и нажать в нем на кнопку «Перезагрузить». Более того, даже кнопка питания на корпусе системного блока в подобной ситуации не всегда действует. Однако рядом с ней находится маленькая кнопочка Reset, о существовании которой вы можете не подозревать. Дело в том, что во избежание случайной перезагрузки компьютера ее обычно помещают не в самое доступное место. На некоторых корпусах эта кнопка располагается в небольшом отверстии, и нажать на нее можно только с помощью какого-нибудь тонкого и острого предмета, например металлической скрепки.
Как вы уже поняли, кнопка Reset используется для перезагрузки компьютера. Поскольку при этом все несохраненные данные могут быть потеряны, не следует нажимать на нее без крайней необходимости. Как бы то ни было, все вышеперечисленные меры являются лишь временными. Если Windows часто зависает, лучше всего обратиться к специалисту, который поможет устранить проблему.
Работа с текстом
Набор, форматирование, сохранение и печать текстов – самые простые операции, совершаемые на компьютере. В то же время их важность трудно переоценить. В основе большинства действий, которые ежедневно приходится выполнять любому пользователю ПК, лежит именно работа с текстом. Поэтому новичкам рекомендуется всегда начинать с нее.
Текстовые редакторы входят в состав любой операционной системы. В Windows самым простым из них является Блокнот (Notepad). С него мы и начнем. Войдите в меню кнопки «Пуск», найдите в нем пункт «Программы», затем выберите «Стандартные», далее – «Блокнот» (рис. 58).

Рис. 58. Значок «Блокнота» в списке стандартных программ
На экране откроется окно, представляющее собой белое поле с мигающей вертикальной чертой в левом верхнем углу. Это так называемый текстовый курсор. В том месте, где он располагается, отображаются буквы, цифры и знаки, которые вы вводите с клавиатуры. С каждым символом курсор перемещается на одну позицию вправо. Кроме того, вы можете управлять им с помощью клавиш со стрелками. Однако они действуют лишь в том случае, если у вас уже набран какой-то текст. На пустом поле сдвинуть курсор вы не сможете. Прокрутив большой кусок текста с помощью скроллера или линейки прокрутки, вы потеряете то место, где он находился. В этом случае нужно нажать на любую клавишу со стрелкой, и курсор окажется в фокусе.
Прежде чем приступить к работе с текстом, нужно освоить клавиатуру. С опытом вы научитесь пользоваться ею автоматически, не задумываясь над каждым действием, однако значения некоторых клавиш и их комбинаций полезно запомнить сразу.
Обычная полноразмерная клавиатура включает 4 группы клавиш различного назначения. Главная из них – цифро-буквенная. Она соответствует стандартной клавиатуре пишущей машинки.
Верхний ряд клавиш содержит не только цифры, но и специальные знаки, которые вводятся с нажатой клавишей Shift. В этой же группе находятся основные клавиши управления – Enter, Tab, модификаторы (Ctrl, Alt, Shift) и так называемые клавиши Windows (Win и Pop Up).
Вторая группа представлена функциональными клавишами (F1, F2 и т. д.), число которых составляет от 12 до 24. Их значение в большинстве случаев зависит от программы, с которой вы работаете. Только клавиша F1 почти всегда служит для вызова справки.
Слева от цифро-буквенной клавиатуры расположена третья группа, включающая клавиши управления курсором (со стрелками), а также Delete, Home, End, Insert, Page Up и Page Down.
Четвертая группа (справа) содержит клавиши с обозначением цифр и элементов управления, повторяющих третью группу. Если в правом верхнем углу клавиатуры горит лампочка Num Lock, она работает в режиме цифрового набора и ввода арифметических знаков. Когда эта лампочка гаснет, включаются функции клавиш управления (Delete, Home, End, Page Up, Page Down).
Три клавиши, расположенные над четвертой группой в правом верхнем углу, используются достаточно редко.
Определенные клавиши предназначены специально для управления текстовым курсором (кроме того, некоторые из них выполняют другие функции, о которых мы сейчас говорить не будем). Осуществляемые с ними операции рекомендуется запомнить, поскольку в последующем они вам очень пригодятся.
Клавиша Shift нажимается одновременно с буквенной или цифровой клавишей. При этом вводится символ в верхнем регистре (заглавная буква, специальный знак и т. д.).
Клавиша Enter переводит курсор на новую строку. В современных текстовых редакторах – таких, как MS Word, – эта операция осуществляется автоматически. В них Enter используется для перевода на новый абзац.
Tab обеспечивает ввод знака табуляции. С помощью этой клавиши можно, например, выравнивать колонки в таблицах.
При нажатии на Caps Lock буквы вводятся в верхнем регистре (заглавные). При этом в правом верхнем углу клавиатуры загорается соответствующая лампочка. Цифры и специальные знаки в данном режиме отображаются так же, как и в обычном. Одновременное нажатие на Shift обеспечивает ввод букв в нижнем регистре. При повторном нажатии на Caps Lock режим отменяется, а лампочка на клавиатуре гаснет.
Клавиша Backspace, расположенная в правом верхнем углу цифро-буквенной клавиатуры, стирает символ слева от курсора. Delete, напротив, удаляет символ, стоящий справа. Функции этих клавиш можно менять местами, нажимая одновременно на «стрелку вправо» (для Backspace) или на «стрелку влево» (для Delete).
Клавиши со стрелками используются для перевода курсора на позицию вправо, влево, на строку вверх или вниз. При многократном нажатии эта операция повторяется соответствующее число раз. Если нажать на клавишу со стрелкой вправо или влево одновременно с Ctrl, курсор переместится не на символ, а на слово.
Клавиши Home и End переводят курсор соответственно в начало и в конец строки. При одновременном нажатии с Ctrl он передвинется в начало или в конец всего текста.
Нажатие на Page Up (Page Down) обеспечивает перемещение курсора в начало (в конец) текстового экрана, то есть страницы, которую вы видите перед собой.
Клавиша Insert переводит клавиатуру в режим замены символов. Если при этом вы поставите курсор в середину текста и начнете набирать новые символы, они будут автоматически замещать старые. Иногда это причиняет неудобство, которое усугубляется еще и тем, что включенный режим замены никак не отображается на клавиатуре (в отличие, например, от Caps Lock). Чтобы отменить его, нужно снова нажать на Insert.
Набор и сохранение текста
После того как вы ознакомились с основными функциями управляющих клавиш, можно приступать непосредственно к набору текста в «Блокноте». Для примера выберите небольшой отрывок размером в 2-3 абзаца (важно, чтобы он содержал не только строчные и заглавные буквы, но и различные специальные знаки). Чтобы изменить язык ввода (если ваша клавиатура настроена на работу с английским), воспользуйтесь одной из клавиатурных комбинаций – Ctrl + Shift либо Alt + Shift (клавиша Alt должна находиться слева от пробела).
Как говорилось выше, современные текстовые редакторы автоматически осуществляют перенос на следующую строку, поэтому вам не нужно каждый раз нажимать на Enter. Эта клавиша потребуется только для перехода к новому абзацу.
Набранный в «Блокноте» текст выглядит примерно так, как на рис. 59.

Рис. 59. Текст, набранный в «Блокноте»
В действительности текст разбивается на строки внутри абзаца только при отображении на экране. Вы убедитесь в этом, если «зацепите» мышью край окна и растянете его в ширину. При этом строки станут длиннее. А теперь зайдите в меню «Формат», выберите пункт «Перенос по словам» и щелкните по отметке, чтобы снять ее. Вы увидите, что количество строк стало равно числу абзацев, и заканчиваются они далеко за пределами видимой области (рис. 60).

Рис. 60. Текст в «Блокноте» после отмены переноса по словам
Набранный текст нужно сохранить в какой-нибудь папке под определенным именем. Вызовите меню «Файл», найдите пункт «Сохранить» и щелкните на нем мышью. При этом появится диалоговое окно с заголовком «Сохранить как» (рис. 61). «Блокнот» предназначен только для текстовых форматов, поэтому он автоматически присвоит файлу расширение .txt. Наиболее вероятно, что по умолчанию вам будет предложено сохранить текст в папке «Мои документы», но вы можете создать собственную папку в любом разделе компьютера, например в корне диска С. При этом даже не обязательно выходить из диалогового окна сохранения. Если вы уже удалили свою папку «Пример», создайте ее снова. Перейдите на уровень выше с помощью кнопки с зеленой стрелкой на панели быстрого доступа, выберите «Мой компьютер», затем диск С. Далее на той же панели найдите значок папки (при наведении курсора всплывает подсказка «Создать папку»). Когда вы нажмете на эту кнопку, в корне диска С создастся новая папка. Присвойте ей соответствующее название. Далее переименуйте и сохраните свой текстовый файл. Для этого в поле с надписью «Имя файла» введите любое название, после чего нажмите на кнопку «Сохранить» или клавишу Enter. Новое имя появится в заголовке окна с текстовым файлом.

Рис. 61. Диалоговое окно сохранения файла
Если вы сохраняете файл впервые, можно обращаться как к пункту «Сохранить», так и к пункту «Сохранить как», при этом результат будет одинаковым. Если же вы хотите сохранить уже существующий файл под новым именем или в другой папке, следует выбрать «Сохранить как». При этом на экране появится упомянутое выше диалоговое окно. Если вы нажмете на «Сохранить», такое окно не возникнет. Файл будет просто сохранен под тем же именем, в той же папке и в том же формате.
При работе с любым файлом необходимо как можно чаще сохранять изменения в нем. В противном случае вы можете потерять результаты своего труда, а восстановить их не всегда возможно. Функцию сохранения выполняет также клавиатурная комбинация Ctrl + S.
Microsoft Excel
Microsoft Excel, так же как Microsoft Word и Outlook Express, входит в пакет Microsoft Office. Эта программа предназначена для работы с электронными таблицами. Последние представляют собой листы, состоящие из бесконечного множества ячеек, образуемых строками и столбцами. В эти ячейки можно заносить различные данные, например формулы. Microsoft Excel позволяет автоматически производить любые расчеты.
Microsoft Excel, так же как Microsoft Word и Outlook Express, входит в пакет Microsoft Office. Эта программа предназначена для работы с электронными таблицами. Последние представляют собой листы, состоящие из бесконечного множества ячеек, образуемых строками и столбцами. В эти ячейки можно заносить различные данные, например формулы. Microsoft Excel позволяет автоматически производить любые расчеты. С помощью этой программы вы можете за считаные секунды осуществить работу, выполнение которой при использовании обычного калькулятора заняло бы несколько часов.
Функции Microsoft Excel настолько разнообразны, что описать их все в пределах одной книги невозможно. Поэтому рассмотрим лишь основные операции с этой программой – то, что необходимо знать любому пользователю ПК.
Чтобы запустить Excel, войдите в меню кнопки «Пуск», выберите пункт «Все программы», далее – «Microsoft Excel». На вашем экране откроется окно программы (рис. 62). Вы увидите, что внешне Excel напоминает текстовый редактор MS Word. Здесь также имеются панели инструментов («Стандартная» и «Форматирование»), строка меню и т. д. Поэтому тем, кто уже получил представление о работе в Word, будет проще освоить Excel.

Рис. 62. Окно программы Microsoft Excel
Однако даже при первом взгляде заметно и различие между этими программами: если в Word вы видите перед собой чистый лист с курсором в левом верхнем углу, то в Excel вместо него таблица, которую можно пролистывать вправо и вниз до бесконечности. Каждая ячейка в ней имеет свои уникальные координаты, состоящие из английской буквы (располагается сверху) и цифры (находится слева).
Если в Word курсор выглядит как вертикальная черта, то в Excel он представляет собой выделенную ячейку. При запуске программы он также располагается в левом верхнем углу. Таким образом, у вас выделена ячейка А1. Попробуйте с помощью клавиши-стрелки сдвинуть курсор на один шаг вправо, и вы увидите, что он переместится в ячейку В1.
Excel используется преимущественно для создания расчетных, отчетных, платежных и других финансовых документов. Программа располагает средствами, позволяющими облегчить эту работу. Речь идет о шаблонах, содержащих набор типовых форм (авансовый отчет, счет-фактура и т. д.). Чтобы выбрать нужный шаблон, следует обратиться к диалоговому окну, появляющемуся при создании нового файла.
Документы в Excel называются книгами. Каждая из них состоит из листов, количество которых может быть любым.
По умолчанию книга включает 3 листа, но на практике это число ничего не значит. Программа позволяет изменять их количество с помощью соответствующих настроек, а также операций добавления, удаления, копирования и т. д.
В нижней части окна вы видите закладки («Лист 1», «Лист 2», «Лист 3»). Благодаря им можно переключаться между листами, а также совершать с ними различные действия – добавлять, переименовывать, удалять, перемещать/копировать, выделять все. Щелкните по закладке правой кнопкой мыши, и перед вами появится контекстное меню (рис. 63).

Рис. 63. Контекстное меню листа книги Excel
Предположим, вам нужно скопировать или переместить лист в другое место списка или в другую книгу. Для этого выберите в контекстном меню пункт «Переместить/скопировать». При этом на вашем экране появится диалоговое окно с соответствующим заголовком (рис. 64). Укажите место, в которое вы хотите скопировать или переместить лист. В нижней части окна располагается пункт «Создавать копию». Если вы поставите напротив него метку, лист скопируется в указанное место. В противном случае он будет перемещен. Все эти действия можно совершать не только с отдельными листами, но и с группами. Чтобы выделить несколько листов, следует воспользоваться мышью и клавишами Shift (для нескольких листов, расположенных подряд) или Ctrl (для отдельных листов).

Рис. 64. Диалоговое окно «Переместить или скопировать»
Если вы хотите, чтобы ваша таблица состояла только из одного листа, выделите все остальные и удалите их, обратившись к соответствующему пункту меню. Здесь возникает вопрос: зачем вообще в одной книге несколько листов? Дело в том, что финансовые документы часто включают разнородную информацию – таблицы с различными данными, графики, диаграммы и т. д. Хранить все это на одном листе не слишком удобно.
Книгам Excel, как и документам Word, можно присваивать имена. То же самое касается отдельных листов. Рекомендуется использовать подробные имена: благодаря этому вы сможете быстро понять, какие именно данные содержит та или иная таблица.
Итак, попробуем создать в Excel самую простую таблицу. Начать лучше всего с элементарных вычислений, например рассчитать приход и расход денежных средств в семейном бюджете. В первую очередь необходимо ввести данные в таблицу. Для этого следует выделить нужную ячейку (допустим, А1), щелкнув по ней мышью, и набрать соответствующий текст или цифры, после чего нажать на Enter. Предположим, первый столбец будет называться «Наименование». Это слово слишком длинное, поэтому оно не помещается в ячейку. Решить данную проблему очень просто: нужно направить курсор на правую границу заголовка столбца (в данном случае «А») и, когда он приобретет вид разнонаправленных стрелок, нажать на левую кнопку мыши и переместить границу вправо. Размер ячейки при этом увеличится. Аналогичного результата можно добиться, если дважды щелкнуть левой кнопкой мыши по границе столбца.
Следующие столбцы, В и С, озаглавим «Приход» и «Расход». Далее следует заполнить строки. В первом столбце будут даны наименования приходов и расходов, в двух других – соответствующие цифры (рис. 65). В нижней строке первого столбца запишем «Итого».

Рис. 65. Таблица с данными
Цель составления этой таблицы – подсчитать сумму, оставшуюся у вас в результате всех приходов и расходов. Разумеется, это можно сделать с помощью обычного калькулятора, но в таком случае зачем вам Excel? Особенность этой программы состоит как раз в том, что электронная таблица самостоятельно производит все необходимые вычисления. Единственное, что требуется от пользователя, – задать нужную формулу. Это намного удобнее, чем применение калькулятора: во-первых, работа выполняется в несколько раз быстрее, а во-вторых, при изменении исходных параметров таблица мгновенно выдает новый результат. Таким образом, если вы допустили ошибку при вводе данных, вовсе не обязательно все пересчитывать. Таблица выполнит эту операцию автоматически.
Все формулы в Excel начинаются со знака =. Далее вводятся координаты ячеек и указывается действие, которое требуется с ними совершить. Например, если вам нужно, чтобы значение ячейки С4 представляло собой разность ячеек А4 и В4, вы записываете в ней следующее: «= А4 – В4».
В случае с вашей таблицей необходимо узнать, сколько денег вы получили, сколько потратили и сколько осталось в результате. В первую очередь подсчитаем сумму прихода (она будет указана в ячейке В9). Эта величина складывается из значений всех ячеек столбца В. Таким образом, требуется найти сумму ячеек с В2 по В8. Как в этом случае будет выглядеть формула? Конечно, вы можете ввести в ячейку В9 следующее: «= В2 + ВЗ + В4 + В5 + В6 + В7 + В8». Но не забывайте о том, что вы имеете дело с самой примитивной таблицей, в то время как многие документы, создаваемые в Excel, включают сотни и тысячи ячеек. Естественно, что записать такое количество значений в одной формуле просто невозможно. Но в этом и нет необходимости, ведь в Excel имеются специальные операторы, называемые функциями. Их использование позволяет сократить формулы до минимума. Суммирование – одна из таких функций. Записав «= сумм (В2 : В8)», вы дадите команду сложить значения всех ячеек в указанном диапазоне (рис. 66).

Рис. 66. Ввод формулы для расчета суммы прихода
Если в указанном диапазоне имеются ячейки, содержащие нечисловые значения (например, текст), Excel проигнорирует их. Однако в случае с умножением программа предупредит вас об ошибке сообщением «#ЗНАЧ!». То же самое произойдет, если вы попытаетесь записать координаты ячеек в формуле русскими буквами.
Теперь вам нужно вычислить сумму расходов. Для этого можно воспользоваться аналогичной формулой, введя ее в соответствующую ячейку (С9), но существует более простой способ. Попробуйте скопировать содержимое ячейки В9 в С9 с помощью клавиатурных комбинаций Ctrl + С и Ctrl + V или пунктов контекстного меню. Вы обнаружите, что программа автоматически меняет параметры. При этом в ячейке сразу отображается результат вычислений. Если вы хотите увидеть саму формулу, направьте курсор на ячейку со значением суммы и обратите внимание на строку, расположенную над таблицей. Чтобы формула отобразилась непосредственно в ячейке, нажмите на F2.
Автоматическое изменение адреса ячейки в формуле при ее копировании или перемещении не всегда оказывается удобным. Иногда необходимо, чтобы эти координаты оставались постоянными. В подобных случаях следует ставить перед адресом ячейки в формуле знак $.
Далее требуется подсчитать остаток. В данной ситуации логично записать это значение в столбце D. Итак, для начала следует ввести в ячейку D2 слово «Остаток». Чтобы вычислить нужную величину, необходимо вычесть из суммы прихода сумму расхода. Excel «понимает» результаты формул как обычные данные, поэтому с ними можно совершать те же действия. Таким образом, следует записать в ячейке D9 «= В9 – С9». В итоге вы получите требуемое значение (рис. 67).

Рис. 67. Вычисление остатка
Но представьте, что вы допустили ошибку при вычислениях, например потратили на продукты 10 000 рублей вместо указанных 8000. Как говорилось выше, в этом случае вовсе не обязательно заново производить все расчеты. Достаточно ввести в соответствующую ячейку нужное число, и Excel самостоятельно пересчитает результаты. Вам даже не придется вносить изменения в формулы.
Составленную таблицу нужно оформить, чтобы она выглядела красиво. Как и в Word, это можно сделать вручную и с помощью автоматических средств. Рассмотрим оба способа.
Чтобы отформатировать таблицу автоматически, нужно выделить ее границы, после чего обратиться к пункту «Автоформат» меню «Формат» и выбрать любой из предлагаемых шаблонов (рис. 68). Однако, возможно, у вас имеются личные требования к оформлению и ни один из шаблонов вас не устраивает. В таких случаях рекомендуется осуществлять форматирование вручную.

Рис. 68. Таблица, отформатированная автоматически
В первую очередь нужно оформить границы таблицы, строк и столбцов. В окне программы все ячейки отделены друг от друга тонкими линиями, однако при печати они не отображаются. Значит, если вы хотите, чтобы границы строк, столбцов и самой таблицы были видны на бумаге, следует выполнить определенные действия.
Чтобы осуществлять с таблицей какие-либо операции, ее необходимо предварительно выделить. Для этого нужно установить курсор в левую верхнюю ячейку (в данном случае А1), щелкнуть левой кнопкой мыши и передвинуть его к правой нижней ячейке. Затем найдите на панели инструментов значок «Границы» и нажмите на кнопку с пиктограммой-треугольником. У вас откроется меню, содержащее разные варианты оформления границ таблицы и ячеек (рис. 69).

Рис. 69. Меню оформления границ таблицы
Предположим, вам нужно отделить все ячейки друг от друга тонкими линиями и выделить внешние границы таблицы жирным. Таким образом, сначала следует выбрать второй квадратик слева в нижнем ряду. При этом внутри таблицы образуется сетка ячеек. Чтобы выделить жирным внешнюю границу, нужно щелкнуть мышью по квадратику, расположенному справа в нижнем ряду. Допустим, вы хотите также прочертить строки «Наименование» и «Итого». Для этого необходимо выделить каждую из них по отдельности и снова применить вышеупомянутую команду (толстая внешняя граница) (рис. 70).

Рис. 70. Границы таблицы, оформленные вручную
Однако таблица по-прежнему выглядит незавершенной. В ней не хватает красиво оформленных заголовков, отличающихся стилем от числовых данных. К тексту в Excel применяются те же операции форматирования, что и в Word. Другими словами, вы выделяете строку или столбец с заголовками, а затем обычным способом меняете разновидность и размер шрифта, начертание и т. д. То же самое можно сделать с цифрами (например, выделить итоговые значения курсивом) (рис. 71).

Рис. 71. Таблица с отформатированными текстовыми и числовыми данными
Осталось только задать формат данных. Как вы можете видеть, многоразрядные числа в таблице отображаются без разделителя, что не слишком удобно для восприятия. В случае с числами наподобие 3,5794385962063 целесообразно также указывать количество десятичных знаков после запятой. Для этих и некоторых других целей в Excel используется установка формата данных.
Чтобы не совершать одно и то же действие несколько раз, имеет смысл выделить группу ячеек, данные в которых должны иметь одинаковый формат. Затем обратитесь к пункту «Ячейки» меню «Формат» или воспользуйтесь клавиатурной комбинацией Ctrl + 1. В обоих случаях на вашем экране появится диалоговое окно под заголовком «Формат ячеек», в котором вы можете задать все необходимые параметры (рис. 72).

Рис. 72. Диалоговое окно «Формат ячеек»
Скорее всего, по умолчанию в нем открыта первая вкладка – «Число». В данном случае вам потребуется именно она.
В первую очередь выберите в списке форматов «Числовой». Затем поставьте метку напротив опции «Разделитель групп разрядов». Далее следует указать в соответствующем окошке число десятичных знаков (например, 2). Осуществив все эти несложные манипуляции, нажмите на «ОК». Результат отобразится на вашем экране (рис. 73).

Рис. 73. Внешний вид таблицы после установки формата данных
Помимо вкладки «Число», в данном диалоговом окне имеются и другие – «Выравнивание», «Шрифт», «Граница», «Вид», «Защита». С их помощью вы можете устанавливать всевозможные параметры таблицы. Выше были рассмотрены лишь самые простые настройки.
В случаях с более сложными таблицами удобно прибегать к комбинированным способам оформления: сначала задавать автоформат, а затем дополнять его ручными настройками. Кроме того, вы можете самостоятельно создавать шаблоны, после чего сохранять их и использовать в работе.
В Excel можно не только составлять таблицы, но также строить различные графики и диаграммы. Эта возможность оказывается очень полезной в тех случаях, когда требуется наглядно представить отображенные в таблице данные. Предположим, что вам нужно определить процентную долю каждого вида расходов в общей сумме затрат. В этом вам поможет диаграмма, которую Excel построит автоматически.
Прежде всего необходимо выяснить, какие данные должна содержать диаграмма. В случае с вашим примером это суммы расходов и их наименования. Следовательно, в диаграмму нужно включить два столбца таблицы.
Таким образом, сначала вы выделяете столбцы А4 : А9 (с наименованиями) и С4 : С9 (со значениями расходов). Это удобно делать с помощью мыши и клавиши Ctrl. Далее необходимо обратиться к пункту «Диаграмма» меню «Вставка» или нажать на соответствующую кнопку на панели инструментов (со схематическим изображением диаграммы). При этом перед вами откроется диалоговое окно «Мастер диаграмм» (рис. 74).

Рис. 74. Диалоговое окно «Мастер диаграмм»
В правой части окна вы видите список типов диаграмм, а в левой – внешний вид каждого из этих типов. Кроме того, вы можете нажать на кнопку «Просмотр результата» и примерно оценить, как будет выглядеть окончательный вариант.
Для определения процентного соотношения каждого значения в общей сумме наиболее удобно использовать круговую диаграмму, причем объемный ее вариант (средний рисунок в верхнем ряду). Выбрав нужный тип, нажмите на «Далее». Программа потребует от вас уточнить диапазон, размещение и прочие параметры, после чего предложит ответить на вопрос, на каком листе вы хотите расположить диаграмму. Для наглядности лучше выбрать текущий. На вашем экране рядом с таблицей появится готовая диаграмма (рис. 75).

Рис. 75. Диаграмма
Диаграммы в Excel обладают очень удобным свойством, а именно интерактивностью. Другими словами, в них автоматически отображаются все изменения, которые вы вносите в соответствующие таблицы.
Чтобы изменить параметры уже построенной диаграммы, достаточно дважды щелкнуть по ней левой кнопкой мыши, после чего установить необходимые настройки.
Диаграммы, как и большинство других объектов, можно копировать, перемещать, удалять и т. д.
Пользователи, работающие с электронными таблицами Excel, часто сталкиваются с необходимостью их печати. Справиться с этой задачей несложно. Печать документов в Excel производится почти так же, как и в Word, однако отличается некоторыми особенностями. В первую очередь следует запомнить, что, прежде чем приступить непосредственно к печати, нужно выполнить одно важное действие, а именно осуществить предварительный просмотр документа. Дело в том, что электронные таблицы далеко не всегда выглядят на бумаге так же, как на экране (например, иногда они не полностью помещаются на странице). Поэтому сначала вы должны убедиться в том, что результат действительно вас устроит.
Итак, вы снимаете все выделения (в противном случае распечатаются только выделенные фрагменты), после чего обращаетесь к пункту «Предварительный просмотр» меню «Файл». В левом нижнем углу появившегося диалогового окна вы увидите указание количества страниц, в данном случае «страница 1 из 2» (рис. 76). Таким образом, документ не помещается на одну страницу, потому что диаграмма занимает слишком много места в ширину. Если вы оставите все в первоначальном виде, она распечатается на двух листах, что совершенно неприемлемо. Следовательно, нужно сделать так, чтобы таблица с диаграммой помещалась на одной странице. Этого можно достичь несколькими путями. Самый простой способ – изменить ориентацию бумаги. Нажмите на кнопку «Страница» на панели, расположенной сверху, и в возникшем диалоговом окне в области «Ориентация» отметьте пункт «Альбомная». Однако предположим, что такой вариант вас не устраивает (допустим, вам необходимо сохранить книжную ориентацию бумаги). Чтобы решить эту проблему, следует в том же диалоговом окне «Параметры страницы» в области «Масштаб» задать установку «разместить не более чем на 1 стр. в ширину и 1 стр. в высоту». Далее обратите внимание на ячейки, содержащие числовые данные. Если при предварительном просмотре в них появились знаки #, это значит, что цифры помещаются не полностью и при печати не отобразятся. В таких случаях необходимо увеличить размер ячеек.