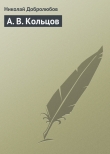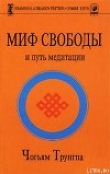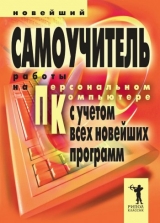
Текст книги "Новейший самоучитель работы на персональном компьютере"
Автор книги: Владимир Захаров
сообщить о нарушении
Текущая страница: 5 (всего у книги 18 страниц) [доступный отрывок для чтения: 7 страниц]
Как покупать компьютер
На первый взгляд кажется, что купить компьютер не так уж сложно, особенно если учесть, что вы уже знакомы с его внутренним и внешним устройством. Однако существует несколько важных моментов, которые обязательно нужно принимать во внимание. Во-первых, перед покупкой компьютера необходимо определиться, для чего именно он вам нужен, ведь от этого зависят тип, конфигурация и, соответственно, цена устройства. Во-вторых, важно решить, как именно вы будете его приобретать: по частям или в готовом виде. И это еще далеко не все. Таким образом, покупка компьютера – очень важное и ответственное дело.
Для начала следует выяснить, какие задачи вы собираетесь решать с его помощью. Легче всего, пожалуй, тем, кто намерен использовать компьютер для работы с офисными программами и Интернетом. В этом случае подойдет достаточно простой и не слишком дорогой вариант. Однако на качестве экономить все же не стоит.
Итак, какими основными характеристиками должен обладать компьютер для офиса? Прежде всего, нет необходимости покупать самый «продвинутый» процессор: вполне подойдет упрощенная и удешевленная модель – Celeron или AMD Duron. Поскольку для офисных задач не требуются хорошие звук и видео, можно приобрести интегрированную материнскую плату. В этом случае вам не придется покупать отдельно видео– и звуковую карты. Материнскую плату рекомендуется выбирать не слишком дорогую, но достаточно надежную (то есть от известных производителей). Объем оперативной памяти должен составлять от 128 до 256 Мб, жесткого диска – 120-160 Гб. Монитор может быть электронно-лучевым, но для длительной работы за компьютером лучше приобретать жидкокристаллический. 15-дюймовой диагонали для офисных приложений будет вполне достаточно.
Намного сложнее купить компьютер для дома. В данном случае нужно учитывать пожелания всех членов семьи. Это значит, что вам, скорее всего, потребуются офисные программы, достаточно хороший звук, возможность смотреть фильмы и играть в игры. На домашнем компьютере, как правило, хранится довольно много информации, поэтому устанавливаемый жесткий диск должен иметь соответствующий объем. Для игр понадобится не самая дешевая видеокарта с 3D-ycкoрителем. Материнская плата должна быть надежной. Что касается процессора, то для домашнего компьютера, как и для офиса, вовсе не обязательно покупать самую мощную и высокочастотную модель. Безусловно, вам пригодится пишущий CD-, а также DVD-привод, если вы собираетесь смотреть фильмы. В последнем случае не обойтись без звуковой карты с выходом 5.1 и приличного комплекта компьютерной акустики.
Некоторым пользователям компьютер нужен исключительно для игр. На первый взгляд этот вариант кажется самым простым, но в действительности все обстоит как раз наоборот. Дело в том, что именно для игр необходима наиболее современная и мощная конфигурация. Естественно, такой компьютер обойдется недешево.
Первое, что требуется для игр, – хорошая видеокарта. Она должна обладать значительным объемом памяти и поддерживать как можно больше стандартов трехмерной графики. На видеокарте ни в коем случае нельзя экономить, поэтому рекомендуется отдавать предпочтение продукции известных фирм.
Помимо этого, вам потребуются качественная звуковая карта с волновой таблицей, достаточно быстрый процессор и мощная компьютерная акустика. Не забывайте и о мониторе. Он должен быть достаточно большим для того, чтобы обеспечить вам возможность полного погружения в виртуальное пространство. Если вы не стеснены в средствах, смело приобретайте монитор с диагональю 19 дюймов, хотя и 17-дюймового может оказаться вполне достаточно.
Теперь мы приблизились к основному вопросу: в каком виде покупать компьютер (готовый комплект или отдельные составляющие)? Заметим сразу, что в большинстве случаев намного выгоднее и надежнее приобретать комплектующие с последующей сборкой.
Собрать компьютер своими руками не так уж сложно – по крайней мере, так утверждают те, кому приходилось с этим сталкиваться. Но вы, начинающие пользователи, наверняка даже подумать боитесь о том, чтобы осуществить эту невероятную операцию самостоятельно. Пожалуй, рисковать действительно не стоит. Лучше доверить сборку компьютера опытному специалисту. Сейчас существует немало профессионалов, предлагающих свои услуги в этой области. Они помогают выбрать оптимальную конфигурацию в соответствии с потребностями клиента, приобрести необходимые комплектующие, собирают и тестируют компьютер, устанавливают программы. Услуги таких специалистов стоят недорого – как правило, не более 10%. При этом у большинства из них имеются скидки в компьютерных салонах. Поэтому в итоге клиент платит не намного больше, чем если бы он самостоятельно приобретал готовый компьютер.
Проблема в том, что далеко не всегда удается найти действительно опытного и профессионального сборщика. Обычно в этом деле руководствуются рекомендациями знакомых, которым можно доверять. Прибегая к услугам специалиста «с улицы», никогда нельзя быть уверенным в том, что он не окажется дилетантом.
В таких случаях остается только один выход – приобретение готового компьютера в магазине или салоне. Многие считают данный вариант не самым удачным, поскольку при этом покупатель рискует столкнуться с множеством проблем. Но всегда можно найти способ их избежать.
Первый из них – приобрести готовый компьютер солидной фирмы, например Acer, Dell, Compaq, Hewlett Packard. Причем обращаться следует к официальному дилеру производителя. Надежность при этом практически стопроцентная, ведь крупная и известная фирма гарантирует качество своей продукции. Но такой компьютер будет стоить примерно в два раза дороже, чем похожая модель малоизвестного производителя.
«Зачем же платить лишние деньги за бренд?» – возможно, спросите вы. Действительно, почему нельзя купить готовый компьютер не слишком известной или вовсе не известной фирмы, если он стоит дешевле? Все дело в комплектующих. Приобретая компьютер солидного производителя, вы можете даже не задумываться о его внутреннем и внешнем устройстве, поскольку компания отвечает за качество всех составляющих и гарантирует их оптимальное сочетание. Между тем в большинстве малоизвестных компьютерных фирм существуют стандартные комплекты. Очень часто такие компьютеры собирают из комплектующих, которые по той или иной причине необходимо срочно реализовать. А это уже повод усомниться в их качестве.
Разумеется, можно заказать нужную комплектацию, точно заявив марки всех плат и внешних устройств. Но и это не является гарантией того, что вы получите желаемое. Вам могут сказать, что таких комплектующих не было на складе, поэтому они поставили те, которые входят в стандартный компьютер. При этом менеджер очень убедительно и логично объяснит, что подобный вариант для вас оптимален. Таким образом, он добьется своей цели, то есть избавится от ненужных фирме комплектующих, а вы вместо заказанной конфигурации приобретете то, что вас вовсе не устраивает.
Как же не стать жертвой менеджера, стремящегося принести ваши потребности в жертву интересам своей фирмы? Существует несколько проверенных способов противостоять такому манипулированию.
Прежде всего, перед походом в компьютерный салон поинтересуйтесь у знакомых, разбирающихся во всех этих премудростях, какие магазины они предпочитают посещать. Составьте для себя соответствующий рейтинг популярности и руководствуйтесь полученными рекомендациями. По возможности найдите специалиста, способного посоветовать вам ту или иную конфигурацию, на которой вы и будете настаивать. Прекрасно, если он согласится посетить магазин вместе с вами.
Но как поступить, если найти такого специалиста не удалось и вы понятия не имеете, какая конфигурация вам необходима? Даже в этой ситуации не все потеряно, ведь вы прекрасно знаете, для чего покупаете компьютер. Объясните это менеджеру и назовите примерную сумму, которую вы готовы потратить. И обязательно договоритесь о возврате или обмене на тот случай, если вас что-то не устроит.
Возможно, менеджер предложит вам приобрести какие-либо дополнительные комплектующие и объяснит, почему именно вы не сможете без них обойтись. Не слушайте его и всегда держите в уме конфигурацию, которую запланировали изначально. Что бы ни говорил менеджер, помните: если вы не собираетесь посвящать все свое время играм, вам не нужна «продвинутая» дорогая видеокарта, если вы не намерены печатать фотографии, нет необходимости в фотопринтере, и т. д. И ни в коем случае не соглашайтесь купить устройство, о предназначении и функциях которого вы не имеете представления.
И еще один совет: если вы не понимаете, о чем говорит менеджер (некоторые из них любят в разговоре с клиентами оперировать специальными терминами), попросите его пользоваться более доступным языком. Ничего зазорного в этом нет.
Сразу после покупки компьютера необходимо убедиться в работоспособности всех его систем. Лучше всего доверить это специалисту. В случае обнаружения каких-либо дефектов вы можете в течение двух недель обменять неисправные комплектующие.
Уход за компьютером и безопасность при работе с ним
Работа с компьютером требует соблюдения определенных правил безопасности. Это довольно дорогостоящее устройство, и если вы своими неосторожными действиями нанесете ему ущерб, результат вряд ли вас порадует. Кроме того, не следует забывать, что компьютер – это электроприбор, поэтому при работе с ним вы должны помнить и о собственной безопасности. И наконец, для того чтобы устройство исправно работало на протяжении длительного времени, за всеми его составляющими необходимо соответствующим образом ухаживать. Поговорим обо всем этом подробнее.
В первую очередь следует сказать несколько слов о защите компьютера от скачков напряжения в сети. Чем чревато подобное явление, имеющее место довольно часто? Главная опасность заключается в том, что при сильном падении напряжения в электросети компьютер может самопроизвольно выключиться, что неизбежно приведет к потере всех несохраненных данных. Кроме того, скачки напряжения нередко оказываются причиной поломки блока питания.
Обычный сетевой фильтр не способен защитить компьютер от сильных скачков напряжения. С этой задачей может справиться только мощный стабилизатор или источник бесперебойного питания (ИБП). Последний представляет собой устройство, снабженное аккумулятором и как бы накапливающее энергию. Компьютер подключается к ИБП и в случае сильного падения напряжения в сети начинает получать питание непосредственно от него. Этот запас энергии не безграничен, его хватает примерно на 20 минут (при полном отсутствии напряжения в сети). Однако этого времени вполне достаточно для того, чтобы сохранить все данные и выключить компьютер.
Следует заметить, что включение компьютера – довольно сильный стресс для него. Считается, что по силе воздействия эта простая манипуляция равнозначна 8 часам работы устройства. Так что при отсутствии необходимости (например, если вам нужно отойти на 20-30 минут) не выключайте компьютер, чтобы потом не пришлось его снова включать. В работающем состоянии он потребляет не слишком много электроэнергии.
Уход за компьютером подразумевает соблюдение правил эксплуатации всех его составляющих (системный блок, монитор, клавиатура, мышь и т. д.).
Монитор нуждается в особо тщательном уходе. Если вы хотите, чтобы устройство служило долго, относитесь к нему бережно. Никогда не располагайте монитор рядом с батареей или другими нагревательными приборами: под воздействием высокой температуры он может испортиться. По той же причине нельзя накрывать работающее устройство. Правда, последнее относится только к электронно-лучевым мониторам, в верхней части которых находятся отверстия для отвода тепла.
Для ухода за экраном рекомендуется использовать специальные средства, не разрушающие защитный слой (они продаются в компьютерных магазинах). Ни в коем случае нельзя протирать его спиртом.
Клавиатура – не самое долговечное устройство. Постепенно выходят из строя контакты, электроника, стираются буквы. Поэтому каждые 2-3 года клавиатуру рекомендуется менять. Однако это вовсе не значит, что за ней не нужно ухаживать. Регулярно следует протирать клавиатуру ватным тампоном, смоченным в спирте (пространство между клавишами легко очищается ватными палочками). Время от времени (примерно 2 раза в год) желательно вынимать клавиши с помощью отвертки и удалять скопившуюся под ними пыль. Ни в коем случае нельзя ставить рядом с клавиатурой стаканы с напитками.
Главный враг системного блока – пыль, которая постепенно скапливается внутри корпуса. Она является причиной перегрева устройства и может привести к короткому замыканию, поскольку хорошо проводит электрический ток. Поэтому периодически системный блок следует чистить пылесосом.
Уход за шариковой мышью несложен. Достаточно 2-3 раза в год разбирать устройство, вынимать шарик, протирать его спиртом и чистить валики.
Стеклянная поверхность сканера иногда загрязняется, что ухудшает качество получаемого изображения. Поэтому по мере необходимости ее рекомендуется протирать чистым спиртом.
Что у вас на мониторе и что с этим делать
Итак, вы успешно приобрели компьютер, специалист протестировал устройство и убедился в его работоспособности, после чего установил операционную систему Windows ХР (в этой книге речь будет идти исключительно о ней как о самой распространенной на данный момент) и оставил вас наедине с вашим новым электронным другом.
Конечно, вам не терпится приступить к работе (или к развлечениям – кому что больше нравится). Предположим, вам удалось включить компьютер (хотя новички уже на этом этапе могут столкнуться с проблемами). Но что вы видите перед собой? На фоне живописного пейзажа располагаются непонятные значки и надписи, которые ни о чем вам не говорят. Что с этим делать? Разберемся во всем по порядку.
Как включить компьютер
Включить компьютер очень просто: для этого нужно всего лишь нажать на самую большую кнопку на системном блоке (разумеется, устройство должно быть подключено к сети). Осуществив эту операцию, вы услышите характерное попискивание, после чего на черном экране монитора (который тоже должен быть включен) появятся стремительно сменяющие друг друга белые буквы и цифры. Это отображение работы программ тестирования. Затем на экран выводится заставка с названием операционной системы. Чаще всего загрузка этим и завершается, но иногда требуется ввести пароль и имя пользователя.
Об окончании загрузки свидетельствует изменение внешнего вида указателя мыши (курсора): вместо песочных часов вы должны увидеть на экране стрелочку. Если она движется в том же направлении, что и мышь, значит, все подключено правильно. Иногда операционная система выводит на экран специальное сообщение о завершении загрузки.
Рабочий стол и панель задач
Картинка, появляющаяся на экране сразу после окончания загрузки операционной системы, называется рабочим столом (рис. 26).

Рис. 26. Внешний вид рабочего стола операционной системы Windows ХР
Пространство, на котором располагаются значки с подписями, как правило, представляет собой какое-нибудь изображение.
В операционной системе Windows ХР в качестве фоновой картинки по умолчанию используется пейзаж, называемый в настройках «Безмятежность». Однако вы можете изменить экранные обои, установив на рабочем столе любое другое изображение (например, свою фотографию). Компьютерный рабочий стол аналогичен обычному офисному. На нем также хранятся документы, папки, необходимые инструменты и т. д. Все это вы можете располагать так, как вам удобно: перекладывать с места на место, помещать в ящики и доставать из них, выбрасывать в корзину для бумаг.
Все объекты, расположенные на рабочем столе, обозначаются маленькими картинками с надписями. Такие изображения принято называть иконками (от английского icon). Они присваиваются каждому файлу, папке, программе в Windows. Иконки помогают идентифицировать объект, быстро сориентироваться и сразу понять, с чем вы имеете дело. Например, рядом с надписью «Корзина» вы видите картинку, изображающую корзину для бумаг, надпись «Поиск» сопровождается изображением увеличительного стекла, и т. д. Все это иконки. Наиболее упрощенные значки (например, треугольники-указатели) называются пиктограммами. Последние можно увидеть не только на экране монитора. Так, значки на кнопках управления бытовыми приборами – это тоже пиктограммы.
Иконки не следует путать с ярлыками, значки которых также нередко располагаются на рабочем столе. Представьте, что часто используемый вами файл лежит в какой-нибудь папке, а та, в свою очередь, – еще в одной папке и т. д. Каждый раз для того, чтобы добраться до нужного объекта, приходится совершать множество действий. Конечно, лучше всего перенести файл в более доступное место, но предположим, что вы по какой-либо причине не хотите этого делать. В такой ситуации поможет ярлык (ссылка), который можно вынести на рабочий стол. Его изображение представляет собой точную копию иконки данного объекта с той разницей, что в левом нижнем углу имеется маленькая стрелочка, помещенная в рамку (рис. 27). С ярлыком можно осуществлять любые операции – копировать, переименовывать, удалять. Естественно, обозначаемый им объект при этом остается неизменным.

Рис. 27. Ярлык папки «Мои документы» на рабочем столе
Помимо иконок и ярлыков, на рабочем столе располагаются различные элементы управления. Их может быть несколько, но один, самый главный, присутствует всегда. Это так называемая панель задач (рис. 28). Как правило, она располагается внизу экрана. Если вы не видите панели задач после загрузки операционной системы, направьте указатель мыши к нижнему краю рабочего стола, и она появится.

Рис. 28. Панель задач
Панель задач включает несколько элементов. Основным из них является расположенная слева кнопка «Пуск», обеспечивающая доступ к любой составляющей операционной системы. Кроме того, на панели задач находятся иконки наиболее часто используемых программ, позволяющие одним нажатием получить доступ к ним. С правой стороны можно увидеть значки программ, работающих в так называемом фоновом (неактивном) режиме. Также на панели задач могут располагаться заголовки открытых окон. Если окно активно, то есть используется в данный момент, соответствующая ему кнопка выглядит нажатой.
Управление компьютером с помощью клавиатуры и мыши
Зачем нужны все эти иконки, ярлыки и кнопки, понятно каждому. За ними скрываются папки и программы, иначе говоря, все то, с чем нам предстоит работать. Но как превратить «спящее» изображение в окно, с которым можно осуществлять различные операции? И каким образом их, собственно, осуществлять?
Выше уже говорилось о том, что основными устройствами управления компьютером являются клавиатура и мышь. Как же ими пользоваться? Попробуем разобраться в этом на конкретных примерах.
Направьте курсор на любой значок, расположенный на рабочем столе (например, «Мой компьютер»). Затем быстро нажмите дважды на левую кнопку мыши. Иногда для открытия окна бывает достаточно одного щелчка. Вам вовсе не обязательно задумываться над этим каждый раз, когда вы пользуетесь мышью. Постепенно вы научитесь производить данное действие автоматически.
Щелчок мышью – это и есть команда, которую вы даете компьютеру. Выполняется она при отпускании кнопки (а не при нажатии, как в случае с клавиатурой). Поэтому время, в течение которого вы держите кнопку нажатой, обычно не имеет значения.
От нажатия до отпускания кнопки проходит доля секунды, хотя такой автоматизм достигается не сразу. В течение этого времени нельзя перемещать мышь (если, конечно, вы хотите именно открыть окно). В противном случае вы перенесете значок на другое место, а это уже совсем другая операция. Возможно, вам придется потренироваться, чтобы научиться щелкать мышью два раза с минимальным временным промежутком. С другой стороны, перемещение объектов с помощью мыши – тоже довольно часто выполняемая команда. При этом вы щелкаете по значку левой кнопкой и переносите его на другое место, а затем отпускаете кнопку.
Итак, вы дважды щелкнули мышью по иконке «Мой компьютер». Если это действие было осуществлено правильно, на экране вашего монитора появится окно – примерно такое же, как изображенное на рис. 29. Теперь вы можете им управлять.

Рис. 29. Окно «Мой компьютер»
Чтобы вы могли воздействовать на какой-либо элемент с помощью клавиатуры или мыши, он должен быть активным, или иметь так называемый фокус ввода. Обычно это состояние определенным образом отображается на экране. Например, активное окно имеет более яркий заголовок, значок заключается в рамку или темный фон и т. д.
Обеспечить фокус ввода, или выделить объект, можно как с помощью мыши, один раз щелкнув по нему левой кнопкой, так и с помощью клавиатуры, нажав на клавишу Enter. Однако в данном случае целесообразнее пользоваться мышью. Если же у вас открыто несколько окон, очень удобно менять фокус ввода с помощью комбинации клавиш Alt + Tab (сначала нажимаете на первую, затем, не отпуская ее, на вторую). Также можно сделать это, щелкнув мышью по кнопке с заголовком окна на панели задач.
Какие же операции можно осуществлять с активным окном посредством мыши и клавиатуры? Во-первых, изменять его размер и местоположение. Поместите курсор на одну из границ окна. Он приобретет вид тонкой стрелочки с двумя указателями. Затем нажмите на левую кнопку мыши и передвиньте границу. Если курсор окажется в нижнем углу, окно можно расширить сразу в двух направлениях (рис. 30). Такую операцию очень удобно производить с картинками: при этом они не деформируются. Чтобы окно полностью переместилось, курсор должен располагаться на его заголовке (синяя полоса с названием в верхней части экрана).

Рис. 30. Расширение окна в двух направлениях
В правой части окна находится так называемая линейка прокрутки со стрелочками сверху и снизу и ползунком, перемещающимся между ними. Иногда такой же элемент управления располагается снизу (горизонтальная линейка прокрутки). С его помощью можно перемещать изображение в окне, если последнее выходит за пределы экрана. Для этого нужно щелкнуть левой кнопкой мыши по стрелочке. Изображение переместится на определенное расстояние вверх или вниз (вправо или влево при использовании горизонтальной линейки прокрутки). Чтобы передвинуть его плавно, следует «зацепить» мышью ползунок. Также можно переместить изображение, щелкнув непосредственно по линейке прокрутки (пустое поле). Положение ползунка помогает определить, в какой именно части окна вы находитесь, а его величина позволяет судить о размере изображения, находящегося за пределами экрана.
Еще не так давно линейка прокрутки была обязательным элементом управления окном. Однако теперь, когда появились мыши со скроллерами, часто можно обходиться без нее.
Если вы пользуетесь линейкой прокрутки, вам приходится смотреть и на изображение, и на курсор, что не слишком удобно. Мышь с колесиком избавляет вас от этой необходимости. Правда, с помощью этого устройства можно перемещать изображение только вверх-вниз, поэтому горизонтальная линейка прокрутки по-прежнему актуальна, хотя используется намного реже.
Еще одна функция скроллера – изменение масштабов изображения (например, в Microsoft Word при этом нужно крутить колесико, одновременно нажимая на клавишу Ctrl).
В верхнем правом углу окна располагаются три кнопки управления. Первая из них, изображающая черточку, обеспечивает сворачивание, или минимизацию. Если вы щелкнете по ней левой кнопкой мыши, изображение на экране исчезнет. При этом на его месте появится содержимое следующего открытого окна или картинка рабочего стола (если было открыто только одно окно). Таким образом, данному объекту передается фокус ввода. А что происходит со свернутым окном? Оно отображается только на панели задач в виде прямоугольника с заголовком. Нажмите на него левой кнопкой мыши – и окно восстановится. Если же оно активно, щелчок по прямоугольнику с заголовком, наоборот, приведет к его сворачиванию.
Минимизация окна требуется, например, для того, чтобы получить быстрый доступ к рабочему столу. А что делать, если окон открыто слишком много? Можно сворачивать каждое из них по отдельности, но существуют способы упрощения этой операции. На панели задач обычно располагается кнопка «Свернуть все окна» (для их восстановления нужно нажать на нее еще раз). Правда, найти ее иногда бывает непросто, поскольку она обозначается очень маленьким и нечетким значком. Но аналогичную функцию выполняет клавиатурная комбинация Win (клавиша с изображением флажка – логотипа Windows) + М (латинская). Чтобы восстановить свернутые окна, следует одновременно нажать Win + Shift + М.
Вторая кнопка, расположенная посередине, позволяет осуществить противоположное действие – максимизацию. Если щелкнуть по ней мышью, окно развернется на весь экран. При повторном нажатии на эту кнопку оно приобретет первоначальный размер.
Третья кнопка, на которой изображен крестик, закрывает окно. В отличие от первых двух она имеется у всех окон Wndows. Кроме того, у некоторых из них есть дополнительные кнопки или пункты меню, выполняющие ту же функцию. Однако специалисты рекомендуют во всех случаях для закрытия окна пользоваться кнопкой с крестиком.
Закрыть активное окно можно также с помощью клавиатурной комбинации Alt + F4. Сочетание клавиш Ctrl + F4 закрывает внутреннее окно (какой-либо документ в приложении), тогда как внешнее остается открытым.
Хотя экранные значки и кнопки используются очень часто, они считаются лишь дополнительными управляющими элементами. Основная их функция – обеспечение быстрого доступа к тем или иным объектам. Главный же элемент управления – меню, пункты которого повторяют все значки и кнопки, причем отражают необходимую информацию в более полной и удобной форме.
У большинства окон Windows имеется свое главное меню, хотя есть и некоторые исключения. Меню, соответствующее иконкам на рабочем столе, появляется при нажатии на кнопку «Пуск» (рис. 31). Оно считается самым важным в операционной системе, поскольку обеспечивает доступ ко всем ее элементам.

Рис. 31. Меню кнопки «Пуск»
Главные меню практически всех окон Windows отличаются друг от друга незначительно. Так, самым первым в них обычно является пункт «Файл» («File» в английском варианте интерфейса). Не удивляйтесь, если обнаружите в нем подпункты, не связанные непосредственно с файлами: в системе Windows не все строго подчиняется законам логики. Затем, как правило, следует пункт «Правка» («Edit»). Остальные пункты могут различаться в зависимости от окна (например, «Вид», «Вставка», «Сервис» и т. д.), но заканчивается главное меню почти всегда «Справкой» («Help» или «?»).
Если рядом с последним пунктом меню стоит значок », это говорит о том, что оно не полностью помещается в окне. Щелкните по этому символу мышью, и на экране появятся остальные пункты.
Рассмотрим функции меню на примере традиционного пункта «Справка». Если окно, с которым вы работаете, принадлежит какой-либо программе, в этом пункте всегда содержится подпункт «О программе» («About»). Откройте окно «Мой компьютер». Оно относится к операционной системе, поэтому указанный подпункт должен включать информацию о Windows. Щелкните левой кнопкой мыши по меню «Справка». На экране появится подменю, состоящее из трех пунктов – «Центр справки и поддержки», «Лицензионное соглашение» и «О программе» (рис. 32).

Рис. 32. Меню «Справка» окна «Мой компьютер»
Установите курсор на одном из этих подпунктов и подвигайте его вверх-вниз. Вы увидите, что тот подпункт, на котором в данный момент находится указатель мыши, выделен синим цветом. Это означает, что он активен, или имеет фокус ввода, следовательно, может реагировать на команды. Выделите подпункт «О программе», щелкните по нему левой кнопкой мыши или нажмите на клавишу Enter на клавиатуре. На экране появится информация о той версии Windows, которая установлена на вашем компьютере.
Предположим, вам нужно попасть в главное меню окна, а программа, к которой относится последнее, не поддерживает мыши. Что делать в этом случае? Работать с главным меню можно и с помощью клавиатуры. Для этого нужно нажать на клавишу F10 (F9 для файловых менеджеров, созданных на основе Norton Commander). Вы попадете в пункт «Файл» главного меню. Ту же функцию выполняет клавиша Alt, но здесь есть одна особенность. Дело в том, что чаще всего она применяется в качестве модификатора, то есть при нажатии одновременно с другой клавишей изменяет значение последней. Если же вы нажмете только на Alt (например, решив не использовать выбранную ранее клавиатурную комбинацию), то, отпустив ее, окажетесь в первом пункте главного меню. Нередко это доставляет неудобство. Если вы попали в главное меню, не желая этого, нажмите на клавишу Esc, которая практически всегда выполняет функцию отмены предыдущего действия.
С помощью клавиатуры можно легко переключаться между пунктами главного меню и заходить в подменю каждого из них. Для этого используются клавиши с обозначением стрелок (вверх, вниз, вправо, влево).
Помимо главного, любое окно с заголовком имеет также системное меню (рис. 33). Оно соответствует кнопкам управления окном, а также содержит пункты, с помощью которых можно осуществлять с ним другие операции (перемещать, изменять размер). Чтобы вызвать системное меню, нужно щелкнуть мышью по маленькому значку в левом верхнем углу окна рядом с заголовком. Также можно использовать для этого клавиатурную комбинацию Alt + Пробел.

Рис. 33. Системное меню
Некоторые пункты системного меню обозначены серым цветом. Попробуйте щелкнуть по ним мышью, и вы увидите, что в результате ничего не происходит. Это значит, что они недоступны. На рисунке серым цветом обозначен единственный пункт – «Восстановить». Он недоступен, потому что окно в данном случае имеет стандартный размер, следовательно, не подлежит восстановлению. Разверните его на весь экран, а затем снова вызовите системное меню. Вы обнаружите, что пункт «Восстановить» активизировался. Но при этом стали недоступными другие пункты – «Развернуть», «Переместить» и «Размер» (поскольку окно теперь имеет максимальный размер и переместить его невозможно).
Практически каждый объект Windows имеет еще и так называемое контекстное (рис. 34), или всплывающее, меню. Оно вызывается правой кнопкой мыши, а также специальной клавишей Pop Up со стилизованным изображением меню (обычно она находится справа от пробела).