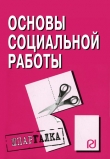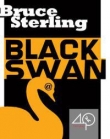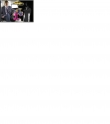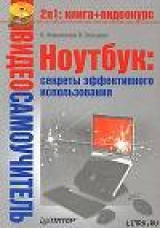
Текст книги "Ноутбук: секреты эффективного использования"
Автор книги: Виктор Гольцман
Соавторы: Владимир Пташинский
сообщить о нарушении
Текущая страница: 6 (всего у книги 16 страниц) [доступный отрывок для чтения: 6 страниц]
Аккумулятор
Пожалуй, единственное, что может оказаться по-настоящему подержанным даже в почти новом ноутбуке, – это аккумуляторная батарея. Она изнашивается, даже если не используется. Но хуже всего, если не соблюдались основные правила эксплуатации портативного компьютера (например, батарея подвергалась переохлаждению или перегреву). В таком случае даже аккумулятор, прослуживший лишь около года, проработает в два-три раза меньше заявленного производителем времени.
Поэтому первым делом в подержанном ноутбуке необходимо проверить аккумулятор. Для этого подключите ноутбук к розетке и полностью зарядите его батарею. При этом вы можете работать за ним, проверяя другие компоненты, однако зарядка в таком случае займет больше времени. При полностью заряженном аккумуляторе нагрузите систему энергоемким приложением (например, воспроизведением фильма с DVD) и посмотрите, как долго мобильный компьютер проработает в автономном режиме. Полтора часа и более? Прекрасный результат!
Можно также просто сесть и поработать, например, в текстовом редакторе или полазить по Интернету, оценив тем самым продолжительность автономной работы в условиях менее экстремального энергопотребления.
Добросовестная компания, равно как и частный продавец по объявлению, сразу сообщит вам срок автономной работы и «живучесть» аккумулятора. Тем не менее, если вы проверите правдивость их слов, хуже не будет, ведь покупка новой батареи может обойтись более чем в $100. В любом случае лучше знать, что придется заменять самостоятельно сразу, а что сможет проработать еще некоторое время.
Внешние повреждения
Внешние повреждения – то, на что необходимо обратить внимание еще до того, как вы заплатите деньги. В первую очередь осмотрите корпус ноутбука на наличие трещин. По большому счету о подобных дефектах вам должны будут сказать сразу. Кроме того, если они присутствуют, можете смело значительно скидывать цену на ноутбук. Главное, чтобы существующая трещина не увеличивалась и через нее не попадали внутрь какие-либо посторонние вещества (от пыли до жидкостей). Если вы не планируете носить ноутбук с собой, то ничего страшного в небольшой трещине нет. Поэтому окончательное решение о том, покупать компьютер с треснутым корпусом или нет, принимайте в зависимости от того, где и как вы будете его использовать.
Что касается других повреждений корпуса, то это в первую очередь будут царапины и потертости в различных местах (рис. 6.1). На работоспособности ноутбука подобные дефекты не скажутся. Просто мобильный компьютер не будет иметь товарного вида и по нему будет видно, что он долгое время был в употреблении. Если для вас не слишком важен вопрос престижа (который, кстати, не так уж сильно и пострадает), то смело покупайте такой компьютер.

Рис. 6.1. Ноутбук, бывший в употреблении
Что касается внешних повреждений дисплея, то желательно, чтобы их не было вообще. Если присутствуют царапины или «битые» пикселы, то они будут постоянно попадаться на глаза, и, поверьте, каждый раз, когда взгляд будет наталкиваться на них, вы будете раздражаться. Здесь тоже следует полагаться на собственное мнение. Очень часто пользователь привыкает к царапине на экране настолько, что просто перестает ее замечать. Кроме того, серьезные повреждения дисплея могут привести к нарушению цветопередачи. Присутствие царапин также может значительно снизить стоимость ноутбука, но при этом отрицательно скажется на комфорте работы за ним.
Если вам встретится ноутбук с дефектами экрана, то хорошенько подумайте и… лучше откажитесь от его приобретения, если, конечно, вы не планируете использовать ноутбук в основном подключенным к внешнему монитору и лишь изредка куда-либо брать его собой.
Не забывайте и о подсветке экрана. Если ноутбук использовался долго, то лампа, скорее всего, будет подсевшей. Поэтому во время первого осмотра загрузите операционную систему и сделайте так, чтобы экран был заполнен белым цветом. При этом ноутбук должен быть подключен к сети, а яркость дисплея установлена на максимум. Если полученный результат вас устроит, то снизьте яркость до уровня, при котором вы еще можете комфортно работать.
Клавиатура, Touchpad и Trackpoint
Проверить клавиатуру можно, даже не загружая операционную систему. Понажимайте клавиши. Они не должны залипать. Если это происходит, то по двум причинам: либо в свое время на ноутбук пролили какую-либо липкую жидкость, либо под клавишами находится большое количество пыли (которая, в частности, могла попасть туда при эксплуатации компьютера в помещении, где велись строительные или ремонтные работы). Как бы там ни было, залипание клавиш не прибавит удобства в работе, поэтому требуйте скидку или откажитесь от приобретения такого ноутбука.
Затем включите портативный компьютер, загрузите текстовый редактор и проверьте работоспособность каждой клавиши. Если с работой некоторых возникают проблемы, то хорошо подумайте о том, как часто вы ими будете пользоваться. Многие пользователи сначала наивно полагают, что просто не будут обращать на это внимания, а через неделю-две уже ненавидят клавиатуру, ноутбук и продавца вместе с его предками вплоть до девятого колена.
Убедитесь в работоспособности и координатного устройства. Указатель мыши должен плавно двигаться и нигде не застревать. Правда, для адекватной оценки работы Touchpad или Trackpoint желателен опыт работы с ним. Кстати, на Touchpad не должно быть и «мертвых зон», прикосновение к которым не приводит к перемещению указателя.
Проверка комплектующих
Крайне важный этап проверки – тестирование комплектующих ноутбука. В первую очередь это касается жесткого диска, так как именно с ним чаще всего возникают всевозможные проблемы.
Чтобы протестировать винчестер на наличие сбойных секторов, воспользуйтесь, например, утилитами, входящими в стандартную поставку Windows. При этом имейте в виду, что сбойные сектора, на наличие которых укажет проверка, могут исчезнуть даже после обычного форматирования.
Остальные компоненты системы придется проверять оптом, запуская на ноутбуке приложения, которые заставляют систему работать с максимальной нагрузкой. Это и воспроизведение фильма с DVD, и запуск игры, и кодирование МР3-файлов, и многое другое. Существуют специальные приложения, «нагружающие» систему, но можно обойтись и без них.
«Синий экран», иногда возникающий при работе в операционной системе Windows, может указывать на неисправность оперативной памяти (впрочем, это может быть и сбой самой операционной системы). Если же «синий экран» возникает в процессе установки Windows, то это почти однозначно говорит о неисправности оперативной памяти.
Внимание!
При покупке ноутбука требуйте диски, которыми был изначально укомплектован мобильный компьютер. Даже если они сохранились, продавец про них мог просто забыть. Для покупателя представляют интерес драйверы к различным встроенным в ноутбук устройствам, так как они могут быть нестандартными и в таком случае при переустановке операционной системы вы можете столкнуться с некоторыми проблемами.
Затем проверьте, насколько корректно привод работает с дисками. Кроме правильности чтения/записи, следует обратить внимание на уровень издаваемого им шума. Скрежет или излишне интенсивное шуршание свидетельствуют о проблемах с механическими компонентами, которые в ближайшем будущем приведут к выходу ноутбука из строя. Кстати, «шумовое» тестирование применяется и для проверки винчестера.
Глава 7
Что нужно для комфортной работы на ноутбуке
В принципе, в ноутбук изначально встроено все необходимое. Однако есть целый ряд средств, которые делают работу с мобильным компьютером проще и удобнее.
Заведите мышь. Для портативного компьютера манипулятор должен быть небольшим и обязательно оптическим, ведь вам придется перемещать мышь по разным поверхностям: от подлокотника кресла до колена.
В зависимости от особенностей вашего стиля работы с ноутбуком и личных пристрастий можно приобрести специальную мышь, которая имеет небольшой размер и подключается через короткий кабель (часто в комплекте предлагается удлинитель) (рис. 7. 1), или обыкновенную.

Рис. 7.1. Специальная мышь для ноутбука
Единственная рекомендация такова: выбирая мышь для ноутбука, обратите особое внимание на удобство устройства прокрутки (колесика прокрутки, «качельки» или другого решения, упрощающего прокрутку). Большинство операций, связанных с управлением приложениями и навигацией по тексту, легко выполнять при помощи клавиатуры, но прокрутку все же удобнее производить с помощью мыши…
Приобретите USB-концентратор и/или повторитель портов. Придя с ноутбуком на свое рабочее место – не важно, расположено оно в квартире или в офисе, – вы обязательно захотите подключить к системе несколько периферийных устройств: мышь, принтер и т. д.
Чтобы избежать ненужной возни и не создавать излишней нагрузки на разъемы, пригодится USB-концентратор.
Держите подключенными к USB-концентратору все периферийные устройства, расположенные на вашем рабочем месте, а сам концентратор при необходимости подсоединяйте к ноутбуку. В этом случае вы сможете подключать/отключать целую группу устройств одним движением руки. На первый взгляд это кажется блажью, но на практике использование USB-концентратора оказывается исключительно удобным.
Для подключения к ноутбуку устройств с портами COM и LPT, например монитора, мыши или принтера с соответствующими разъемами, вам потребуется повторитель портов (рис. 7. 2).

Рис. 7.2. Повторитель портов очень удобен!
В отличие от USB-концентратора, который универсален и может использоваться с любым компьютером, каждый повторитель портов является узкоспециализированным устройством, рассчитанным на подключение максимум к двум моделям ноутбуков. Кроме упомянутых COM– и LPT-разъемов, повторитель портов может содержать VGA-порт, а также USB– и FireWire-разъемы, что делает его более удобным и функциональным по сравнению с USB-концентратором.
Для некоторых моделей ноутбуков выпускаются док-станции, представляющие собой повторители портов с установленными накопителями (приводами или винчестерами).
Защищайте ноутбук с помощью Kensington Lock. Под этим наименованием скрывается гибкий стальной тросик, которым мобильные устройства можно пристегивать к стационарным предметам: трубам, батареям, мебели и т. п. (рис. 7.3). Разъемы для крепления такого тросика есть на всех ноутбуках, а также других дорогостоящих устройствах (например, некоторых моделях жидкокристаллических мониторов). На противоположном конце тросика расположен замок, который позволяет быстро закрепить петлю на стационарной детали интерьера. Простое пристегивание ноутбука с помощью Kensington Lock крайне затруднит «мобилизацию» вашего портативного компьютера посторонними лицами. Конечно, тросик толщиной в пару миллиметров можно перекусить мощными ножницами для работы по металлу, но мало кто из злоумышленников постоянно носит с собой слесарный инструмент…

Рис. 7.3. Простой стальной тросик с замком поможет сохранить вашу мобильную собственность
Приобретите специальный кофр для хранения и переноски компьютера. Для транспортировки ноутбуков предлагается множество различных решений: от изящных замшевых чехлов для ультрапортативных систем до чемоданов на колесиках, которые подойдут для ноутбуков – рабочих станций.
Наиболее распространены сумки с ручкой и наплечным ремнем (рис. 7. 4). С недавних пор появились кофры-рюкзаки, которые становятся все более популярными.

Рис. 7.4. Кофр для ноутбука – необходимый аксессуар для каждого мобильного пользователя
Кофр с мягкими стенками из вспененного пластика защитит портативный компьютер от толчков, ударов и других механических воздействий, неизбежных во время транспортировки в городских условиях.
Мы не рекомендуем покупать и носить (особенно при езде в общественном транспорте) кофры, украшенные символикой фирм-производителей ноутбуков – не привлекайте лишний раз внимание злоумышленников!
Не забывайте о резервном копировании данных! Если мобильный компьютер выйдет из строя (сгорит, утонет, выпадет из окна и т. д.), будет атакован вирусами, потерян или украден, таким образом вы сбережете информацию. По мнению экспертов, уже через несколько недель с начала использования корпоративного ноутбука хранимая в нем информация по стоимости превышает цену самой системы. Впрочем, потерять личную переписку или архив персональных цифровых фотографий и заботливо собираемую в течение многих лет коллекцию аудиозаписей тоже неприятно, а в некоторых случаях семейный фотоархив, собираемый годами, становится просто бесценным.
Для создания и хранения резервных копий можно использовать внешний винчестер или компакт-диски – выбор зависит от объема файлов, составляющих вашу персональную информацию, и того, насколько часто вы будете работать с архивом. Регулярно обновляйте архив, переписывая в него новые и измененные файлы.
Ни в коем случае не храните резервные копии вместе с ноутбуком – в таком случае велика вероятность того, что вы потеряете архив вместе с мобильным компьютером. Держите носитель с архивом в надежном месте (например, в офисном сейфе или на домашней антресоли).
Приобретите сетевой фильтр. Большинство стационарных компьютеров подключаются к силовой сети через сетевые фильтры. Необходимость использования этих устройств сегодня никому не требуется объяснять. Однако такие фильтры существенно нужнее ноутбуку, который часто подключают к электросети в незнакомых местах, где о стабильности тока и наличии разнообразных помех (как низко-, так и высокочастотных) можно только догадываться. Конечно, мало кто из пользователей согласится таскать повсюду с собой громоздкие фильтры. Что делать? Использовать компактные сетевые фильтры, выпускающиеся специально для путешествующих с ноутбуками пользователей. Найти их, задавшись целью, можно, хотя они и нечасто встречаются в продаже.
Купите устройство чтения карт памяти (Card-Reader). Как и сетевой фильтр, Card-Reader нельзя рассматривать как специализированное устройство для ноутбука. Большинство пользователей портативных систем активно работают и с другими мобильными устройствами – цифровыми фото– и видеокамерами, МР3-проигрывателями, карманными компьютерами, диктофонами и т. д. Для обмена с ними данными во многих случаях удобно использовать flash-карты. Владельцам ноутбуков рекомендуем приобрести или Card-Reader с USB-интерфейсом (лучше универсальный, поддерживающий все существующие типы карт), или переходник, позволяющий вставлять flash-карты в слот для РС-карт (но такие решения обычно поддерживают только один-два формата карт) (рис. 7.5).

Рис. 7.5. Card-Reader нередко выпускают в виде РС-карт
Многие современные модели ноутбуков имеют встроенные слоты для чтения flash-карт (в большинстве случаев такой Card-Reader поддерживает форматы SD/MMC, Compact Flash или Memory Stick).
Используйте лампочку для подсветки клавиатуры. Это одна из наиболее модных сегодня «примочек» для мобильных компьютеров. Подсветка клавиатуры является необходимым условием комфортной работы при низкой освещенности, так как значительно снижает нагрузку на глаза.
Лишь немногие производители снабжают свои ноутбуки системами подсветки, мягко освещающими клавиатуру. Пользователям других портативных компьютеров приходится покупать своеобразные мини-торшеры. «Головки» этих нехитрых устройств обычно состоят из одного или нескольких светодиодов, заключенных в кожух, направляющий световой поток. Гибкая «ножка» соединяет «головку» с разъемом USB-интерфейса, который, будучи подключенным к порту ноутбука, служит для торшера и фиксатором, и поставщиком электроэнергии. Гибкая «ножка» позволяет расположить «головку» под нужным углом и на оптимальном удалении от клавиатуры.
Иногда лампа подсветки снабжается не «стеблем», а клипсой, позволяющей прикреплять это устройство к верхней части обрамления дисплея (или другому подходящему по толщине «насесту»). Такая лампа также питается от USB-порта, с которым соединяется обычным кабелем.
Запасной внешний блок питания. Он полезен, хотя актуален не для всех пользователей портативных компьютеров. Например, если ноутбук путешествует в основном между домом и офисом, то весьма удобно иметь два адаптера питания, которые будут постоянно находиться в этих местах: это позволит не таскать с ноутбуком блок питания, что на 400–500 граммов облегчит ваш багаж.
Владельцам портативных компьютеров, использующим собственный или служебный автотранспорт, пригодится блок питания, подключаемый к прикуривателю машины, который позволит «подкармливать» батарею во время поездок. Подобные адаптеры могут быть как универсальными, так и для отдельных моделей. Последние просто преобразуют напряжение бортовой сети автомобиля в переменный ток напряжением 220 Вт, так что к такому адаптеру вы можете подключить все что угодно, хоть кофеварку (лишь бы мощность позволяла).
Мобильный принтер. Безбумажный офис пока является недостижимым идеалом, таким же, как известные нам еще из школьного курса физики материальная точка или нерастяжимая нить. Пока нам то и дело необходимо напечатать то один, то другой документ. Наилучшим вариантом для мобильного пользователя является приобретение мобильного принтера (рис. 7.6).

Рис. 7.6. К мобильному компьютеру можно подобрать мобильный принтер
Пусть далеко не каждому пользователю нужна возможность автономной печати (принтеры для ноутбуков могут получать питание от встроенных аккумуляторов), но малые размеры и вес подобных устройств, позволяющие при необходимости брать их с собой, порадуют многих.
Сегодня универсальные мобильные принтеры, сочетающие портативность с возможностью автономной работы, выпускают компании HP и Canon. Все такие устройства поддерживают струйную технологию печати. Кроме того, существуют сублимационные принтеры, работающие на автономном питании. Эти принтеры очень хорошо подходят для печати фотографий, но для документов почти не годятся: малый формат бумаги (обычно 10 × 15 см), печать только на специальной бумаге и относительно высокая стоимость красящих картриджей.
Подберите наушники. Известно, что встроенные в ноутбук аудиоколонки не в состоянии выдать насыщенное звучание. Законы физики обойти невозможно, поэтому от крошечных диффузоров бессмысленно ожидать, например, воспроизведения глубоких басов. На компьютерном рынке есть ноутбуки со встроенным сабвуфером, но и в этом случае отдельный динамик, отвечающий за воспроизведение низких частот, слишком мал, чтобы кардинально изменить ситуацию. Что делать? Приобретите наушники, только обязательно качественные. Такое простое решение позволит улучшить качество звука и избавить окружающих от прослушивания ваших любых композиций.
Что же делать в стационарных условиях, когда, кроме владельца ноутбука, слушать музыку или звуковое сопровождение к фильму хотят несколько человек?
Используйте комплекты внешних колонок. Лучше, если это будут трехполосные системы, в которых за воспроизведение низких частот отвечает сабвуфер. В данном случае размеры и вес колонок могут быть любыми, так как вы будете использовать их только дома или в офисе.
Внешняя аудиосистема существенно улучшит качество воспроизводимого ноутбуком звука (рис. 7.7).

Рис. 7.7. Внешняя аудиосистема существенно улучшит качество звука, воспроизводимого ноутбуком
Если же вам и этого покажется недостаточно, то…
Попробуйте подключить внешнюю звуковую карту. Напомним, встроенные аудиокарты ноутбуков не соответствуют современным требованиям.
Лишь звуковые карты нескольких моделей ноутбуков позволяют работать со звуком более продвинутого формата, чем стерео. Заменить аудиокарту портативного компьютера невозможно – она интегрирована в материнскую плату.
Единственный выход для меломанов, желающих использовать компьютер для воспроизведения фильмов с DVD и других задач, требующих качественного звука, – подключить внешнюю звуковую карту (рис. 7.8).

Рис. 7.8. Внешняя звуковая карта позволит вашему ноутбуку обрести новое звучание
Принцип подключения к ноутбуку внешней карты рассмотрим на примере установки Creative Audigy NX2 (аналогичные решения других компаний на российском рынке менее известны), которая представляет собой небольшое устройство в жестком корпусе, подсоединяемое к порту USB 2.0 и требующее для корректной работы установки специального драйвера. Если внешняя карта Audigy не подключена к ноутбуку, то ее драйвер становится прозрачным и никак не проявляет себя. При этом звук воспроизводит встроенная аудиосистема ноутбука. При подключении внешней звуковой карты драйвер автоматически активируется, и все данные, имеющие отношение к звуковому сопровождению, перехватываются, сжимаются и направляются на нее, а работа встроенной звуковой карты приостанавливается. Пропускной способности интерфейса USB 2.0 достаточно даже для того, чтобы внешняя звуковая карта обеспечивала объемный звук формата 7.1, не говоря уже о более простых ситуациях. При подключении такой карты ноутбук превращается в полноценный мультимедиа-центр, великолепно справляющийся с проигрыванием аудиофайлов и обеспечением эффекта присутствия при воспроизведении фильмов DVD-качества.
Примечание
Внешние звуковые карты невелики, и их можно подключить к мобильным компьютерам любого класса, а ноутбуки, имеющие встроенные шестиканальные аудиокарты, довольно увесисты.
На компьютерном рынке также присутствуют несколько внешних звуковых карт, обладающих более скромными возможностями. Например, компания Creative, наряду с Audigy NX2, выпускает звуковую карту Sound Blaster 24bit External, которая использует интерфейс USB 1.1, а потому ее можно подключать к «пожилым» ноутбукам. Однако эта карта обеспечивает максимум шестиканальный звук.
Кроме того, к ноутбуку можно подключить внешний ТВ-тюнер. Это устройство позволит использовать мобильный компьютер в качестве телеприемника (напоминаем, в России телевещание ведется в формате PAL D/K и SECAM D/K), а также принимать сигнал с видеомагнитофона или видеокамеры.
Антенный вход ТВ-тюнера обозначается буквами RF; низкочастотный, используемый для подключения видеомагнитофонов и камкордеров (также известный под сленговым наименованием «тюльпан»), – AV. Иногда ТВ-тюнеры также снабжаются S-Video– и даже композитным (YPbPr) входом. Многие ТВ-тюнеры комплектуются пультом дистанционного управления, чтобы пользователь на расстоянии мог управлять просмотром (переключать программы, изменять громкость и т. д.), например, лежа на диване.
Кроме ТВ-тюнеров, существуют FM-тюнеры, служащие для приема сигналов радиостанций.
Производятся также комбо1тюнеры, позволяющие принимать и теле-, и радиосигналы.
Используйте РС-карты! Такие карты, также известные под устаревшим названием РСМСIА, представляют собой периферийные устройства, выполненные в виде карт расширения, которые можно вставлять в соответствующий слот ноутбука.
Наиболее известные модули в форм-факторе РС-карт – модемы, причем, как правило, беспроводные (обычные модемы сегодня производители встраивают почти в каждый ноутбук). Самыми распространенными сегодня являются GSM/GPRS-модемы (в том числе поддерживающие HSCSD и EDGE), начинают появляться в продаже модемы для работы с сетями IMT-450, W-CDMA и UMTS. Уже появились коммерческие 3G-сети, позволяющие передавать данные со скоростью, значительно превышающей возможности GSM.
Беспроводные модемы стоят относительно дорого, причем такая цена объясняется лишь маркетинговой политикой производителей этих устройств, поэтому большинство пользователей ноутбуков для мобильного доступа в Интернет применяет модемы, встроенные в сотовые телефоны.
Очень популярны сегодня Wi-Fi-адаптеры, выполненные в виде РС-карт. Их применение практически ничем не отличается от использования встроенных адаптеров для беспроводного доступа к локальным сетям. Однако внешний Wi-Fi-адаптер может не быть интегрирован в общую систему оптимизации энергопотребления ноутбука, которая реализована, например, в технологии Intel Centrino.
Существует и построенный на РС-карте GPS-приемник. Это устройство принимает опорные сигналы, создаваемые орбитальными спутниками, и на основе их анализа с высокой точностью (до нескольких метров; все зависит от типа приемника и условий видимости спутников) определяет местоположение. Данные, полученные приемником, могут отображаться в виде географических координат (широты и долготы) или передаваться в специализированную ГИС (географическую информационную систему). GPS-приемник в сочетании с ГИС называют навигатором. С помощью такого тандема можно не только увидеть свое местоположение на карте (разумеется, при наличии у системы электронной карты местности вашего пребывания), но и получить дополнительные сведения о высоте над уровнем моря, точном времени, а также зафиксировать место пребывания (чтобы потом можно было вернуться на эту грибную поляну, к затону с хорошим клевом и т. д.).
На базе РС-карт также встречаются Bluetooth-адаптеры, хотя и заметно реже, чем внешние адаптеры, подключаемые к USB-портам (рис. 7.9).

Рис. 7.9. Bluetooth-адаптеры на базе РС-карт встречаются нечасто, но для пользователей ноутбуков удобнее именно они, а не подключаемые к USB-портам
Наконец, в виде РС-карт выполнены подключаемые к ноутбуку дополнительные порты разных стандартов: FireWire, USB 2.0 и даже COM. Кроме того, существуют решения, являющиеся переходниками между портами USB и COM, LPT, IrDA и даже PS/2.
Говоря о том, что следует приобрести для работы с ноутбуком, нельзя не упомянуть сменные носители информации. Все они не предназначены специально для портативного компьютера, а могут подключаться и к стационарным системам.
• Дискеты. Формат 3,5", некогда изобретенный Sony и, кстати, являющийся наиболее успешным из предложенных компанией промышленных стандартов (Video8 и Memory Stick, например, намного менее популярны), в свое время вытеснил всех конкурентов и успешно просуществовал на компьютерном рынке более 15 лет. Однако сегодня дискеты используются редко. Небольшой объем, низкая скорость чтения/записи и, главное, незащищенность от внешних воздействий как самой дискеты, так и данных на ней (запись может пострадать от излучения фотоэлементов турникета или электромотора поезда метро, магнитной рамки металлоискателя и многих других объектов городской инфраструктуры), – все это обусловило тот факт, что дискеты уходят в прошлое. Однако до сих пор к любому ноутбуку (не имеющему дисковода) можно приобрести внешнее устройство для работы с дискетами, подключаемое через USB-интерфейс.
• Flash-память. Карты памяти формата SmartMedia некогда позиционировались как альтернатива дискетам, но широкого распространения не получили. Присутствующие сегодня на компьютерном рынке flash-карты разных стандартов – CompactFlash, SecureDigital/MultiMedia Card, Memory Stick, xD-Picture – служат преимущественно для переноса данных с компьютеров на мобильные цифровые устройства, и наоборот (рис. 7. 10).

Рис. 7.10. Карты памяти становятся все более популярными
Внимание!
Карты памяти не боятся магнитных полей, однако их следует защищать от перегрева и переохлаждения. Кроме того, помните, что пластиковый корпус flash-карт достаточно хрупок, поэтому их следует переносить в специальных чехлах (это также защитит flash-карты от статического электричества: заряда, накопившегося на поверхности нашей одежды, достаточно, чтобы уничтожить данные и даже вывести носитель из строя).
• Для переноса данных между компьютерами, как правило, используются другие flash-устройства – модули с flash-памятью и USB-интерфейсом (рис. 7.11). После подключения к компьютеру они автоматически опознаются современными операционными системами (устаревшие версии систем требуют установить нужный драйвер) и позволяют работать с их содержимым так же, как с данными на винчестере или дискете.

Рис. 7.11. Flash-устройства – самый удобный способ переноса информации между компьютерами
• Компакт-диски и DVD. Для пользователя основное отличие компакт-диска от DVD состоит в доступном объеме диска – 700 Мбайт и до 17 Гбайт соответственно. Компакт-диски всегда односторонние и однослойные. DVD бывают четырех типов, которые отличаются количеством рабочих сторон (одна или две) и слоев записи на одной стороне (однослойные или двухслойные). Соответственно, односторонний однослойный DVD вмещает до 4,7 Гбайт данных, односторонний двухслойный – 8,5 Гбайт, двухсторонний однослойный – 9,4 Гбайт, двусторонний двухслойный – до 17 Гбайт.
Существуют также диски с возможностью записи (однократной и многократной) – «болванки». Диски для однократной записи – CD-R и DVD-R – стоят дешево и поэтому широко распространены. В большинстве случаев операционная система позволяет работать с файлами на этих дисках так же, как с данными на обычных накопителях. Однако есть одно важное отличие: если вы дадите команду удалить файл с однократно записываемого носителя, то соответствующее название из каталога исчезнет, но места на диске не прибавится: данные останутся на носителе, хотя к ним и не будет доступа.
При удалении файлов с перезаписываемых дисков на их место можно записать новые данные. Существует один формат перезаписываемых компакт-дисков – CD-RW, и три формата перезаписываемых DVD – DVD-RW, DVD+RW и DVD-RAM, причем первые два формата не совместимы с последним. Что касается записывающих DVD-приводов, то большинство современных моделей таких устройств поддерживают все форматы перезаписываемых DVD. Однако на компьютерном рынке до сих пор можно встретить и приводы, работающие только с определенными форматами (например, DVD-Dual, записывающие только DVD-RW и DVD+RW, или DVD-Multi, поддерживающие DVD-RAM и DVD-RW).
Кроме того, появилась новая технология оптической записи, называемая Blue-Ray. Эта технология отличается возможностью многослойной организации записи при более высокой плотности. На один слой диска можно записать до 25 Гбайт данных. В настоящее время уже анонсирована возможность записи на восемь слоев, так что 200 Гбайт на одном оптическом диске – это уже не фантастика. Вполне очевидно, что в недалеком будущем формат Blue-Ray полностью вытеснит CD и DVD.
Flash-устройства составляют существенную конкуренцию компакт-дискам и DVD в плане удобства переноса данных между компьютерами, но не в области хранения информации. Если соблюдать основные рекомендации по эксплуатации, то компакт-диски и DVD прослужат вам очень долго.
Кроме вышеперечисленных, к мобильному компьютеру можно приобрести массу других интересных и полезных вещей. Например, USB-вентилятор, позволяющий направлять поток воздуха в нужную сторону. Однако подобные средства не являются необходимыми для комфортной работы на ноутбуке.