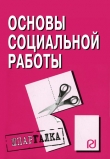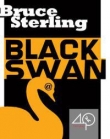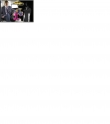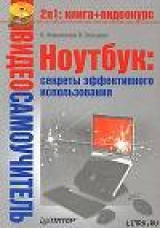
Текст книги "Ноутбук: секреты эффективного использования"
Автор книги: Виктор Гольцман
Соавторы: Владимир Пташинский
сообщить о нарушении
Текущая страница: 3 (всего у книги 16 страниц) [доступный отрывок для чтения: 6 страниц]
Оперативная память
Именно оперативная память оказывает очень большое влияние на производительность системы. Компьютер даже с самым мощным процессором будет крайне медленно «ворочаться», если в его памяти тесно приложениям и данным. В таком случае система будет выгружать часть неиспользуемых в данный момент данных из оперативной памяти на жесткий диск, а при возникновении потребности в них – подгружать обратно. Скорость обмена данными с диском намного ниже, чем с оперативной памятью, поэтому этот процесс сильно тормозит работу системы.
Объем оперативной памяти, необходимой для эффективной работы на любом компьютере – и настольном, и мобильном, – должен составлять не менее 512 Мбайт (впрочем, это еще зависит и от операционной системы, которую вы хотите использовать). Еще недавно казалось, что такие объемы оперативной памяти неактуальны даже для настольных систем, но, поверьте, в ноутбуках они не будут лишними. Все больше пользователей стали чаще докупать дополнительные модули, расширяющие объем памяти компьютера до 1 Гбайт и более. Более того, некоторые производители ноутбуков стали включать в стандартную поставку несколько моделей, содержащих 1 Гбайт памяти.
Внимание!
Достаточным объемом памяти для работы в операционной системе Windows XP будет 512 Мбайт. Если же вы планируете использовать в качестве операционной системы Windows Vista, да еще хотите радоваться ее трехмерному полупрозрачному интерфейсу Aero, то вам понадобится не менее 1 Гбайт ОЗУ. Не забывайте, что модели с интегрированной в чипсет видеокартой «откусят» от ОЗУ 64–256 Мбайт.
Винчестер
Жесткие диски для ноутбуков практически не отличаются от используемых в стационарных системах. Тем не менее некоторые нюансы все же есть. В первую очередь они заключаются в форм-факторе накопителя. Наиболее распространенный размер – 2,5″ (рис. 4.3). Кроме того, такой жесткий диск значительно тоньше винчестеров для настольных компьютеров. Существуют и вовсе миниатюрные версии шириной всего 1,8″. Обычно они устанавливаются в «тонкие и легкие», а также ультрапортативные ноутбуки, для которых размеры компонентов особенно критичны.

Рис. 4.3. Винчестер для ноутбука размером 2,5″
Кроме того, жесткие диски для мобильных компьютеров обладают меньшей производительностью. Дело в том, что у них скорость вращения шпинделя составляет 4200 или 5400 об/мин, тогда как у обычных она достигает 7200 об/мин. Это сделано с целью снижения стоимости, энергопотребления и размеров винчестеров. Запись на такие жесткие диски и чтение с них происходит медленнее, но, если разобраться, вам вряд ли понадобится что-либо более быстрое. Этой скорости часто бывает достаточно даже для захвата видео с цифровой камеры.
Мобильные жесткие диски также имеют несколько меньшую емкость – и это плата за уменьшение их габаритов. Однако ситуация меняется. На рынке все чаще появляются мобильные винчестеры относительно высокой емкости, правда, по этому параметру они все же несколько отстают от своих больших братьев.
Мобильные винчестеры подключаются к системной плате через такой же интерфейс, как их настольные аналоги. Выбор интерфейса жесткого диска – задача производителя ноутбука. Лишь в случае замены вам необходимо знать, какой новый жесткий диск приобретать. Кстати, разница в производительности при использовании того или иного интерфейса практически незаметна, поэтому при выборе ноутбука не следует особенно волноваться о том, какой винчестер установлен внутри: IDE или SATA. Почти все выпускаемые сегодня ноутбуки используют интерфейс SATA для подключения к жесткому диску.
Нужно также отметить, что обычно мобильные жесткие диски устойчивее к ударам, а также имеют довольно большой объем буфера данных.
Привод компакт-дисков и DVD
Сегодня в большинство ноутбуков устанавливают универсальные приводы, которые могут работать и с компакт-дисками, и с DVD.
Приводы незначительно отличаются друг от друга по себестоимости, поэтому установка в ноутбуки морально устаревших моделей (например, комбо-приводов, которые могут считывать данные с носителей разных форматов, но записывать только на компакт-диски), не обусловлена ничем, кроме маркетинговых соображений производителя.
Приводы отличаются друг от друга скоростью чтения/записи, однако этот параметр уже давно не волнует пользователей, так как скорости любого такого современного устройства более чем достаточно и для прослушивания аудиодорожек (как МР3, так и Audio CD), и для просмотра видео (и МРEG4, и DVD-Video), и для доступа к данным.
Подавляющее большинство приводов компакт-дисков и DVD имеют лоток для загрузки диска (рис. 4. 4).

Рис. 4.4. В большинство ноутбуков устанавливаются приводы с лотком
Механизм некоторых приводов рассчитан на верхнюю загрузку диска, которая знакома нам по многим компактным аудиоцентрам.
В некоторых ноутбуках устанавливаются приводы со щелевой загрузкой, впервые примененные компанией Apple. Однако у подобных устройств есть один недостаток – они могут работать только с дисками стандартного размера, диски уменьшенного диаметра, а также носители других экзотических форм (например, выпускаемые в форм-факторе визитной карточки) такие приводы не воспроизводят.
В «старших» моделях портативных компьютеров – в большинстве случаев это бизнес-ноутбуки – приводы компакт-дисков и DVD устанавливают в модульные отсеки. При желании пользователь может снять привод и установить вместо него второй винчестер, вторую батарею питания, привод другого типа (например, универсальный вместо комбо) или, чтобы уменьшить вес ноутбука, не ставить ничего, а просто закрыть отсек пластиковой заглушкой.
Выбирая ноутбук, обратите внимание, насколько удобно расположен привод. Если он находится на передней панели, то при открытии лоток будет упираться вам в живот (если компьютер лежит на коленях) или затруднять движение рук (если машина стоит на столе). Кроме того, посмотрите, чтобы поблизости от привода не было портов, так как кабели подключенных внешних устройств могут создавать проблемы при открытии лотка, и наоборот. Чаще всего лоток привода находится на боковой стенке ноутбука.
Система охлаждения
При выборе ноутбука обратите внимание на бесшумность работы системы охлаждения компьютера. Издаваемый ею шум не должен мешать ни вам, ни тем более окружающим.
Уровень шума, издаваемый ноутбуком при работе, зависит не только от модели, но и от конкретного изделия. Оценить его можно исключительно собственными ушами (равно как и понять, является он приемлемым для вас или нет).
Примечание
Источниками шума, кроме системы охлаждения, являются винчестер и привод компакт-дисков и DVD, поэтому при оценке уровня шума ноутбука следует обратиться ко всем накопителям. Согласитесь, заметное шуршание привода способно испортить впечатление от музыкальных композиций или звукового сопровождения к фильму.
Кстати, вентиляторы охлаждения в большинстве ноутбуков включаются не сразу, а по мере нагрева процессора (или иного охлаждаемого компонента). Поэтому ноутбук при включении может показаться совершенно бесшумным. Чтобы вентиляторы включились, следует загрузить ноутбук какой-нибудь задачей, например запустить воспроизведение фильма с DVD.
Беспроводные интерфейсы
В ноутбуках могут присутствовать IrDA-порт, Bluetooth-адаптер и Wi-Fi-интерфейс.
IrDA-порт распространен, но не очень удобен в работе. При его использовании нужно размещать «глазки» инфракрасных портов, расположенных на обоих связываемых устройствах, в зоне прямой видимости и на небольшом удалении друг от друга (не более 10 см, что бы ни утверждали производители), а также обеспечивать практически полную их неподвижность в течение всего сеанса связи. Даже небольшое смещение портов, как правило, приводит к разрыву соединения. Поэтому практически невозможно использовать IrDA-соединение, например, в транспорте. Кроме того, даже когда оба соединенных устройства неподвижны друг относительно друга, капризное инфракрасное соединение может разорваться без каких-либо видимых причин.
Еще совсем недавно IrDA являлся наиболее распространенным беспроводным интерфейсом. Такой порт присутствовал в большинстве ноутбуков, во всех карманных компьютерах, допускающих автономное использование, принтерах и в большинстве мобильных телефонов. Последнее наиболее важно, так как сотовый телефон является самым распространенным средством выхода в Интернет с ноутбука. Скорость передачи данных через инфракрасный порт достигает до 115,2 Кбит/c.
Ноутбук может иметь два инфракрасных порта: один для установки связи с другими цифровыми устройствами, а другой – для пульта дистанционного управления (рис. 4.5). «Глазок» порта, предназначенного для пульта, обычно располагается на переднем торце ноутбука, но может иметь и внешнее исполнение (в таком случае его «пристегивают» к USB-порту). Пульт (в просторечии – «ленивчик») актуален при использовании ноутбука в качестве проигрывателя аудио– и видеофайлов. Для других целей IrDA-порт для пульта использовать невозможно: связи с цифровыми устройствами он не обеспечит.

Рис. 4.5. К ноутбуку можно подключить пульт дистанционного управления, упрощающий проведение презентаций
Bluetooth – устройство, передающее данные со скоростью до 722 Кбит/c, без сомнения, составляет серьезную конкуренцию IrDA.
Использование радиоканала для обеспечения беспроводного соединения не требует размещения связываемых устройств в зоне прямой видимости. Например, подключиться к телефону можно, не доставая аппарат из чехла, печатать – на принтере, стоящем в дальнем углу комнаты, и т. д. Причем соединение по радиоканалу более устойчивое, чем установленное через инфракрасный порт. Кроме того, Bluetooth с успехом применяется для создания персональных точек доступа. Все популярнее становятся модели, в которых модем – кабельный или ADSL – использует для связи с ноутбуком Bluetooth-соединение. На первый взгляд, такое решение выглядит излишне изощренным, но при ближайшем рассмотрении оказывается весьма удобным. Согласитесь, глупо иметь ноутбук, мобильность которого даже в вашей квартире ограничена проводными соединениями.
Беспроводной интерфейс Wi-Fi, также известный как IEEE 802.11, RadioEthernet или, по терминологии Apple, AirPort Extreme, применяется для беспроводного доступа к локальной сети. Существует множество стандартов IEEE 802.11. Скорость передачи данных через самый распространенный из них – IEEE 802.11а – составляет 54 Мбит/с. Соответствующие решения появились достаточно давно, но применялись в основном в корпоративных сетях и только относительно недавно стали доступны массовому пользователю.
Сегодня слово hotspot известно, наверное, всем. Так называют общедоступную зону с Wi-Fi-покрытием, то есть место, куда можно прийти со своим ноутбуком и подключиться к ресурсам локальной сети (обычно к Интернету, но возможны и другие варианты). Доступ может быть бесплатным, платным или предоставляемым на определенных условиях (например, посетителям ресторана, заказывающим еду и напитки). Сегодня на Западе такие точки существуют во всех крупных гостиницах, на вокзалах, в аэропортах и других местах сосредоточения мобильных пользователей: во многих кафе, ресторанах, интернет-кафе, библиотеках, бизнес-центрах (см. сайты www.jiwire.com, www.wifinder.com, www.totalhotspots.com и др.). Зоны с Wi-Fi-покрытием (как платные, так и бесплатные) получают все большее распространение и в России. Сайты с данными о местоположении таких точек в разных городах (например, www.freewifi.ru, http://wifi.yandex.ru или http://wifi.ru/) становятся одной из наиболее востребованных категорий ресурсов Интернета. Одного взгляда на их перечень достаточно, чтобы понять: подключение через Wi-Fi не является европейской или столичной «штучкой», поскольку точку доступа можно найти в более-менее большом городе в любой стране. Это значит, что наличие соответствующего адаптера в ноутбуке, с которым вы планируете перемещаться не только в пределах собственной квартиры или офиса, – насущная необходимость.
Примечание
Взлет популярности Wi-Fi в немалой степени произошел благодаря политике, проводимой компанией Intel. Корпорация занимается активной популяризацией этого способа беспроводного доступа к интернет-ресурсам и продвигает технологию Centrino, неотъемлемой частью которой является Wi-Fi-адаптер. В результате Wi-Fi-адаптеры встречаются в ноутбуках значительно чаще, чем Bluetooth-модули.
Большинство выпускаемых сегодня ноутбуков имеют встроенные Wi-Fi-адаптеры. Однако, если такового в вашем портативном компьютере не оказалось, не расстраивайтесь: практически к любому ноутбуку можно приобрести внешний Wi-Fi-адаптер, подключаемый к USB-порту или выполненный в виде PC-карты.
Разъемы и порты
Все современные ноутбуки оснащены USB-портами, к которым можно подключить практически все современные периферийные устройства. Интерфейс USB 2.0 обеспечивает передачу данных со скоростью до 60 Мбит/c и обладает обратной совместимостью с USB 1.1. Этот мудреный термин означает, что к портам USB 2.0 можно подключать устройства, поддерживающие USB 1.1, и эти устройства будут корректно работать, хотя скорость обмена данными при этом не превысит 12 Мбит/c (то есть будет такой, которую обеспечивает «младшая» версия стандарта).
Хорошим тоном является оснащение ноутбука портами FireWire (официальное название интерфейса – IEEE 1394, он известен и как i.Link). Данный интерфейс не является необходимым, но может оказаться удобным при подключении периферийных устройств, с которыми производится интенсивный обмен данными: цифровых видеокамер, устройств чтения карт памяти (Card-Reader), внешних накопителей (как приводов компакт-дисков и DVD, так и на основе жесткого диска), цифровых фотокамер с крупными сенсорами и т. д. Скорость передачи данных через FireWire – до 400 Мбит/c.
От портов старых форматов – LPT, COM и PS/2 (их называют legacy – унаследованные) – производители ноутбуков постепенно отказываются. Это правильно, так как все меньше людей работает, например, с принтерами, подключаемыми по LPT, и с мышами, использующими COM-интерфейс. Таким образом, эти порты уже практически не применяются, а пользователю приходится таскать с собой дополнительный груз. Пусть он составляет лишь несколько десятков граммов, и все же…
Исключение – порт PS/2. Его наличие в ноутбуке все еще актуально. Во-первых, USB-клавиатуры несколько превосходят по цене PS/2-клавиатуры. Во-вторых, до сих пор используется большое количество мышей, подключаемых через этот интерфейс, а любой пользователь предпочтет работать с привычным манипулятором.
Все ноутбуки снабжены VGA-разъемом, позволяющим подключать к компьютерам внешний монитор или проектор (рис. 4.6).

Рис. 4.6. Некоторые ноутбуки (обычно модели, рассчитанные на профессиональное применение) позволяют подключать сразу два внешних монитора
Некоторые производители оснащают свои ноутбуки фирменными интерфейсами. Например, некоторые системы ThinkPad (ранее выпускаемые IBM, а теперь – Lenovo) имеют разъем фирменного стандарта UltraPort, через который к системе можно подключить модуль инфракрасной связи, Bluetooth-модуль, РС-камеру и некоторые другие устройства. Есть собственные стандарты интерфейсов и у других компаний. Например, ноутбуки ASUS снабжались фирменным интерфейсом Ai-Box, позволяющим подключать дисковые накопители. Однако номенклатура периферийных устройств, подключаемых к фирменным интерфейсам, немногочисленна, они мало распространены и стоят достаточно дорого, а потому и применяются крайне редко.
При выборе ноутбука обратите внимание на взаимное расположение портов (рис. 4.7). Если их разъемы расположены близко друг к другу, то работать будет неудобно: подключение одного внешнего устройства может практически заблокировать доступ к соседним портам. Как показывает практика, от интерфейсов, разъемы которых расположены друг над другом, нет никакой пользы: при подключении устройства к одному из них второй оказывается недоступным.

Рис. 4.7. Взаимное расположение портов существенно влияет на удобство работы
Совет
Ноутбук обязательно должен иметь побольше USB-портов; legacy-порты избыточны, FireWire используется нечасто (однако, если вы обладаете DV видеокамерой, такой интерфейс вам необходим), а фирменные порты вообще неактуальны.
Факс-модем
Модемы для телефонных линий встраивают во все современные ноутбуки. Нам не удалось обнаружить на рынке модели, в которой бы отсутствовал интегрированный модем на 56 Кбит/с.
Модемы ноутбуков ничем особенным друг от друга не отличаются, достигаемая скорость передачи данных при использовании российских телефонных сетей примерно одинакова.
Разумеется, установленные в ноутбуках модемы могут отправлять и принимать факсы, но сегодня такая форма коммуникаций считается морально устаревшей и стремительно вытесняется электронной почтой. Однако факсы продолжают использоваться для передачи документов, изображений, поздравлений и т. д., поэтому факс-составляющая коммуникационной подсистемы ноутбука, похоже, будет актуальна еще довольно долгое время.
Следует отметить также, что привычная связь через модем начинает активно вытесняться ADSL и спутниковыми технологиями. Многим пользователям встроенный в ноутбук модем может и не понадобиться.
Сетевой адаптер
Адаптер для подключения к локальной сети присутствует в любом ноутбуке. В большинстве случаев это Ethernet 10/100, но сегодня появляются портативные компьютеры, оснащенные Ethernet-картами, поддерживающими скорость соединения 1 Гбит/с. Значимых для пользователя различий между разными сетевыми адаптерами ноутбуков нет.
Клавиатура
Удобная клавиатура крайне важна для комфортной работы на ноутбуке! Однако пользователи часто забывают про это, обращая при выборе портативного компьютера внимание на все что угодно, только не на клавиатуру.
Оценить удобство системы ввода-вывода на глаз невозможно, поэтому перед приобретением ноутбука следует набрать на его клавиатуре хотя бы короткий текст, чтобы понять, удобно ли вам работать. Особого комфорта при первом знакомстве с непривычной клавиатурой не ждите, но и выраженного раздражения от соприкосновения пальцев с клавишами не должно возникать. Если клавиатура ноутбука, который вы планируете купить, вас раздражает, лучше попытайтесь подыскать другую модель – клавиатура в мобильном компьютере является встроенной, и заменить ее невозможно!
Внимание!
Клавиатура ноутбука не должна прогибаться под пальцами при ударах по клавишам! От портативного компьютера, обладающего такой особенностью, следует отказаться.
Дополнительных ухищрений, улучшающих эргономику клавиатуры, в ноутбуках почти не применяют. Разве что компания Acer иногда располагает на своих моделях клавиши чуть изогнутыми рядами, однако это не сильно меняет ситуацию.
На клавиатуре ноутбука обычно присутствуют дополнительные клавиши (рис. 4.8). Часто они выполняют жестко закрепленные функции, ограничивающиеся запуском определенных приложений – браузера, почтовой системы, программы для установки связи с провайдером и т. д. В некоторых ноутбуках дополнительные клавиши можно программировать для действий, отличающихся от заданных по умолчанию.

Рис. 4.8. На клавиатуре ноутбука обычно присутствуют дополнительные клавиши, которые можно настроить на запуск наиболее часто используемых приложений
Координатное устройство
В современных ноутбуках встречается два вида координатных устройств: сенсорная панель Touchpad и мини-джойстик Trackpoint. Некоторые производители устанавливают в ноутбуки оба эти устройства, предоставляя пользователю возможность работать с тем, с которым ему в определенный момент удобнее. Так поступает, например, компания Lenovo, которая даже дала сочетанию этих двух устройств собственное имя – UltraNav. Аналогичные решения предлагает Hewlett-Packard, а также некоторые другие производители.
В большинстве случаев в ноутбуки устанавливаются сенсорные панели. Следует отметить, что, стремясь сделать Touchpad максимально удобными в работе, производители немало преуспели в развитии сенсорных панелей. Компании экспериментируют с формой панели, делая ее то круглой или овальной, то выгнутой, однако эти вариации хоть и придают внешности ноутбука некоторую индивидуальность, не столь важны для пользователя. Существенно интереснее увеличение размеров расположенных рядом с панелью клавиш, которые играют роль левой и правой кнопок мыши. Иногда левую кнопку, которая используется заметно чаще, делают крупнее правой, и такое нехитрое действие намного больше влияет на эргономику устройства, чем изменение формы и размера самой сенсорной панели.
Некоторые производители добавляют к двум имеющимся «мышиным» кнопкам дополнительные средства управления (рис. 4.9).

Рис. 4.9. Наиболее часто в ноутбуках используются сенсорные панели – Touchpad, иногда производители добавляют к ним дополнительные кнопки
Интересное решение предложила компания Samsung, встроившая в некоторые модели своих ноутбуков между «мышиными» кнопками колесико для прокрутки.
Sony использует навигационное колесико во многих своих цифровых устройствах, называя его JogDial, однако в ноутбуках это дополнительное координатное средство может находиться далеко от сенсорной панели.
Другие компании устанавливают на этом же месте клавишу-«качельку», нажимая на края которой, также можно управлять прокруткой. Такая клавиша менее привычна для пользователя, но более работоспособна – колесико достаточно быстро загрязняется, а чистить его непросто.
Некоторые производители вместо «качельки» устанавливают четырехпозиционный джойстик, позволяющий перемещать указатель мыши не только вверх и вниз, но и влево и вправо.
Кроме того, для управления прокруткой существуют решения, ориентированные не на клавиши, а на Touchpad. Некоторые производители выделяют на сенсорной панели одну или две области, расположенные вдоль правого и нижнего края, перемещая по которым палец, можно управлять вертикальной и горизонтальной прокруткой (принцип действия аналогичен работе полос прокрутки в Windows-приложениях).
Есть и другие решения, использующие возможности сенсорной панели, но не имеющие отношения к управлению указателем и прокрутке. Toshiba, объединив сенсорную панель с жидкокристаллическим экраном, получила миниатюрный графический планшет, с помощью которого можно, например, добавить к документу собственноручную подпись или другие рукописные пометки.
Конкуренцию сенсорной панели может составить только сенсорный экран, который сегодня применяется только в ноутбуках-трансформерах и в некоторых моделях ультрапортативных систем. Большинство выпускаемых сегодня компьютеров не имеет ни сенсорного экрана, ни возможностей его установки.
Несмотря на интереснейшие технические решения, применяемые для улучшения эргономики встроенных координатных устройств ноутбука, большинство пользователей наилучшим выбором считают обычную мышь, подключая ее к ноутбуку при любой возможности, то есть при наличии на рабочем месте хотя бы небольшого участка более-менее ровной поверхности.
Совет
После покупки ноутбука поэкспериментируйте с настройками его координатного устройства. Иногда таким образом можно сделать работу на ноутбуке намного более удобной.