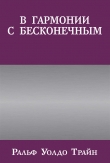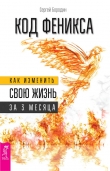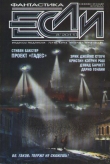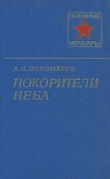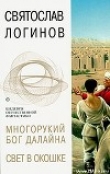Текст книги "Упростите свою жизнь. Советы по выживанию для тех, кто не дружит с техникой"
Автор книги: Вернер Кюстенмахер
Соавторы: Марион Кюстенмахер
Жанр:
Руководства
сообщить о нарушении
Текущая страница: 4 (всего у книги 6 страниц)
Метод «как проще» и компьютер
Компьютер, с момента его изобретения, сам по себе является дилеммой: невероятно сложная машина, которая в то же время должна быть проста в управлении. Пожалуй, ни на одно другое техническое достижение не тратилось таких громадных усилий, чтобы заставить сверхсложную вещь казаться простой. Ни один технический прибор не выглядит так, чтобы по его внешнему виду (корпусу) так трудно было определить, что же на самом деле происходит внутри него. Дистанция между инженерами и пользователями просто невообразима!


Не берите в голову эту дистанцию! Относитесь к вашему компьютеру, как пианист к роялю: не обязательно самому уметь делать рояль, чтобы виртуозно на нем играть. Никогда не говорите: «Я ничего не понимаю в компьютерах» или «Я слишком туп для этого». Может быть, вы и не знаете, как вводить регистры, но зато вы можете, например, сочинять на компьютере прекрасные стихи. А специалист по компьютерам, который рассказывает вам что-то о NTFS и голосовых серверах, этого не умеет.
Аппаратное обеспечение
Компьютер – это довольно громоздкий предмет интерьера: железный ящик, монитор, клавиатура, мышка и большое количество проводов. Мы поможем вам решить, какие части установки вам не нужны, и постараемся ответить на вопрос, как экономичнее и удобнее расположить ваш компьютерный комплекс.
Компьютер. Если вы собираетесь приобрести компьютер, то сначала подумайте, может быть, имеет смысл купить портативный компьютер – ноутбук или PowerBook фирмы Apple. Правда, он несколько дороже, чем большая офисная модель, но в повседневной жизни компактные компьютеры удобнее и выглядят более эстетично, даже если вы и не собираетесь куда-то ездить. Единственными минусами (или неудобствами) всех портативных компьютеров могут быть только клавиатура и манипулятор-мышь (Touchpad или резиновая вставка между клавишами). Если вы подключите обычную клавиатуру и нормальную мышь, у вас получится полноценный компьютер, который будет занимать намного меньше места, чем стационарный.

Windows или Маc? Выбор основных компьютерных систем не так уж велик. 95 % всего рынка составляют приборы с системой Windows (в прямом смысле слова «ПК»), а остальные 5 % относятся к производственной системе Apple Macintosh (Mac). Среди персональных компьютеров имеется небольшое количество таких, которые работают в системе Linux, но мы не будем здесь их рассматривать с точки зрения метода упрощения, поскольку Linux, по меньшей мере, предполагает действительно интенсивное взаимодействие с самой системой.
Пользователи системы Маc убеждены в простоте своей системы. Мы пользуемся обеими системами и должны сказать, что Маc на самом деле несколько проще в использовании, но ее обеспечение и несколько дороже. Главное различие между этими двумя компьютерными мирами, прежде всего, в том, что пользователи Маc в восторге от своих машин. Владельцы PC могут на своих компьютерах делать практически все, что и приверженцы Мас, только они считают все нововведения нормой. Однако это досадно. В связи с этим мы даем вам свой совет «как проще»: сначала попробуйте примкнуть к обществу поклонников Apple и дайте им увлечь себя. То, что компьютер свободно жонглирует музыкой, картинками, фильмами и огромным количеством данных, кажется волшебством. Впрочем, при выборе системы руководствуйтесь следующим: работайте в той системе, которой пользуются люди, с которыми вы в основном общаетесь или ведете дела. Тогда в случае необходимости они смогут вам помочь.
Решение многих проблем: новый компьютер.
Если ваш лэптоп или ноутбук не имеет USB-разъема, то самое время подумать о его замене на компьютер нового поколения. А поскольку ваш компьютер очень устарел, у вас возникнут трудности и с установкой многих других технических достижений. Монтаж старого компьютера будет стоить денег, не говоря уж о затраченном на переустройство времени. Намного экономичнее купить новинку.

Чтобы пользоваться Интернетом, достаточно самого простого компьютера, который есть в любом магазине электроники. В отличие от старых приборов, новые модели имеют все необходимые для доступа в Интернет компоненты, подходящие друг другу. То, что при монтаже старого компьютера может стать источником отрицательных эмоций, у новой машины не вызовет никаких проблем.
Полезный совет из США: пока вы еще не купили новую компьютерную установку (или ее части) и системную программу, узнайте телефон горячей линии нужной фирмы и позвоните туда. Если вы попадете на маловразумительный автоответчик, или номер центральной сервисной службы будет постоянно занят, или вообще речь пойдет о платной информации по конкретному номеру, то продукцию этой фирмы лучше не покупать.

Компьютер с двумя мониторами. Если вы решились приобрести новый компьютер, то поинтересуйтесь графической картой «двойного монитора». Тогда за умеренную доплату вы получите два монитора, благодаря чему ваше рабочее поле удвоится. Может быть, у вас где-нибудь стоит неиспользуемый монитор? В этом случае вы сможете на одном мониторе печатать тексты, а по другому просматривать электронную почту, радостно перебегая при помощи мышки с одного монитора на другой. В новых Apple-PowerBook's, между тем, это является стандартом: когда вы подсоединяете другой монитор, он открывает дополнительное рабочее поле, в то время как встроенный дисплей продолжает работать дальше. Это будет воодушевлять вас при работе на компьютере!

Очистите пространство за компьютером. Нормальный компьютер имеет с обратной стороны свыше 10 различных гнезд подключения и может соединяться в среднем с 8 другими приборами, которые почти все имеют свой сетевой кабель. И тогда получается переплетение из 12 и более проводов, которые необходимо упорядочить и убрать, поскольку эта кабельная паутина не только выглядит неэстетично, но и может создать неблагоприятные электромагнитные поля.

Когда вы покупаете новый электрический прибор, кабель чаще всего скреплен маленькой пластиковой проволокой. Не выбрасывайте ее просто так, она может потом оказать вам неоценимую услугу: размотайте кабели по всей длине и скрепите их этой проволокой. Соедините отдельные кабели с проводами и обмотайте их на равном расстоянии кусками проволоки.
В канцелярских магазинах продаются кабельные шланги, каналы и кабельные соединители, которые тоже могут оказаться очень полезными. Однако по эффективности и простоте в обращении с кусочком проволоки ничто не может сравниться. И что хорошо: когда в следующий раз вы распакуете новую технику и обнаружите такие пластиковые проволочки, вы автоматически подумаете о том, что с их помощью можно содержать в порядке все кабели и провода, находящиеся за вашей аппаратурой.
Многоштепсельные удлинители. Они значительно упрощают пользование компьютером, особенно если у вас есть удлинители с 8 и более розетками. Тогда вы всегда сможете подключить дополнительную технику: сканер, лишнюю настольную лампу (что очень рекомендуется сделать) и т. д. Наиболее практичными являются удлинители с выключателями. В этом случае, когда вы закончили работу на компьютере и выключили его, одним нажатием кнопки вы сможете отключить всю аппаратуру и тем самым сэкономить электроэнергию.
Какой принтер? Лазерные принтеры работают почти бесшумно и обеспечивают отличное качество, но часто выделяют озон, сладковатый запах которого может явиться причиной головной боли.

Поэтому позаботьтесь о том, чтобы лазерный принтер стоял по возможности в отдельном «нежилом» помещении или рядом с окном, которое всегда можно открыть. Струйный принтер не имеет никаких вредных излучений, но своим шумом во время работы может страшно действовать на нервы. С еще большим грохотом работают матричные принтеры. А отсюда совет в отношении принтеров: чем дальше он находится, тем лучше. На то, что вам придется совершать небольшие прогулки до принтера и обратно, смотрите как на физические упражнения.
Не храните расходные материалы (бумагу, тонер, картриджи) все в одном месте, а держите их вблизи того прибора, для которого они предназначены: картриджи и бумагу – рядом с принтером, тонеры и бумагу – рядом с ксероксом, дискеты и компакт-диски – рядом с компьютером.
По сравнению с тем, что было раньше, принтеры стали невероятно дешевы. Однако надо помнить о том, что, как правило, чем дороже принтер, тем больше издержек возникнет на расходные материалы: чернила и картриджи. Если вы распечатываете много текстов, то вам нужен мощный черно-белый лазерный принтер. Если вам для работы нужны цвета, то лучше всего подойдет цветной лазерный принтер.
Куда поставить монитор? Не перестаешь удивляться, какое множество мониторов установлено неправильно. Лучше всего ставить монитор сбоку от окна. Если вы сидите спиной к окну, на экране будут постоянно появляться ненужные блики. Если вы сидите лицом к окну и смотрите на экран монитора, то такой контраст может вызвать головную боль и резь в глазах. Старайтесь не смотреть все время на экран, подумайте о вашем самочувствии. Плохо управляющиеся с клавиатурой люди, которые, печатая, всегда смотрят на клавиши, тем самым больше заботятся о своем здоровье.
Программное и системное обеспечение
Существуют такие простые рекомендации в отношении работы на компьютере, что их не найдешь ни в одной специальной книге. Тем не менее они весьма полезны. Поэтому наша редакция-«как проще» не утаит от вас наиболее ценных из них.
Надежно – значит надежно. Ничто так не упрощает работу с компьютером, как регулярное копирование ваших самых важных данных. Распределите информацию на винчестере вашего компьютера так, чтобы внесенные вами данные (письма, тексты, списки) и программные данные располагались в отдельном порядке.

Тогда будет легче сохранять информацию, поскольку обширные программные данные, в крайнем случае, вы всегда сможете снова загрузить с оригинальных дискет или компакт-дисков.
Наиболее выгодным (в денежном отношении) средством сохранения большого объема информации является CD-переходник, с помощью которого вы можете сами установить привод CD-ROM. Другая рекомендация по упрощению: чтобы защитить нужную информацию в случае непредвиденной поломки винчестера, сохраняйте ее на двух компьютерах. То, что вдруг одновременно сгорят оба жестких диска, маловероятно. У профессионалов от такой рекомендации волосы встанут дыбом, ведь они всегда советуют делать регулярно обновляющиеся комплекты копий и хранить их в сейфе или банке. Тем не менее для домашнего пользования самым практичным является метод сохранения информации на двух винчестерах.
Бланк письма – это просто. Создайте на компьютере электронный бланк письма с вашим адресом, факсом, телефоном и электронной почтой. Там, где должны быть данные адресата, напишите слово «адресат». Бланк уже может содержать и общепринятые формы обращения (например, «Уважаемые дамы и господа»), а также слова прощания («С уважением», «До скорой встречи» и т. п.). Назовите этот документ @письмо. doc. При опции «Открыть документ» символ @ на листе всегда стоит на первом месте. Когда вы собираетесь написать новое письмо, вы открываете @Письмо. dос., сразу же сохраняете его под новым именем и сочиняете послание. Конечно, письма с оригинальным дизайном были бы намного элегантнее, но согласитесь, так гораздо удобнее!
Написать письмо еще проще. Существуют разные надуманные технические приемы управления письмами (с адресными программами, макросами и текстовыми построениями). Самый же простой вариант: вы пишете письмо доктору Кюнелю и сохраняете его под именем адресата (Кюнель. dос.). Когда вы пишете ему во второй раз, вы открываете документ Кюнель. dос., сразу же сохраняете его под новым именем (лучше всего, Кюнель2.dос.) и пишете «поверх прежнего текста». Преимущество: шапку письма, адрес, форму обращения и некоторые общие фразы можно оставить, а не писать снова.
Если автоматика нервирует. Word, самый распространенный текстовый редактор в мире, удивляет своих пользователей постоянными усовершенствованиями. Пожалуй, никакая другая компьютерная программа не проверяется и не оптимизируется настолько последовательно и непрерывно, как эта. В новых версиях Word автоматически преобразует несколько штрихов в одну сплошную линию, «исправляет» слова или окрашивает цветом данные из Интернета[5]5
Если какие-то из последующих советов не подходят вам, вероятно, у вас стоит иная версия программы Word, чем у авторов. – Прим. ред.
[Закрыть].

Однако все эти хорошо задуманные «комфортабельные функции» можно отключить, если знаешь, как. Почти все они скрываются в меню «Автокоррекция». Меню содержит четыре команды вверху экрана. Мы бы порекомендовали в отношении стандартной настройки произвести следующие изменения:

• Написание с большой буквы после каждой точки: нет. Щелкните на первую опцию в четырехугольном окне перед словом «Автокоррекция», чтобы исчез значок в виде молоточка. Затем отключите опцию «Каждое предложение начинать с большой буквы». После менее употребительных сокращений, как, например, «врем.», Word пишет обычно следующее слово с большой буквы.
• Исправление слов: нет. Деактивируйте также и опцию «Замена во время написания». Если вы неправильно написали слово, функция правописания в Word все равно сворачивается. Тогда вы уже сами можете решать, кто прав, – текстовый редактор или вы.
• Магические рамки, списки, заглавия. Деактивируйте в опции «Автоформат» («Параметры») все окошечки в первом сегменте. Таким образом, вы будете застрахованы от всяких неожиданностей. Если хотите, активируйте опцию «Таблицы». Тогда вы сможете быстро выстраивать таблицы: вы ставите цифру, подразумевающую количество столбцов, и, соответственно, цифру, относящуюся к строчкам. После этого вы нажимаете клавишу ОК, и в тексте появляется таблица.
• Выделение интернет-адресов: нет. Как только текстовый редактор находит в тексте адрес электронной почты или данные какого-либо сайта, он их окрашивает и преобразует в гиперссылку (Hyperlink).
Если вы затем щелкните на этом слове, то откроется ваш интернет-браузер (обозреватель) и выведет вас на соответствующее место в Интернете, в том случае, если ваш компьютер находится в режиме онлайн, иначе получится ошибочное сообщение. Чтобы избежать подобных неприятностей, деактивируйте в опции «Автозамена» последний пункт «адреса Интернета и сетевые пути через гиперссылку». Найдите в тексте выделенный цветом адрес гиперссылки и щелкните по нему правой клавишей мыши. На экране появится минименю, найдите в нем слово «Гиперссылка» и щелкните на «Удалить».
• Окошечко с рекомендацией: нет. Когда вы пишете день недели или дату, над начальным словом появляется окошечко, в котором текстовый редактор предлагает полное написание слова. При нажатии клавиши Enter вы можете последовать рекомендации, и слово допишется полностью. Но чаще всего вы или не хотите писать слово полностью, или предложение редактора вам кажется бессмысленным (в США, например, дату предпочтительнее указывать так: 01-31-2006). В этом случае деактивируйте в опции «Автотекст» контрольное окошечко «Оставшаяся часть слова».
Это можно оставить. Весьма практичной является функция «Исправлять две прописные буквы в начале слова». Например, такое обозначение электронной почты, как Email, является неправильным (согласно словарю, следует писать E-mail). Кроме того, вам поможет комбинация клавиш Ctrl+Z («Отмена предыдущего действия»): например, если название фирмы MTouristik автокорректор преобразует в Mtouristik. Если вы сразу же нажмете комбинацию Ctrl+Z, текстовый редактор восстановит прежнее название, и таким оно будет и дальше. Благодаря этой комбинации клавиш вы сможете сделать недействительными и все остальные мешающие вам автоматические функции.

Комбинации клавиш для Microsoft Word.
Знание некоторых хитростей поможет вам значительно упростить работу с текстом. Следующие вспомогательные клавиатурные сочетания включают в себя клавишу Shift, которая расположена над клавишей Ctrl и имеет значок стрелки, указывающей вверх.

• Shift-F5. Курсор возвращается к последнему месту в тексте, над которым вы работали. Это необычайно практично при работе с объемными текстами!
• Shift-F3. Пишет слово с большой буквы: вместо слова «трюк» будет «Трюк». А если еще раз нажать, то все слово будет написано большими буквами – «ТРЮК». Настоящее упрощение!
• Ctrl-F3. Выделите в прежнем тексте предложение или абзац и нажмите данное сочетание клавиш. Это действие вы можете последовательно повторять несколько раз. Текстовый редактор собирает все выделенные отрывки в специальном накопителе памяти. При нажатии комбинации Shift-Ctrl-F3 вы можете перенести их на другое место или дополнить ими новый текст. Благодаря этой замечательной функции можно, например, по-новому представить старые выступления. Однако внимание: текстовый редактор удаляет все выделенные места из прежнего текста, чтобы не хранить дублирующей информации.
Поэтому сохраните старый текст под другим названием, тогда прежняя версия останется без изменений.
Желтые листочки (стикеры) в компьютере.
Для внесения в чужой текст изменений или замечаний наиболее практичными в обычной жизни являются желтые самоклеющиеся листочки для заметок (стикеры). Microsoft Word также может использовать их в компьютерном варианте. Щелкните в том месте текста, куда бы вы хотели вставить комментарий. Выберете в опции «Вставка» команду «Примечание». Тогда внизу экрана откроется окно, куда вы впечатаете свой текст. Закончив мысль, щелкните на Enter. Слово, к которому прилагается ваше замечание, получит желтый фон. Когда вы или еще кто-нибудь проведет по выделенному желтым цветом месту мышкой (не щелкая ею), через пару секунд откроется окошечко, в котором появится комментарий с вашим именем.

Если вы хотите изменить или убрать свое замечание, щелкните правой клавишей мыши по выделенному желтым цветом слову. Тогда появится соответствующее мини-меню.
Выступайте с PowerPoint
«У вас есть что сказать или у вас есть Power Point?» На примере этой офисной шутки становится очевидной дилемма многих электронных презентаций (с. 112) на предприятиях: уже через относительно небольшой промежуток времени дорогостоящая техника начинает наводить скуку. Благодаря следующим рекомендациям вы сможете сделать из доклада от 15.08. целое сценическое выступление, вызывающее овации.
Информация переоценивается. Международный предпринимательский союз Mercer Group провел исследования по вопросу того, что бы хотели получить слушатели на семинарах, презентациях и докладах. Оказывается, слушатели хотят: 1. Получить впечатления;

2. Участвовать в дискуссиях;
3. Увлечься и заинтересоваться;
4. Обогатиться новой информацией. Таким образом, информация, которой большинство докладчиков уделяют наибольшее внимание, оказывается на последнем месте. Поэтому используйте визуальные возможности! Предложите что-нибудь, на что слушатели могли бы смотреть во время семинара.
Сжатый текст с большим количеством иллюстраций. Очень печально, что дорогая, требующая огромных затрат техника, которая необходима для презентаций PowerPoint, в большинстве случаев используется в качестве письменной доски. Вести беседу и обмениваться впечатлениями проще всего с использованием иллюстраций или рисунков. Встроить картинку в письменную доску может, конечно, оказаться довольно мудреным делом. Поэтому лучше вставьте полноформатные рисунки между листами вашего текста. Намного интереснее и живее будет, если вы сопроводите одну картинку двумя или тремя фразами, чем просто представите лист, на котором текст будет перемежаться рисунками.

Держите зал в напряжении при чтении и высказываниях. Никогда не читайте текст, который вы демонстрируете на экране, дословно. Если там написано «Обороты капитала-2004», скажите: «Итак, обратимся к обороту капитала за последний год». Даже если это будет и совсем небольшой вариацией, вы покажете себя высокопрофессиональной личностью.

Не бойтесь иногда и пошутить. По меньшей мере, хотя бы один раз в течение вашего доклада слушатели должны засмеяться. Чем раньше это произойдет, тем легче вам будет дальше излагать свою тему. Никогда еще это не было так просто сделать, как во времена видеоизображения: достаточно карикатуры к докладу, отсканированной из газеты.
При этом вы спокойно начинаете речь: «Прежде чем я перейду к теме своего доклада, я хотел бы показать вам один замечательный рисунок…» – и сразу же вы видите перед собой заинтересованные лица.

Трюк при помощи клавиши «точка». Если вы делаете доклад, используя видеоизображение, и хотите отвлечь внимание слушателей от картинок и привлечь слушателей к самой сути, вы должны будете время от времени выключать проектор. Для этого нажмите на клавишу «Точка». Экран сразу же погаснет, и больше уже ничто не будет отвлекать слушателей от вас. При последующем нажатии на эту клавишу экран снова загорится. Если к тому времени в помещении уже стало довольно темно, вместо клавиши «Точка» нажмите клавишу «Запятая». Тогда экран будет белым.