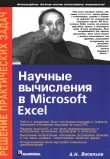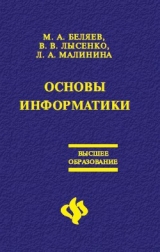
Текст книги "Основы информатики: Учебник для вузов"
Автор книги: Вадим Лысенко
сообщить о нарушении
Текущая страница: 8 (всего у книги 21 страниц) [доступный отрывок для чтения: 8 страниц]
4.5. Настройка элементов оформления Windows 2000
Настройка фона Рабочего стола
Операционная система Windows 2000 позволяет использовать в качестве фона Рабочего стола фоновый узор, фоновый рисунок или документ в формате HTML (в этом формате представляются Web-страницы Интернета). Выбор метода оформления осуществляют на вкладке Фон диалогового окна Свойства: Экран, которое открывают с помощью значка Экран в окне Панель управления или посредством пункта Свойства контекстного меню Рабочего стола.
При выборе фонового рисунка предоставляются средства для выбора способа его расположения (по центру экрана или на полном экране). В последнем случае возможен выбор варианта Растянуть перемасштабированием изображения в соответствии с размером Рабочего стола или варианта Рядом (без перемасштабирования, но с размножением копий рисунка по всему полю Рабочего стола).
Настройка экранной заставки
Экранные заставки – это динамические изображения, воспроизведение которых включается автоматически при отсутствии в течение заданного времени событий, вызванных пользователем.
Первоначальное назначение заставок состояло в том, чтобы снизить угрозу «выгорания люминофора» на тех участках экрана, которые подвержены особо длительному стационарному воздействию электронного луча. Результатом этого эффекта было образование бурых пятен в местах длительного воздействия луча. Современным мониторам эффект «выгорания люминофора» не грозит, но экранные заставки продолжают использовать как средство сокрытия экранной информации от посторонних наблюдателей в период отсутствия владельца компьютера на рабочем месте.
Выбор и настройку режима действия экранной заставки осуществляют на вкладке Заставка диалогового окна Свойства: Экран (рис. 4.11). Представленные здесь средства настройки позволяют задать интервал времени, по прошествии которого при отсутствии событий, вызванных пользователем, происходит автоматический запуск заставки.

Рисунок 4.11. Окно Свойства экрана
Настройка оформления элементов управления Windows
Средства настройки внешнего вида элементов управления Windows сосредоточены на вкладке Оформление диалогового окна Свойства: Экран (рис. 4.11). Прежде всего, они предназначены для выбора цветовых и шрифтовых настроек. Именованная совокупность данных, описывающих конкретную настройку, называется схемой оформления, она может быть сохранена в файле.
Настройка параметров экрана
К настраиваемым параметрам экрана относятся:
• величина экранного разрешения (измеряется в точках по горизонтали и вертикали);
• величина цветового разрешения (выражается количеством одновременно отображаемых цветов или разрядностью кодирования цвета точки).
Предельные значения обоих параметров зависят от свойств видеоадаптера и монитора. Их можно задать на вкладке Настройка диалогового окна Свойства: Экран. Цветовое разрешение (глубину цвета) выбирают в раскрывающемся списке Цветовая палитра, а разрешение экрана устанавливают с помощью движка Область экрана.
4.6. Справочная система Windows 2000
Современное программное обеспечение отличается высокой сложностью, поэтому и в операционной системе, и в большинстве ее приложений предусмотрено наличие справочных систем.
Классический прием вызова справочной системы Windows состоит в использовании Главного меню (Пуск – Справка), но то же можно сделать из любого окна папки или Проводника, если использовать пункт Справка в строке меню.
На панели навигации окна справочной системы три вкладки: Содержание, Указатель и Поиск (рис. 4.12). Панель навигации служит для отыскания нужного раздела и статьи справочной системы. На панели содержания отображается текст текущей статьи.
На вкладке Содержание разделы справочной системы представлены в виде иерархической структуры данных, очень похожей на содержание обычных книг. Разделы самого высокого уровня легко охватить беглым взглядом. Раздел раскрывается одним щелчком левой кнопки мыши. Внутри раздела могут содержаться вложенные разделы или отдельные статьи. При щелчке на статье ее содержимое отображается на правой панели.

Рисунок 4.12. Окно Справочной системы Windows 2000
Статьи справочной системы, представленные на правой панели, могут активно использовать так называемые перекрестные ссылки. Перекрестные ссылки оформлены в виде выделенных фрагментов текста. При щелчке на таких фрагментах происходит переход к другой статье, содержимое которой дополняет или уточняет первую.
Текст, содержащий ссылки между отдельными статьями, называется гипертекстом. Для того чтобы не запутаться при движении по гипертекстовому документу и иметь возможность вернуться к исходному пункту, используют кнопки навигационной панели Назад и Вперед.
Данные, представленные на вкладке Указатель, имеют линейную структуру (список). Фактически это алфавитный указатель, аналогичный тем, которые можно встретить в конце научно-технических изданий. Здесь приведены термины, встречающиеся в справочной системе программы. Если нужно найти конкретные данные и нет желания просматривать все содержание справочной системы, используют указатель.
Для таких крупных систем, как Windows, последовательный просмотр и содержания, и указателя может быть неудобным – в этом случае используют вкладку Поиск. Искомое слово вводят в поле ввода и щелкают на кнопке Список разделов. Если это слово встречается в статьях справочной системы, на экране отображается список соответствующих статей. Просмотр включают двойным щелчком на названии статьи или выделив статью и щелкнув на кнопке Вывести.
4.7. Стандартные приложения Windows 2000
В операционную систему Windows 2000 входит ограниченный набор прикладных программ, с помощью которых можно решать некоторые простейшие повседневные задачи, пока на компьютере не установлены более мощные программные средства. Такие программы, входящие в поставку Windows, называют стандартными приложениями.
Программа Блокнот
Блокнот – это простейший текстовый редактор, который можно использовать в качестве удобного средства просмотра текстовых файлов (формат. ТХТ и некоторые другие).
Для создания текстовых документов его применяют редко (только для небольших записок), но данную программу удобно использовать для отработки навыков работы с клавиатурой. Программа запускается командой Пуск – Программы – Стандартные – Блокнот.
Графический редактор Paint
Графическими называют редакторы, предназначенные для создания и редактирования изображений (рисунков).
Paint – простейший графический редактор.
Программа запускается командой Пуск – Программы – Стандартные – Paint.
Рабочее окно программы Paint представлено на рис. 4.13. В состав его элементов управления, кроме строки меню, входят панель инструментов, палитра настройки инструмента и цветовая палитра. Кнопки панели инструментов служат для вызова чертежно-графических инструментов.

Рисунок 4.13
Калькулятор
Запустить программу Калькулятор можно, выбрав одноименную команду в меню Стандартные стартового меню. Программа Калькулятор может быть использована в двух вариантах: в виде стандартного калькулятора, выполняющего основные арифметические операции, и в виде инженерного калькулятора с дополнительными функциями.
Упражнение. Основы работы в текстовом редакторе Блокнот
1. Запустите текстовый редактор Блокнот (Пуск – Программы – Стандартные – Блокнот).
2. Убедитесь, что включена русская раскладка клавиатуры. В противном случае щелкните на указателе языка на панели индикации и выберите в открывшемся меню пункт Русский.
3. Введите с клавиатуры слово Конденсатор (при вводе заглавной буквы удерживайте нажатой клавишу Shift) и нажмите клавишу Enter.
4. Далее введите с клавиатуры термины Резистор, Катушка индуктивности, Выключатель, Амперметр и Вольтметр, нажимая после ввода каждого термина клавишу Enter.
5. Расставьте в документе термины по алфавиту, выделяя строки и перемещая их через буфер обмена. Дважды щелкните на слове Амперметр и убедитесь, что оно при этом выделяется (этот способ служит для выделения отдельных слов). Нажмите комбинацию клавиш Shift + стрелка вправо, чтобы включить в выделенный фрагмент невидимый символ конца строки – курсор при этом переместится в начало следующей строки.
6. Дайте команду Правка – Вырезать, чтобы забрать выделенный фрагмент в буфер обмена. Убедитесь, что он действительно удаляется из документа.
7. Нажмите комбинацию клавиш Ctrl + Home, чтобы установить курсор в начало документа. Дайте команду Правка – Вставить, чтобы вставить фрагмент из буфера обмена.
8. Установите указатель мыши на начало слова Вольтметр. Нажмите левую кнопку мыши и, не отпуская ее, выделите это слово методом протягивания.
9. Нажмите комбинацию клавиш Ctrl + Х, переместите текстовый курсор в начало второй строки текста и вставьте новый фрагмент из буфера обмена (Ctrl+V).
10. Установите текстовый курсор в начало строки, содержащей слова Катушка индуктивности. Дважды нажмите комбинацию Shift + Ctrl + вправо и убедитесь, что при каждом нажатии выделенный фрагмент расширяется, охватывая следующее слово. Нажмите комбинацию клавиш Shift + стрелка вправо. Мы выделили нужный фрагмент при помощи клавиатурных команд.
11. Нажмите комбинацию клавиш Shift + Delete, переместите текстовый курсор в начало третьей строки текста и вставьте новый фрагмент из буфера обмена с помощью комбинации клавиш Shift + Insert.
12. Используя описанные приемы, завершите формирование списка введенных терминов в алфавитном порядке.
13. Сохраните созданный документ под именем zadanie.txt.
14. Набрать выданный текст. Сохранить набранный текст под именем zadanie1.txt.
Упражнение. Приемы работы с графическим редактором Paint
В этом упражнении мы создадим условное обозначение вольтметра, принятое на электрических схемах.
1. Запустите графический редактор Paint (Пуск – Программы – Стандартные – Paint).
2. Убедитесь, что на палитре задан черный цвет в качестве основного и белый – в качестве фонового.
3. Дайте команду Рисунок – Атрибуты, в диалоговом окне Атрибуты задайте ширину рисунка, равную 300 точкам и высоту – 200 точкам. Щелкните на кнопке Оk.
4. Выберите инструмент Эллипс и в палитре настройке инструмента укажите вариант Без заполнения.
5. Нажмите и удерживайте клавишу Shift. Методом протягивания нарисуйте окружность в центральной части области рисунка. Диаметр окружности должен составлять около половины высоты рисунка. Отпустите клавишу Shift.
6. Выберите инструмент Линия. В палитре настройки инструмента выберите вариант толщины линии (второй сверху).
7. Нажмите и удерживайте клавишу Shift. Методом протягивания нарисуйте небольшой горизонтальный отрезок прямой в стороне от окружности. Отпустите клавишу Shift.
8. Выберите инструмент Выделение. В палитре настройки инструмента выберите режим с прозрачным фоном.
9. Методом протягивания выделите прямоугольный фрагмент, охватывающий нарисованный отрезок прямой, но не затрагивающий окружность. Комбинацией клавиш Ctrl + Х поместите его в буфер обмена.
10. Вставьте отрезок прямой на рисунок комбинацией клавиш Ctrl + V. Обратите внимание, что выделение при этом сохраняется.
11. Переместите выделенный фрагмент так, чтобы отрезок прямой примыкал к окружности слева. Обратите внимание на то, что фоновая часть фрагмента не перекрывает окружность.
12. Повторите операции, описанные в пп. 10–11, чтобы создать отрезок прямой, примыкающий к окружности справа.
13. Выберите инструмент Текст.
14. Методом протягивания создайте область ввода текста внутри окружности. Введите символ “V”. С помощью панели Шрифты задайте подходящий размер и начертание шрифта.
15. Методом перетаскивания за границу области ввода текста поместите букву “V” в центре окружности.
16. Щелкните вне области ввода текста, чтобы превратить текст в часть рисунка.
17. Сохраните созданное изображение под именем shema.bmp.
Упражнение Калькулятор
1. С помощью инженерного калькулятора переведите числа 5, 47, 359 в двоичную, 8-ричную и 16-ричную системы счисления.
2. Переведите числа 1100101 и 11101001 в 10-тичную, 8-ричную и 16-ричную системы счисления.
3. Выполните сложение чисел 1010101 и 1111011.
Глава 5
Текстовый редактор Microsoft Word
5.1. Запуск редактора, создание, открытие и сохранение документов
Текстовый редактор Microsoft Word предназначен для создания и обработки любых текстовых документов от простой записки до оригинал-макета сложного издания. Работа с текстовым редактором во многом напоминает работу с пишущей машинкой, но вместо того чтобы сразу же печатать набираемый текст, текстовый редактор выводит работу на экран. В результате можно проверять ее правильность еще до печати. Кроме того, предоставляется возможность сохранить свою работу и вернуться к ней позже.
Для запуска программы Word нажмите на панели задач кнопку Пуск и в разделе Программы выберите Microsoft Word. После запуска Word на экране появится окно текстового редактора Word (рис. 5.1).

Рисунок 5.1. Окно текстового редактора Word
Создание документа
Чтобы создать новый файл в режиме текстового редактора, надо войти в меню Файл и выбрать команду Создать или нажать кнопку

на панели инструментов.
При создании нового документа открывается окно с шаблонами. Создать новый документ – значит построить его на базе модельного, который называют шаблоном. Для любого нового документа применяется шаблон Нормальный. Другие шаблоны хранят стандартный текст и описание форматов для типовых документов, например, писем, служебных записок и т. п.
Диалоговые окна могут содержать несколько вкладок. Блеклые элементы окон недоступны или бессмысленны в момент открытия диалогового окна.
Открытие документа
Если текст ранее существовал на диске, то для его открытия необходимо выбрать команду Файл – Открыть или кнопку

на панели инструментов (рис. 5.2), затем в диалоговом окне выбрать мышью или с помощью стрелок клавиатуры сначала диск, на котором находится файл, папку, а затем из предложенного списка – имя файла – и нажать Открыть. После этого на экране появится текст открываемого файла.

Рисунок 5.2. Окно открытия документа
Если вы забыли имя вашего файла, то есть возможность найти его на диске по другим признакам, которые можно занести в сводку (Файл – Свойства) при сохранении файла. Это:
– заголовок; – ключевое слово;
– содержание; – данные автора и т. п.
Для поиска документа выберите из меню Файл – Открыть – Сервис – Найти (рис. 5.3). Развернется диалоговое окно, где можно указать критерий поиска.
При поиске файла по имени можно использовать звездочку (*) для подстановки любого количества букв в имени файла, например, KN*.doc и знак вопроса (?), который применяется для замены одной буквы. Например, чтобы найти все главы книг, файлы которых имеют имена chap??.doc.

Рисунок 5.3. Окно команды Найти
Сохранение файла
Для сохранения созданного документа необходимо выбрать команду в меню Файл – Сохранить как. Открывается диалоговое окно (рис. 5.4), в котором необходимо указать сначала имя диска и папки, и когда путь к диску будет определен, в окошке, предназначенном для ввода имени файла, следует набрать имя сохраняемого файла и нажать Сохранить.
Сохранять файлы можно в различных форматах. Это указывается в окне Файл – Сохранить как – Тип. Можно сохранить формат данной версии со всеми оформлениями текста. Можно только текст без оформления и т. п.
Посмотреть статистику файла (дату создания, размер, дату редактирования и т. п.) можно через меню Файл – Свойства – Статистика.
Для сохранения именованного файла выполняется команда Файл – Сохранить или с помощью кнопки

на панели инструментов.

Рисунок 5.4. Окно команды Сохранение документа
Если попытаетесь выйти из редактора без предварительного сохранения, Word проверит все открытые документы и шаблоны. Если хоть в одном из них будут обнаружены несохраненные изменения, Word предложит вам их сохранить на диск с помощью диалогового окна (рис. 5.5).

Рисунок 5.5. Диалоговое окно предупреждения перед закрытием документа
Ниже перечислены все способы, с помощью которых можно закрыть документ Word.
1. Выбрать команду закрытия документа кнопкой

в правом верхнем углу.
2. Нажать клавишу Shift и выбрать команду Файл – Закрыть все. Это приведет к закрытию всех открытых документов.
3. Нажать Ctrl+W, чтобы закрыть активное окно с документом. (Все другие окна, содержащие данный документ, остаются открытыми).
4. Нажать Ctrl+F4, чтобы закрыть активное окно с документом. (Все другие окна, содержащие данный документ, остаются открытыми).
Для выхода из программы Word существует несколько способов:
1. Щелкнуть по кнопке Закрыть

которая расположена на правом конце строки заголовка Word. Это самый простой способ выйти из Word.
2. Выбрать команду Файл – Выход. Щелкнуть по значку управляющего меню, расположенному в левом конце строки заголовка Word. Из появившегося меню выбрать команду Закрыть.
3. Щелкнуть правой кнопкой мыши по строке заголовка окна Word и из появившегося меню выбрать команду Закрыть.
Нажать Alt+F4 (нажать клавишу Alt и, не отпуская ее, клавишу F4).
Упражнение
Создайте документ.
Дизайн Web-узлов – это точное размещение компонентов HTML-страниц относительно друг друга в рабочей области окна браузера. К компонентам страницы относятся: блоки текста, графика и встроенные приложения. CSS (Cascading Style Sheets – Каскадные Таблицы Стилей) позволяет полностью переопределить форму представления элемента разметки по умолчанию. Например, … определяет отображение текста курсивом:
Отобразим текст курсивом
А теперь переопределим стиль отображения для элемента разметки I:
Отобразим текст курсивом
www.intuit.ru
Заполните сводку созданного документа следующим образом:
Заголовок: дизайн.
Содержание: каскадные таблицы стилей.
Ключевые слова: CSS.
Сохраните документ, созданный в упражнении, как:
1. Документ Word под именем дизайн. doc.
2. Только текст под именем дизайн. txt.
3. Только текст с концами строк под именем дизайн -1.txt.
Загрузите по очереди эти документы и посмотрите, в чем между ними разница.
5.2. Основные приемы работы, элементы текстового редактора
При создании документа для эффективной работы необходимо научиться нескольким основным приемам:
1. Выбор команд из строки меню, контекстных меню и панели инструментов, как мышью, так и с клавиатуры.
Контекстные меню Word облегчают работу с некоторыми часто употребляемыми командами. Контекстное меню содержит набор тех команд, которые относятся к данному элементу текущей работы. Например, вызвав контекстное меню во время работы с таблицей, вы увидите в нем группу команд, предназначенных для работы с таблицами.
Для вызова контекстного меню:
• поместите указатель мыши на тот фрагмент содержимого документа, с которым собираетесь работать;
• щелкните правой кнопкой мыши;
• из появившегося контекстного меню выберите нужную команду.
Для закрытия контекстного меню без выбора команды щелкните любой кнопкой мыши за пределами меню или нажмите клавишу Esc.
Чтобы работать с контекстным меню с помощью клавиатуры, сделайте следующее:
• поместите курсор вставки на тот материал, с которым хотите работать (или выделите этот материал);
• нажмите Shift+F10;
• нажмите первую букву нужной команды меню. Если две или более команды в меню начинаются с одной буквы, нажимайте эту букву до тех пор, пока не подсветится имя нужной вам команды. Затем нажмите Enter.
2. Быстрое перемещение по документу.
Передвигаться по тексту можно с помощью стрелок клавиатуры или указателем мыши.
К началу строки – Home;
в конец строки – End;
в начало текста – Ctrl+Home;
в конец текста – Ctrl+End.
Один из самых удобных способов перемещаться по документу Word – перетаскивание бегунка в вертикальной полосе прокрутки. При этом Word отображает подсказку прокрутки. В этой подсказке указан номер страницы документа, которая соответствует данному положению бегунка. Осторожно перемещая бегунок прокрутки, можно с легкостью перепрыгнуть точно на ту страницу, которая нужна.
3. Быстрые приемы выделения текста для правки и форматирования.
Легче это сделать мышью. Для чего поставить курсор в начало абзаца, добиться, чтобы он приобрел вид наклонной стрелки, и, не отпуская левую клавишу мыши, протащить вниз до конца абзаца (при выделении части абзаца или строки курсор не должен изменять вид на стрелку).
Второй способ – вначале абзаца поставить курсор, нажать F8, расширить стрелками выделяемую область, закончить клавишей Esc.
Третий способ – использование совместно клавиши Shift и стрелки.
Для выделения прямоугольного блока надо поставить курсор в начало и, удерживая клавишу Alt, выделить блок мышью.
Для выделения всего документа можно использовать одновременное нажатие клавиш Ctrl+Alt.
Выделение с помощью щелчков мыши:
– Чтобы выделить одно слово в строке, дважды щелкнуть его мышью.
– Чтобы выделить целиком абзац, надо произвести тройной щелчок в любом месте абзаца.
– Отдельное предложение выделяется щелчком мыши с одновременным нажатием клавиши Ctrl в любом месте этого предложения.
При перемещении указателя мыши можно подсветить нужное количество текста.
Если указатель мыши попадает на полосу выделения, которая расположена вдоль левого края окна документа, то курсор поменяет свое начертание на стрелку, указывающую вправо и вверх, и можно одинарным щелчком выделить одну строку, двойным абзац, а тройным – весь документ.
Любые последние команды можно отменить, используя меню Правка, или круглые стрелки на панели инструментов, а также многократное нажатие клавиш Ctrl+Z.
При работе с текстом для переключения клавиатуры с русского регистра на латинский и обратно надо пользоваться одновременным нажатием Shift+Alt.
Для удаления символа, на который указывает курсор, необходимо использовать клавишу Delete, а для удаления предыдущего символа – Backspace.
Клавиша Пробел учитывается как символ клавиатуры, нельзя перемещать или выравнивать текст с помощью пробелов, это надо делать, используя клавишу Tab, иначе при распечатывании текста на бумаге или дальнейшем преобразовании текста в другой формат могут возникнуть неприятности в оформлении (ненужные смещения, переносы строк и т. п.). На рисунке 5.6 можно видеть оформление документа с применением табуляции (стрелочка).

Рисунок 5.6. Пример применения табуляторов
Нерастяжимый (неразрывный) пробел (Ctrl+Shift+Пробел) не позволяет располагать на разных строчках слова, между которыми он вставлен, и сохраняет этот пробел фиксированным при любом выравнивании абзаца.
При наборе текста не надо заботиться о том, что заканчивается строка и надо произвести операцию перевода на следующую. Для этой цели есть ограничитель страницы. Он автоматически переносит слово, которое не умещается на данной строке, на следующую.
Правила компьютерного набора текста
1. Для перевода текстового курсора на новую строку НЕ использовать клавишу Enter.
2. НЕ использовать более одного пробела между словами.
3. НЕ использовать клавишу Tab для установки красной строки.
4. Использовать символ Дефис в словах типа темно-серый и символ длинного тире в словах Москва – столица России, который вставляется нажатием клавиш Ctrl+Alt+серый минус.
5. В русскоязычном наборе пробел обязательно ставится:
• после, а не перед знаками препинания;
• до, а не после открывающихся кавычек, скобок и многоточия в начале предложения;
• до и после тире.
6. Заголовки размещаются в центре строки, переносы в заголовках запрещаются, точка в конце заголовка не ставится (допустимы восклицательные и вопросительные знаки), абзац оформляется одним абзацем.
7. Использовать неразрывный пробел Ctrl+Shift+Пробел в следующих случаях:
• между двумя инициалами и фамилией;
• между числами и относящимися к ним единицами измерения (20 см);
• после географических сокращений (г. Москва);
• внутри сокращений (и т. д.).
Элементы текстового редактора
Для текстового редактора существуют свои элементы, и, работая в текстовом редакторе, необходимо помнить, знать и различать их.
Символ – минимальная единица текстового редактора, любой знак клавиатуры, включая невидимый для пользователя пробел.
Слово – набор символов, ограниченный с двух сторон пробелами или заканчивающийся любым знаком препинания (точкой, запятой, дефисом, восклицательным или вопросительным знаком и т. п.). Знак препинания не должен отделяться от слова, за которым он следует, пробелом!
Строка – произвольная последовательность слов между левой и правой границами листа.
Предложение – последовательность слов и символов между двумя точками.
Абзац – набор слов между двумя нажатиями клавиши Enter. Абзац может быть пустым, может содержать одно слово (например, название текста). Абзац всегда начинается с новой строки.
Поля – пустое пространство между краем текста и краем листа бумаги.
Любой документ имеет поля, которые используются, например, при переплете. Величину этих полей можно изменять – как верхнего и нижнего, так и правого и левого. Это зависит от назначения документа.
Над каждым элементом текстового редактора можно производить отдельно любые операции. Например: изменение написания и размера шрифта, изменение положения относительно левого и правого края, подчеркивание или заключение в рамку и т. п. Если в каком-либо месте решили нажать Enter и перейти на новую строку, то в этом месте устанавливается знак конца абзаца.
Для вставки пустой строки надо поставить курсор в начало той строки, перед которой вставляем (или в конец той, после которой вставляем) пустую, и нажать Enter.