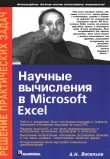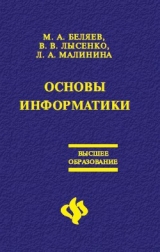
Текст книги "Основы информатики: Учебник для вузов"
Автор книги: Вадим Лысенко
сообщить о нарушении
Текущая страница: 6 (всего у книги 21 страниц) [доступный отрывок для чтения: 8 страниц]
3.4. Общие сведения о программном обеспечении
В соответствии с принципом программного управления любой компьютер можно рассматривать как совокупность аппаратной (или технической) и программной частей.
К настоящему моменту выделяют три вида программных продуктов:
1) системное, или общее, ПО;
2) пакеты прикладных программ (ППП);
3) инструментарий технологии программирования.
Системное программное обеспечение
Это совокупность программ для обеспечения работы компьютера и сетей ЭВМ. Делится на следующие виды (рис. 3.4):
1) базовое ПО, содержащее операционные системы (ОС) и операционные оболочки;
2) сервисное ПО, или утилиты. Содержит программы диагностики работоспособности компьютера, антивирусные программы, программы обслуживания дисков, программы архивирования данных, программы обслуживания сетей.

Рисунок 3.7. Структура системного программного обеспечения
Операционные системы используются для управления выполнением пользовательских программ, планирования и управления вычислительными и другими ресурсами ЭВМ. Это комплекс программ и данных, предназначенных для увеличения пропускной способности ЭВМ, расширения сферы ее применения, автоматизации подготовки прикладных программ к выполнению. ОС являются обязательной составляющей ПО любого компьютера, без чего он превращается в груду металла, пластика и электроники.
Операционные оболочки – это специальные программы, предназначенные для облегчения общения пользователя с командами ОС. Имеют текстовый и графический варианты интерфейса конечного пользователя. Примерами являются Norton Commander (NC) для ОС MS DOS, Far для ОС Windows’xx.
Пакеты прикладных программ
Это комплекс взаимосвязанных программ для решения задач определенного класса. Выделяются следующие виды ППП:
1) проблемно-ориентированные. Используются для тех проблемных областей, в которых возможна типизация функций управления, структур данных и алгоритмов обработки. Например, это ППП автоматизации бухучета, финансовой деятельности, управления персоналом и т. д.;
2) автоматизации проектирования (или САПР). Используются в работе конструкторов и технологов, связанных с разработкой чертежей, схем, диаграмм;
3) общего назначения. Поддерживают компьютерные технологии конечных пользователей и включают текстовые и табличные процессоры, графические редакторы, системы управления базами данных (СУБД);
4) офисные. Обеспечивают организационное управление деятельностью офиса. Включают органайзеры (записные и телефонные книжки, календари, презентации и т. д.), переводчики, средства распознавания текста;
5) настольные издательские системы – более функционально мощные текстовые процессоры;
6) системы искусственного интеллекта. Включают информационные системы, поддерживающие диалог на естественном языке; экспертные системы, позволяющие давать рекомендации пользователю в различных ситуациях; интеллектуальные пакеты прикладных программ, позволяющие решать прикладные задачи без программирования.
Инструментарий технологии программирования
Это совокупность программ, обеспечивающих технологию разработки, отладки и внедрения программных продуктов.
Инструментарий технологии программирования включает следующие виды программ:
1) средства для создания приложений (программ):
• локальные (языки и системы программирования, а также инструментальную среду пользователя);
• интегрированные среды разработки программ. Основное назначение – повышение производительности труда программистов за счет автоматизации создания кодов программ, обеспечивающих интерфейс пользователя графического типа, а также автоматизации разработки запросов и отчетов (Delphi);
2) средства для создания информационных систем (CASE-технологии). Позволяют поддерживать коллективную работу над проектом за счет возможности работы в локальной сети, экспорта – импорта любых фрагментов проекта, организации управления проектом.
В свою очередь, языки программирования делятся на следующие виды:
1) операторные. Используются для кодирования алгоритмов, а потому также называются алгоритмическими. Имеют в составе:
• машинно-зависимые (ассемблер). Применяются для написания программ, явно использующих специфику конкретной аппаратуры. Каждый компьютер имеет такую систему программирования, которая изготавливается и поставляется фирмой-изготовителем вместе с компьютером;
• машинно-ориентированные (язык С). Объединяет идеи ассемблера и алгоритмического языка. Программы компактны и работают очень быстро.
• универсальные (Турбо-Паскаль, Бэйсик). Приближены максимально, насколько это возможно, к естественному английскому языку: название каждой команды – английское слово;
2) функциональные. Применяются, как правило, для машинного моделирования той или иной проблематики. Имеют в составе:
• проблемно-ориентированные (GPSS). Моделируют систему с помощью последовательности событий. Применяются, в частности, при проектировании вычислительных комплексов;
• объектно-ориентированные (Форт). Имеют встроенные средства для моделирования новых объектов программирования;
• логико-ориентированные (Prolog). Отдельно описываются правила предметной области, по которым затем выводятся новые факты.
Системы программирования включают:
1) интегрированную среду разработчика программы, состоящую, в частности, из текстового редактора, позволяющего создавать и корректировать исходные тексты программ, средств поддержки интерфейса программиста с системными средствами для выполнения различных сервисных функций (например, сохранения или открытия файла);
2) транслятор – программу, переводящую исходный текст во внутреннее представление компьютера;
3) отладчик – программу для трассировки и анализа выполнения прикладных программ. Она позволяет отслеживать выполнение программы в пооператорном режиме, идентифицировать место и вид ошибок в программе, наблюдает за изменением значений переменных, выражений и т. д.;
4) компоновщик – программа для подготовки прикладной программы к работе в конкретных адресах основной памяти компьютера;
5) справочные системы.
Инструментальная среда пользователя – специальные средства, встроенные в ППП:
1) библиотеки функций, процедур, объектов и методов обработки;
2) макрокоманды;
3) программные модули-вставки;
4) конструкторы экранных форм и отчетов;
5) языки запросов высокого уровня.
Обращает на себя внимание обилие средств, относящихся к инструментарию технологии программирования. Это связано со сложностью разработки программного продукта. Традиционная схема проектирования программы рассмотрена далее.
3.5. Операционные системы
Операционная система (ОС) – это совокупность программных средств, осуществляющих управление ресурсами ЭВМ, запуск прикладных программ и их взаимодействие с внешними устройствами и другими программами, а также обеспечивающих диалог пользователя с компьютером. Ресурсом является любой компонент ЭВМ и предоставляемые им возможности: центральный процессор, оперативная или внешняя память, внешнее устройство, программа и т. д. ОС загружается при включении компьютера. Она предоставляет пользователю удобный способ общения (интерфейс) с вычислительной системой. Интерфейс при этом может быть программным и пользовательским.
Программный интерфейс – это совокупность средств, обеспечивающих взаимодействие устройств и программ в рамках вычислительной Системы.
Пользовательский интерфейс – это программные и аппаратные средства взаимодействия пользователя с программой или ЭВМ. Каждый компьютер обязательно комплектуется операционной системой, для каждой из которых создается свой набор прикладных программ (приложений).
Операционные системы классифицируются по:
• количеству одновременно работающих пользователей:
• однопользовательские (MS-DOS, Windows 3.x, ранние версии OS/2);
• многопользовательские (UNIX, Windows NT, Windows 2000, Windows XP).
Главным отличием многопользовательских систем от однопользовательских является наличие средств защиты информации каждого пользователя от несанкционированного доступа других пользователей. Многопользовательские операционные системы, в отличие от однопользовательских, поддерживают одновременную работу на ЭВМ нескольких пользователей за различными терминалами;
• количеству решаемых задач:
– однозадачные (например, MS-DOS, MSX);
– многозадачные (OC EC, OS/2, UNIX, Windows 95-XP).
Однозадачные ОС поддерживают режим выполнения только одной программы в отдельный момент времени. Понятие многозадачности означает поддержку параллельного выполнения нескольких программ, существующих в рамках одной вычислительной системы, в один момент времени;
• количеству поддерживаемых процессоров:
– однопроцессорные, Windows 95, 98, Ме, MS-DOS, MSX;
– многопроцессорные; Solaris 2.x, Open Server 3.x, OS/2, Windows NT, Net-Ware 4.1.
Многопроцессорные ОС, в отличие от однопроцессорных, поддерживают режим распределения ресурсов нескольких процессоров для решения той или иной задачи;
• типу интерфейса:
– Командный – предполагает выдачу на экран приглашения для ввода команды (MS-DOS); этом виде интерфейса пользователь подает команды компьютеру, а компьютер их выполняет и выдает результат пользователю.
– WIMP – (Window-окно, Image-изображение, Menu-меню, Pointer-указатель) (Windows 95/98/NT/2000/XP). Характерной особенностью этого вида интерфейса является то, что диалог с пользователем ведется не с помощью команд, а с помощью графических образов – меню, окон, других элементов. Хотя и в этом интерфейсе подаются команды машине, но это делается через графические образы. Отличительные особенности этого интерфейса заключаются: в выделении областей экрана; в переопределении клавиш клавиатуры в зависимости от контекста; в использовании манипуляторов и клавиатуры для управления курсором; в широкое использовании цветных мониторов; в том, что вся работа с программами, файлами и документами происходит в окнах – определенных очерченных рамкой частях экрана; в том, что все программы, файлы, документы, устройства и другие объекты представляются в виде значков – иконок, при открытии иконки превращаются в окна; все действия с объектами осуществляются с помощью меню.
– SILK – (Speech-речь, Image-изображение, Language-язык, Knowledge-знание) (например, Brocade Fabric OS). Этот вид интерфейса наиболее приближен к обычной, человеческой форме общения. В рамках этого интерфейса идет обычный «разговор» человека и компьютера. При этом компьютер находит для себя команды, анализируя человеческую речь и находя в ней ключевые фразы. Результат выполнения команд он также преобразует в понятную человеку форму. Разновидностями являются интерфейсы на основе речевой и биометрической технологий;
• типу доступа пользователя к ЭВМ:
– системы пакетной обработки (например, OC EC), из программ, подлежащих выполнению, формируется пакет (набор) заданий, вводимых в ЭВМ и выполняемых в порядке очередности с возможным учетом приоритетности;
– системы разделения времени (UNIX, VMS), обеспечивающие одновременный диалоговый (интерактивный) режим доступа к ЭВМ нескольких пользователей на разных терминалах, которым по очереди выделяются ресурсы машины, что координируется операционной системой в соответствии с заданной дисциплиной обслуживания;
– системы реального времени (QNX, RT/11), обеспечивающие определенное гарантированное время ответа машины на запрос пользователя с управлением им какими-либо внешними по отношению к ЭВМ событиями, процессами или объектами;
• типу использования ресурсов:
– сетевые (UNIX Windows NT/2000/XP и др.) Сетевые ОС предназначены для управления ресурсами компьютеров, объединенных в сеть с целью совместного использования данных, и предоставляют мощные средства разграничения доступа к данным в рамках обеспечения их целостности и сохранности, а также множество сервисных возможностей по использованию сетевых ресурсов.
– локальные (MS-DOS Windows 95, 98, Ме и др.). Используются для реализации задач пользователя в пределах одной ЭВМ. Не имеют мощных средств разграничения доступа к данным в рамках обеспечения их целостности и сохранности. Однако сетевые операционные системы также могут использоваться в качестве локальных. При этом особенности, характерные для сетевых ОС, сохраняются.
Контрольные вопросы
1. Какие поколения развития ЭВМ различают? Дайте их характеристику.
2. Каковы основные принципы работы машины фон Неймана?
3. Как осуществляется функционирование ЭВМ?
4. Какие устройства относятся к основным блокам персонального компьютера?
5. Охарактеризуйте магистрально-модульный принцип функционирования ЭВМ.
6. С помощью чего производится обмен информацией между отдельными устройствами компьютера?
7. Как классифицируются ЭВМ?
8. Чем образована базовая конфигурация персонального компьютера?
9. В чем заключается основное назначение материнской платы?
10. Дайте характеристику микропроцессора.
11. Как можно классифицировать запоминающие устройства персонального компьютера?
12. Как устроена оперативная память?
13. Для чего предназначено постоянное запоминающее устройство?
14. Какие основные характеристики присущи внешним запоминающим устройствам?
15. Дайте характеристику внешних запоминающих устройств.
16. Какими основными показателями характеризуется монитор?
17. Для чего предназначен видеоадаптер?
18. Из каких зон состоит клавиатура? Какое назначение у специальных клавиш?
19. Какие бывают принтеры и по какому принципу они различаются?
20. Дайте характеристику основным манипуляторным устройствам.
21. В чем предназначение сканеров и какие они бывают?
22. Как устроена звуковая карта?
23. Какие бывают модемы и в чем их отличие?
24. Какое назначение у сетевой карты?
25. Дайте характеристику основным видам программных продуктов.
26. Какую структуру имеет системное программное обеспечение?
27. Какие пакеты прикладных программ выделяют?
28. Какие виды программ образуют инструментарий технологии программирования?
29. Что такое операционная система? В чем ее основное назначение?
30. Как классифицируются операционные системы?
Глава 4
Операционная система Microsoft Windows 2000
4.1. Введение
Появление Windows 95 ознаменовало переход из эпохи операционной системы MS-DOS к новой эре в мире персональных компьютеров.
Следующая версия – Windows 98 – предоставила пользователям ещё больше средств и возможностей для повышения производительности работы и дружественный интерфейс для работы в Internet.
В Windows 2000 Professional соединились возможности промышленной операционной системы Windows NT 4 с простотой интерфейса и мощью Windows 98. Поэтому в ходе дальнейшего изложения материала будут рассматриваться работа в операционной системе – Windows 2000.
4.2. Начало и завершение работы
Для работы в Windows 2000 необходимо иметь учетную запись, состоящую из имени пользователя и пароля. Учетная запись пользователя создается администратором. Затем ей назначаются разрешения, определяющие возможность доступа к файлам, папкам и компьютерам. Кроме того, права пользователя определяют возможность непосредственного входа в систему (на локальном компьютере) или по сети.
Вход в Windows 2000
1. Нажмите комбинацию клавиш Ctrl+Alt+Del, если система предлагает вам это сделать. Заметьте, эта комбинация клавиш не приводит к перезагрузке систем Windows NT и Windows 2000, а является лишь средством защиты, удаляющим из памяти все вирусы типа «троянский конь» и резидентные программы.
2. В появившемся окне введите имя учетной записи пользователя (на английском языке) и его пароль.
3. Нажмите клавишу Enter.
Выполнение описанных выше действий приведет к запуску Windows 2000.
Выход из Windows 2000
Завершив работу с Windows, необходимо аккуратно выйти из системы. Только в этом случае вы можете быть уверены в правильном сохранении работы и отсутствии неполадок с системой в будущем. Если же компьютером используются несколько пользователей, нужно завершить сеанс своей работы, чтобы остальные имели возможность зарегистрироваться. Кроме того, завершение сеанса защитит ваши документы и параметры от других пользователей.
Когда вы даете команду на завершение работы, Windows выполняет специальную подготовку, закрывает все открытые файлы, предлагая вам сохранить все несохраненные документы, и изменяет параметры сети, в результате чего ваши ресурсы становятся недоступными.
Правильное завершение работы выполняется следующим образом.
1. Закройте все работающие программы. (В большинстве случаев для этого достаточно выбрать команду Файл-Выход или щелкнуть на кнопке закрытия программы.) Если вы проигнорируете этот этап перед вызовом команды завершения работы, Windows предложит вам закрыть их самостоятельно. Почти обязательно это предложение появится в том случае, когда вы забыли сохранить свою работу.
2. Щёлкните на кнопке Пуск и выберите команду Завершение работы. На экране появится диалоговое окно (рис. 4.1).
3. Выберите желаемый вариант из списка и нажмите Ok.
Возможные варианты:
– завершение работы – сохраняются все системные установки, и компьютер подготавливается к выключению;
– перезагрузка – сохраняются все системные установки, и компьютер подготавливается к выключению, но после завершения сеанса работы операционная система загружается повторно;
– переход в ждущий режим – компьютер переводится в экономный режим работы (останавливаются жесткие диски, гасится экран монитора и т. д.);
– завершение сеанса… – при этом будут закрыты все ваши программы, а компьютер будет отключен от сети и подготовлен к открытию сеанса другого пользователя.

Рисунок 4.1. Окно завершения работы в операционной системе
4.3. Интерфейс Windows 2000
После того как операционная система Windows 2000 будет загружена в нормальном режиме, вы увидите графический интерфейс (Graphical User Interface). В дальнейшем этот интерфейс будем называть стандартным. Основными компонентами графического интерфейса являются Рабочий стол (Desktop), Панель задач (Taskbar), Пиктограммы (в терминологии Microsoft – значки) и Ярлыки. Кроме того, в Windows 2000, помимо стандартного, можно использовать и Web-интерфейс, в котором используется активный рабочий стол (Active Desktop).
Одно из отличий Web-интерфейса от стандартного заключается в том, что для активизации какого-либо объекта (например, для запуска приложения) при использовании Web-интерфейса необходимо выполнить один щелчок на соответствующей пиктограмме или ярлыке, в то время как при работе со стандартным интерфейсом вам пришлось бы выполнить двойной щелчок мышью. При использовании Web-интерфейса для выделения объекта достаточно переместить на него указатель мыши, а при работе со стандартным интерфейсом на пиктограмме или ярлыке необходимо выполнить один щелчок.
Управление Windows 2000
В Windows 2000 большую часть команд можно выполнять с помощью мыши. С мышью связан активный элемент управления – указатель мыши. При перемещении мыши по плоской поверхности указатель перемещается по Рабочему столу, и его можно позиционировать на значках объектов или на пассивных элементах управления приложений.
Основными приемами управления с помощью мыши являются:
• щелчок (быстрое нажатие и отпускание левой кнопки мыши);
• двойной щелчок – два щелчка, выполненные с малым интервалом времени между ними;
• щелчок правой кнопкой (то же, что и щелчок, но с использованием правой кнопки);
• перетаскивание (drag-and-drop) – выполняется путем перемещения мыши при нажатой левой кнопке (обычно сопровождается перемещением экранного объекта, на котором установлен указатель);
• протягивание мыши (drag) – выполняется, как и перетаскивание, но при этом происходит не перемещение экранного объекта, а изменение его формы;
• специальное перетаскивание – выполняется, как и перетаскивание, но при нажатой правой кнопке мыши, а не левой;
• зависание – наведение указателя мыши на значок объекта или на элемент управления и задержка его на некоторое время (при этом обычно на экране появляется всплывающая подсказка, кратко характеризующая свойства объекта).
Рабочий стол
То, что появляется на экране по окончании загрузки операционной системы Windows 2000, есть не что иное, как своего рода письменный стол. Поэтому такой виртуальный письменный стол называется Рабочим столом (от английского desktop).
В Windows 2000 на рабочем столе располагаются пиктограммы (значки) и ярлыки. С их помощью вы получаете доступ к соответствующим приложениям или документам.
После инсталляции Windows на рабочем столе отображается несколько значков (например, Мой компьютер, Сетевое окружение и Корзина). С помощью первых двух можно получить доступ к локальным, а также выделенным для совместного использования в сети запоминающим устройствам и принтерам. Перетаскивая файлы и папки на значок Корзина, вы сможете быстро удалять их. Кроме того, Корзина позволяет восстанавливать удаленные документы.
На рабочем столе можно расположить произвольное количество пиктограмм (ярлыков). Поместить на рабочий стол пиктограмму или ярлык довольно просто, если использовать метод Drag and Drop. Например, чтобы создать на рабочем столе ярлык приложения или пиктограмму документа, нужно найти с помощью программы Проводник (Пуск – Программы – Проводник) необходимый исполняемый файл или документ и перетащить соответствующую ему пиктограмму на рабочий стол необходимо:
1. Переместить на пиктограмму файла указатель мыши.
2. Нажать левую кнопку и, не отпуская ее, переместить указатель на рабочий стол, после чего отпустите левую кнопку мыши.
3. После этого на рабочем столе появится ярлык.
В нижней части рабочего стола отображается панель задач. Щелкнув на кнопке Пуск панели задач, можно открыть Главное меню. Панель задач и стартовое меню позволяют быстро выполнять 95 процентов действий, которые обычно приходится предпринимать пользователю в Windows.
Главное меню
Главное меню предназначено прежде всего для запуска программ. В нем находятся меню и команды. Команды служат для запуска различных программ, а меню являются средством упорядочения стартового меню.
В меню могут храниться как команды, так и другие меню – подменю. Благодаря этому вы можете сконфигурировать стартовое меню таким образом, чтобы определенные категории приложений и средств запускались из различных подменю. Ниже кратко описано назначение команд и меню, расположенных на первом уровне стартового меню.

Рисунок 4.2. Развернутое Главное меню
Меню Программы стартового меню содержит команды, позволяющие запускать как стандартные приложения Windows, так и другие приложения. В Windows 2000 вы можете изменять порядок, в котором расположены команды и подменю меню программы.
Меню Избранное содержит созданные вами ссылки на различную информацию сети Интернет.
Меню Документы Главного меню содержит ссылки на 15 последних вызывавшихся пользователем документов. Таким образом, Windows 2000 предоставляет вам возможность быстро получить доступ к информации, с которой вы работаете наиболее часто, и помогает избежать отнимающего много времени поиска документов в папках.
Меню Настройка стартового меню содержит, помимо прочих, команды Панель управления и Принтеры, посредством которых вы можете открыть соответствующие окна. С помощью первого окна можно конфигурировать аппаратные и программные средства компьютера, а второе позволяет устанавливать, удалять и конфигурировать драйверы локальных или сетевых принтеров.
Меню Найти содержит команды: Файлы и папки, Компьютер, В Интернете и Людей, которые позволяют соответственно осуществлять поиск файлов и папок, поиск компьютера в локальной сети, поиск данных Internet и поиск информации об интересующих вас персонах.
Команда Справка. Выбрав команду Справка в стартовом меню, вы можете запустить справочную систему Windows, которая поможет вам решить различные проблемы и лучше разобраться с программами и средствами Windows.
Команда Выполнить стартового меню вызывает одноименное окно, которое, в свою очередь, позволяет пользователю вводить команды в режиме командной строки.
Команда Завершение работы позволяет пользователю корректно завершить сеанс работы с Windows 2000, перегрузить систему или завершить работу.
Панель задач
Назначение панели задач – сделать операцию переключения между многими приложениями такой же простой, как переключение каналов телевизора. Каждому открытому в Windows окну на панели задач соответствует определенная кнопка. Можно открыть нужное окно, щелкнув мышью на соответствующей кнопке Панели задач.
Окно Мой компьютер

Рисунок 4.3. Окно Мой компьютер
Двойной щелчок на пиктограмме Мой компьютер раскрывает окно, отображающее ресурсы, доступные на вашем компьютере. Двойной щелчок на пиктограмме Сетевое окружение позволяет открыть окно, отображающее ресурсы сетей, к которым подключен ваш компьютер.
К примеру, для того чтобы с помощью окна Мой компьютер (рис. 4.3) просмотреть содержимое каталога C: Windows, необходимо сначала выполнить двойной щелчок на пиктограмме Мой компьютер. Затем последовательно выполнить двойной щелчок на пиктограммах диска С: и папки Windows. Чтобы подняться на один уровень вверх в дереве каталогов, необходимо нажать кнопку Вверх (эта кнопка отображается в Панели инструментов, которая расположена под строкой заголовка).
Корзина
Удаление файлов с жесткого диска в операционной системе Windows осуществляется не совсем обычным образом. Перед окончательным удалением файлы помещаются в папку Корзина (рис. 4.4) и в течение какого-то времени могут быть восстановлены.
Откройте окно Корзина, выполнив двойной щелчок на одноименной пиктограмме рабочего стола, либо щелкнув на ней правой кнопкой мыши и выбрав в контекстном меню команду Открыть.

Рисунок 4.4. Окно Корзина
Воспользуйтесь опцией Таблица меню Вид или кнопкой Вид панели инструментов Обычные кнопки, чтобы отобразить на экране даты удаления объектов, их типы, объемы занимаемой памяти, а также имена папок, в которых хранились объекты до удаления.
Если вы хотите восстановить объект, находящийся в Корзине Windows, отметьте его и выберите в меню Файл команду Восстановить. После этого объект будет перемещен в то место, откуда он был удален.
Контекстное меню
Выполнив щелчок правой кнопкой мыши практически на любом объекте Windows 2000, вы можете открыть его контекстное меню. Это меню содержит команды, которые могут быть применены к выбранному объекту.
Ярлыки
Ярлыки являются наиболее мощным инструментом Windows 2000, поскольку они позволяют пользователю оформить рабочий стол по своему вкусу.
Для того чтобы создать ярлык какого-либо файла, необходимо:
1. Открыть, например, окно Мой компьютер.
2. Открыть папку, в которой хранится какое-либо приложение.
3. Удерживая нажатой правую кнопку мыши перетащите на рабочий стол файл.
4. После того как Вы отпустите кнопку мыши, на рабочем столе появится контекстное меню, в котором надо выбрать пункт Создать ярлык(и).
Признак ярлыка – наличие маленькой изогнутой стрелки в левом нижнем углу появляющегося значка. Если такая стрелка отсутствует, то вы, вместо того чтобы создать ярлык, перенесли файл.
Создать ярлык на рабочем столе можно также следующим образом:
1. Щелкнуть правой кнопкой мыши по свободному пространству рабочего стола.
2. В появившемся контекстном меню выбрать Создать – Ярлык.
3. При помощи кнопки Обзор найти файл или приложение, ярлык которого Вы хотите создать.
4. Далее следовать рекомендациям Мастера создания ярлыка (рис. 4.5).

Рисунок 4.5. Окно создания ярлыка
Структура окна в Windows 2000
Вся работа в операционной системе Windows 2000 осуществляется посредством окон. Как правило, все окна, с которыми работают в Windows, стандартны. Рассмотрим подробнее структуру типичного окна Windows (рис. 4.6).

Рисунок 4.6. Элементы окна программы
Строка заголовка – это верхняя строка любого окна, содержащая имя приложения. Строка заголовка ограничена с обеих сторон стандартными кнопками. Слева в строке заголовка находится кнопка вызова системного меню. В правой ее части находятся кнопки управления размерами окна.
Системный значок. Если при работе с Windows 2000 выполнить щелчок на кнопке вызова системного меню, откроется системное меню, в котором содержатся команды, предназначенные для выполнения различных операций с окном.
Строка меню. Для окон папок строка меню имеет стандартный вид. При щелчке на каждом из пунктов этого меню открывается «ниспадающее» меню, пункты которого позволяют проводить операции с содержимым окна или с окном в целом.
Панель инструментов. Содержит командные кнопки для выполнения наиболее часто встречающихся операций. В работе удобнее, чем строка меню, но ограничена по количеству команд. В окнах современных приложений панель инструментов часто бывает настраиваемой. Пользователь сам может разместить на ней те командные кнопки, которыми он пользуется наиболее часто.
Адресная строка. В ней указан путь доступа к текущей папке, что удобно для ориентации в файловой структуре. Адресная строка позволяет выполнить быстрый переход к другим разделам файловой структуры с помощью раскрывающей кнопки на правом краю строки.
Кнопки управления размером. Эти кнопки дублируют основные команды системного меню. Таких кнопок три (табл. 4.1).
Щелчок на закрывающей кнопке закрывает окно полностью (и прекращает процесс). Щелчок на сворачивающей кнопке приводит к тому, что окно сворачивается до размера кнопки, которая находится на Панели задач (при этом процесс, связанный с окном, не прекращается). В любой момент окно можно восстановить щелчком на кнопке Панели задач.
Таблица 4.1. Кнопки управления окном

Рабочая область. В ней отображаются значки объектов, хранящихся в папке, причем способом отображения можно управлять.
Полосы прокрутки. Если количество объектов слишком велико (или размер окна слишком мал), по правому и нижнему краям рабочей области могут отображаться полосы прокрутки, с помощью которых можно «прокручивать» содержимое папки в рабочей области.
Полосы прокрутки имеют движок и две концевые кнопки. Прокрутку выполняют тремя способами:
• щелчком на одной из концевых кнопок;
• перетаскиванием движка;
• щелчком на полосе прокрутки выше или ниже движка.
Строка состояния. Здесь выводится дополнительная, часто немаловажная информация.
Работа Windows 2000 в многозадачном режиме
Все версии Windows обладают способностью одновременно решать несколько задач, т. е. работать в многозадачном режиме (multitasking).
В Windows 2000 работа с различными приложениями осуществляется посредством окон.
Чтобы переместить окно приложения на передний план, необходимо выполнить щелчок мышью в любом месте данного окна.
Различные способы расположения окон на рабочем столе
Чтобы переместить окно в области рабочего стола, необходимо установить курсор мыши на заголовке окна, нажать левую клавишу мыши и переместить окно туда, куда это необходимо.