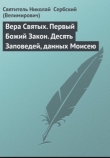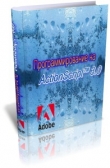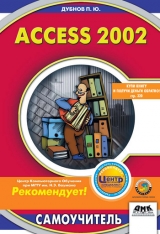
Текст книги "Access 2002. Самоучитель"
Автор книги: Павел Дубнов
Жанр:
ОС и Сети
сообщить о нарушении
Текущая страница: 6 (всего у книги 16 страниц) [доступный отрывок для чтения: 6 страниц]
5. Щелкните по кнопке ОК. Если в предыдущем пункте вы выбрали базовую таблицу Фирмы, то в результате получите страницу доступа к данным, представленную на рис. 6.2.Создание страницы доступа к данным с помощью мастера страниц
Мастер страниц обладает достаточно широкими возможностями. Мы подробно рассмотрим их на конкретном примере.
1. В окне базы данных выберите Страницы в разделе Объекты.
2. Щелкните по кнопке

на панели окна базы данных. На экране возникнет окно Новая страница доступа к данным (рис. 6.4). Теперь переходите к шагу 3. Вместо кнопки Создать можно активизировать опцию Создайте страницу доступа к данным с помощью мастера. В этом случае переходите сразу к этапу 5.
3. В окне Новая страница доступа к данным выберите опцию Мастер страниц.
4. Выберите таблицу или запрос, где содержится та информация, которую следует вывести на страницу.
5. Щелкните по кнопке ОК. В результате появится окно Мастер страниц (см. рис. 6.5).
 Рис. 6.5
Рис. 6.5
6. Выбрав таблицу, вы можете перенести поля из нее в будущую форму с помощью кнопки

или

В нашем примере на страницу перенесены все поля из таблицы Фирмы и поле Страна из таблицы Страны. Таблица Страны вызывается из вкладки Таблицы/Запросы после того, как вы разобрались с полями из предыдущей таблицы Фирмы.
7. Щелкните по кнопке Далее.
8. На экране вновь появится окно Мастер страниц. В его правой части показаны перенесенные вами поля, а в левой – поля, по которым вы можете упорядочить расположение данных на странице. Выбрав в левой части имена полей, вы кнопками Уровень указываете те критерии, по которым будут группироваться данные. В нашем примере это страна и название фирмы (см. рис. 6.6).
 Рис. 6.6
Рис. 6.6
Если вы пока не собираетесь структурировать информацию, щелкните по кнопке Далее.
9. Мастер страниц предлагает рассортировать данные по определенным параметрам (кодам). Максимальное количество параметров, по которым можно провести отбор, равно 4. В нашем примере сортировка производится сначала по коду страны, а затем по коду фирмы (рис. 6.7). После этого снова щелкните по кнопке Далее.
 Рис. 6.7
Рис. 6.7
10. На последнем этапе работы мастер страниц предлагает вам выбрать одну из двух опций (см. рис. 6.8): Открыть страницу или Изменить макет страницы. В первом случае имеется в виду вывод законченной страницы (рис. 6.9). Эти изменения вносятся в режиме конструктора. Во втором случае пользователю предоставляется возможность перед просмотром внести в страницу какие-либо изменения. Кроме того, мастер предлагает дополнительную услугу по организации различных вариантов оформления страницы. Имеются в виду цвета и фоновый узор. Если вы согласны, установите флажок Применить тему к странице? в соответствующей ячейке (рис. 6.8). Дополнительно к этому вы можете вывести на экран справку, связанную с обработкой страницы.
Тема в Access 2002 представляет собой набор унифицированных элементов структуры и цветовых схем для маркеров, шрифтов, горизонтальных линий, фоновых изображений и других элементов страницы доступа к данным. Тема облегчает создание профессиональных, хорошо спроектированных страниц доступа к данным.
 Рис. 6.8
Рис. 6.8
 Рис. 6.9
Рис. 6.9
При применении темы к странице доступа к данным настраиваются следующие элементы страницы: стили основного текста и заголовков, фоновые цвета и рисунки, цвета границ таблиц, горизонтальные линии, маркеры, цвета гиперссылок и элементы управления. Кроме того, имеется возможность выбрать более яркие цвета для текста и рисунков, а также использовать фон на странице доступа к данным. Пользователь может применить тему к странице, не имеющей темы, сменить текущую тему или удалить тему. Перед применением темы можно просмотреть образец страницы, использующей эту тему.
Анимации рисунков темы работают только при просмотре страницы доступа к данным в Web-обозревателе; они не работают при просмотре страницы доступа к данным в Microsoft Access.
После установки Access на жестком диске доступны различные темы. Они перечислены на рис. 6.10. Если на компьютере установлено приложение Microsoft FrontPage версии 4.0 или более поздней, допускается также использование тем этой программы. Кроме того, существуют различные дополнительные темы, доступные через Internet. Чтобы загрузить их, выберите в меню Справка команду Office в Internet.
 Рис. 6.10
Рис. 6.10
11. Указав тему, щелкните по кнопке ОК. В этом случае на экране возникнет страница в режиме конструктора (рис. 6.11). На ней помещен перечень полей, которые могут быть включены в страницу, и панель инструментов.
 Рис. 6.11
Рис. 6.11
Если размеры и расположение полей вас устраивают, щелкните по кнопке

(Просмотр). Появится страница доступа к данным, которую вы уже видели на рис. 6.2. Процесс создания страницы доступа к данным закончен.
Возможно, вы захотите внести в нее какие-то коррективы. Это можно сделать как раз в режиме конструктора, о чем будет сказано чуть ниже. Пока же отметим самое важное: если на настоящем этапе работы вы не воспользовались возможностью упорядочить данные, то какие бы правки ни вносились в форму в режиме конструктора, общая структура страницы сохранится неизменной. Листать ее вы сможете только по фирмам, и переход к другой стране будет происходить лишь тогда, когда вы будете просматривать данные по другой фирме.
Законченная страница доступа к данным выглядит так, как показано на рис. 6.12.
 Рис. 6.12
Рис. 6.12
Внимательно изучите рис. 6.12 и сравните то, что на нем изображено, с вложенными таблицами и формами, которые обсуждались в главе 4. Как видите, упорядочив и отсортировав информацию с помощью мастера страниц, вы получили вложенную страницу доступа к данным. Слева от названия окна Страны расположен значок

Если щелкнуть по нему, запись Страны раскроется и слева от окна появится другой значок, а также новая запись – Название фирмы.
Если щелкнуть мышью по значку еще раз, можно снова свернуть страницу.Создание страницы доступа к данным в режиме конструктора
Итак, мы рассмотрели создание страницы доступа к данным с помощью Автостраницы и Мастера страниц, которые позволяют достаточно легко и быстро выполнить эту работу. Еще один распространенный способ создания страницы – использование конструктора. С нашей точки зрения, конструктор действительно нужен тогда, когда требуется внести какие-либо исправления, о чем шла речь в предыдущем разделе. А вот создание страницы посредством конструктора – не самое рациональное решение. Тем не менее рассмотрим и такой вариант.
Чтобы войти в режим конструктора, надо открыть окно базы данных (см. рис 3.1), выбрать позицию Страницы в разделе Объекты и выполнить одно из следующих действий:
• активизировать опцию Создать страницы доступа к данным в режиме конструктора ;
• щелкнуть по кнопке

на панели окна базы данных;
• щелкнуть по кнопке

на панели окна базы данных, а затем выбрать опцию Конструктор.
В любом случае на экране появятся (см. рис. 6.13) пустой бланк страницы и панель инструментов с набором кнопок, которые предназначены для добавления и настройки информационных элементов страницы (в терминологии Access 2002 – элементов управления). Щелкнув мышью в области Название страницы, вы можете задать имя страницы. Дальше, в соответствии с указанием, помещенным над пустым бланком, перетащите поля из списка и поместите их на страницу.
 Рис. 6.13
Рис. 6.13
Формирование страницы с помощью панели инструментов происходит практически так же, как и при создании с помощью конструктора таблиц, форм и отчетов, что достаточно подробно описано в предыдущих главах. Любая страница доступа к данным строится следующим образом: вы помещаете на нее с помощью инструментов панели необходимые элементы управления и форматируете их. Табл. 4.1 содержит описание этих элементов, включенных в панель инструментов.
Чтобы перенести на пустой бланк нужный элемент, следует щелкнуть мышью по его символу, расположенному на панели инструментов. Символ отделится от панели, и его надо поместить в любую точку страницы, при этом она будет определять точку левого верхнего угла элемента. Теперь с ним можно работать: вводить с его помощью информацию, перемещать текст, изменять его размеры и т. д. Если потом вы вновь захотите использовать этот элемент, щелкните по нему мышью. В левом верхнем углу экрана появится большой маркер, а в остальных – маркеры поменьше. С их помощью можно менять расположение и размер элементов управления. Когда вы решите, что страница наконец закончена и готова к просмотру, щелкните по кнопке

(Просмотр) на панели в верхней части того диалогового окна, в котором вы создаете страницу. Вот теперь вы увидите ее в окончательном варианте!Открытие страницы доступа к данным в окне базы данных
1. В окне базы данных активизируйте позицию Страницы в разделе Объекты.
2. Укажите, какую страницу доступа к данным нужно открыть.
3. На панели окна базы данных щелкните по кнопке
 Открытие страницы доступа к данным в Internet Explorer
Открытие страницы доступа к данным в Internet Explorer
Выполните одно из следующих действий:
• в среде Access откройте страницу в окне базы данных в режиме конструктора или в режиме просмотра страницы, а затем выберите опцию Предыдущая Web-страница в меню Файл;
• если Internet Explorer является по умолчанию вашим Web-браузером, то в программе Windows Explorer дважды щелкните по имени HTML-файла, чтобы открыть страницу в Internet Explorer, не заходя в Microsoft Access.
Страница в Internet Explorer показана на рис. 6.14. Естественно, что сама страница доступа к данным в Internet Explorer ничем не отличается от представленной на рис. 6.12, изменяется лишь ее оформление – окно Access преобразовывается в окно Internet Explorer.
 Рис. 6.14
Рис. 6.14
При создании страницы доступа к данным в этих режимах Access 2002 автоматически сохраняет ее в текущей папке как HTML-файл и добавляет соответствующий значок в окне базы данных.
Передача страницы доступа к данным по электронной почте
В отличие от традиционных форм и отчетов, страницы доступа к данным сохраняются в отдельном HTML-файле с расширением. htm, а не в файле базы данных Microsoft Access с расширением. mdb. Поэтому пользователь легко может пересылать страницы по электронной почте или публиковать их на Web-серверах в виде статических HTML-страниц. Кроме того, в них допускается включать другие компоненты, с которыми работает система Microsoft Office, в частности электронные таблицы и диаграммы. Существующие формы легко обновить, преобразовав в страницы доступа к данным.
Страница доступа к данным связана с источником данных в интерфейсе OLE DB, то есть с БД либо в Microsoft Access, либо в Microsoft SQL Server. Для работы со страницей пользователь должен иметь доступ к этой БД. Следовательно, база данных Microsoft Access или Microsoft SQL Server, которая предоставляет исходную информацию OLE DB для страниц доступа к данным, должна размещаться на разделенном сервере или компьютере. Тогда и другие пользователи смогут просматривать страницы и работать с ними в Web-браузере или в тексте письма электронной почты. Лучше разместить базу данных на разделенном сервере или компьютере до того, как будет создана страница. Рассмотрим другой случай: вы этого не сделали. Значит, если вы сформируете страницу, а затем переместите базу данных, с которой она связана, то вам придется изменить связь исходных данных OLE DB со страницей. В режиме конструктора следует щелкнуть правой кнопкой мыши по значку базы данных на панели Список полей и выбрать опцию Соединение.
Теперь поговорим непосредственно о передаче страницы доступа к данным по электронной почте. В случае, если вы рассчитываете пользоваться почтовой программой Microsoft Outlook, выполните следующие действия:
1. В окне базы данных активизируйте позицию Страницы в разделе Объекты. Затем выберите имя страницы, которую нужно переслать.
2. В меню Файл в строке меню окна базы данных выберите сначала опцию Отправить, а затем Сообщение или Сообщение как вложение. В обоих случаях вам надо будет создать конфигурацию для данного сообщения, а затем настроить диалоговое окно Отправка по почте. Страница доступа к данным открывается в режиме конструктора страниц, поэтому перед ее отсылкой конкретному адресату можно внести изменения, например добавить какие-то сведения или примечания.
3. Введите имена получателей в соответствующие поля.
4. По умолчанию имя откроется в строке Субъект, и там его можно заменить другим. Можно также произвести дополнительные операции перед отсылкой.
5. Щелкните по кнопке Отправить в заголовке сообщения.
Однако пользователь совсем не обязан устанавливать Microsoft Outlook на своем компьютере. Более того, как будет показано в дальнейшем, можно работать с базой данных Access, не устанавливая у себя на компьютере саму программу. В то же время, загружая Windows, вы, как правило, инсталлируете Outlook Express в качестве составной части. В этом случае вы можете воспользоваться тем, что страница доступа к данным, с которой вы работаете в Internet, существует как самостоятельный файл (с расширением. htm). Поэтому иногда проще и удобнее отправлять и получать эту страницу в качестве отдельного файла с помощью Outlook Express аналогично тому, как это было сделано для статической копии отчета в предыдущей главе.
Список полей
Опция Список полей позволяет легко добавлять информацию из приложений Microsoft Access и SQL Server в страницу доступа к данным. Достаточно выбрать в списке имя нужного поля и перетащить это название на страницу. Каждое поле поддерживает прямую динамическую ссылку, которая связывает страницу доступа и данные. Таким образом, поле «прикреплено» к информации и оперативно обновляется при изменении страниц доступа к данным. Если вы создаете новую связанную форму или отчет, на экран автоматически выводится список полей, даже если по умолчанию он был выключен.
Чтобы просмотреть список полей, надо открыть форму, отчет или страницу в режиме конструктора, а затем щелкнуть по кнопке

(Список полей), которая расположена на панели инструментов страницы. На рис. 6.15 вы видите, как выглядит список полей для страницы (в режиме конструктора), показанной на рис. 6.12.

Рис. 6.15
Сводная таблица
Сводная таблица создается в Microsoft Access или Microsoft Excel и включается в страницу доступа к данным. С помощью сводных таблиц пользователи могут просматривать данные отчетов, выполнять их динамическую сортировку и фильтрацию, группировать сведения по строкам или столбцам, получать суммарные значения и изучать их отдельные составляющие. Все это помогает эффективно обрабатывать как небольшие объемы данных, так и крупные массивы информации. Формат, в котором изначально представлены данные, определяется форматом страницы, однако при необходимости его легко изменить. Просто вызовите список полей, выберите в нем нужное поле с динамическими связями и перетащите его название на страницу доступа к данным.
Резюме
1. В Access 2002 существует новый тип файла – страница доступа к данным, созданный для просмотра данных из Internet или intranet и работы с ними. Страница доступа загружается в базу данных Access 2002 или SQL-сервера, но может также создаваться и загружаться вне Microsoft Access. Страница доступа к данным способна включать данные из других источников, например из Microsoft Excel. Кроме того, страницу доступа к данным используют при работе непосредственно в базе данных или проекте, создаваемом в Access 2002.
2. Для взаимодействия Access 2002 с окружающей средой страницы доступа к данным значительно полезнее, чем статические копии отчетов. Если последние, в соответствии с названием, применяются лишь для рассылки статических данных, то страницы доступа к данным используются для ввода сведений и их редактирования, для передачи данных внутри БД/проекта, для информационного обмена Access 2002 с внешним окружением и для оперативной связи по электронной почте.
3. Сформировать страницу доступа к данным можно одним из следующих способов:
– с помощью опции Автостраница;
– с помощью мастера страниц;
– в режиме конструктора страниц.
Открыть уже существующую страницу доступа к данным можно:
– в режиме просмотра страницы;
– в Internet Explorer.
Все эти способы подробно рассмотрены в настоящей главе.
4. Кроме того, в Access 2002 можно создать и включить в страницу доступа к данным компонент Сводная таблица. С его помощью пользователи могут просматривать данные отчетов, выполнять их динамическую сортировку и фильтрацию, группировать сведения по строкам или столбцам, получать суммарные значения и изучать их отдельные составляющие. Все это позволяет эффективно обрабатывать как небольшие объемы данных, так и крупные массивы информации.
Глава 7 Конвертирование баз данных из других программных сред
Мы уже говорили о том, что по мере появления новых, более совершенных СУБД все актуальнее становится проблема использования данных, которые накоплены в информационных банках предыдущих, в том числе и морально устаревших, версий. И сами эти СУБД, и организованные в них сведения очень разнообразны по составу, структуре и форматам данных, а также по программной основе. Эти БД часто создавались разными организациями и разработчиками, вот почему какие-либо правила, четко регламентирующие проектирование банков данных, отсутствуют. Несмотря на это в большинстве случаев информация, в какой бы форме она ни содержалась, сохраняет свою ценность, например, когда речь идет о статистических данных. Следовательно, нужно уметь использовать сведения независимо от того, в СУБД какого типа они хранятся.
В решении этой проблемы на сегодняшний день наметились два основных направления:
• применение конвертеров, которые преобразуют данные из одного формата в другой. Наборы таких конвертеров, хотя и не всегда достаточно полные, есть практически во всех СУБД, и пока это основной путь решения проблемы;
• использование технологии ODBC (Open Database Connectivity). Это открытый интерфейс доступа к базам данных из прикладных программ. Он позволяет работать с документами «чужих» для конкретной БД форматов.
В настоящей главе рассматривается первый способ решения проблемы. Речь пойдет о конвертировании в Access 2002 двух баз данных, созданных в различных СУБД, в различных организациях, в разное время и разными авторами. (Отметим, что по понятным причинам при разработке этих БД никакой предпроектной структуризации данных не производилось.) Первая – база данных по чрезвычайным экологическим ситуациям (БД ЧЭС) [7] – была создана в программной среде Clarion 3.0 (MS DOS) в Государственном институте прикладной экологии (ГИПЭ). Вторая – Контроль ЧС – в программной среде FoxPro 2.5 (Windows 95/98) в Главном управлении Федерального агентства правительственной связи и информации (ГУИС ФАПСИ). Обе базы данных содержат информацию о чрезвычайных ситуациях, происходивших на территории России. Таким образом, эти две БД дополняют друг друга. Мы объединим их с новой базой данных – Контрольно-измерительные приборы, процесс создания которой в среде Access 2002 был подробно описан в предыдущих главах. Полученную таким путем объединенную БД следует рассматривать как часть будущей, более широкой базы данных. Вообще говоря, совсем не обязательно стремиться к тому, чтобы все файлы содержались в одной БД – как и в жизни, гигантомания должна иметь свои пределы. Но это уже иная проблема, которая не имеет отношения к проблеме конвертирования БД и не влияет на ее процесс.
Как показывает опыт, при конвертировании баз данных могут возникнуть еще две трудности:
• несовпадение кодов словарей;
• различие между форматами полей даты и времени в разных БД.
Первая проблема носит чисто технический характер. Она вызвана тем, что в разных БД могут использоваться различные словари для одних и тех же понятий или объектов. Это, как правило, неизбежно, если для данного класса понятий отсутствуют словари, утвержденные на федеральном уровне. Здесь возможен простой выход: переводите все файлы, где используются «спорные» понятия, на единые коды (либо перекодируйте словари, либо оставьте для этих понятий только один словарь).
Вторая трудность связана с тем, что в СУБД разных семейств установлены различные временные точки отсчета и разные форматы даты и времени, поэтому вам придется дополнительно форматировать соответствующие поля. Более подробно такие ситуации рассматриваются ниже.
Процесс конвертирования баз данных
Итак, перед началом конвертирования мы имеем:
• базу данных Контрольно-измерительные приборы, созданную в программной среде Access 2002;
• базу данных БД ЧЭС, сформированную в среде Clarion 3.0;
• базу данных Контроль ЧС, разработанную в программной среде FoxPro 2.5.
Наша цель – объединить все эти базы данных в одну, расположенную в программной среде Access 2002. Вся дальнейшая обработка информации будет происходить в этой новой БД. Чтобы решить поставленную задачу, мы будем импортировать базы данных в Access 2002, одновременно преобразуя их из исходных форматов в новый.
Существуют ли какие-либо альтернативы такому решению? Да, теоретически их две:
• если структуры файлов двух или нескольких баз данных совпадают, можно свободно переносить информацию из одной БД в другую. Однако, как уже говорилось, такая ситуация крайне маловероятна;
• можно не импортировать нужные файлы в БД, а связать их с таблицей Access. Отметим, что файлы являются источниками информации, а в таблице Access содержатся только ссылки на соответствующие сведения. Тогда база данных Access останется в своем первоначальном виде, а все изменения будут происходить в связанных файлах. Однако в таком случае усложняется ведение комплексной БД: если файл данных был перемещен, то вы не сможете просматривать и редактировать его, пока не обновите информацию о местоположении этого файла.
Технология импорта для каждой из двух конвертируемых баз данных несколько различается.
Импорт БД ЧЭС по необходимости состоит из двух этапов. Clarion 3.0 – довольно старая программная система, поэтому она содержит очень небогатый набор конвертеров. Из них практическую ценность имеет лишь конвертер данных из формата DAT в формат программы dBase3 – DBF. Именно этим инструментом мы и воспользуемся. Следующим шагом будет импорт файлов с их одновременным конвертированием из базы данных формата dBase3 в БД Контрольно-измерительные приборы в формате Access 2002 – MDB. Конечно, указанное имя этой базы данных уже не будет соответствовать ее содержанию, и его придется изменить.
Двухэтапным будет также и перевод базы данных Контроль ЧС из формата в формат, но по другим причинам. Дело в том, что при всей мощности и гибкости Access 2002 из этой версии (по сравнению с Access 97) исчез конвертер форматов данных FoxPro. В результате, даже несмотря на родственный формат (.DBF), с которым работают СУБД семейства dBase, при попытке прямого импорта файлов из FoxPro в Access 2002 с помощью конвертеров возникают трудности с преобразованием текстовых файлов: во-первых, не конвертируются файлы типа Memo, во-вторых, текстовые строки преобразуются с искажениями, так что понять эти тексты нельзя. Поэтому порядок работы будет таким: первый шаг – переносим данные из FoxPro в Access 97, второй – из Access 97 в Access 2002.
Импорт базы данных БД ЧЭС
Начнем с краткой характеристики базы данных БД ЧЭС.
Первый этап: импорт данных из среды Clarion в dBase
Сначала посмотрим, как выглядит фрагмент этой базы данных. На рис. 7.1 представлена часть окна базы данных – ответ на запрос об авариях на магистральных трубопроводах, которые произошли на территории Российской Федерации в 1995 г. По каждой из чрезвычайных ситуаций, содержащихся в этом списке, можно получить (в электронном или печатном виде) более подробную информацию.

Рис. 7.1
Для импорта базы данных используем конвертер Ccvt, который входит в состав программного обеспечения среды Clarion (см. рис. 7.2). Как видно из рисунка, конвертер предоставляет не слишком широкие возможности преобразования форматов: либо в текстовый файл на языке Basic, либо в универсальный обменный формат DIF, либо в один из форматов языка dBase. Однако Basic нам в данном случае не нужен, а DIF не получил широкого распространения. Значит, остается, как мы уже договорились, преобразовывать данные в формат DBF.
 Рис. 7.2
Рис. 7.2
Как и раньше, мы будем рассматривать конвертацию данных на примере одного файла. Возьмем самый представительный в базе данных БД ЧЭС файл – File1.dat, показанный на рис. 7.2. В сущности, формальное преобразование происходит предельно просто. Выберите с помощью клавиатуры (а не мыши, так как MS DOS вполне может обходиться и без нее) выходной формат (Output Type) и имя выходного файла (Output File), который назовите Fiie1.dbf. Теперь нажмите клавишу Enter. Указывать файл-источник (Source File) не надо: имя этого системного файла Clarion введет самостоятельно. На данном этапе и произойдет преобразование: появится требуемый файл Fiie1.dbf. Если, вводя имя этого файла, вы не указали его расположение, то он будет помещен в ту же директорию, в которой находится конвертер Ccvt. Казалось бы, дело сделано, и можно переходить к следующему этапу конвертирования.
Однако не все так просто. В dBase действует ограничение на длину имени поля – оно не может превышать 10 символов. Кроме того, при конвертации в название включается префикс. Например, имя поля PEREDAL после преобразования превратится в FIL_PEREDA. Но в результате конвертации точно так же будет выглядеть и имя другого поля – PEREDAB. Тогда окажется, что в файле File1.dbf содержатся два поля с одинаковыми именами, что недопустимо. Конечно, такая проблема разрешается относительно легко: войдите в систему dBase и там исправьте имя файла. Поскольку данная ситуация является частной, здесь она подробно не рассматривается. Но очень важно помнить, что при переносе файлов из одной СУБД в другую (даже если речь идет о реляционных СУБД) необходимы повышенные осторожность и внимание. В следующем разделе будет показано, что описанный выше эпизод – не единственный случай, когда могут возникнуть проблемы.
Так или иначе, первый этап импорта файлов завершен (как вы помните, остальные файлы конвертируются аналогичным образом). Можно переходить ко второму шагу.
Второй этап: импорт данных из dBase в Access 2002
Теперь нам нужно импортировать в базу данных Контрольно-измерительные приборы файлы из базы данных БД ЧЭС, конвертировав их при этом из формата dBase.Импорт файлов
Снова откройте окно базы данных. Напомним, что необходимо выполнить следующие действия:
1. Из окна Access 2002 открыть базу данных по ее имени (БД ЧЭС).
2. Щелкните по кнопке

на панели инструментов базы данных. На экране появится окно базы данных (см. рис. 3.1).
3. Если начальная форма вам почему-либо мешает, уберите ее, щелкнув по кнопке закрытия окна.
Теперь в меню базы данных выберите опцию Файл, а в открывшемся подменю – Внешние данные. Затем активизируйте опцию Импорт, после чего на экране появится одноименное окно (рис. 7.3).
 Рис. 7.3
Рис. 7.3
Вам придется пройти по дереву файлов в поисках базы данных в формате DBF, которую вы получили в результате первого этапа работы (см. предыдущий раздел). Как и раньше, возьмем в качестве примера файл File1.dbf. Чтобы увидеть его либо другие файлы этой базы данных в формате DBF, надо в поле Тип файла активизировать или какую-либо модификацию dBase (например, dBaseIII), или опцию Все файлы. В противном случае файлы формата DBF будут невидимы. Найдя нужный файл и пометив его, щелкните по кнопке

Если все прошло нормально, то Access 2002 выдаст сообщение об успешном импортировании файла (рис. 7.4). Щелкните по кнопке ОК.
 Рис. 7.4
Рис. 7.4
Теперь надо закрыть окно Импорт, и тогда вы увидите, что в окне базы данных появилась новая таблица Fiie1 (см. рис. 7.5).
 Рис. 7.5
Рис. 7.5
Поля даты и времени
Итак, второй этап импорта прошел успешно, и кажется, что с базой данных все в порядке. Однако приглядимся повнимательнее к импортированной таблице (см. рис. 7.6), особенно к полям даты и времени FIL_DATAY, FIL_TIMECH, FIL_DATAS, FIL_TIMESO. (Вы помните, как образовались эти имена? К исходным названиям полей файла File1.dat при преобразовании его в формат DBF слева добавляются префиксы FIL, а общее имя поля «обрезается» до 10 символов.)
 Рис. 7.6
Рис. 7.6
На рис. 7.6 эти поля сгруппированы вместе, чтобы их удобнее было просматривать. Значения перечисленных полей выглядят необычно, и вы поймете, в чем дело, перейдя в режим конструктора. Окно режима конструктора показано на рис. 7.7. Оказывается, эти поля, которые должны принадлежать к типу Дата/Время, после преобразования относятся к типам Текст или Числовой.
 Рис. 7.7
Рис. 7.7
Внесите необходимые исправления. Задайте для полей тип Дата/Время. В разделе для полей дат FIL_DATAY и FIL_DATAS установите значение свойства Краткий формат дат, что соответствует формату даты 09/12/1999, а для полей времени FIL_TIMECH и FIL_TIMESO – значение свойства Краткий формат времени, что соответствует изображению времени 12:36. Раз уж мы взялись наводить порядок, давайте зададим для свойства Заголовок перечисленных полей соответственно значения Дата ЧЭС, Дата сообщения о ЧЭС, Время ЧЭС, Время сообщения о ЧЭС. Путешествия во времени
Посмотрим, что у нас получилось. Перейдя в режим формы (см. рис. 7.7), вы обнаружите крайне любопытную картину. Поля времени теперь имеют привычные русскоязычные имена и выглядят нормально, если не считать того, что в большинстве случаев в них представлены нулевые значения. (Заметим, что это не ваша вина; информация о времени ЧЭС и уж тем более о времени передачи сообщения поступает далеко не всегда.) Но взгляните на поля дат. На календаре базы данных должен стоять 1995 год – год, указанный в запросе. А в таблице, которая представлена на рис. 7.8, вы видите 2093 год.
 Рис. 7.8
Рис. 7.8
Этот забавный факт имеет вполне рациональное объяснение, связанное с тем, что называется несовпадением в исходных установках различных СУБД. Если не задать заранее точное значение типа поля [8] – а для даты и времени это Дата/Время, то каждая введенная дата будет заноситься в память СУБД в виде числового выражения. Оно представляет собой количество дней, прошедших от даты, принятой за точку отсчета (ей присвоено значение 1). Это имеет определенный смысл: при необходимости вы сможете выполнять с датами арифметические действия. Если вы вводите значение времени, оно сохраняется в памяти в виде десятичной дроби, которая равна прошедшей на данный момент части дня. (За точку отсчета принимается 12 часов ночи.) А вот исходная дата в каждом семействе СУБД может быть разной. Например, в различных редакциях пакета Office, частью которого является Access, такой датой является 1 января 1900 года. В версиях языка dBase (одну из которых мы использовали) это 1 января 1800 года. Теперь вам понятны числа, которые появились в полях дат сразу после конвертации файла File1 в Access 2002 (см. рис. 7.6). А вот сутки во всех семействах СУБД начинаются в полночь, и тут при всем желании трудно придумать что-то оригинальное.