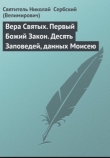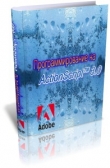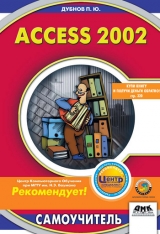
Текст книги "Access 2002. Самоучитель"
Автор книги: Павел Дубнов
Жанр:
ОС и Сети
сообщить о нарушении
Текущая страница: 4 (всего у книги 16 страниц) [доступный отрывок для чтения: 6 страниц]

или

перенесите в создаваемую форму поля из таблицы (запроса) – поодиночке или все сразу. Поскольку вы строите форму на основе таблиц Фирмы и Менеджер, то в поле Таблицы и запросы выбираете таблицу Менеджер. Затем помечаете для будущей формы четыре первых поля из таблицы Фирмы и все поля из таблицы Менеджер. В результате окно Мастер форм будет выглядеть так, как показано на рис. 4.5. На очередном этапе работы надо щелкнуть по кнопке Далее.
 Рис. 4.5
Рис. 4.5
Следующее окно (см. рис. 4.6) предлагает пользователю выбрать один из вариантов итоговой формы: В каком виде вы хотите представить данные?.
 Рис. 4.6
Рис. 4.6
Сначала вы решаете, следует ли остановиться на варианте Подчиненные формы, схематично представленном на рис. 4.6, или предпочесть Связанные формы, то есть соединение основной формы и подчиненной, как показано на рис. 4.7. Еще один необходимый выбор – с точки зрения какой таблицы должна быть представлена итоговая форма: Фирмы или Менеджер. О различии между ними будет сказано дальше. Пока же отметим, что если вы отдадите предпочтение варианту Менеджер, то это исключит возможность первого выбора Фирмы – он просто отменяется.
 Рис. 4.7
Рис. 4.7
Затем, щелкая по кнопке Далее в каждом окне, следуйте указаниям мастера. Сначала он предложит вам выбрать внешний вид проектируемой формы. Здесь возможны несколько вариантов (см. рис. 4.8). Как уже говорилось, варианты сводной таблицы и сводной диаграммы будут рассмотрены в дальнейшем, когда речь пойдет об аналитических аспектах баз данных.
 Рис. 4.8
Рис. 4.8
На следующем шаге мастер спросит у вас, какой стиль должна иметь проектируемая форма (рис. 4.9).
 Рис. 4.9
Рис. 4.9
Ответив на эти вопросы, вы увидите заключительное окно, показанное на рис. 4.10. Здесь мастер предлагает выбрать имя формы, а также указать, как она будет использоваться в дальнейшем.
 Рис. 4.10
Рис. 4.10
Если вы хотите открыть форму для того, чтобы изменить ее макет, то попадете в режим конструктора форм, о чем речь пойдет ниже. Согласившись с первым вариантом, вы получите итоговую форму; ее вид зависит от тех решений, которые принимались вами на промежуточных этапах работы с мастером. Например, на рис. 4.11 показана вложенная форма с подчиненной формой в виде таблицы и основной – в виде столбца. Здесь основная или ведущая форма – это Фирмы, поэтому ее поле номера записи является независимым и первичным, а записи в форме Менеджер активизируются только тогда, когда идет работа с данными о соответствующей фирме.
 Рис. 4.11
Рис. 4.11
Форма с подчиненной и основной формами, расположенными в столбец, показана на рис. 4.12. Роль подчиненной формы Менеджер аналогична описанной выше, однако есть и дополнительная возможность: в зависимости от активизации кнопки эта форма может быть раскрыта (если кнопка нажата) или скрыта.
 Рис. 4.12
Рис. 4.12
Наконец, еще один довольно интересный пример – форма, созданная «с точки зрения» таблицы Менеджер (см. рис. 4.13). Эта форма является инвертированной и в паре форм Фирмы – Менеджер становится ведущей. Независимым и первичным здесь является поле номера записи в форме Менеджер, и в соответствии с заданным номером меняются записи в форме Фирмы. Подобным же образом создаются и другие формы.
 Рис. 4.13
Рис. 4.13
Итак, вы убедились, что по сравнению с автоформой мастер форм предоставляет пользователю значительно больше возможностей и позволяет быстро создавать разнообразные формы. Но и у мастера форм есть ограничения. Так, не допускается изменять размеры полей или их дизайн; добавлять в формы новые сведения, если они не связаны с записями в таблицах или не содержатся в запросах; вводить в формы принципиально иную, например картографическую, информацию. Кроме того, мастер форм не позволяет вносить в формы элементы программирования (или наоборот – включать формы в состав программ). Зато все вышеперечисленное позволяет осуществить конструктор форм. Настало время подробно рассмотреть возможности его использования для тщательного проектирования и изменения форм. Все аспекты, связанные с программированием, будут исследованы в главах 9-12.
Работа в режиме конструктора
Использовать конструктор форм целесообразно для создания форм, которые не просто содержат комбинацию полей из разных таблиц, но включают какие-то уникальные элементы, причем не обязательно связанные напрямую с исходными полями. Например, в режиме конструктора можно разработать начальную форму БД. Такая форма в базе данных играет роль одновременно титульного листа и оглавления в книге. Открыв эту форму и, следовательно, саму базу данных, пользователь может нажатием соответствующей кнопки выйти из начальной формы в любую необходимую точку БД (поэтому иногда эта форма называется «кнопочная»). Конечно, наличие такой формы ни в коей мере не является обязательным – в конце концов, любой объект БД можно активизировать и из окна базы данных, и от этого она хуже работать не станет. И все-таки начальная форма, которую вы создали по своему усмотрению, – это «собственное лицо» вашей базы данных, и работать с ней будет приятнее.
Итак, создадим с помощью конструктора начальную форму для базы данных Контрольно-измерительные приборы. Эта форма должна будет носить то же имя, что и БД, и немедленно открываться при открытии самой базы данных. Кроме того, вы должны иметь возможность выполнять из начальной формы в режиме просмотра любую опцию, входящую в состав базы данных. Пусть это будут:
• Страны;
• Фирмы;
• Менеджер;
• Типы приборов;
• Назначение;
• Приборы;
• Закрытие и выход из базы данных.
Разумеется, начальная форма может выполнять и целый ряд других функций, которые здесь не рассматриваются.
Создание форм Фирмы и Менеджер подробно описано в предыдущих разделах. Процесс построения остальных форм не рассматривается специально: в основном он аналогичен изученному выше, и пользователь самостоятельно освоит его за несколько минут.
Процесс создания начальной формы начните с открытия окна конструктора форм. Для этого в разделе Объекты окна базы данных надо щелкнуть по кнопке

а затем выполнить одно из предлагаемых действий:
• щелкнуть по кнопке

Когда на экране появится окно Новая форма, показанное на рис. 4.1, следует выбрать опцию Конструктор;
• щелкнуть по кнопке

• выбрать позицию Создать форму в режиме конструктора .
В результате на экране возникнет пустая форма конструктора (см. рис. 4.14) с подзаголовком Область данных. Рядом с этой пустой формой появится окно панели инструментов (см. рис. 4.15). Здесь собраны кнопки, с помощью которых в режиме конструктора создаются всевозможные формы. Если установить на любой кнопке указатель мыши, появится подсказка с именем кнопки.

Рис. 4.14
 Рис. 4.15
Рис. 4.15
В табл. 4.1 приведены необходимые пояснения к каждой из кнопок на панели инструментов. Таблица 4.1 

Заголовок формы
На следующем этапе работы введите область заголовка формы. Для этого в области данных щелкните правой кнопкой и в появившемся контекстном меню выберите позицию Заголовок/Примечание формы. Теперь в пустой форме появится новая область – область заголовка Заголовок формы. Ее размеры можно уменьшить или увеличить простым перетаскиванием границ. (Есть еще один способ, о котором будет рассказано чуть позже.)
Формирование заголовка начните с того, что на панели инструментов (см. рис. 4.15) щелкните по кнопке

и переведите указатель мыши (вместе с появившимся изображением кнопки) в область заголовка. Затем, щелкнув левой кнопкой мыши, нарисуйте прямоугольный контур нужного размера. Когда вы отпустите кнопку, прямоугольник по умолчанию станет белым. Теперь в это поле введите имя базы данных – Контрольно-измерительные приборы. Записать текст можно любым шрифтом, установленным по умолчанию, – наверняка вы все равно станете в дальнейшем вносить правки (об этом ниже). На данном этапе форма будет выглядеть так, как показано на рис. 4.16. Теперь щелкните по контуру заголовочного поля левой кнопкой мыши. Линия контура изменится, а фоновый цвет заголовочного поля сравняется с цветом области заголовка.
 Рис. 4.16
Рис. 4.16
Если затем щелкнуть правой кнопкой мыши в поле заголовка, появится контекстное меню, в котором следует выбрать опцию Свойства. Перед вами откроется таблица свойств заголовочного поля (см. рис. 4.17). Надпись – имя кнопки

в Access, поэтому все поля, созданные с ее помощью, будут первоначально иметь это название, пока вы не переименуете их. Порядковый номер возле имени обозначает количество обращений Access к этой кнопке.
 Рис. 4.17
Рис. 4.17
В таблице свойств вы можете задать и скорректировать все параметры, определяющие содержание и вид таблицы, в том числе:
• ширину и высоту поля заголовка. Вы задавали их вручную, рисуя прямоугольник;
• ширину границы;
• цвет фона заголовочного поля, цвет текста в заголовочном поле, цвет границы заголовочного поля;
• тип и размер шрифта;
• отступ заголовочного поля от верхней рамки области заголовка и т. д.
Задаваемые значения либо напрямую вводятся в соответствующее поле, либо вы сначала щелкаете в нем мышью, а затем используете появившуюся кнопку

и выбираете нужное значение из списка.
Например, параметры заголовочного поля, представленного на рис. 4.16, были заданы по умолчанию. А для поля заголовка, отображенного на рис. 4.17, проводилась следующая настройка (окно настройки см. на рис. 4.18):
 Рис. 4.18
Рис. 4.18
• размер шрифта был увеличен с 8 до 16;
• отступ от верхней рамки установлен равным 0,5 см;
• текст выровнен по центру;
• специальный эффект – поле приподнято;• цвет фона поля – темно-серый.
Не только поле заголовка, но и каждый элемент формы (таблицы, отчета, страницы доступа к данным и т. д.) имеет свою таблицу свойств и может быть достаточно тонко и точно настроен.
Командные кнопки
Как уже говорилось, назначение начальной формы состоит в том, чтобы непосредственно из нее можно было выйти в любую форму базы данных. Значит, в начальной форме есть командные клавиши, которые и обеспечивают запуск других форм в режиме просмотра. Для этой цели используется кнопка

расположенная на панели инструментов. Щелкните по названной кнопке и переведите указатель мыши вместе с появившимся изображением кнопки в область данных. При этом открывается окно мастера кнопок (см. рис. 4.19). Решите, чьими услугами вы хотите воспользоваться – мастера кнопок или конструктора кнопок. Если вас устраивает первый вариант, следует щелкнуть в окне мастера кнопок по кнопке Далее и двигаться дальше. Если вы хотите применить конструктор кнопок, в том же окне (см. рис. 4.19) щелкните по кнопке Отмена. В нашем примере мы создадим новую кнопку с помощью мастера, а затем вернемся назад и сделаем то же самое, используя конструктор.
 Рис. 4.19
Рис. 4.19
Создание кнопок с помощью мастера
Прежде чем приступить к работе, мастер поинтересуется, что вы хотите сделать, нажимая кнопку. Чтобы ответить на заданный вопрос, выберите ту или иную категорию из перечня в левом поле окна на рис. 4.19.
Каждой названной категории соответствует набор команд в правом поле экрана. Чтобы запустить любую из них, щелкните по кнопке Далее.
В соответствии с нашей задачей выберите в левом окне категорию Работа с формой, а в правом – команду Открыть форму. Щелкнув по кнопке Далее, вы выйдете в следующее окно конструктора кнопок, показанное на рис. 4.20. В этом окне среди других форм базы данных, речь о которых пойдет в следующих главах, вы видите формы, перечисленные ранее, – Страны, Фирмы и др. Поскольку кнопки предназначаются для открытия форм, мастер поинтересуется, какую именно форму должна открывать создаваемая сейчас конкретная кнопка.
 Рис. 4.20
Рис. 4.20
Выберите форму Страны (рис. 4.20) и опять щелкните по кнопке Далее. В очередном окне (см. рис. 4.21) вам нужно решить, для чего вы открываете форму – чтобы найти и отобразить специфические данные или чтобы показать все записи.
 Рис. 4.21
Рис. 4.21
Первый вариант нужен для решения специальных задач, поэтому лучше остановиться на втором. Снова щелчок по кнопке Далее, и вы открываете следующее окно мастера (см. рис. 4.22), где определяется уже внешнее оформление кнопки. На кнопку можно поместить надпись или рисунок. Если вы предпочитаете текст, введите его в поле Текст. Если вам больше нравится картинка, сначала щелкните по кнопке Рисунок, а затем выберите подходящий рисунок, указав имя соответствующего файла.
 Рис. 4.22
Рис. 4.22
Начальная форма, которую вы создаете, должна содержать несколько кнопок. Каждая из них предназначена для открытия определенной формы, поэтому на кнопке лучше всего поместить имя открываемой формы (см. рис. 4.23).
 Рис. 4.23
Рис. 4.23
Активизируйте опцию Текст и введите имя формы, например Страны. Теперь задача выполнена, и можно щелкать по кнопке Готово. Вновь откроется окно конструктора кнопок, в котором уже находится только что созданная кнопка (см. рис. 4.24).
 Рис. 4.24
Рис. 4.24
Если вас не устраивают ее размеры или расположение в области данных, это легко поправить. Чтобы задать нужные параметры перетаскиванием, поставьте указатель мыши на один из маленьких прямоугольников по контуру кнопки и щелкните по нему. Переместить кнопку вы можете, щелкнув мышью по прямоугольнику большего размера, который находится в левом верхнем углу контура. Кроме того, советуем изменить размер шрифта (это вам уже приходилось делать). Теперь с помощью кнопки на панели инструментов Microsoft Access перейдите в режим просмотра формы. Вы увидите начальную форму, содержащую пока только одну кнопку – Страны (см. рис. 4.25). Если щелкнуть по ней, откроется одноименная форма.
 Рис. 4.25
Рис. 4.25
Создание кнопок с помощью конструктора
Теперь еще раз создадим кнопку, но уже с помощью конструктора. Вернитесь к тому этапу работы, который показан на рис. 4.19. Если вы выберете здесь не Далее, a Отмена, то попадете в окно конструктора (см. рис. 4.26), в котором увидите объект Кнопка1. Напомним, что Кнопка – имя, которое Access 2002 присваивает всем объектам управления, создаваемым с помощью кнопки, а 1 – просто порядковое число. Оно указывает на то, сколько раз система обращалась к этому обозначению.
 Рис. 4.26
Рис. 4.26
Таким образом, фактически кнопка в начальной форме уже создана. Вам осталось только изменить ее имя и, если надо, размеры и шрифт. Все эти операции вам уже знакомы; выполнив их, вы выходите в окно, показанное на рис. 4.24, и дальше повторяете все действия, описанные в разделе «Командные кнопки». Все остальные кнопки, открывающие формы, вводятся в начальную форму аналогичным способом.
Немного иначе создается кнопка, которая закрывает начальную форму, то есть позволяет выйти из формы в окно базы данных. В этом случае в окне мастера кнопок (см. рис. 4.19) в правом поле следует выбрать команду Закрыть форму. В появившемся окне (см. рис. 4.22) надо активизировать не Текст, а Рисунок. Тогда в правом поле этого окна появится ряд опций, среди которых нужно выбрать Выход. Когда вы завершите все описанные операции, кнопка закрытия начальной формы будет выглядеть так, как показано на рис. 4.27. Если щелкнуть по ней, Access закроет начальную форму и откроет окно базы данных.
 Рис. 4.27
Рис. 4.27
Итак, вы создали и кнопки для открытия всех форм, и кнопку закрытия начальной формы. Останется только дать ей имя, ведь до сих пор ее рабочее название – Форма с каким-либо индексом (в нашем случае Форма5). Это очень просто сделать. Когда вы в первый раз захотите закрыть начальную форму, Access предложит назвать новую форму или согласиться с ее рабочим именем. Здесь вы и введете свое название – Контрольно-измерительные приборы. На рис. 4.27 показано, как будет выглядеть начальная форма по завершении всех описанных операций. Щелкнув по любой кнопке с именем этой формы, вы можете открыть ее.
Начальная форма при открытии базы данных или приложения
Чтобы база данных открывалась из начальной формы, нужна небольшая настройка. В меню Сервис (строка меню Access) следует активизировать опцию Параметры запуска. В появившемся диалоговом окне (см. рис. 4.28) щелкните по стрелке прокрутки в ячейке Вывод формы/страницы – откроется список. Выберите в нем имя начальной формы.

Рис. 4.28
Затем, чтобы при открытии базы данных на экран не выводилось ее окно, снимите флажок Окно базы данных. Это не лишает вас возможности открыть окно базы данных; достаточно воспользоваться кнопкой
 на панели инструментов (см., например, рис. 4.27) или клавишей F11. Еще одна существенная деталь: внесенные изменения, показанные на рис. 4.28, вступают в силу только при следующем открытии базы данных.
на панели инструментов (см., например, рис. 4.27) или клавишей F11. Еще одна существенная деталь: внесенные изменения, показанные на рис. 4.28, вступают в силу только при следующем открытии базы данных.
Построение запросов для отбора нужных данных
Одна из разновидностей запроса на выборку – фильтр на основе формы. Базой для него может служить любая заранее подготовленная форма. В качестве примера рассмотрим форму Приборы, которая показана на рис. 4.29. Она взята из реальной рабочей практики и содержит 173 записи, как видно из окна номера записи (пример такого окна показан в нижней части рис. 4.37).

Рис. 4.29
Чтобы произвести фильтрацию по полю Приборы, щелкните по кнопке

с помощью которой можно изменить фильтр, и все окна формы очистятся. Форма готова к работе в режиме фильтра (см. рис. 4.30).
 Рис. 4.30
Рис. 4.30
Выберите поле, где вы зададите условия отбора, которому должны удовлетворять записи, включаемые в итоговый набор записей. Установите два критерия: Назначение (в данном случае приборы для контроля кислотности) и Фирмы (нас интересуют лишь те приборы, которые выпускаются фирмой ORION).
Сначала задайте условие для поля Назначение. Справа от него находится стрелка прокрутки. Щелкните по ней, и на фоне формы появится список назначений (см. рис. 4.31). Выберите опцию Измерение кислотности, и этот критерий будет зафиксирован в поле.
 Рис. 4.31
Рис. 4.31
Точно так же задайте в поле Фирмы позицию ORION. В результате в двух полях формы появятся установленные вами условия, или критерии отбора (см. рис. 4.32). Это будет соответствовать логической схеме «И».
 Рис. 4.32
Рис. 4.32
Если вы хотите сохранить записи, отобранные в результате запроса, щелкните по кнопке

(Сохранить в виде запроса) на панели инструментов. На экране появится окно Сохранить в виде запроса, в котором предлагается имя сохраняемого запроса. Либо согласитесь с предлагаемым названием, либо введите новое. Во втором случае программа может сообщить, что запрос с таким названием уже существует. Тогда замените предыдущий запрос. Кнопка возникает на панели инструментов только на данном этапе работы, поэтому щелкнуть по ней надо именно здесь.
Теперь можно выполнить подготовленный запрос. Для этого щелкните по кнопке

(Применение фильтра). В полях формы появятся значения полей одной из отобранных записей (см. рис. 4.33). Это будет та же самая форма Записи, но содержащая все данные (см. поле номера записи), которые были отобраны на основе заданного фильтра. В поле номера появившейся записи вы увидите ее номер и общее количество отобранных (отфильтрованных) записей.
 Рис. 4.33
Рис. 4.33
Переходя от одной записи к другой, вы «листаете» их так же, как делали это в начальной форме. Запрос, который вы только что сохранили, заносится в виде таблицы под заданным вами именем в окне базы данных во вкладку Запросы. При необходимости вы можете ввести на данном этапе работы новые условия отбора, уменьшая количество итоговых записей. Это делается с помощью описанных выше кнопок, расположенных на панели инструментов.
Предположим, вы хотите отфильтровывать записи последовательно, постепенно задавая дополнительные условия в новых полях и уменьшая число отобранных записей. В таком случае повторяйте описанные выше действия, начиная с щелчка по кнопке

(Изменить фильтр).
Чтобы вернуться к исходному состоянию формы и подготовить ее к обработке нового запроса на выборку, щелкните по кнопке

(Удалить фильтр) на панели инструментов.
Итак, повторим основные правила отбора (фильтрации) записей с помощью формы:
• отбор может осуществляться по нескольким условиям, как задаваемым одновременно (схема «И»), так и взаимоисключающим (схема «ИЛИ»);
• если одновременно задать различные критерии отбора в нескольких полях (схема «И»), фильтр будет возвращать только те записи, в которых каждое из полей отвечает всем указанным условиям;
• предположим, вы хотите указать несколько значений, которые запись, включаемая в результирующий набор, может содержать в одном поле (схема «ИЛИ»). Выберите вкладку ИЛИ (ее ярлычок находится в левом нижнем углу окна на рис. 4.32). Фильтр будет возвращать записи, которые содержат в полях:
– все значения, указанные во вкладке Найти;
– все значения, указанные в первой вкладке ИЛИ; – все значения, указанные во второй вкладке ИЛИ, и т. д.
Ввод и корректировка данных
Как уже говорилось, для ввода новых данных иногда используются таблицы, но удобнее применять для этой цели формы.
Рассмотрим такую возможность на примере формы Приборы, с которой вы работали в предыдущем разделе.
Выведите ее на экран. Теперь с помощью кнопки в поле номера записи задайте его максимально возможное значение (см. рис. 4.34). Всего в форме имеется 173 записи; значит, установите указатель на цифре 174. Как правило, перед вводом новых записей в основную форму необходимо предварительно пополнить или обновить словари (формы Страны, Фирмы, Типы приборов, Назначение). Открыть перечисленные формы можно как по отдельности, из их собственных окон, так и из формы Приборы. Рассмотрим последний вариант.

Рис. 4.34
Для подобных случаев в форме Приборы есть кнопки Новый тип прибора, Новая фирма, Новое назначение прибора. Механизм их создания подробно обсужден выше.
Предположим, что перед вводом новой записи по приборам необходимо ввести новые записи в словарные формы Страны и Фирмы. Начнем с последней.
Щелкните по кнопке Новая фирма. На экране появится форма Фирмы, готовая для ввода новой записи: все поля пусты, а в поле номера записи установлено значение 27, тогда как всего в словаре Фирмы 26 значений (см. рис. 4.35).
 Рис. 4.35
Рис. 4.35
Если вам не требуется заносить новое значение в словарь Страны, вводите новую фирму, которая зарегистрирована в одной из стран, уже включенных в этот словарь. Если надо ввести также и новое значение страны, то в окне формы Фирмы (см. рис. 4.35) следует щелкнуть по кнопке Новая страна. В результате откроется форма Страны, готовая к вводу информации.
Внесите в поле Страна название страны, например Португалия (см. рис. 4.36). Порядковый номер, выполняющий здесь функцию кода, вводится автоматически. Затем воспользуйтесь клавишей Enter на клавиатуре. Теперь можно набирать текст в следующем поле – Примечания. После повторного нажатия клавиши Enter форма Страны закрывается. Далее введите название фирмы в соответствующее поле формы Фирмы (см. рис. 4.35). Новой фирме должна соответствовать страна, поэтому щелкните по стрелке прокрутки в этом поле и выберите любую страну из раскрывшегося списка. Обратите внимание, что в нем уже содержится Португалия (см. рис. 4.37). Выбрав страну, введите в одноименное поле название фирмы (в нашем примере – TAAG ).
 Рис. 4.36
Рис. 4.36
 Рис. 4.37
Рис. 4.37
Точно так же вы должны действовать, вводя запись о новом приборе в форме Приборы (см. рис. 4.38). Во все поля, содержащие стрелки прокрутки, данные можно включать двумя способами. Первый: вы выбираете нужную позицию из списка. (Так, в контекстном списке фирм, показанном на рис. 4.38, уже содержится новая фирма TAAG .) Второй вариант: вы вводите данные с помощью клавиатуры.
 Рис. 4.38
Рис. 4.38
При необходимости вы таким же образом вводите новые позиции в словарные формы Типы приборов и Назначение. В поля, не имеющие стрелок прокрутки, данные вводятся с клавиатуры. Так, в поле Вес, кг указано числовое значение 14. После ввода всех необходимых сведений нажмите клавишу Enter, чтобы запомнить все сделанные изменения.
Форму можно использовать не только для ввода, но и для удаления информации. Обратите внимание, что каждая из форм, показанных на рис. 4.3 – 4.38, включает кнопки Изменить запись и Удалить запись. Для корректировки данных откройте нужную запись, произведите необходимые изменения, а затем с помощью клавиши Enter дайте программе команду запомнить их. При удалении записи сначала откройте ее, а потом просто щелкните по кнопке Удалить запись.
Итак, в этом разделе мы стремились показать, что формы – очень мощный и гибкий инструмент работы с данными. Однако в ряде случаев (например, при подготовке формы для ввода, корректировки и удаления данных) штатного программного обеспечения Access 2002 может быть недостаточно для выполнения необходимых операций. Это легко объяснить: проблемы, которые возникают в подобных ситуациях, часто оказываются специфическими, и для их решения стандартных программных средств будет недостаточно.Чтобы выполнить ряд функций, необходимо использовать не только язык запросов (SQL), но и макросы, а также средства языка Visual Basic for Application (VBA). Подробнее об этом пойдет речь в главах 10 и 11.
Использование гиперссылок
Говоря формально, гиперссылка – это цветной подчеркнутый текст или графический объект, щелчок по которому приводит к открытию файла, фрагмента файла или страницы HTML в Internet. Гиперссылка является указателем с одного объекта на другой. По существу, это поле связи в базе данных Access, позволяющее быстро перейти к другой базе данных Access, документу любого приложения Microsoft Office или какому-либо другому файлу.
Использование гиперссылок рассматривается здесь на примере работы с географическими картами.
Access и географические карты
В ряде случаев сопряжение базы данных с географическими картами совершенно необходимо. Однако такая функция в самой системе Access, взятой отдельно, не предусмотрена. Если же рассматривать Access как часть программного продукта Microsoft Office, то некоторые возможности для работы с картами все-таки имеются. В составе Microsoft Excel, входящем в пакет Microsoft Office, есть программный модуль Microsoft Map, предназначенный для отображения данных на географических картах. Однако на практике пользоваться этой программой очень неудобно. Во-первых, Microsoft Map работает только с картами формата MAP, который поддерживается лишь в программных продуктах корпорации MapInfo (такой монополизм, как вы понимаете, создает для пользователя ряд трудностей). Во-вторых, программист вынужден постоянно переносить карты и другую информацию из Access в Excel и обратно. В настоящем разделе книги мы покажем, что возможен принципиально иной способ работы с картой в системе Access. С помощью гиперссылок – полей связи в базе данных Access – пользователь свободно и быстро переходит к документу в сети Internet, в локальной сети или в текущей базе данных, да и вообще практически к любому документу в самой системе Microsoft Office и вне ее. Верно и обратное: используя гиперссылки, вы можете перейти из любого документа в форму или таблицу базы данных Access.
Поиск карты
Ранее уже говорилось, что Excel предъявляет к картам довольно жесткие требования. Предлагаемая технология использования гиперссылок, напротив, допускает работу с любой картой в любом формате, если ее можно вывести на экран монитора. Затем надо сделать снимок карты с помощью таких программ, как Adobe PhotoShop, Screen Print Gold, HyperSnab-DxPro и др. (которые не входят в состав Microsoft Office). Теперь можно конвертировать карту в любой нужный графический формат. Чтобы впоследствии у вас не возникало трудностей в работе с картой в Access 2002, поместите ее из полученного файла в окно, открытое в Word 2002. Карта будет иметь формат DOC. Конвертированные таким образом файлы показаны на рис. 4.39 (для Архангельской области) и 4.40 (для Ленинградской области).

Рис. 4.39
В нашем примере для конвертирования были использованы карты, разработанные в ФАПСИ и входящие в состав одного из банков данных по ЧС (он рассматривается в настоящей книге). Автор не участвовал в создании этих карт, и сначала они не предназначались для конвертирования – лишний аргумент в пользу того, что для подобных целей пригодны практически любые географические карты.
Установка гиперссылок в базе данных
Откройте таблицу File1 (рис. 4.41). Изначально она входит в состав базы данных, разработанной в среде Clarion (см. главу 2). Для удобства можно импортировать эту таблицу в базу данных db1, создание которой в среде Access 2002 обсуждается, в частности, в настоящей главе. Технологические аспекты импорта баз данных рассматриваются в главе 7.
 Рис. 4.40
Рис. 4.40
 Рис. 4.41
Рис. 4.41
Обратите внимание на поля Название области и Название города (для наглядности они поставлены рядом, как показано на рис. 4.41). Две самые первые записи касаются Ленинградской (Санкт-Петербург) и Архангельской (Архангельск) областей.
Сформируйте гиперссылку, которая позволяла бы, например, из каждой строки быстро выйти в соответствующую карту.В самом общем случае адрес гиперссылки может содержать до четырех компонентов, разделенных знаком #:
отображаемый_текст#адрес#дополнительный_адрес#подсказка
Отображаемый (экранный) текст – текст, демонстрируемый в поле или в элементе управления. Например, может потребоваться отобразить подробное имя узла в Internet или объекта, определенного адресом и дополнительным адресом. Необязательное поле.
Адрес – абсолютный или относительный путь к документу. Абсолютным является полностью определенный путь URL [4] или UNC [5] к документу. Для объектов базы данных относительным путем является путь от расположения текущей базы данных. Если дополнительный адрес указывает на объект в текущем файле с расширением. mdb или. adb, то это необязательное поле.
Дополнительный адрес – положение в файле или на странице. Например, можно указать на определенную форму или отчет в базе данных Microsoft Access или на определенную закладку в документе Microsoft Word. Необязательное поле.
Всплывающая подсказка – текст, появляющийся при удержании указателя мыши на гиперссылке. Необязательное поле.
Адрес гиперссылки можно ввести непосредственно в поле гиперссылки в таблице, в принимающее гиперссылки поле, элемент управления формы или страницы доступа к данным. В поле или текстовом поле, форматирующем адрес гиперссылки как гиперссылку, Microsoft Access не отображает все четыре компонента адреса гиперссылки. Если требуется просмотреть полный адрес гиперссылки, надо установить курсор и нажать клавишу F2:
• если введен экранныйТекст, то следующая за ним часть адреса не отображается;
• если экранныйТекст не введен, отображается только адрес;
• Дополнительный Адрес отображается только в случае, если отсутствует экранный Текст или адрес;
На странице доступа к данным для гиперссылки отображается всплывающая подсказка, определенная для элемента управления гиперссылки. Подсказка, введенная как часть адреса, на странице доступа к данным показана не будет.