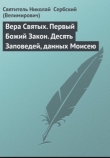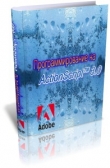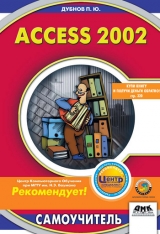
Текст книги "Access 2002. Самоучитель"
Автор книги: Павел Дубнов
Жанр:
ОС и Сети
сообщить о нарушении
Текущая страница: 5 (всего у книги 16 страниц) [доступный отрывок для чтения: 6 страниц]
При создании гиперссылки рисунка нужно выбрать рисунок для отображения на странице и адрес файла, к которому выполняется переход. В режиме страницы, когда указатель находится на рисунке, он принимает форму руки, показывая, что рисунок является ссылкой, которую нужно выбрать для перехода на другую страницу. Для рисунка можно также определить всплывающую подсказку и замещающий текст.Примеры адресов гиперссылок
Примеры, приведенные в этом разделе, относятся к самым различным приложениям Access 2002, не связанным с рассматриваемой базой данных. В этих примерах показываются адреса гиперссылок и то, на что они указывают. Обратите внимание, что в адресах URL используется обычная косая черта, а в адресах UNC – с наклоном влево.
Корпорация Microsoft#http://www.microsoft.com#
Домашняя страница корпорации в Internet. Отображена как «Корпорация Microsoft».
#http://www.microsoft.com#
Домашняя страница корпорации в Internet.
#http://www.microsoft.com#образец#
Именованная ссылка в документе HTML для основной страницы корпорации Microsoft.
#\northwindpublicтовары.doc##Список товаров со скидкой Файл Microsoft Word с именем товары.doc в каталоге public на сервере northwind. Всплывающая подсказка «Список товаров со скидкой». Записка#c: WindowsИзбранное Записка.doc#
Файл Microsoft Word с названием Записка.doc, расположенный в папке C: WindowsИзбранное. Отображается строка «Записка». #c: WindowsЛичныерезюме.doc#
Файл Microsoft Word с названием резюме.doc, расположенный в папке C: WindowsЛичные. Поскольку отображаемый текст отсутствует, будет прописан путь.
#c: windowspersonalРезюме.doc#Профессии
Раздел файла Резюме.doc, отмеченный с помощью закладки «Профессии». Поставщики##Form Поставщики#Щелкните для просмотра и редактирования сведений о поставщике
Форма «Поставщики» в текущей базе данных. Отображается как надпись «Поставщики» со всплывающей подсказкой «Щелкните для просмотра и редактирования сведений о поставщике».
#c: WindowsИзбранноеПродажи 1996.ppt#13
Слайд номер 13 в документе PowerPoint «Продажи 1996.ppt», расположенном в папке C: WindowsИзбранное.
#c: WindowsИзбранноеБюджет. xls#Лист1!A2
Ячейка A2 на «Листе1» файла Бюджет. хк, расположенного в папке C: WindowsИзбранное.
Для облегчения ввода адреса гиперссылки некоторые его части можно пропускать:
• при вводе http://example.microsoft.com распознается протокол http: и адрес преобразуется в форму #http://example.microsoft.com# (пользователю не придется самому вводить знак #);
• если введенный текст не содержит знак #, имя протокола (например, http:) и ссылку на объект текущей базы данных, то введенный текст воспринимается как отображаемый текст и в качестве адреса к http:// добавляется тот же текст. Например, при вводе example.microsoft.com адрес воспринимается как example.microsoft.com#http://example.microsoft.com#;
• чтобы указать на объект в текущей базе данных Microsoft Access, достаточно набрать имя объекта, на который требуется перейти; путь UNC указывать не обязательно. Если существует несколько объектов с одинаковыми именами, то при определении ссылок в Microsoft Access используется следующий порядок: формы, отчеты, запросы, таблицы, страницы доступа к данным, макросы, модули, схемы, сохраненные процедуры, связанные таблицы SQL, связанные таблицы. Например, если в базе данных содержатся форма «Заказы» и таблица «Заказы», то будет принята ссылка на форму «Заказы». Также можно указать определенный тип объекта. Для этого необходимо ввести тип объекта имя объекта. Например, чтобы определить ссылку на таблицу «Заказы», а не на форму «Заказы», в дополнительном адресе укажите таблицу «Заказы». Для типов объектов из нескольких слов пробелы между словами опускаются, например: dataaccesspage Заказы.Создание конкретной гиперссылки
Для гиперссылки необходимо отдельное поле. Создайте его и назовите Карта, а затем определите его в конструкторе таблиц как поле гиперссылки (см. рис. 4.41). Теперь подготовка завершена, и можно непосредственно вводить гиперссылку. Как только вы устанавливаете курсор в поле Карта, активизируется кнопка

(Вставить гиперссылку). Щелкнув по ней, вы вызовете окно Добавление гиперссылки (см. рис. 4.42). В нем вы можете ввести следующие варианты связей:
 Рис. 4.42
Рис. 4.42
• с файлом, Web-страницей;
• с объектом в базе данных;
• с новой страницей;
• с электронной почтой.
В рассматриваемом примере вы имеете дело с уже существующим файлом карты (допустим, это Архангельская область). Он расположен по адресу: С: Мои документыМои рисункиАрхангельская область.doc.
Поэтому следует воспользоваться вкладкой связи с файлом или Web-страницей [6] . Указанный выше адрес вводится перемещением по дереву файлов (рис. 4.42) или в окне Текст. Таким образом, адрес появляется в соответствующей строке поля Карта (см. рис. 4.41).
Если вы откроете какую-либо форму, содержащую поле Карта, то обнаружите в нем такую же, как и выше, гиперссылку с теми же функциями (см. рис. 4.43). Однако помните, что поле гиперссылки не создается в форме автоматически: его надо включить с помощью мастера, конструктора и других уже известных вам средств.
 Рис. 4.43
Рис. 4.43
Итак, гиперссылка создана и введена. Обратите внимание на то, что гиперссылку можно построить из каждой записи в любой файл или его точку.
Если вы теперь поставите в поле гиперссылки указатель мыши (при этом курсор примет вид указательного пальца) и щелкнете, то мгновенно переместитесь в требуемый файл – в данном случае в карту Архангельской области, показанную на рис. 4.39. Если вы хотите выйти в заранее заданную точку этой карты, то предварительно следует открыть стандартную панель Рисование в программе Word и пометить нужную точку. Затем оформите ее как закладку и укажите имя закладки в адресе гиперссылки, добавив символ #. Например: С: Мои документыМои рисункиАрхангельская область.doc#а1, где а1 – название закладки.
Установка гиперссылки из карты в базу данных
Примерно так же можно построить и обратную гиперссылку – из карты в базу данных. Сама карта в формате DOC уже является гиперссылкой (чтобы убедиться в этом, достаточно открыть файл карты в Word и увидеть там курсор в виде указательного пальца). Она позволяет переместиться по любому адресу, если последний включен в список, который раскрывается при щелчке по стрелке в поле Адрес на панели инструментов. Вопрос только в том, как ввести нужный адрес в этот список.
Щелкните по кнопке

(Вставить гиперссылку). В результате на экране появится поле Добавить гиперссылку (рис. 4.44).
 Рис. 4.44
Рис. 4.44
В верхнее поле названного окна вводится адрес гиперссылки, обеспечивающий переход в базу данных. Как и раньше, для этого есть два способа: набрать адрес с помощью клавиатуры либо выбрать его из списка, который открывается при щелчке по кнопке Обзор. В нашем случае этот адрес будет таким: С: Мои документыМои рисункиАрхангельская область.doc#Форма ЧС. (Элемент Форма ЧС предназначен для открытия формы ЧС непосредственно при переходе по гиперссылке.)
Теперь щелкните по кнопке ОК – адрес будет внесен в список, показанный в окне карты (см. рис. 4.45). Вновь, как и в предыдущем разделе, гиперссылка создана. Чтобы запустить ее, надо открыть список, найти ее адрес и нажать клавишу Enter. Форма ЧС (см. рис. 4.43) откроется непосредственно из карты. Точно таким же способом можно открыть и таблицу.
 Рис. 4.45
Рис. 4.45
Преобразование формы в отчет и страницу доступа к данным с помощью диалогового окна Сохранение
В завершение главы, посвященной созданию форм и работе с ними, покажем еще одну возможность использования формы – преобразование и сохранение в виде отчета или страницы доступа к данным. Собственно отчеты и страницы будут рассмотрены в следующих главах, и этот раздел предназначен для того, чтобы лишний раз продемонстрировать многообразие использования форм в Access 2002.
Откройте окно базы данных и в нем раздел Формы (рис. 4.46). Затем выполните одно из следующих действий:

Рис. 4.46
• откройте меню Файл в строке меню окна базы данных;
• щелкните правой кнопкой мыши по клавише Формы;
• щелкните правой кнопкой мыши по выделенному имени формы.
Во всех случаях результатом будет появление контекстного меню, в котором надо выбрать позицию Сохранить как, после чего появится диалоговое окно Сохранение (рис. 4.47), предлагающее сохранить копию формы (в данном случае Фирмы) в качестве формы или страницы доступа к данным.
 Рис. 4.47
Рис. 4.47
Дальнейшие действия зависят от вашего выбора. На рис. 4.48 представлена сохраняемая форма в виде отчета (он выполнен в ленточном виде), на рис. 4.49 показана та же форма в виде страницы доступа к данным.
 Рис. 4.48
Рис. 4.48
 Рис. 4.49
Рис. 4.49
При этом надо ясно понимать, что содержание любого из этих документов полностью и однозначно определяется исходной формой и о каком-либо разнообразии здесь не может быть и речи. В этом смысле полученные отчет и страница аналогичны тем, которые могут быть созданы (см. главы 5 и 6) средствами автоотчета и автостраницы.
Резюме
1. В отличие от таблиц, формы – это элементы, как правило, получаемые на «на выходе» базы данных. Обычно они используются для получения ответов на запросы пользователя. Но формы в Access являются очень универсальным объектом и могут применяться также и для записи данных в таблицы и/или изменения этих данных при их вводе либо корректировке.
2. Для получения стандартных, типовых форм можно использовать автоформы – это очень просто, однако структура такой формы будет жестко привязана к одной или нескольким исходным таблицам. Несколько сложнее создание формы с помощью мастера форм или конструктора, но в этом случае ее структура будет значительно более гибкой и разнообразной.
3. Содержание и структура формы изменяются в соответствии с запросами, которые формирует пользователь. Возможности форм значительно расширяются за счет использования гиперссылок (в частности, включения географических карт), рисунков и др.
4. Форму можно легко сохранить в виде отчета или страницы доступа к данным. При этом содержание любого из этих документов полностью и однозначно определяется исходной формой, и о каком-либо разнообразии здесь не может быть и речи.
5. Для создания начальной формы БД удобно использовать конструктор форм. Начальная форма в базе данных играет роль одновременно титульного листа и оглавления в книге. Открыв эту форму и, следовательно, саму базу данных, пользователь может затем выйти из начальной формы в любую необходимую точку БД.
Глава 5 Создание отчетов новой базы данных
В Access 2002 отчет создается почти так же, как форма. Разница между этими двумя объектами базы данных состоит не в технологии их построения, а в их целевом назначении. Если с формой пользователь будет работать на экране, то отчет предназначен для печати и представляет ценность как материальная копия документа, полученного из базы данных.
Предусмотрены следующие стандартные способы формирования отчета (как видите, они аналогичны способам построения форм):
• с помощью автоотчета;
• с помощью мастера;
• с помощью конструктора;
• с помощью запросов.
Именно по указанной выше причине здесь рассматривается только формирование отчета с помощью автоотчета, а также включение в отчет подчиненной формы. Работа с запросами будет проанализирована в главе 11.
Однако в работе с отчетами все-таки есть свои нюансы. В отличие от форм, с отчетами возможны следующие операции:
• создание и использование статических копий отчета;
• группировка данных в отчете.
Использование функции автоотчета
Отчет, созданный таким образом, будет отображать все поля и записи базовой таблицы или запроса.
В разделе Объекты окна базы данных щелкните сначала по кнопке

а затем по кнопке Новый. На экране появится окно Новый отчет – рис. 5.1.

Рис. 5.1
Здесь надо выбрать следующие параметры:
• способ построения отчета, в данном случае автоотчет, который можно оформить в одном из двух вариантов:
– в виде столбца;
– в ленточном виде;
• таблицу или запрос, на основе которых будет создан отчет. В нашем случае выбирается таблица Приборы, представленные на рынке, так как она содержит максимум информации.
Задав эти параметры и щелкнув по кнопке ОК, вы получите заказанный отчет в виде столбца, как показано на рис. 5.2. На рисунке представлена первая страница отчета. В действительности, если вы захотите его распечатать, он будет расположен в соответствии с рис. 5.3, на котором показано несколько начальных страниц отчета.
 Рис. 5.2
Рис. 5.2
 Рис. 5.3
Рис. 5.3
Включение подчиненного отчета
Рассмотрим эту возможность на примере хорошо знакомой вам пары таблиц Страны (основная) и Фирмы (подчиненная). Создадим отчет на основе первой таблицы, а затем включим в него подчиненный отчет на базе второй.
Первую часть задачи вы решите с помощью автоотчета, как было рассмотрено выше. Результат вашей работы показан на рис. 5.4. Сохраните полученный отчет под именем Страны.

Рис. 5.4
Теперь надо вставить в него подотчет Фирмы так, чтобы в итоговом документе фирмы были сгруппированы по странам, в которых находятся.
Откройте только что созданный отчет Страны в режиме конструктора. Убедитесь, что кнопка Мастера отчетов активизирована. Затем на панели управления конструктора щелкните по кнопке Подчиненная форма/отчет. Теперь на поле конструктора в области данных выберите точку, к которой следует «привязать» подотчет. Если в области данных не хватает места, перетащите нижнюю рамку области данных вниз. Когда вы определите нужную точку, на экране возникнет окно конструктора отчетов (см. рис. 5.5), который сообщит вам, что для создания подчиненного отчета вы можете использовать существующую форму или создать свою. Также конструктор поинтересуется, какие данные вы хотите использовать для подчиненного отчета.
 Рис. 5.5
Рис. 5.5
Форма для подчиненного отчета у вас уже есть – Фирмы, поэтому используйте ее. Если вы намерены создать собственную форму, выберите другую позицию – Использовать существующие таблицы и запросы. Теперь щелкните по кнопке Next, чтобы перейти в следующее окно конструктора (см. рис. 5.6). Здесь вы должны решить, хотите ли вы самостоятельно задать поля, которые будут связывать основной и подчиненный отчеты, или нужно выбрать эти поля из приведенного ниже списка.
 Рис. 5.6
Рис. 5.6
В поле, где показан этот список (он включает две позиции), выберите опцию Показать Фирмы для каждой записи таблицы Страны, используя Код.
Если теперь вы щелкнете по кнопке Готово, то вернетесь в область данных конструктора, но с дополнением в виде подчиненной формы. Чтобы взглянуть на окончательный вариант отчета, вам нужно щелкнуть по кнопке Просмотр на панели инструментов окна базы данных. Полученный отчет, который имеет иерархическую структуру, показан на рис. 5.7.
 Рис. 5.7
Рис. 5.7
Группировка записей
Приведенный выше отчет с его структурой является также одной из форм организации записей. Однако группировать данные можно и более привычным способом, то есть с помощью мастера отчетов. Его запуск и начало работы осуществляются почти так же, как аналогичные действия при использовании мастеров таблиц и форм. Разница состоит в том, что для запуска мастера отчетов в разделе Объекты окна базы данных надо щелкнуть сначала по кнопке Отчеты, а затем по кнопке Новый. Но в окне Новая форма, которое появится на экране (см. рис. 4.1), надо активизировать опцию Мастер отчетов. В нижнем поле того же окна вы можете выбрать таблицу; она станет первой из тех таблиц, на которых будет основан создаваемый отчет. Правда, мы все-таки советуем сделать это в следующем окне, так как в нем можно выбрать поля более чем из одной таблицы. Наконец, и при выборе полей, включаемых в формируемый документ (см. рис. 4.4 – 4.5), начальные этапы работы те же, только везде вместо формы речь идет об отчете. Действительно важные различия начинаются с того момента, когда надо указать признак, по которому будет сформирован отчет.
Этот этап показан на рис. 5.8. Вы должны выбрать вид, в котором хотите представить данные. Советуем выбрать не основную форму, то есть Страны, а подчиненную – Фирмы. В противном случае при группировке данных вам придется представлять их в виде вложенного отчета (см. рис. 5.7).

Рис. 5.8
На следующем шаге (дальше мы уже не будем напоминать, что к каждому новому этапу работы вы переходите с помощью кнопки Далее) мастер предложит вам ввести уровень группировки. Этот этап отражен на рис. 5.9.
 Рис. 5.9
Рис. 5.9
Естественно, следует щелкнуть по кнопке Далее и ввести Страны как первый уровень группировки. На очередном шаге (см. рис. 5.10) мастер уточняет, как вы будете сортировать записи внутри данных по каждой стране. Вы можете ввести до четырех уровней сортировки по возрастанию или по убыванию. Задайте сортировку по полю Название_фирмы_ (оно находится в списке, который открывается при щелчке по стрелке прокрутки в правой части поля) – см. рис. 5.10. По умолчанию принимается сортировка по возрастанию; в этом случае текстовые значения сортируются от A до Z, цифровые – от 1 до 9. Однако в целом порядок сортировки не имеет здесь решающего значения, если у вас нет каких-либо специальных предпочтений. Отметим только, что заданное вами поле Название_фирмы_ становится вторым уровнем группировки.
 Рис. 5.10
Рис. 5.10
Итак, вы сообщили мастеру свои принципиальные решения по организации структуры отчета. На следующем этапе работы можно заняться внешним представлением данных (см. рис. 5.11).
 Рис. 5.11
Рис. 5.11
Теперь мастер поинтересуется расположением данных в отчете. С помощью переключателя на рис. 5.11 вы можете выбрать различные варианты представления данных в разделе Компоновка: книжное или альбомное расположение страницы, способ размещения данных по ширине страницы (флажок в нижней части окна). При этом в поле окна вы сразу видите, как будут выглядеть результаты ваших действий.
Затем пропустите промежуточные окна, то есть определение фона и шрифта, и выберите имя для отчета: назовите его Фирмы. В результате вы получите окончательный вариант первой страницы отчета, как показано на рис. 5.12.
 Рис. 5.12
Рис. 5.12
Таким образом, данные сгруппированы, и отчет готов к печати.
Статическая копия отчета
По сути, это фотография отчета – файл с расширением. snp, который содержит копии каждой страницы отчета, сформированного в Access, двумерных графиков, чертежей и других элементов, включенных в отчет. Такой файл можно просматривать, печатать, посылать по электронной почте, рассылать по сети и архивировать, уже не работая непосредственно со средой Access.
Инструменты для работы с копией
Для манипуляций со статической копией отчета в Access 2002 предусмотрен модуль Snapshot Viewer (Просмотр снимка). Он включает управляющую программу Snapview.ocx, справочный файл (Help) и другие связанные файлы.
Модуль Snapshot Viewer можно загрузить посредством программы Setup при установке Office 2002 или Access 2002, а также с помощью сетевых программ. Если это не было сделано, то модуль автоматически устанавливается в Access в тот момент, когда пользователь в первый раз создает статическую копию отчета.
Управляющую программу Snapview.ocx можно использовать для просмотра статической копии отчета из Microsoft Internet Explorer (версия 3.0 и более поздние редакции), а также из приложений, работающих с языком Visual Basic.
Пример статической копии отчета в окне Просмотр снимка показан на рис. 5.16.
Преимущества использования
Если вы печатаете и рассылаете отчеты Access пользователям внутри или за пределами своей организации, то создание статических копий может существенно сберечь время и деньги. Теперь вы можете отправлять и публиковать отчеты посредством электронной почты или Web-браузера, например Microsoft Internet Explorer. Ваши деловые партнеры, в свою очередь, смогут быстро просмотреть отчеты в сети и напечатать только те страницы, которые нужны. Это особенно полезно, если в отчетах содержатся изображения, в частности цветные (допустим, диаграммы и рисунки).
Обычно статические копии отчетов не только предоставляются по запросу, но и регулярно рассылаются: например, еженедельные отчеты о движении товаров на складах, ежемесячные отчеты о продажах, ежеквартальные финансовые документы и т. д.
Создание статической копии отчета
Предположим, требуется создать в Access статическую копию отчета Приборы (см. рис. 5.13).

Рис. 5.13
В Access 2002 такая процедура рассматривается как разновидность экспортной операции. Вот что нужно сделать:
1. В окне базы данных выбрать и пометить название отчета, копию которого надо создать. В данном случае это Приборы (см. рис. 5.14).
 Рис. 5.14
Рис. 5.14
2. В строке меню выбрать Файл Экспорт.
3. В появившемся диалоговом окне Экспорт объекта: Отчет «Приборы» как (см. рис. 5.15) выйти в окно Тип файла и выбрать позицию Снимок.
 Рис. 5.15
Рис. 5.15
4. В окне, которое расположено справа от окна Сохранить в, выбрать диск и папку, где будет сохранена копия.
5. В окне Имя файла указать название создаваемой копии.
6. Щелкнуть по кнопке Экспорт.
Созданная статическая копия отчета представлена на рис. 5.16 (показана лишь часть страницы). Файл копии полностью соответствует оригиналу (см. рис. 5.13), но обратите внимание, что копию можно просмотреть только в окне Просмотр снимка.
 Рис. 5.16
Рис. 5.16
Резюме
1. В Access 2002 отчет создается почти так же, как форма. Разница между этими двумя объектами базы данных заключена не в технологии их построения, а в их целевом назначении. Если с формой пользователь будет работать на экране, то отчет предназначен для печати и представляет ценность как материальная копия документа, полученного из базы данных.
2. Отчет, созданный с помощью автоотчета, будет отображать все поля и записи базовой таблицы или запроса. Как и в случае с формой, такой отчет наиболее прост в построении и наименее гибок по своей структуре.
3. В первичный отчет Access позволяет включить подчиненный отчет, в рамках которого записи могут быть отсортированы на втором уровне группировки. Но этот подчиненный отчет может быть создан уже с использованием конструктора отчетов, хотя саму группировку записей допускается выполнить и с помощью мастера отчетов. Наиболее гибкую структуру отчета позволяет получить конструктор отчетов.
4. В Access 2002 появилась новая возможность – создать статическую копию отчета. По сути, это фотография отчета – файл с расширением. snp, который содержит копии каждой страницы отчета, сформированного в Access 2002, двумерных графиков, чертежей и других элементов, включенных в отчет. Такой файл можно просматривать, печатать, посылать по электронной почте, рассылать по сети и архивировать, уже не работая непосредственно в среде Access. В этой программе такая процедура рассматривается как разновидность экспортной операции.
Глава 6 Создание страниц доступа к данным
Страница доступа к данным – файл особого типа, предназначенный для просмотра и работы через Internet или intranet с данными, хранящимися в базах данных Microsoft Access или Microsoft SQL Server. Страница доступа к данным загружается в базу данных Access 2002 или базу данных SQL-сервера, но может также создаваться и загружаться за пределами Microsoft Access. Использование страниц доступа к данным для ввода данных аналогично использованию форм для ввода данных: пользователь имеет возможность просматривать, вводить, редактировать и удалять данные в базе данных. Однако страницу можно использовать за пределами базы данных Microsoft Access, предоставляя пользователям возможность обновлять или просматривать данные через Internet или intranet. Страница доступа к данным иногда включает данные из других источников, например из Microsoft Excel. Кроме того, страница доступа к данным может использоваться при работе непосредственно в базе данных или проекте, создаваемом средствами Access 2002.
Свойства страниц доступа к данным
Традиционные формы и отчеты Access применяются для отображения, редактирования и подготовки отчетов по тем данным, которые хранятся в настольной системе пользователя. Как уже сказано выше, создавать такие объекты позволяют специальные мастера (например, мастер форм и мастер отчетов), автоматически включая в формы и отчеты заданные пользователем стили и элементы форматирования. Формы и отчеты сохраняются в файле базы данных с расширением. mdb, после чего их можно просматривать с помощью интерфейса Access.
Страницы доступа к данным тоже обеспечивают доступ пользователя к данным и работу с ними, но, кроме этого, позволяют вести поиск и структуризацию данных в информационных сетях. Фактически страницы выступают в роли форм и отчетов Access для Internet. При работе со страницами доступа к данным не надо преобразовывать их формат, поскольку страницы – это HTML-файлы. Они создаются с помощью Access, но работают в браузере Internet Explorer.
По своим функциям страницы доступа к данным очень похожи на классические формы и отчеты. Понятно, что и процесс подготовки этих страниц практически не отличается от технологии построения формы или отчета.
На рис. 6.1 показан пример страницы, которая создается для ввода данных в режиме конструктора. Вводится запись Products (Изделие), содержащая сведения о коде изделия (Product ID), его наименовании (Product Name), имени фирмы (Company Name), цене за единицу продукта (Unit Price), скидке (Discontinued).

Рис. 6.1
Хотя страницы доступа к данным могут использоваться при работе с локальной базой данных Access 2002, все-таки их основное назначение – обеспечивать просмотр, редактирование и составление отчетов в рамках Internet Explorer. Страницы имеют ряд новых Web-функций и поддерживают перетаскивание объектов. По сути это HTML-страницы, которые содержат динамические ссылки на данные (иными словами, данные «связываются» со страницей). В отличие от традиционных форм и отчетов, Data Access Pages сохраняются не в файле базы данных (с расширением. mdb), а в отдельных HTML-файлах. Это позволяет легко пересылать страницы доступа к данным по каналам электронной почты и размещать на Web-серверах.
В Access 2002 можно открыть любой HTML-файл с помощью конструктора Data Access Pages, а затем добавить в этот файл поля – ссылки на данные. Также конструктор позволяет формировать страницы доступа к данным. Рабочая область конструктора создается с помощью Internet Explorer и использует такие хорошо знакомые вам средства, как таблицы свойств, списки полей, наборы инструментов и мастера. Использование программных средств, в частности языка SQL, позволяет значительно расширить функциональные возможности страницы доступа к данным. Так, например, можно:
• запрашивать параметры в запросе;
• передавать параметры с одной страницы доступа на другую;
• производить подстановку значений из другого набора значений на странице;
• применять условное форматирование;
• использовать макросы, в частности основанные на событиях страницы, для увеличения разнообразия принимаемых решений;
• добавить один или несколько пользовательских фильтров на страницу доступа к данным и др.
Каждый объект базы данных создается для определенной цели. В табл. 6.1 обобщены сведения о том, пригодны ли различные объекты Access 2002 для достижения тех или иных целей. Позиция «Да» означает, что использование данного объекта по определенному назначению является оптимальным решением, «Нет» – недопустимым, «Да/Нет» – возможным, но не лучшим.Таблица 6.1

Основные типы страниц доступа к данным:
• диалоговый отчет – используется для сбора и структуризации сведений, которые вводятся в БД для последующего отображения;
• ввод данных – используется для добавления, удаления и редактирования записей;• анализ данных – может включать такие же электронные таблицы, формулы, диаграммы, какие содержатся в Excel.
Страницы доступа к сгруппированным данным
Страницы доступа к сгруппированным и динамически связанным данным открывают перед пользователями совершенно новые возможности работы с информацией с помощью единого HTML-интерфейса. Благодаря этому легко просматривать группы взаимосвязанных данных и управлять ими. Например, можно создать страницу доступа к сгруппированным данным, где будут отражены объемы продаж по регионам для разных торговых представителей. Интерактивный характер страниц доступа к данным позволяет не только получить итоговые сведения по конкретному региону, но и собрать при необходимости более подробную информацию.
Практическое применение страниц доступа к данным рассматривается при работе с новой БД.
Использование страниц доступа к данным
Из табл. 6.1 видно, что для взаимодействия Access 2002 с окружением страницы доступа к данным значительно полезнее, чем статические копии отчетов. Если последние, в соответствии с названием, применяются лишь для рассылки статических данных, то страницы доступа к данным используются для ввода сведений и их редактирования, для передачи данных внутри БД/проекта, для информационного обмена Access 2002 с внешним окружением и для оперативной связи по электронной почте.
Здесь мы подробнее рассмотрим, как эти страницы помогают осуществлять информационное взаимодействие с внешним миром. В качестве примера возьмем тип страницы доступа к данным, предназначенный для их ввода и корректировки.
Страница доступа к данным: ввод данных
Ранее уже говорилось, что такая страница доступа к данным в Access 2002 очень напоминает форму для ввода данных. Уместна и другая аналогия: форма – страница доступа к данным, отчет – групповая страница доступа к данным.
Однако ни форма, ни отчет не могут (см. табл. 6.1) использоваться для пересылки информации ни в Internet/intranet, ни по электронной почте. Как на самом деле выглядит страница доступа к данным, показано на рис. 6.2.

Рис. 6.2
Создание и открытие страницы доступа к данным
Для создания новой или открытия уже существующей страницы доступа к данным на компьютере должен быть установлен Internet Explorer 5.0 или более поздней редакции.
Сформировать страницу доступа к данным можно одним из следующих способов:
• в режиме Автостраница;
• в режиме Мастер страниц;
• в режиме Конструктор страниц.
Открыть уже существующую страницу доступа к данным можно:
• в режиме Конструктор страниц;
• в Internet Explorer.
Создание страницы доступа к данным в режиме автостраницы
1. В окне базы данных (см. рис. 3.1) выберите опцию Страницы в разделе Объекты, открыв окно, показанное на рис. 6.3.

Рис. 6.3
2. Щелкните по кнопке

на панели окна базы данных. На экране появится окно Новая страница доступа к данным (рис. 6.4).
 Рис. 6.4
Рис. 6.4
3. В этом окне выберите опцию Автостраница: в столбец.
4. Укажите, какая таблица или запрос содержит информацию, которую нужно вывести на страницу.