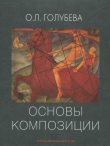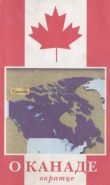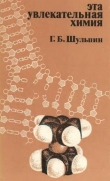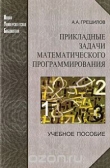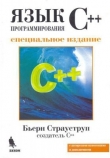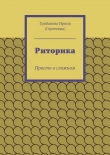Текст книги "Песни о Паскале (СИ)"
Автор книги: Олег Деревенец
Жанр:
Драматургия
сообщить о нарушении
Текущая страница: 2 (всего у книги 29 страниц)
Впрочем, консольные операционные системы не исключают развитых оконных интерфейсов. Напомню, что оконные «коммандеры» и «навигаторы» появились в консольной MS–DOS. Со временем и вы научитесь создавать оконные программы.
Прикосновение к консольному интерфейсу
Теперь испытаем консольный интерфейс «на ощупь», обратившись к консольному интерфейсу вашей операционной системы. Однако ж, где найти его среди многочисленных окон? Воспользуйтесь пунктом главного меню, который в ранних версиях Windows назывался «Сеанс MS–DOS», а в более поздних – «Командная строка». Итак, для вызова окна консоли обратитесь в главное меню Windows:
Пуск –> Программы –> Стандартные –> Командная строка
или
Пуск –> Программы –> Стандартные –> Сеанс MS-DOS
Щелчок на этом пункте вызовет окно, похожее на это (рис. 3).

Рис.3 – Окно командной строки (консольное окно)
Здесь выведено название текущей папки с угловой скобкой в конце. Эта строка с «уголком» называется строкой приглашения. Курсор, мигающий после угловой скобки, предлагает вам ввести какую либо из команд операционной системы. Таких команд насчитывается несколько десятков, их полное описание можно найти в справке по Windows. Сейчас испытаем три из них: DIR – распечатка каталога, CLS – очистка экрана, и EXIT – выход из окна консоли.
Напечатайте с позиции курсора слово DIR (большими или маленькими буквами – не важно) и нажмите клавишу Enter. Эта команда заставит систему распечатать информацию о файлах текущей папки. На моем компьютере я увидел вот что (рис. 4).

Рис.4 – Распечатка содержимого текущей папки командой DIR
Выполнив команду, операционная система снова выводит «уголок», приглашая напечатать следующую команду. При желании повторите команду DIR ещё пару раз. А теперь введите команду CLS (очистка экрана), – в результате окно консоли очистится, и будет видна лишь строка приглашения. Наконец подача команды EXIT (выход) закроет консольное окно, и на этом сеанс завершится.
В прежних системах консольное окно можно было переключать в полноэкранный режим, и тогда оно занимало весь экран, а рабочий стол Windows исчезал. Это колдовство срабатывало при нажатии комбинации клавиш Alt+Enter, эта же комбинация возвращала экран в привычный оконный вид Windows. Но, в новейших на этот момент системах (Vista, Windows–7) полноэкранный режим уже не предусмотрен.
Командами консольного интерфейса можно выполнить всё то, что мы делаем через окна: создавать, копировать, удалять и переименовывать файлы, создавать каталоги и т.д. Вот ещё несколько команд, испытайте их:
VER – вывод версии операционной системы;
TREE – распечатка дерева каталогов;
HELP – вывод списка всех команд операционной системы.
В случае ввода неверной команды появится сообщение об ошибке. Здесь на время прервём знакомство с консольным интерфейсом, и вернемся к нему в главе 5, где напишем свою первую программу.
А почему не «окна»?
Читатели, наслышанные о таких мощных визуальных средах программирования как Delphi и Lazarus, обязательно спросят: почему бы нам не воспользоваться этими инструментами? Ведь создавать красивые оконные приложения в том же Delphi очень интересно и не так уж сложно!
Да, творить окошки с кнопочками в IDE Delphi на первый взгляд просто. Но эта простота скрывает непостижимые для новичка механизмы событийного и объектного программирования. А мы ведь договорились не прыгать по верхушкам, – оставим это развлечение «чайникам». Это первое.
Открою и второй умысел. Рассмотренный нами консольный интерфейс годен для ввода и вывода данных не только на экран, но и в текстовые файлы. Профессионал обязательно соприкоснётся с такими файлами, а вы ведь будущий профессионал, не так ли? К тому же, с текстовыми файлами имеют дело и участники школьных олимпиад, в которых вы наверняка пожелаете сразиться.
Итоги
• Интерфейс – это механизм слаженного взаимодействия технических систем, например, двух компьютеров, либо человека и компьютера.
• Консольный интерфейс или интерфейс командной строки – это простой и надежный механизм, используемый для общения человека с компьютером. Он применялся в ранних поколениях ЭВМ, и жив по сей день.
Глава 4
Оружие – к бою!

Скоро вы напишете свою первую программу, и для этого заточим наше оружие, наш рабочий инструмент – интегрированную среду разработки (IDE). Тогда, подобно воину, вы сможете вмиг обнажать меч двойным щелчком мыши.
Оружейный прилавок
Напомню, что IDE – это мощная программа, объединяющая редактор текста, компилятор, отладчик и справочную систему. Для программирования на Паскале создано несколько таких IDE, рассмотрим кратко наиболее известные из них, а именно:
• Borland Pascal 7.0 (7.1);
• Free Pascal;
• Delphi;
• Pascal ABCNet.
Годятся ли эти IDE для обучения новичка? Каковы их особенности? Не нарушаем ли мы авторских прав? И что выбрать? Рассмотрим их в исторической последовательности.
Borland Pascal – первая среда такого рода, разработанная фирмой Borland ещё в эпоху консольной операционной системы MS–DOS. Последним версиям IDE присвоены номера 7.0 и 7.1. Изделие вышло удобным и надежным, и задало фактический стандарт в данной области (признаюсь, и поныне это мой любимый компилятор).
Delphi – новое детище фирмы Borland, сменившее покинутый ею Borland Pascal. Визуальное программирование – вот главная изюминка этого продукта. Даже не слишком умудренный программист соорудит с помощью Delphi вполне приличные оконные программы.
Free Pascal. Как ни хороши изделия фирмы Borland, их применение ограничено в смысле авторских прав. Потому энтузиасты Паскаля создали свободно распространяемую IDE, очень похожую на Borland Pascal. Проект Free Pascal развивается, и во многом он ушел дальше своего предшественника, конкурируя с Delphi. К настоящему времени выпущены версии для нескольких платформ и операционных систем.
Pascal ABCNet – эта остроумная, удобная и бесплатная IDE создана энтузиастами Южного федерального университета на основе технологии «точка Net», продвигаемой фирмой Microsoft. Буквочки «ABC» намекают на «азбучное», то есть образовательное направление проекта.
Подытожим наш краткий обзор и сделаем выбор. Новичкам будет удобно в среде Pascal ABCNet. Однако её основа – технология «.Net» – не отвечает требованиям школьных олимпиад по информатике (а многие захотят поучаствовать в них). Этим требованиям удовлетворяют другие IDE, которая из них лучше? Визуальная среда Delphi избыточна и сложна для начинающих. Borland Pascal подкупает своей надежностью, но эта IDE слегка устарела. К тому же упомянутые продукты фирмы Borland не бесплатны. Что нам остается? Free Pascal? – выберем его своим основным «оружием».
Но и приверженцев других инструментов я не брошу на произвол судьбы. Примеры из этой книги не привязаны к какой-либо версии языка и сработают в любой из рассмотренных IDE (кроме разве что ABCNet, где часть примеров требует переработки). С установкой, настройкой и особенностями работы в этих средах программирования можно ознакомиться в следующих приложениях:
• Приложение А – Borland Pascal;
• Приложение Б – Delphi;
• Приложение В – Pascal ABCNet.
Установка IDE Free Pascal
Приступим к установке и настройке приглянувшейся нам IDE Free Pascal. Прежде всего, раздобудем её дистрибутив. Если вам доступен Интернет, войдите на сайт www.freepascal.org. Переключившись на страницу «Downloads», можно скачать дистрибутивы под любую аппаратно-программную платформу. Установочный файл для компьютеров на базе процессоров Intel с операционной системой Windows доступен по ссылке
www.freepascal.org/down/i386/win32.var
Здесь для закачки предложено несколько равноценных зеркал на случай, если другие окажутся неработающими (не качайте с SourceForge, где содержатся исходные файлы). На момент написания этих строк с зеркал скачивался файл
fpc–2.6.0.i386-win32.exe
Запустив его, и ответив на несколько несложных вопросов установщика, вы получите желаемый результат. Затрудняясь с выбором ответов, оставляйте то, что предложено по умолчанию. Тогда полный комплект IDE установится в папку «C:FPC2.6.0» (для версии 2.6.0), а на рабочем столе появится ярлык для запуска IDE. Если ярлык не появится, создайте его вручную на файл
c:fpc2.6.0bini386-win32fp.exe
Настройка ярлыка
Прежде, чем «дергать» за ярлык, настроим его, указав рабочую папку и параметры шрифта. Что такое рабочая папка? Это папка, где мы будем хранить свои программы, а их будет немало. Негоже сорить файлами по всему диску: ведь найти их будет трудно, а удалить по неосторожности – легко. Создайте для своих программ папку в подходящем месте. Я, к примеру, создал её со следующим путем:
C:UserPascal
Теперь в ярлыке, запускающем IDE, укажем путь к этой рабочей папке. Щелкните по ярлыку правой кнопкой мыши и в контекстном меню выберите пункт «Свойства». В открывшемся окне свойств щелкните на вкладке «Ярлык», и в поле «Рабочая папка» вместо пути, указанного по умолчанию, впечатайте путь к своей рабочей папке (рис. 5 слева).

Рис.5 – Окно свойств ярлыка
Затем переключитесь на вкладку «Шрифт» (рис. 5 справа) и задайте достаточно крупный размер шрифта, – пощадите свои глаза! В завершение нажмите кнопку OK.
Первый запуск и настройка IDE Free Pascal
Теперь смело «дергайте» за ярлык. При каждом своем запуске IDE ищет в рабочей папке файл с текущей конфигурацией. Поскольку при первом запуске такого файла ещё нет, вам будет задан вопрос о его создании (рис. 6).

Рис.6 – Вопрос с предложением создать новый конфигурационный файл
Дайте утвердительный ответ Yes, после чего IDE создаст в вашей рабочей папке файл «FP.CFG». В дальнейшем, когда вы будете менять настройки IDE, они будут автоматически сохраняться в этом файле.
Сейчас, например, мы укажем размеры окна IDE, выбрав один из предлагаемых вариантов. В окне IDE, обратитесь к пункту меню Options –> Environment –> Preferences (рис. 7)

Рис.7 – Пункт меню для настройки предпочтений
Появится окно для настройки предпочтений пользователя (рис. 8). Здесь в поле «Video mode» предлагается один из трех видеорежимов. Так, режим «80x25 color» соответствует стандартному дисплею в текстовом режиме, но для работы удобней будет задать 30 строк или более. Остальные опции оставьте такими, как показано на рис. 8. После нажатия кнопки OK ваши предпочтения будут сохранены в конфигурационном файле.

Рис.8 – Окно для указания предпочтений пользователя
Пустое окно IDE Free Pascal примет вид, показанный на рис. 9. Буквы «FPC» на заставке означают «Free Pascal Compiler» – свободный компилятор с языка Паскаль.

Рис. 9 – Пустое окно IDE Free Pascal
На этом установка IDE завершена, и можно приступать к первой программе. Правда, для полного счастья не хватает справочной системы. Впрочем, на первых порах она не нужна, а когда вас одолеет желание поупражняться в чтении английских статей, вернитесь к установке справочной системы.
Установка справочной системы
Справочная система скачивается отдельно от установщика, на момент написания этих строк работают следующие ссылки:
http://freepascal.org/docs.var – файл в формате PDF;
http://freepascal.org/down/docs/docs.var – файлы в форматах HTML и CHM.
Примечание. Со временем эти ссылки могут устареть, в таком случае начинайте поиск документации с корневой ссылки http://freepascal.org.
Скачав файл «doc-html.zip», распакуйте его в любое удобное место. Рекомендую создать для этого папку с именем «HELP» в той директории, где установлена IDE Free Pascal, – распакуйте zip–архив туда. Стартовый файл для открытия справки называется «fpctoc.html», он открывается любым браузером Интернета.
Эту же справочную систему можно встроить и внутрь IDE Free Pascal, выполнив следующие шаги.
Запустите IDE и активизируйте пункт меню Help –> Files… (рис. 10).

Рис.10 – Пункт меню для настройки справочной системы
Появится окно для добавления файла справочной системы (рис. 11).

Рис.11 – Окно для вставки файла справочной системы
Щелкните по кнопке New и откройте файл «fpctoc.html», – здесь IDE запросит подтверждение на создание индексного файла. Дайте положительный ответ и подождите несколько минут, пока буден создан индексный файл «fpctoc.htx». Если же файл «fpctoc.htx» уже был создан ранее, откройте сразу его (рис. 12).

Рис.12 – Указание файла справочной системы
Так или иначе, справочный файл появится в списке установленных, и вам останется лишь нажать кнопку OK. С этого момента вы сможете открывать справочную систему как отдельно (посредством файла «fpctoc.html»), так и внутри IDE Free Pascal клавишами F1 и Ctrl+F1.
Обновление версий Free Pascal
В случае скачки и установки очередной версии Free Pascal вам придётся заново настроить ярлык, а также удалить из рабочей директории старые версии файлов «fp.cfg» и «fp.dsk».
Итоги
• Существует несколько сред разработки (IDE), пригодных как для обучения, так и для профессионального программирования на Паскале.
• С учетом ряда соображений, основной средой программирования мы выбрали IDE Free Pascal. Однако примеры из данной книги годятся почти для любой из упомянутых IDE.
• Для установки IDE Free Pascal нужен установочный файл (дистрибутив) и архив справочной системы.
• Создаваемые программы разумно хранить в отдельной рабочей папке, которую надо указать в свойствах ярлыка, запускающего IDE Free Pascal.
Глава 5
Программа номер один

Постановка задачи
Отныне мы будем повелевать компьютером, а он – исполнять наши капризы. Чем бы таким озадачить его? Ответ на подобный вопрос программисты называют постановкой задачи. Никто из них и пальцем не шевельнет, не прояснив суть предстоящей работы. Пусть наша первая программа выведет на экран слово «Привет!», – славно, когда тебя приветствует собственный компьютер!
Создание файла
Запустите IDE Free Pascal, – воспользуйтесь для этого ярлычком, который мы настроили в предыдущей главе. Затем создайте новый файл, выбрав пункт меню File –> New (рис. 13). В области редактора появится пустое окно с заголовком «NONAME00.PAS», – это так называемый безымянный файл; две цифры в конце имени (00, 01, 02 и т.д.) помогают различать такие файлы.

Рис.13 – Пункт меню для создания нового файла
Сохраните пока ещё пустой файл в своей рабочей папке, у меня это папка «C:UserPascal». При сохранении файлу надо придумать подходящее имя. Здесь ваша фантазия ограничена лишь требованиями к именам файлов. Пока вы учитесь, придерживайтесь правил, принятых в MS–DOS: имя файла должно содержать не более восьми символов, не считая расширения имени PAS. В имени используйте только латинские буквы, цифры и знак подчеркивания (пробелы и русские буквы я запрещаю!).
Из этих «кирпичиков» можно составить миллионы имен, – и запутаться в них! Но мы избежим хаоса, применив некоторую систему. Пусть в имени файла содержится номер главы, где была создана программа. Тогда по имени файла вы найдете надлежащую главу, а по номеру главы – файл.
Итак, имя файла начнем с латинской буквы «P» (от слова «Pascal»), далее последуют две цифры с номером главы и одна цифра – с порядковым номером программы в этой главе. Элементы имени разделим знаками подчеркивания, и тогда для 1-й программы 5-й главы файл получит имя «P_05_1.PAS».
Сохраним его под этим именем. Нажмите клавишу F2, – на экране появится диалоговое окно (рис. 14). В верхней строке напечатайте имя файла, а расширение PAS можете не печатать, – оно будет добавлено автоматически. После нажатия клавиши Enter или кнопки OK файл будет сохранен в рабочей папке, и в заголовке окна появится его новое имя «P_05_1.PAS».

Рис.14 – Диалог сохранения файла
Наполнение файла
Теперь обратимся к содержимому файла, ведь он пока чист, как белый снег. Нацарапайте на этом снегу парочку английских слов, что показаны ниже.
begin
end.
Возможно, вам известен их перевод: BEGIN – «начало», а END – «конец». Зачем они тут? При переводе программы с «человеческого» языка на язык процессора компилятор должен видеть границы программы. Слова BEGIN и END для того и предназначены, их называют ключевыми. Паскаль содержит десятки ключевых слов, они перечислены мною в приложении Г. Ключевые слова служат поводырями для компилятора, помогая ему разбираться в программе. Эти слова запрещено использовать по иному назначению!
Итак, слова BEGIN и END указывают компилятору начало и конец программы. Пару BEGIN–END применяют и в иных случаях, как скобки в математике. То есть, после слова BEGIN где-то далее в программе обязательно следует слово END. Но слово END используют и для завершения некоторых других конструкций языка, о которых вы узнаете позже.
Ключевые слова можно печатать и маленькими (строчными) и большими (заглавными) буквами, например: Begin, BEGIN, begiN, – это дело вкуса. То же относится к другим «волшебным» словам языка, о которых вы узнаете позже. Важно помнить, что в этих словах разрешены только латинские буквы. Будьте внимательны: некоторые латинские буквы по начертанию совпадают с русскими («А», «Е», «О»), но для компилятора эти буквы разные, и он обязательно заметит подмену!
Теперь взгляните на точку после слова END, – она отмечает конец программы. Без нее нельзя, иначе компилятор попытается читать текст после слова END, и, не найдя ничего, сообщит об ошибке.
Итак, напечатав эти две строки с точкой в конце, нажмите ещё раз клавишу F2 для сохранения файла. Поскольку ранее мы уже дали имя файлу, IDE сохранит его под этим именем, не докучая лишними вопросами.
Примечание. В начале программы иногда пишут необязательное ключевое слово PROGRAM, после которого указывают имя программы. Это имя должно совпадать с именем файла без расширения, например:
program P_05_1;
begin
end.
В наших примерах я не буду вставлять это необязательное ключевое слово.
Теперь поздравьте себя, – вы написали первую программу! И пусть она ещё ни на что не годна, зато синтаксически правильна, – так полагает компилятор. А это важно, – ведь теперь можно создать исполняемый файл, надо лишь откомпилировать этот текст! Раз так, дадим слово компилятору.
Компиляция
А где тут компилятор? Куда спрятался? Не ищите, для создания исполняемого EXE–файла просто нажмите клавишу F9. Если две строчки программы были напечатаны верно, появится сообщение об успешной компиляции (рис. 15).

Рис.15 – Сообщение об успешной компиляции
Закройте окно нажатием любой клавиши, или щелчком по иконке в верхнем левом углу. Заглянув теперь в свою рабочую папку, вы обнаружите там наряду с файлом «P_05_1.PAS» ещё и файл «P_05_1.EXE».
Запустите на выполнение новорожденный EXE–файл и поделитесь своим наблюдением. Зоркий охотник заметит лишь мелькнувшее консольное окно. Чем это объяснить? Запуская консольную программу (именно такую мы сейчас сотворили), Windows создаёт для нее консольное окно, а по завершении программы закрывает его. Поскольку наша программа пока ещё пуста и завершается, ничегошеньки не сделав, консольное окно вмиг исчезает.
Процедура вывода (печати)
Вернемся в IDE и продолжим наполнять нашу программу с тем, чтобы напечатать на экране приветствие. Вообще-то печатать можно только на бумаге, а на экране – высвечивать. Но, со времен пишущих машинок – консолей – слово «печатать» настолько укоренилось, что вывод на экран или файл я иногда буду называть «печатью».
Итак, для вывода приветствия добавим между ключевыми словами BEGIN и END ещё одну строчку, вот она.
Writeln(’Привет!’)
Разберем строку «по косточкам». Прежде всего, мы видим слово Writeln. Это сокращение из двух слов: Write – «записывать», и Line – «линия, строка», что вместе значит «написать строку». Слово Writeln в Паскале не ключевое – это имя процедуры. В отличие от ключевых слов – поводырей для компилятора, – процедуры определяют выполняемые программой действия. На пути к вершинам Паскаля мы встретим немало ключевых слов и процедур, и всякий раз я буду объяснять, где что.
Вернемся к процедуре Writeln, которая дает указание напечатать что-либо на экране. Но, что именно? Ответ находится внутри круглых скобок, где содержатся параметры процедуры. В этих скобках мы видим слово «Привет!», заключенное в апострофы (иногда их называют одинарными кавычками). В Паскале строку, заключенную в апострофы, называют строковой константой. Вот несколько примеров строковых констант.
’Привет, Мартышка!’
’– Free Pascal –’
’Я понял, что такое строковая константа!’
Как видите, любой текст обращается в строковую константу, если заключить его в апострофы. Внутри такой константы компилятор не различает ни ключевых слов, ни процедур, а воспринимает строку «как есть». Длина применяемых нами строк будет ограничена 255 знаками, включая пробелы. А вот примеры «незаконных», ошибочных строковых констант:
Нет первого апострофа’
’Нет последнего апострофа
’Апостроф ’ внутри строки’
Совсем без апострофов
А когда надо вставить апостроф внутрь строки? Тогда ставят два апострофа подряд, например:
’Один апостроф ’’ внутри строки’
И, хотя в середине строки поставлены два апострофа, компилятор учтет только один из них, – такая вот хитрость!
Теперь, с оператором печати, наша программа выглядит следующим образом:
begin
Writeln(’Привет!’)
end.
Постарайтесь ввести её без ошибок, ведь вы пока не умеете бороться с ними. Готово? Тогда сохраните файл нажатием F2 и скомпилируйте нажатием F9. Если все нормально, появится знакомое окно успешной компиляции. В противном случае найдите ошибку, исправьте её и повторите компиляцию.
Запуск программы
Теперь мы создали новую версию файла «P_05_1.EXE», запустите его, пожалуйста. Что увидели? Опять мелькнувшее окно? Причина все та же: операционная система быстренько закрыла консольное окно, поскольку программа завершилась сразу после вывода сообщения, – вы просто не успели его разглядеть! Скоро мы найдем способ притормозить программу, но ждать нам недосуг, – не терпится посмотреть результат! И я покажу, как его увидеть.
Готовую программу мы запустим, не покидая IDE, – нажатием сочетания клавиш Ctrl+F9. Нажали? И что, опять ничего?! Спокойно, сейчас разберемся. Дело в том, что IDE закрывает собою всю площадь консольного окна, пряча то, что вывела в это окно наша программа. Чтобы увидеть результат, надо временно убрать IDE нажатием комбинации клавиш Alt+F5. Сделайте так, и тогда вам явится долгожданная картинка (рис. 16).

Рис. 16 – Вид консольного окна после скрытия IDE
Первые строки содержат служебное сообщение о запуске IDE Free Pascal, – не смотрите туда. Нам важна последняя строка, где мы видим долгожданный «Привет!». Полюбовавшись на него, вернитесь в IDE, для чего нажмите любую клавишу. Хотите повторить удовольствие? Так запустите программу ещё пару раз (Ctrl+F9) и полюбуйтесь на результат (Alt+F5).
Итоги
• Создание программы начинается с подготовки текстового файла.
• Программа на Паскале содержит, по меньшей мере, одну пару ключевых слов Begin – End с точкой в конце. Между этими ключевыми словами помещают операторы, выполняющие нужные действия.
• Вывод информации на экран выполняется процедурой Writeln с параметрами внутри круглых скобок; таким параметром может быть строковая константа.
• Строковая константа – это последовательность символов, заключенная в апострофы. Наши строки будут содержать не более 255 символов.
• Для создания исполняемого EXE-файла вызывают компилятор, это делается нажатием клавиши F9. Если программа не содержит синтаксических ошибок, компилятор создаст исполняемый файл и сообщит об успешной компиляции, а иначе доложит об ошибке.
• Запустить исполняемый файл можно непосредственно в IDE. Для этого следует нажать сочетание клавиш Ctrl+F9.
• Для просмотра выводимых на экран результатов (временного скрытия IDE) нажимают комбинацию клавиш Alt+F5, а для восстановления IDE – любую клавишу.
А слабо?
Начиная с этой главы и далее, я буду предлагать вам каверзные вопросы и задачки. Некоторые из них решаются в уме, другие – на компьютере. Если вы справитесь с большинством задач, спите спокойно – ваша совесть чиста, а голова не пуста. Вот вам первые задания.
А) Найдите ошибки в следующей программе.
begn
Writeln(ПрЫветик!)
end
Сначала проделайте это в уме, а затем на компьютере. Объясните, почему компилятор не нашел ошибки в слове «ПрЫветик». Или слабо?
Б) Будет ли работать следующая программа?
begin Writeln(’Begin End.’) end.
В) Попытайтесь написать программу, выводящую на экран не одну, а две строки, например:
Без труда
Не выловишь калошу из пруда
Здесь нужны две процедуры печати, следующие друг за другом. Подсказка: между процедурами требуется специальный разделитель – точка с запятой (;).
Глава 6
Подготовка к следующему штурму

Перед штурмом следующей крепости подтянем «тылы» и укрепимся на завоеванной позиции.
Ещё об исходных файлах
Работая над первой программой, мы создали и сохранили исходный файл с расширением PAS. Если вам потребуется вновь обратиться к нему, достаточно будет нажать клавишу F3, и тогда появится окно открытия файла (рис. 17).

Рис. 17 – Окно открытия файла
В верхней части расположено поле для ввода имени открываемого файла. В центре – список файлов текущей папки (файлов с расширением PAS), а путь к этой папке виден в нижней части окна. Щелкнув мышкой по имени файла, вы переместите его в поле ввода. Теперь достаточно щелкнуть на кнопке Open, или нажать клавишу Enter, и файл откроется в окне редактора. Так последовательно можно открыть несколько файлов.
Открытие файла – дело нехитрое, но лучше, если в следующий раз вам не придется вспоминать о файлах, с которыми вы работали в предыдущем сеансе. Для этого при выходе из IDE не закрывайте окна, и тогда при повторном запуске IDE автоматически откроет эти файлы.
Управление окном редактора
Тем, кто привык управляться с окнами Windows, обращаться с окнами IDE Free Pascal понравится ничуть не меньше. Взгляните на рис. 18, где представлены средства управления окном.

Рис. 18 – Средства управления окном редактора
Иконка  в правом верхнем углу распахивает окно на весь экран или вновь сворачивает его к прежнему размеру.
в правом верхнем углу распахивает окно на весь экран или вновь сворачивает его к прежнему размеру.
А что это за звездочка  в левом нижнем углу? Она указывает на то, что файл изменялся и не сохранен; звездочка исчезает после сохранения файла клавишей F2 или командой меню File –> Save.
в левом нижнем углу? Она указывает на то, что файл изменялся и не сохранен; звездочка исчезает после сохранения файла клавишей F2 или командой меню File –> Save.
В левом верхнем углу видна иконка закрытия окна  ), то перед закрытием окна IDE запросит подтверждение на сохранение файла (рис. 19).
), то перед закрытием окна IDE запросит подтверждение на сохранение файла (рис. 19).

Рис.19 – Запрос на сохранение файла
Ответ Yes приведет к закрытию окна с сохранением последних изменений, ответ No – без сохранения. При нажатии кнопки Cancel окно не закроется, и вы сможете продолжить редактирование файла.
Повозитесь немного с окном, – это добавит вам уверенности.
Борьба с ошибками
Ошибки, ошибки… – их никому не миновать! Мы тоже не ангелы и будем ошибаться. Но в компьютере все поправимо. Не страшитесь ошибок, – вы всегда сможете найти и поправить их, и в этом IDE Free Pascal вам поможет.
Ошибки ошибкам рознь. В разговоре и письме мы допускаем ошибки разного рода: грамматические, синтаксические и смысловые. Вот школьная тетрадь, что там нацарапано? «МАлАко»? – ужас! – это грамматическая ошибка, такого слова нет. А если видим: «змея даёт зеленое молоко», – это смысловая ошибка, хоть с грамматикой тут все в порядке.
Вернемся к Паскалю. Превращая вашу программу в исполняемый файл, компилятор, подобно учителю, читает её слева направо и сверху вниз, зорко изучая вашу писанину. Обнаружив синтаксическую ошибку, он сообщит об этом и остановится. Исполняемый EXE–файл будет создан только при отсутствии синтаксических ошибок. К чему такая строгость? Мы склонны прощать друг другу мелкие огрехи, если понимаем смысл сказанного. Но компьютер не так умен, чтобы додумывать наши человеческие мысли, – вот почему так строг компилятор.
Обратимся к практике. Откройте файл с нашей первой программой и внесите ошибку в первой строке. Например, уберите первую букву в слове BEGIN.
egin
Writeln(’Привет!’)
end.
Запустите компиляцию этой программы – нажмите F9, – и что же? В окне сообщений вы увидите: «BEGIN expected…». Это значит, что компилятор не нашел обязательного в начале программы ключевого слова BEGIN. Компилятор может обнаружить много разных ошибок, вы найдете их перечень в справке по IDE (Appendix C, Compiler messages), а также в приложении Д.
Исправим эту ошибку и сделаем другую, – уберем закрывающую кавычку в тестовой константе (после восклицательного знака).
begin
Writeln(’Привет!)
end.
Попытавшись скомпилировать, получим сообщение: «String exceeds line». Это значит, что строковая константа превышает допустимый размер. Стало быть, компилятор не всегда точно определяет место ошибки, и тогда не худо самим «шевельнуть извилинами», – здесь полезна тренировка. Поупражняйтесь в поиске ошибок, внося их в программу сознательно. Запускайте компиляцию, и наблюдайте результат. Так накопите бесценный опыт исправления ошибок, и «ужасные» сообщения уже не запугают вас.
А найдет ли компилятор ошибку внутри апострофов? Как он воспримет слова «прЫвет» и «мАлАко»? Ничего не заметил? Это и понятно, ведь слова внутри апострофов компилятор не проверяет. Не его это дело, – он вообще не знает русского языка! В строковых константах он проверяет, как мы уже убедились, только парность апострофов.
Итоги
• В редакторе IDE можно одновременно открывать несколько исходных файлов с программами.
• При запуске IDE Free Pascal автоматически открывает файлы, открытые в предыдущем сеансе (точнее, окна, не закрытые при выходе из сеанса).
• Элементы управления окном редактора изменяют его размеры, перемещают по экрану, распахивают, сворачивают и закрывают окно.
• Компилятор Pascal проверяет текст программы при каждой компиляции. Обнаружив синтаксическую ошибку, он не создает исполняемый файл, а выводит краткое описание ошибки.
Глава 7
Развиваем успех

Теперь усложним задачу, пусть компьютер обратится к вам вот с таким пышным приветствием:
–
Мой повелитель!
Поздравляю тебя с первой программой!
Твой верный слуга Паскаль
–
Здесь в первой и последней строках для красоты печатается горизонтальный прочерк.
Операторы и разделители
Создадим новый файл и сохраним его под именем «P_07_1.PAS». Напомню, что новый файл создается через пункт меню File –> New, а сохраняется нажатием клавиши F2. Покончив с этим, приступим к сочинению программы. Поразмыслив немного, вы наверняка напишите следующие строки.
begin
Writeln(’–’)
Writeln(’Мой повелитель!’)
Writeln(’Поздравляю тебя с первой программой!’)
Writeln(’Твой верный слуга Паскаль’)
Writeln(’–’)
end.
Ход вашей мысли ясен: уж если компилятор читает программу слева направо и сверху вниз, то и компьютер будет выполнять её в том же порядке. Вы угадали, так оно и есть! Ну что ж, пробуем скомпилировать свое детище, жмем F9 и что? Опять видим сообщение об ошибке (рис. 20)!