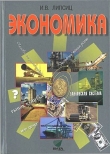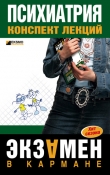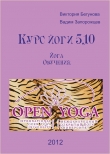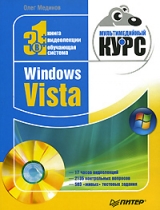
Текст книги "Office 2007. Мультимедийный курс"
Автор книги: Олег Мединов
Жанр:
Программное обеспечение
сообщить о нарушении
Текущая страница: 5 (всего у книги 12 страниц) [доступный отрывок для чтения: 5 страниц]
Как и ячейки, строки и столбцы относятся к главным составляющим рабочего листа Excel 2007. Названия столбцов по умолчанию обозначаются буквами английского алфавита, а каждая строка имеет уникальный номер. Любую строку или любой столбец вы можете по своему усмотрению добавлять, удалять либо перемещать, причем одновременно со всей содержащейся информацией. Что касается высоты строки и ширины столбца, то их также можно менять.
Можно выполнить такую настройку, при которой столбцы, как и строки, будут обозначаться не буквами, а цифрами. Для этого в настройках программы в разделе Формулы установите флажок Стиль ссылок R1C1, который по умолчанию снят.
ПРИМЕЧАНИЕ
Заголовки строк и столбцов отображаются только тогда, когда в настройках Excel 2007 в разделе Дополнительно установлен флажок Показывать заголовки строк и столбцов.
Для быстрого выделения строки или столбца щелкните кнопкой мыши соответственно на ее номере или его заголовке. Чтобы выделить несколько строк (столбцов), наведите указатель мыши на номер строки (заголовок столбца), с которой начинается выделение, и, нажав кнопку мыши, перетащите указатель на столько строк (столбцов), сколько нужно выделить. Если необходимо выделить несколько строк, которые расположены не подряд, а разделены другими строками, то щелкайте кнопкой мыши на тех из них, которые должны быть выделены, удерживая нажатой клавишу Ctrl (аналогично выделяются столбцы).
Чтобы быстро очистить все ячейки строки либо столбца от содержимого, выделите строку (столбец) и нажмите клавишу Delete. Если же необходимо удалить строку (столбец) со всей содержащейся в ней (в нем) информацией, то щелкните правой кнопкой мыши на номере строки (заголовке столбца) и в открывшемся контекстном меню выберите пункт Удалить. При выполнении операции удаления на место удаленной строки переместится информация, расположенная ниже, а на место удаленного столбца – информация, расположенная правее.
Кроме того, вы можете добавлять строки и столбцы. Для вставки строки щелкните правой кнопкой мыши на номере строки, над которой нужно добавить новую строку, и в открывшемся контекстном меню выполните команду Вставить <объект>. Аналогичным образом добавляют столбцы, при этом новый столбец будет вставлен левее выделенного.
Любую строку либо любой столбец при необходимости можно скрыть. Для этого выделите данный элемент и выберите пункт контекстного меню Скрыть. Чтобы восстановить скрытые строки и столбцы, выполните команду контекстного меню Отобразить.
Высоту строки и ширину столбца можно регулировать по своему усмотрению. Для перехода в режим редактирования высоты строки выберите пункт контекстного меню Высота, а для редактирования ширины столбца – команду Ширина. При выполнении любой из этих команд открывается окно, в котором с клавиатуры нужно указать требуемое значение и нажать кнопку ОК.
Строка формулСтрокой формул называется специальная строка, расположенная над заголовками столбцов и предназначенная для ввода и редактирования формул и иной информации. Фрагмент строки формул представлен на рис. 3.6.

Рис. 3.6. Строка формул
Строку формул можно убрать из интерфейса. Управление отображением строки формул осуществляется на вкладке Вид в группе Показать или скрыть с помощью флажка Строка формул: если флажок установлен (положение по умолчанию) – строка формул отображается, если снят – нет.
Строка формул состоит из двух основных частей: адресной строки, которая расположена слева, и строки ввода и отображения информации. На рис. 3.6 в адресной строке отображается значение В5, а в строке ввода и отображения информации – формула =(А4+Е7).
Адресная строка предназначена для отображения адреса выделенной ячейки либо диапазона ячеек, а также для ввода с клавиатуры требуемых адресов. Однако при выделении группы ячеек в адрес ной строке будет показан только адрес первой ячейки диапазона, расположенной в его левом верхнем углу.
Если в адресную строку ввести значение В7 и нажать клавишу Enter, то курсор автоматически будет установлен в ячейку, расположенную по адресу В7. Если необходимо ввести адрес диапазона ячеек, расположенных в столбце В в строках с 5 по 15, то следует в адресной строке ввести значение В5:В15. Если же необходимо ввести, например, адрес диапазона ячеек, расположенных в столбцах от С до Е и строках с 5 по 15, то в адресной строке следует ввести значение С5:Е15, то есть указываются левая верхняя и правая нижняя ячейки диапазона.
Чтобы ввести в ячейку информацию с помощью строки формул, установите курсор в эту ячейку, затем щелкните кнопкой мыши в строке формул и с клавиатуры введите требуемое значение. Если в строку формул вы введете формулу, созданную по правилам Excel 2007, то в соответствующей ячейке отобразится не формула, а готовый результат ее вычисления. После того как вся необходимая информация введена в строку ввода информации, нажмите клавишу Enter. Вы можете также воспользоваться экранной кнопкой ввода, которая расположена слева от строки ввода (на ней изображена «галочка»). Эта кнопка отображается только в режиме ввода информации, поэтому на рис. 3.6 ее не видно. При подведении указателя мыши к данной кнопке отобразится всплывающая подсказка Ввод. При использовании этой кнопки курсор после ввода информации останется на ячейке, в которую осуществлялся ввод.
ПРИМЕЧАНИЕ
Даже если в какой-то ячейке содержащаяся в ней информация видна не полностью, то в строке формул она всегда показывается целиком.
Основные режимы работы
В этом разделе мы рассмотрим наиболее востребованные режимы работы и возможности программы Excel 2007. Более подробно возможности Excel проиллюстрированы в видеоуроках, которые имеются на прилагаемом к книге компакт-диске.
Выполнение расчетов с помощью формулВ табличном редакторе Excel 2007 вы можете полностью автоматизировать выполнение расчетов, используя для этого формулы. Формула – это специальный инструмент Excel 2007, предназначенный для расчетов, вычислений и анализа данных.
Формула начинается со знака «=», после чего следуют операнды и операторы.
Наиболее простой пример создания формулы можно представить следующим образом: вначале введите в ячейку знак =, затем – число, после этого – арифметический знак (плюс, минус, умножить либо разделить) и т. д., по мере необходимости. Завершите процесс ввода формулы, нажав клавишу Enter, – в ячейке вы увидите результат ее вычисления. Если выделить эту ячейку, то в строке формул отобразится введенная формула. Например, если в ячейку А1 ввести формулу =25+15-10, то после нажатия клавиши Enter в данной ячейке появится значение 30, а если выделить ее, то в строке формул отобразится =25+15-10.
Однако подобный способ создания формул не всегда приемлем, поскольку часто для расчетов используют не конкретные числовые значения, а адреса ячеек, в которых находятся те либо иные значения. Например, если в ячейке А1 содержится значение 25, в ячейке В2 – значение 15, а в ячейке С5 – 10, то формулу расчета можно представить следующим образом: =А1+В2-С5. Результат вычисления данной формулы будет таким же, как и в предыдущем примере, и отобразится в той ячейке, в которую вы вводили формулу, при этом в строке формул, когда вы выделите данную ячейку, отобразится формула, а не результат ее вычисления.
При необходимости любую созданную ранее формулу можно отредактировать. Для этого выделите соответствующую ячейку и в строке формул внесите требуемые изменения, после чего нажмите клавишу Enter. Редактировать формулу можно также и в самой ячейке; для перехода в режим редактирования щелкните на ней кнопкой мыши и нажмите клавишу F2.
ПРИМЕЧАНИЕ
Операнд – это элемент вычисления (константа, функция либо ссылка), а оператор – знак либо символ, который определяет тип вычисления в формуле над операндами. В Excel 2007 используются следующие виды операторов: математические, текстовые, операторы сравнения и операторы ссылок.
Возможности программы предусматривают ввод формулы одновременно в несколько ячеек. Для этого выделите требуемый диапазон ячеек (либо несколько ячеек, расположенных на расстоянии друг от друга), затем в первую ячейку диапазона введите требуемую формулу и нажмите комбинацию клавиш Ctrl+Enter.
Любую формулу можно скопировать в буфер обмена и вставить в любое место рабочего листа. При этом все используемые ссылки (адреса ячеек) в формуле-источнике будут автоматически заменены в формуле-приемнике на аналогичные, соответствующие новому размещению формулы. Например, если в ячейку А1 ввести формулу =В1+С1, затем скопировать ее в буфер обмена и вставить в ячейку А2, то формула будет выглядеть следующим образом: =В2+С2.
Если вам нужно не скопировать, а переместить формулу из одной ячейки в другую, то выделите ячейку с формулой, подведите указатель мыши к любой границе выделенной ячейки так, чтобы он принял вид крестика, и, нажав и удерживая кнопку мыши, перетащите формулу в требуемое место.
Чтобы скопировать в буфер и затем вставить в нужное место не формулу ячейки, а только ее значение, полученное вследствие вычисления формулы, выделите ячейку, затем скопируйте ее содержимое в буфер обмена, переместите курсор в то место, в которое нужно вставить значение, и выполните команду контекстного меню Специальная вставка. В результате откроется окно Специальная вставка (рис. 3.7), в котором установите переключатель Вставить в положение значения и нажмите кнопку ОК.

Рис. 3.7. Настройка специальной вставки
В данном окне можно выбрать и другие режимы вставки содержимого буфера обмена.
Выполнение расчетов с помощью функцийВы можете также выполнять многие виды расчетов с помощью специальных встроенных в Excel 2007 функций.
Функция – это изначально созданная и заложенная в программу формула, которая выполняет вычисления по заданным величинам и в определенном порядке.
В состав каждой функции в обязательном порядке входят следующие элементы: знак равенства «=», имя или название (примеры имен – СУММ, СРЗНАЧ, СЧЕТ, МАКС и т. д.), а также аргумент (либо несколько аргументов). Аргументами функций могут быть числа, ссылки, формулы, текст, логические величины и др.
Вы можете вводить функции как в ручном, так и в автоматическом режиме. В последнем случае используют мастер функций (рис. 3.8), открываемый кнопкой Вставить функцию, которая расположена на ленте Excel 2007 на вкладке Формулы.

Рис. 3.8. Мастер функций
МУЛЬТИМЕДИЙНЫЙ КУРС
Используя для расчетов функции, помните, что каждая из них имеет строго определенный синтаксис, которого непременно следует придерживаться. Даже несущественное, на первый взгляд, отклонение от синтаксиса повлечет ошибки в расчетах либо вообще сделает их невозможными.
Все имеющиеся в программе функции для удобства работы сгруппированы в категории. Выбор категории осуществляется из раскрывающегося списка Категория, при этом в нижней части окна отображается перечень функций, входящих в эту категорию. Выделите требуемую функцию и нажмите кнопку ОК. При этом откроется окно, содержимое которого зависит от конкретной функции, в котором укажите ее аргументы.
Чтобы ввести функцию вручную, выполните следующие действия. Вначале введите знак равенства, потом – название функции, а затем – перечень аргументов функции, которые необходимо заключить в круглые скобки и разделить точкой с запятой. Например, вы хотите рассчитать сумму чисел, которые расположены в ячейках В7, Е5 и С2. В этом случае введите в строку формул значение =СУММ(В7;Е5;С2) и нажмите клавишу Enter – результат вычисления отобразится в активной ячейке. Обратите внимание, что имя функции введено русскими буквами, а аргументы, которыми в данном случае являются координаты ячеек, – английскими.
Заметьте, что любая функция может выступать аргументом для какой-либо другой функции. Этот прием получил название вложение функции.
Создание примечаний к ячейкамМУЛЬТИМЕДИЙНЫЙ КУРС
Более подробно данный режим освещен в видеоуроках, имеющихся на компакт-диске.
Вы можете добавлять к ячейкам примечания, которые могут отображаться как постоянно, так и только при подведении указателя мыши к ячейке. Вариант отображения примечаний устанавливают в настройках программы в разделе Дополнительно (подраздел Экран) с помощью переключателя Для ячеек с примечаниями показывать, который имеет три положения:
• ни примечания, ни индикаторы – ни примечания, ни индикаторы не будут отображаться ни в каком виде, то есть ячейки с примечанием визуально ничем не будут отличаться от других ячеек;
• только индикаторы (и всплывающие примечания) – будет отображаться только индикатор примечания в виде маленького красного треугольника в правом верхнем углу ячейки, а текст примечания вы увидите, только если подведете к данной ячейке указатель мыши;
• примечания и индикаторы – в ячейках с примечаниями будут постоянно отображаться и примечания, и индикаторы.
Пример ячейки, к которой добавлено примечание, изображен на рис. 3.9.

Рис. 3.9. Ячейка с примечанием
Чтобы создать примечание, щелкните правой кнопкой мыши на соответствующей ячейке и в открывшемся контекстном меню выполните команду Вставить примечание. Появится окно примечания, в котором по умолчанию будет отображаться имя пользователя (на рис. 3.9 имя пользователя – Alex). Введите текст примечания и щелкните кнопкой мыши в любом месте рабочей области – примечание создано.
Введенное ранее примечание вы всегда можете изменить. Щелкните правой кнопкой мыши на ячейке с примечанием и в открывшемся контекстном меню выберите пункт Изменить примечание (он присутствует только для ячеек с примечаниями). В результате появится окно примечания (см. рис. 3.9), внесите требуемые корректировки и щелкните кнопкой мыши в любом месте рабочей области.
Чтобы удалить примечание, выполните команду контекстного меню Удалить примечание (она отображается только при щелчке правой кнопкой мыши на ячейках с примечаниями). При этом помните, что подтверждение операции удаления не требуется.
Вы можете создать любое количество примечаний, в зависимости от своих потребностей.
При необходимости можно быстро выделить все ячейки текущего рабочего листа, имеющие примечания. Для этого достаточно нажать комбинацию клавиш Ctrl+Shift+O. Чтобы удалить примечания из всех ячеек рабочего листа, выделите их, нажав комбинацию клавиш Ctrl+Shift+O, затем щелкните правой кнопкой мыши на любой из этих ячеек и выполните команду контекстного меню Удалить примечание.
Форматирование активной ячейкиВы можете по своему усмотрению настраивать представление данных в любой ячейке либо диапазоне, то есть форматировать активную ячейку или вы деленный диапазон. Чтобы перейти в данный режим, выполните команду контекстного меню Формат ячеек либо нажмите комбинацию клавиш Ctrl+1. Откроется окно, которое содержит несколько вкладок: Число, Выравнивание, Шрифт, Граница, Заливка и Защита (рис. 3.10). Кратко остановимся на каждой из них.

Рис. 3.10. Режим форматирования ячеек и диапазонов
На вкладке Число выбирают подходящий числовой формат ячейки (диапазона), а также настраивают параметры выбранного формата. Пример того, как будет выглядеть содержимое ячейки (диапазона) при текущих настройках, вы можете увидеть в поле Образец.
Вкладку Выравнивание используют, для того чтобы настроить отображение данных в ячейке. В области Выравнивание осуществляют горизонтальное и вертикальное выравнивание содержимого ячейки; подходящие варианты выбирают из раскрывающихся списков по горизонтали и по вертикали. Если в поле по горизонтали выбрано значение по левому краю (отступ), то для редактирования становится доступным расположенное правее поле отступ, в котором указывают необходимую величину отступа.
В области Ориентация устанавливают требуемый вариант ориентации текста ячейки (например, можно расположить текст в ячейке вертикально либо под произвольным углом). В области настроек Отображение есть три флажка. Если вы установите флажок переносить по словам, то вводимый в ячейку текст будет автоматически переноситься на следующую строку при достижении правого края ячейки. Установка флажка автоподбор ширины позволяет уменьшить размер символов шрифта таким образом, чтобы содержимое ячейки помещалось в столбце. Для объединения двух или более ячеек в одну установите флажок объединение ячеек (предварительно следует выделить объединяемые ячейки).
МУЛЬТИМЕДИЙНЫЙ КУРС
Более подробно процесс форматирования ячеек и диапазонов проиллюстрирован в видеолекции «Ввод данных с использованием клавиатуры. Формат ячеек. Способ изменить формат представления данных в ячейке».
Настройку шрифта ячейки или диапазона выполняют на вкладке Шрифт. Здесь указывают подходящий стиль шрифта, выбирают его начертание и размер. В поле Образец вы можете увидеть, как будет представлено содержимое ячейки при текущих настройках.
На вкладке Граница настраивают отображение границы ячейки (диапазона). В области Линия, которая находится в левой части вкладки, щелчком кнопкой мыши задают подходящий тип линии границы и из раскрывающегося списка выбирают ее цвет. В правой части вкладки указывают область применения границы.
На вкладке Заливка вы можете указать цвет фона ячейки (диапазона), а также выбрать узор, которым будет оформлена ячейка (диапазон). В поле Образец можно видеть, как будет выглядеть ячейка (диапазон) при текущих настройках.
На вкладке Защита с помощью флажков Защищаемая ячейка и Скрыть формулы устанавливают защиту ячейки от несанкционированного доступа (редактирования, удаления и т. д.). Следует отметить, что использование данной функциональности имеет смысл только в том случае, если действует защита листа.
Защита рабочего листа от несанкционированного доступаПри необходимости вы можете включить защиту рабочего листа от несанкционированного доступа. Эту функциональность удобно применять, например, если один компьютер доступен для нескольких пользователей.
Чтобы открыть режим настройки защиты рабочего листа, щелкните правой кнопкой мыши на его ярлыке и в открывшемся контекстном меню выберите пункт Защитить лист либо нажмите кнопку Защитить лист, которая находится на вкладке Рецензирование ленты Excel 2007. В появившемся окне установите флажок Защитить лист и содержимое защищаемых ячеек (рис. 3.11). Если он снят, то вы не сможете включить защиту, поскольку будет заблокирована кнопка ОК.

Рис. 3.11. Настройка защиты рабочего листа
В поле Пароль для отключения защиты листа вы можете ввести произвольный пароль на снятие устанавливаемой защиты. Для исключения ошибки его придется ввести два раза: первый раз – в поле Пароль для отключения защиты, а второй – в диалоговом окне Подтверждение пароля, которое выводится на экран после нажатия кнопки ОК.
В поле Разрешить всем пользователям этого листа установите соответствующие флажки, чтобы определить перечень действий, которые разрешено выполнять на защищенном рабочем листе. Например, можно запретить выполнение любых действий, кроме вставки столбцов и строк, их удаления, вставки гиперссылок, использования автофильтра и т. д. По умолчанию в данном поле установлены флажки выделение заблокированных ячеек и выделение незаблокированных ячеек – это означает, что выполнение любых других действий на защищенном рабочем листе будет невозможно.
Режим защиты рабочего листа включают нажатием кнопки ОК. Кнопка Отмена закрывает данное окно без включения защиты и сохранения выполненных в нем изменений.
Чтобы снять защиту с рабочего листа, выполните в контекстном меню, вызываемом нажатием правой кнопкой мыши на ярлыке листа, команду Снять защиту с листа (она отображается только для защищенных листов вместо команды Защитить лист). В открывшемся окне с клавиатуры введите пароль, установленный при включении защиты рабочего листа, и нажмите кнопку ОК. При вводе пароля нельзя забывать, что программа различает регистр символов (прописные либо строчные). Если введен неправильный пароль, то программа выдает соответствующее информационное сообщение.
МУЛЬТИМЕДИЙНЫЙ КУРС
Учтите, что восстановление утерянного пароля невозможно. Поэтому обязательно сохраните его в надежном месте, иначе вы можете безвозвратно потерять доступ к защищенным данным.
Если при включении защиты вы не ввели пароль, то для снятия защиты с рабочего листа достаточно просто выполнить команду Снять защиту с листа.