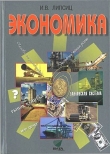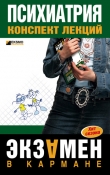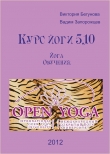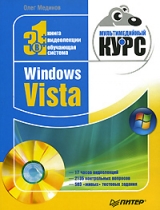
Текст книги "Office 2007. Мультимедийный курс"
Автор книги: Олег Мединов
Жанр:
Программное обеспечение
сообщить о нарушении
Текущая страница: 3 (всего у книги 12 страниц) [доступный отрывок для чтения: 5 страниц]
Приемы использования
В данном разделе мы рассмотрим наиболее популярные действия, которые приходится выполнять пользователям текстового редактора Word 2007.
Создание нового документаЧтобы создать новый файл Word, нажмите Кнопку «Office» и в появившемся меню выполните команду Создать. В результате откроется окно (рис. 2.11), в котором нужно указать режим создания нового документа. Вы можете создать документ либо на основе шаблона, либо без него.

Рис. 2.11. Создание нового документа
Под шаблоном понимается совокупность настроек, стилей и т. п., которые применяются к документу. В частности, для деловых писем можно использовать один шаблон, для личных посланий – другой, для отчетов – третий и т. д. Причем вы можете оперировать как стандартными шаблонами, которые интегрированы в Word 2007 разработчиками, так и создавать свои собственные.
Если вы хотите создать новый документ без применения шаблона, то в левой части окна Создание документа выберите в поле Шаблоны раздел Пустые и последние, затем в центральной части данного окна щелкните кнопкой мыши на значке Новый документ и нажмите кнопку Создать. Откроется окно нового документа Word 2007, которому по умолчанию будет присвоено имя Документ1.
МУЛЬТИМЕДИЙНЫЙ КУРС
Наглядно процесс создания нового документа представлен в видеолекции «Знакомство и запуск программы Word. Кнопка Office – команда Создать».
Для создания документа с использованием стандартного шаблона в левой части окна Создание документа в поле Шаблоны выберите раздел Установленные шаблоны – в результате в центральной части окна отобразится список имеющихся шаблонов (см. рис. 2.11). В этом списке щелкните кнопкой мыши на выбранном шаблоне и нажмите кнопку Создать. Подобным образом можно формировать как новый документ, так и новый шаблон; требуемый вариант указывают с помощью переключателя, который находится над кнопкой Создать.
Для создания документа на основании пользовательского шаблона в поле Шаблоны выберите раздел Мои шаблоны. После этого в открывшемся окне щелкните кнопкой мыши на подходящем шаблоне и нажмите кнопку ОК.
ПРИМЕЧАНИЕ
Файл шаблона Word 2007 может иметь одно из следующих расширений: DOT, DOTX, DOTM.
В данном случае также можно создать как новый документ, так и новый шаблон, – требуемый вариант выбирают путем установки переключателя Создать в соответствующее положение.
При необходимости вы можете изменить путь к папке, в которой хранятся пользовательские шаблоны. Для этого вызовите окно настройки Word 2007, откройте в нем раздел Дополнительно и в подразделе Общие нажмите кнопку Расположение файлов. После этого в появившемся окне установите курсор на пункт шаблоны пользователя, нажмите кнопку Изменить и по обычным правилам Windows укажите нужный путь.
Открытие документаДля открытия созданного ранее документа Word выполните команду Открыть в меню Кнопки «Office» (либо нажмите комбинацию клавиш Ctrl+O). В результате откроется окно, изображенное на рис. 2.12.

Рис. 2.12. Открытие документа
ВНИМАНИЕ
Чтобы пользовательский шаблон стал доступен для выбора, необходимо предварительно его поместить в специально предназначен ную для этого папку, по умолчанию– C:Documents and SettingsИмя пользователяApplication DataMicrosoftTemplates.
В этом окне по обычным правилам Windows укажите путь к требуемому файлу и нажмите кнопку Открыть.
В случае надобности вы можете открыть документ только для чтения или открыть документ как копию. Чтобы выбрать нужный режим, нажмите черный маленький треугольник в правой части кнопки Открыть и в появившемся меню выберите требуемый вариант открытия файла.
Преобразование файла прежних версий в Microsoft Word 2007C помощью команды Преобразовать, также включенной в состав меню Кнопки «Office», преобразуют текущий документ в формат Word 2007. Если вы сохраните документ в этом формате, то сможете применять к нему все возможности Word 2007 (иначе вам придется работать с документом лишь в режиме ограниченной функциональности), а также заметно сократить размер файла документа.
При выполнении данной команды открывается окно, изображенное на рис. 2.13.

Рис. 2.13. Преобразование документа в формат Word 2007
Документ будет преобразован, как только вы нажмете в данном окне кнопку ОК. Учтите, что преобразование может привести к изменению разметки документа.
При желании вы можете запретить отображение данного окна после выполнения команды Преобразовать. Для этого достаточно установить флажок Больше не задавать вопросы о преобразовании документа. В результате преобразование файла начнется немедленно после выполнения команды Преобразовать.
Сохранение текущего документаМУЛЬТИМЕДИЙНЫЙ КУРС
Наглядно процесс открытия документа представлен в видеолекции «Кнопка Office – команды Открыть, Сохранить, Сохранить как и Печать».
Для сохранения текущего документа в состав меню Кнопки «Office» включены команды Сохранить, которая активизируется также нажатием Shift+F12, и Сохранить как.
Команду Сохранить применяют, как правило, для сохранения изменений в текущем документе после предварительного его сохранения в файле. Иными словами, вы открыли сохраненный ранее документ Word и работаете с ним, внося в него те или иные изменения, для сохранения которых периодически выполняете команду Сохранить. Это позволит избежать потерь важной информации в результате возникновения непредвиденных обстоятельств (внезапное отключение электроэнергии, аппаратный или программный сбой и др.).
Если же вы работаете с только что созданным и еще не сохраненным в отдельном файле документом, то после первого выполнения команды Сохранить открывается окно, изображенное на рис. 2.14.

Рис. 2.14. Сохранение документа
ПРИМЕЧАНИЕ
Если в документ были внесены изменения, которые не сохранялись командой Сохранить, то при закрытии документа программа выдаст дополнительный запрос на сохранение данных.
В данном окне в поле Папка нужно указать путь для сохранения документа, в поле Имя файла ввести произвольное имя файла документа, а из раскрывающегося списка Тип файла выбрать тип файла документа. В зависимости от выбранного типа файла текущий документ будет сохранен:
• Документ Word – в файле формата Word 2007 (расширение DOCX);
• Документ Word с поддержкой макросов – в файле Word 2007 с поддержкой макросов (расширение DOCM);
• Документ Word 97-2003 – в формате, совместимом с форматом Word версий с 1997 по 2003 (расширение DOC);
• Шаблон Word – как шаблон Word 2007 (расширение DOTX);
• Шаблон Word с поддержкой макросов – как шаблон Word 2007 с поддержкой макросов (расширение DOTM);
• Шаблон Word 97-2003 – как шаблон, совместимый с форматом шаблонов Word версий с 1997 по 2003 (расширение DOT).
После нажатия кнопки Сохранить документ будет сохранен согласно указанным параметрам.
Команда Сохранить как сохраняет текущий документ в отдельном файле (под другим именем, или по другому пути, но под тем же именем, или под другим именем и по другому пути). Эту возможность обычно используют для отдельного сохранения изменений, внесенных в текущий документ (то есть чтобы отдельно сохранить первоначальный вариант документа и отдельно – документ с внесенными изменениями).
Подменю Сохранить как может выступать и в качестве самостоятельной команды, и в качестве подменю. Чтобы выполнить команду Сохранить как, щелкните на ней кнопкой мыши, а чтобы открыть подменю – просто немного задержите на пункте Сохранить как указатель мыши либо щелкните кнопкой мыши на расположенном справа маленьком треугольнике.
После выполнения в меню Кнопки «Office» команды Сохранить как открывается окно, аналогичное окну при первом сохранении документа (см. рис. 2.14).
Если в данном окне в поле Тип файла указано одно из следующих значений: Документ Word, Документ Word с поддержкой макросов, Шаблон Word или Шаблон Word с поддержкой макросов, – то под этим полем появляется флажок Поддерживать совместимость с Word 97-2003. Если этот флажок установлен, то документ, сохраненный в каком-либо из перечисленных форматов, будет совместим с форматом Word версий с 1997 по 2003.
Раскрывающийся список Тип файла содержит множество значений, что позволяет сохранять текущий документ в самых разных форматах: Веб-страница, Текст в формате RTF, Обычный текст, XML-документ Word и др.
После нажатия кнопки Сохранить документ будет сохранен в соответствии с указанными параметрами.
Подменю Сохранить как включает в себя команды, с помощью которых можно сохранить текущий документ как документ Word 2007, как шаблон Word 2007 или в формате, совместимом с Word версий с 1997 по 2003. При выполнении команды Сохранить как → Другие форматы открывается окно, изображенное на рис. 2.14, в котором выполняется настройка параметров сохранения.
Печать документаЧтобы распечатать текущий документ, используйте команды Печать, Быстрая печать и Предварительный просмотр подменю Печать меню Кнопки «Office».
Команда Печать выводит окно настройки параметров печати документа (рис. 2.15).

Рис. 2.15. Настройка печати документа
В верхней части окна указывается название используемого принтера, а также отображаются некоторые его характеристики. Для изменения параметров настройки выбранного принтера используйте кнопку Свойства.
Чтобы включить режим двусторонней печати (в данном режиме печать осуществляется не на одной, а на обеих сторонах каждого листа), установите флажок двусторонняя печать.
МУЛЬТИМЕДИЙНЫЙ КУРС
Более подробно процесс сохранения документов продемонстрирован в видеолекции «Кнопка Office – команды Открыть, Сохранить, Сохранить как и Печать».
В области настроек Страницы определяют фрагмент текста, который требуется вывести на печать. Чтобы распечатать полностью весь документ, установите переключатель в положение все. Если переключатель установлен в положение текущая, то распечатается та страница документа, на которой в данный момент находится курсор. При необходимости выборочной печати установите переключатель в положение номера и в расположенное правее поле введите с клавиатуры номера страниц, которые требуется вывести на печать. Для печати произвольного фрагмента текста воспользуйтесь режимом выделенный фрагмент (предварительно следует выделить в документе ту его часть, которую необходимо распечатать, в противном случае данный режим недоступен).
Возможности программы предусматривают вывод на печать любого необходимого пользователю количества копий документа. Для этого в поле число копий укажите требуемое количество копий выводимого на печать документа.
В поле Включить укажите, какую часть документа требуется вывести на печать: Все страницы диапазона, Нечетные страницы или Четные страницы. Данное поле доступно для редактирования только в том случае, если в расположенном выше поле Напечатать установлено значение Документ.
В области настроек Масштаб определите масштаб выводимого на печать документа. Из раскрывающегося списка число страниц на листе выберите требуемое количество страниц выводимого на печать документа, которые будут расположены на одном печатном листе. В поле по размеру страницы укажите размер бумаги для печати текущего документа; значения данного поля также выберите из раскрывающегося списка.
Для отправки документа на печать в соответствии с установленными параметрами нажмите кнопку ОК. При нажатии кнопки Отмена окно настройки параметров печати закроется без сохранения выполненных изменений, а документ распечатан не будет.
Если в просмотре и редактировании параметров печати нет необходимости, то для вывода документа на печать выполните команду Быстрая печать, которая также находится в подменю Кнопки «Office» → Печать. При выполнении данной команды текущий документ будет сразу отправлен на печать.
Команда Кнопка «Office» → Печать → Предварительный просмотр отображает текущий документ в том виде, как он будет выглядеть на листе непосредственно перед выводом его на печать. Это позволяет при необходимости подкорректировать его, например, если видно, что страница документа не помещается на печатном листе бумаги.
Форматирование документаФорматирование текста – это процедура, без которой не обходится практически ни один документ: всегда нужно как-то оформить заголовок, создать список, выделить стилем текстовый фрагмент или слово и т. д. В данном разделе мы на конкретном примере научимся выполнять форматирование текста в редакторе Word 2007.
Текст, с которым мы будем работать, показан на рис. 2.16.

Рис. 2.16. Текст, который следует отформатировать
Отформатируем данный текст таким образом, чтобы в нем четко были выделены следующие его элементы: заголовок, обычный текст, маркированный список, нумерованный список и заключение.
Заголовком у нас будет словосочетание «Пример форматирования текста». Выделите его, а затем на вкладке Главная в группе Стили нажмите кнопку со стрелочкой, расположенную справа от названия группы, либо комбинацию клавиш Alt+Ctrl+Shift+S. В результате откроется окно со списком имеющихся в программе стилей (рис. 2.17).

Рис. 2.17. Список стилей
В данном окне щелкните кнопкой мыши на названии требуемого стиля – Заголовок 1 (рис. 2.18).

Рис. 2.18. Заголовок уже отформатирован
Далее отформатируем основной текст документа. Основным текстом в нашем примере будем считать весь текст, который следует от заголовка и до слов «Вот содержимое маркированного списка».
Выполним выравнивание основного текста по ширине (до настоящего момента он выровнен по левому краю). Для этого выделите основной текст, после чего на вкладке Главная в группе Абзац нажмите кнопку По ширине либо комбинацию клавиш Ctrl+J (рис. 2.19).

Рис. 2.19. Выравнивание по ширине основного текста
Теперь оформим текстовый фрагмент «Вот содержимое маркированного списка», чтобы эти слова выделялись в тексте документа, – применим к нему полужирное начертание шрифта. Выделите этот фрагмент и на вкладке Главная в группе Шрифт нажмите кнопку Ж или комбинацию клавиш Ctrl+Shift+B.
Затем выделите позиции маркированного списка и на вкладке Главная в группе Абзац нажмите кнопку Маркеры.
Далее аналогичным образом отформатируем нумерованный список: выделите текст «Вот содержимое нумерованного списка» полужирным шрифтом. Чтобы создать нумерованный список, нажмите в группе Абзац кнопку Нумерация (рис. 2.20).

Рис. 2.20. Форматирование нумерованного и маркированного списков
Теперь осталось лишь выполнить форматирование заключительной части документа. Выделите ее, выровняйте по ширине (комбинацией клавиш Ctrl+J) и примените к ней начертание курсивом, нажав на вкладке Главная в группе Абзац кнопку К или комбинацию клавиш Ctrl+Shift+I (рис. 2.21).

Рис. 2.21. Текст полностью отформатирован
Сравнив результат с исходным текстом (см. рис. 2.16), можно убе диться, что после форматирования документ стал нагляднее и удобнее для восприятия.
Оформление документа с помощью подложкиВ процессе работы с документом иногда возникает необходимость придать ему такой вид, чтобы те, кто будет впоследствии его читать, быстро и правильно поняли предназначение и особенности данного документа. Например, документ может быть секретным, либо не предназначенным для копирования и размножения, либо ознакомиться с ним нужно срочно и т. д. В программе Word 2007 для решения данной задачи реализована возможность вставки подложки документа.
Подложка документа – это скрытый текст или изображение, которое расположено позади текста документа (то есть как бы за этим текстом). На рис. 2.22 показан уже знакомый вам документ, в который вставлена подложка с текстом «Образец».

Рис. 2.22. Подложка «Образец»
Вы можете как вставлять в документ стандартные подложки, изначально заложенные в Word, так и создавать подложку самостоятельно. В первом случае на вкладке Разметка страницы в группе Фон страницы нажмите кнопку Подложка и в открывшемся меню выберите подходящий вариант.
Если же ни один из имеющихся в программе стандартных вариантов подложки вас не устраивает, то можно создать ее своими сила ми. Для этого нажмите кнопку Подложка и в открыв шемся меню выполните команду Настраиваемая подложка.
В появившемся окне (рис. 2.23) с помощью соответствующего переключателя укажите, какой вид будет иметь подложка: Рисунок или Текст. Положение переключателя Без подложки предназначено для удаления из документа подложки, если она в нем уже имеется.

Рис. 2.23. Настройка подложки
Если данный переключатель установлен в положение Рисунок, то становятся доступными кнопка Выбрать, поле масштаб и флажок обесцветить.
Кнопка Выбрать предназначена для выбора рисунка, который будет использован для подложки. Нажав данную кнопку, вы откроете окно, в котором по обычным правилам Windows необходимо указать путь к файлу рисунка.
Из раскрывающегося списка масштаб выберите требуемый масштаб отображения рисунка подложки. По умолчанию в данном поле установлено значение Авто, то есть программа автоматически подберет оптимальный масштаб исходя из особенностей рисунка и документа.
Если установить флажок обесцветить, то подложка будет как бы «приглушенной», не бросающейся в глаза. При снятом данном флажке рисунок подложки будет отображаться в полноцветном режиме, как есть.
Если же в окне настройки подложки (см. рис. 2.23) переключатель установлен в положение Текст, то становятся доступными поля язык, текст, шрифт, размер, цвет, а также переключатель расположение и флажок полупрозрачный. Рассмотрим назначение каждого из этих параметров.
Из раскрывающегося списка язык выбирают язык, на котором будет отображаться текст подложки. В режиме настройки подложки поддерживается большое количество языков (русский, английский, арабский, испанский и др.), и в зависимости от выбранного языка будет сформирован перечень стандартных текстов подложки, содержащихся в раскрывающемся списке текст (варианты стандартного текста будут отображаться на соответствующем языке).
СОВЕТ
Чтобы просмотреть все имеющиеся варианты, нужно использовать полосу прокрутки, которая расположена по правому краю меню.
В поле текст следует указать текст подложки. Требуемое значение можно как выбрать из раскрывающегося списка, так и ввести с клавиатуры. Обратите внимание, что введенное с клавиатуры значение не сохраняется в программе для последующего использования.
Шрифт, которым будет отображаться текст подложки, выбирают из раскрывающегося списка шрифт. Возможен выбор любого вида шрифта, который поддерживается Word 2007 (например, Arial, Times New Roman и др.). По умолчанию в качестве шрифта текста подложки программа предлагает Calibri.
В поле размер либо вводят с клавиатуры, либо выбирают из раскрывающегося списка размер шрифта. По умолчанию в данном поле установлено значение Авто, то есть программа автоматически определит оптимальный размер шрифта для подложки данного документа.
При необходимости можно выбрать цвет текста подложки. Для этого из палитры цветов в поле цвет укажите требуемый цвет.
Переключатель расположение задает способ расположения текста подложки в документе. Возможен выбор одного из двух вариантов – по диагонали или горизонтально. По умолчанию переключатель установлен в положение горизонтально.
Чтобы придать тексту подложки эффект полупрозрачности (см. рис. 2.22), установите флажок полупрозрачный.
Завершите процесс создания пользовательской подложки, нажав кнопку Применить (в данном случае подложка будет вставлена без закрытия окна настройки) либо ОК (окно настройки будет закрыто). Если вы нажмете кнопку Отмена, то выйдете из данного режима, при этом выполненные изменения не сохранятся и подложка в документ не будет вставлена.
Глава 3
Табличный редактор Microsoft Excel 2007
Табличный редактор Excel по своей популярности уступает, пожалуй, лишь текстовому редактору Word. В данной главе мы рассмотрим основополагающие аспекты использования последней версии приложения – Excel 2007: описание пользовательского интерфейса, порядок настройки программы, работу с формулами и функциями, построение диаграмм и др.
Функциональные возможности Excel
Excel 2007 позволяет формировать и выводить на печать документы, представленные в табличном виде, выполнять расчеты на основании исходных данных и др. Задачи, решаемые с помощью табличного редактора Excel, кратко перечислены ниже.
• Создание, редактирование и оформление разнообразных табличных документов.
• Выполнение расчетов на основании исходных данных с применением специально предназначенного инструмен тария.
• Сохранение созданного документа в различных форматах (Excel, веб-страница, шаблон, текстовый документ и др.).
• Ввод и обработка табличных данных с помощью встроенных механизмов формул, функций, макросов и др.
• Анализ и управление данными (автоматический расчет итоговых и промежуточных данных, их структуризация и консолидация, использование сводных таблиц и отчетов и др.).
• Вставка в документ различных объектов (рисунок, функция, примечание, объект и др.).
• Выполнение операций по ручному и автоматическому форматированию документа и его составных элементов. Автоматическая проверка орфографии документа, оперативное устранение допущенных некорректностей с использованием механизма автозамены.
• Импорт необходимых данных из различных источников (включая базы данных OLAP) и последующая их обработка. Поддержка XML-формата.
• Настройка параметров представления табличного документа, а также настройка пользовательского интерфейса.
• Доступ к данным других программ (например, Word, PowerPoint, Access и др.).
• Формирование самых разнообразных отчетов – аналитических, сводных, графических, в виде диаграмм и др.
• Выполнение стандартных функций Microsoft Office – печать документа, поиск данных и их замена, проверка наличия ошибок и др.
• Создание приложений с применением языка программирования VBA.
• Создание рисунков с использованием специально предназначенной функции.
• Защита табличного документа от неквалифицированного и несанкционированного доступа.
Специфика использования табличного редактора Excel 2007 во многом опре деляется потребностями конкретного пользователя, поэтому перечень задач может меняться в зависимости от конкретной ситуации.