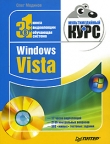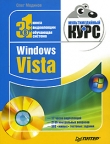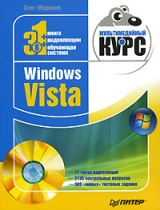
Текст книги "Windows Vista. Мультимедийный курс"
Автор книги: Олег Мединов
Жанр:
ОС и Сети
сообщить о нарушении
Текущая страница: 4 (всего у книги 11 страниц) [доступный отрывок для чтения: 5 страниц]
Глава 5
Панель задач и Главное меню
Элементы интерфейса, с которыми чаще всего приходится иметь дело в процес се работы, – Панель задач и Глав ное меню. Чтобы сделать работу по максимуму комфортной, их нужно настроить.
Чтобы открыть диалоговое окно настроек Панели задач и Главного меню (рис. 5.1), нужно щелкнуть правой кнопкой мыши на любом свободном участке Панели задач и в появившемся контекстном меню выбрать пункт Свойства.

Рис. 5.1. Диалоговое окно настройки панели задач
В появившемся диалоговом окне находятся четыре вкладки, и первая, активная по умолчанию, называется Панель задач. На данной вкладке расположены следующие флажки.
• Закрепить панель задач. При установке данного флажка Панель задач будет всегда видна на экране. Ее нельзя переместить или изменить ее размеры. Если снять данный флажок, можно увеличить ширину Панели задач либо переместить ее к верхней, левой или правой границе Рабочего стола.
• Автоматически скрывать панель задач. Если установить данный флажок, Панель задач будет автоматически скрываться – когда указатель мыши находится за ее пределами, и появляться – когда он окажется у нижней границы Рабочего стола (или у другой границы, если Панель задач перемещена).
МУЛЬТИМЕДИЙНЫЙ КУРС
Материалу этой главы соответствует глава «Панель задач и меню Пуск» мультимедийного курса – в видеолекциях и интерактивных заданиях вы увидите все практические действия.
• Отображать панель задач поверх остальных окон. Если данный флажок снять, при перемещении какого-либо окна вниз Панель задач будет перекрываться этим окном. В противном случае она всегда находится поверх всех окон независимо от их расположения.
• Группировать сходные кнопки в панели задач. Данная функция позволяет экономить место на Панели задач. Если вы работаете с несколькими дубликатами одной программы, например просматриваете несколько страниц в браузере, кнопки окон этих программ группируются и превращаются в меню (рис. 5.2), то есть одна кнопка соответствует всем открытым однотипным окнам. Если нажать данную кнопку, открывается меню, в котором можно выбрать окно для активизации. При этом вы можете закрыть сразу всю группу окон, щелкнув на кнопке группы на Панели задач правой кнопкой мыши и выполнив команду Закрыть группу.

Рис. 5.2. Сгруппированные окна на Панели задач
• Отображать панель быстрого запуска. Панель быстрого запуска расположена справа от кнопки Пуск. На этой панели находится несколько кнопок. Вы также можете самостоятельно разместить на панели быстрого запуска ярлыки программ. На панели быстрого запуска удобно размещать ярлыки приложений, которыми вы пользуетесь чаще всего. Это позволит быстро запустить нужную программу, не сворачивая открытые окна и не обращаясь к Главному меню. Чтобы добавить ярлык на панель быстрого запуска, нужно перетащить его на данную панель с Рабочего стола или из открытого окна Проводника.
• Отображать образцы окон (эскизы). Вы помните, что если на кнопку окна, расположенную на Панели задач, навести указатель мыши, отобразится эскиз этого окна. Если флажок Отображать образцы окон (эскизы) снять, то при наведении указателя на кнопку окна эскиз отображаться не будет. Вместо него будет появляться всплывающая подсказка с названием окна. Помните, что эскиз окна в любом случае не будет отображаться, если компьютер не поддерживает тему Aero.
Перейдем на вкладку Область уведомлений. Область уведомлений находится в правой части Панели задач (рис. 5.3).

Рис. 5.3. Вкладка Область уведомлений
В области уведомлений расположены значки, которые служат для управления системными сервисами и запущенными приложениями. В данной области могут находиться значки регулятора громкости, индикатора раскладки клавиатуры, сетевых подключений, боковой панели Windows, часов и т. д. При наличии большого количества программ, устанавливающих свои значки в область уведомлений, последняя может оказаться перегруженной.
Для освобождения места в области уведомлений можно скрывать редко используемые значки. Для этого нужно установить флажок Скрывать неиспользуемые значки (по умолчанию установлен).
Область уведомлений можно настроить более тонко с помощью кнопки Настроить. После ее нажатия откроется окно настройки значков уведомлений (рис. 5.4).

Рис. 5.4. Окно настройки значков в области уведомлений
В нем отображаются все значки, находящиеся в области уведомлений. Справа от каждого значка расположена ссылка, с помощью которой можно настроить его статус – Скрывать неактивные, Скрыть или Отображать. Например, выбор для определенного значка статуса Скрыть означает, что он будет скрыт вне зависимости от того, активна ли соответствующая ему программа или служба.
На вкладке Область уведомлений можно включить или отключить отображение системных значков Громкость, Часы и Сеть. Для мобильных компьютеров имеется флажок Питание.
Перейдем на вкладку Панели инструментов (рис. 5.5). Помимо стандартной Панели задач в нижней части Рабочего стола в Windows Vista имеется несколько встроенных панелей инструментов, которые могут размещаться на Панели задач или в любом месте Рабочего стола. Чтобы включить отображение той или иной панели, необходимо установить флажок рядом с ее названием. Здесь же можно включить или отключить отображение панели быстрого запуска.

Рис. 5.5. Вкладка Панели инструментов
• Адрес. Эта панель представляет собой обычную адресную строку, но располагается на Панели задач (рис. 5.6). В окно адреса можно ввести путь к папке на диске или адрес веб-страницы – будет открыто окно Проводника с указанной папкой или окно браузера, в котором начнется загрузка указанной веб-страницы. Это удобно, поскольку избавляет от необходимости открывать окна Проводника и программы Internet Explorer.

Рис. 5.6. Панель Адрес
Проигрыватель Windows Media. Если данная панель активизирована, то при сворачивании окна программы Проигрыватель Windows Media на Панели задач будет появляться маленькая панель с элементами управления проигрывателем (рис. 5.7). Вы сможете управлять воспроизведением мультимедийных файлов с Панели задач, не разворачивая окна проигрывателя.

Рис. 5.7. Панель Проигрыватель Windows Media
• Связи. На Панели задач эта панель называется Ссылки. Если щелкнуть правой кнопкой мыши на панели Ссылки и в появившемся меню выполнить команду Открыть папку, откроется окно Ссылки. Ссылок пока нет, поэтому папка пуста.
• Планшетный ПК – панель ввода. Эту панель обычно устанавливают при использовании средств ввода, реализованных в планшетных персональных компьютерах.
• Рабочий стол. При щелчке на этой панели открывается список, в котором отображаются все элементы (значки), установленные на Рабочем столе. С помощью данной панели можно получить доступ к любому значку Рабочего стола, не сворачивая окна (рис. 5.8).

Рис. 5.8. Панель и меню Рабочий стол
Главное меню, запускающееся нажатием кнопки Пуск, в операционной системе Windows Vista изменилось, хотя и имеет много общего с аналогичным меню предыдущих версий (рис. 5.9). В заголовке Главного меню расположена пиктограмма зарегистрированного пользователя. Ее можно изменить – щелкнуть на ней кнопкой мыши и в открывшемся окне учетной записи пользователей выбрать пункт Изменение своего рисунка. В данном окне предлагается выбрать один из нескольких стандартных рисунков, а также загрузить собственный (например, свою фотографию).

Рис. 5.9. Главное меню
В левой части Главного меню расположен список наиболее часто используемых программ. Операционная система самостоятельно отслеживает, какими приложениями вы пользуетесь чаще всего, и помещает их ярлыки в левую часть Главного меню.
В правой части Главного меню расположены ссылки на системные папки – Компьютер, Сеть, Музыка, Изображения, Документы, Панель управления и т. д. Новшество Главного меню в Vista заключается в том, что список установленных приложений (Все программы) не раскрывается в виде вложенных меню, а встроен в основное меню. Программы и программные группы теперь объединены в папки. Чтобы открыть список установленных программ, нужно щелкнуть кнопкой мыши на пункте Все программы (рис. 5.10). Если вы видите в списке программ, например, папку Стандартные, значит, в ней находятся несколько программ. Чтобы раскрыть папку, нужно щелкнуть на ней кнопкой мыши. Чтобы вернуться к списку закрепленных и наиболее часто запускаемых программ, необходимо щелкнуть на кнопке Назад.

Рис. 5.10. Раскрыта группа Все программы
Еще одним отличием Главного меню Windows Vista является возможность быстрого поиска нужной программы. Для этого необходимо ввести название ее исполняемого файла в поле Начать поиск. Операционная система найдет указанный файл и отобразит его в Главном меню. Вам останется щелкнуть на нем кнопкой мыши. Данный метод запуска программ удобен, поскольку позволяет быстро находить их: ввести в поле поиска calc займет гораздо меньше времени, чем поиск программы Калькулятор в Главном меню (рис. 5.11). В некоторых случаях можно указать несколько начальных букв имени файла.

Рис. 5.11. Результат поиска программы Калькулятор
Рассмотрим настройки Главного меню. Для этого щелкнем правой кнопкой мыши на Панели задач и выберем в раскрывшемся меню пункт Свойства. Появится диалоговое окно, с которым вы уже ознакомились ранее, – за исключением вкладки Меню «Пуск» (рис. 5.12).

Рис. 5.12. Вкладка настройки Главного меню
Здесь можно выбрать стиль Главного меню. Предлагается два варианта: вариант который уже был рассмотрен выше, и классический стиль. Классическое меню было в Windows 2000 и более ранних версиях (рис. 5.13). Некоторым пользователям классическое меню удобно.

Рис. 5.13. Классическое Главное меню
В области Конфиденциальность расположены флажки Хранить и отображать список недавно открывавшихся файлов и Хранить и отображать список недавно открывавшихся программ. Если снять данные флажки, операционная система не будет добавлять в Главное меню ярлыки часто используемых программ и недавно открывавшихся документов.
Справа от переключателя стиля главного меню расположены две кнопки Настроить. Активна одна из них – возле выбранного положения переключателя. Данные кнопки открывают диалоговые окна, в которых можно настроить некоторые параметры Главного меню (рис. 5.14).

Рис. 5.14. Диалоговое окно Настройка меню “Пуск”
В появившемся окне можно скрыть или отобразить некоторые элементы Главного меню. Здесь можно настроить и другие параметры, например, при активизации функции Выделять недавно установленные программы при установке новой программы последняя будет подсвечена в меню, чтобы вы могли быстро ее найти. Можно включить функцию Отображать как меню для некоторых системных папок. Например, если включить эту функцию для папки Панель управления, то все элементы Панели управления будут отображаться не в отдельном окне, а в виде вложенного меню, и, чтобы выбрать пункт, не придется открывать лишнее окно (рис. 5.15).

Рис. 5.15. Меню группы Панель управления
Если снять флажок Крупные значки, значки часто используемых программ в Главном меню станут значительно мельче.
Можно разрешить или запретить перетаскивать объекты в Главном меню, использовать контекстное меню и сортировать программы по именам (в алфавитном порядке). Последняя функция удобна, поскольку в процессе работы часто устанавливаются программы, и если не применять сортировку по именам, сложно найти нужное приложение.
По умолчанию в Главном меню отображается девять часто используемых программ. Эту цифру можно изменить в области Размер меню “Пуск”.
В области Отображать в меню “Пуск” расположены флажки Ссылку Интернета и Ссылку эл. почты. Если флажки установлены, в верхней части Главного меню всегда будут отображаться ярлыки программ обозревателя Интернета и почтового клиента. По умолчанию это Internet Explorer и Почта Windows. Если вы установите альтернативные программы, например Opera и The Bat!, и зарегистрируете их в Windows как используемый по умолчанию браузер и почтовый клиент, ссылки в Главном меню будут запускать именно их.
Следует отметить еще одну особенность работы с ярлыками часто используемых программ. По мере запуска новых программ эти ярлыки перемещаются по списку. Если вы не запускали программу некоторое время, ее ярлык исчезнет из списка. Чтобы зафиксировать ярлык в списке часто используемых программ, нужно щелкнуть на нем правой кнопкой мыши и в появившемся контекстном меню выполнить команду Закрепить в меню “Пуск”, и данный ярлык всегда будет присутствовать в списке. С помощью команды Удалить из этого списка можно убрать ярлык из списка часто используемых программ.
Таким образом, Главное меню можно настраивать на свое усмотрение. Это важный момент, поскольку именно с помощью Главного меню вы будете часто запускать программы и открывать системные папки, и от его зависит производительность вашей работы.
Глава 6
Программы группы Стандартные
Рассмотрим программы, поставляемые вместе с операционной системой Windows Vista.
В категории Все программы Главного меню содержится папка Стандартные. В ней расположены ярлыки прикладных программ, включенных в операционную систему Windows.
МУЛЬТИМЕДИЙНЫЙ КУРС
Материалу этой главы соответствует глава «Стандартные» мультимедийного курса: все практические действия вы сможете увидеть, обратившись к видеолекциям и интерактивным заданиям.
Paint
Первой в группе Стандартные расположена программа Paint, которая позволяет создавать, просматривать и редактировать рисунки (рис. 6.1).

Рис. 6.1. Окно программы Paint
В левой части рабочего окна расположена панель, включающая 16 инструментов. Чтобы выбрать инструмент, нужно нажать соответствующую кнопку на панели инструментов. По умолчанию выбран Карандаш. Многие инструменты имеют настраиваемые параметры, которые выбираются в нижней части панели. Так, например, для инструмента Кисть можно выбрать форму мазка, для инструмента Линия – толщину линии, для инструмента Ластик – размер ластика (стираемой области) и т. д.
Рабочая область представляет собой лист бумаги, на котором нужно рисовать. В большинстве графических редакторов эта область называется Холст (Canvas). Чтобы изменить размеры холста, следует с помощью кнопки мыши перетащить синие маркеры, расположенные на его правой нижней границе и в правом нижнем углу. Так можно изменить вертикальный и горизонтальный размер холста (рис. 6.2).

Рис. 6.2. Изменение размеров холста
Чтобы создать рисунок, нужно выбрать инструмент, например Кисть, указать его параметры, а затем, нажав и удерживая кнопку мыши, рисовать указателем на холсте – так же, как рисовали бы на бумаге (рис. 6.3). Если во время рисования удерживать нажатой клавишу Shift, можно проводить прямые горизонтальные и вертикальные линии. Можно также чертить линии под углом 45 °. Чтобы рисовать четкие линии, необходимо потренироваться. Неудачную линию можно стереть инструментом Ластик.

Рис. 6.3. Изображение, нарисованное на холсте
Цвет линий или заливки выбирается в палитре, расположенной в верхней части окна программы. Слева от палитры цветов находится индикатор – два прямоугольника, наложенных друг на друга. Верхний сообщает, какой цвет выбран для инструмента, то есть каким цветом будут рисовать Карандаш, Кисть и другие инструменты, а нижний показывает выбранный цвет фона. Инструмент Ластик закрашивает нарисованные линии именно цветом фона. По умолчанию основной цвет выбран черным, а фон – белым. Чтобы выбрать основной цвет, нужно щелкнуть на подходящем образце в палитре цветов левой кнопкой мыши, а чтобы выбрать цвет фона – правой. Это именно тот случай, когда правая кнопка мыши используется не для вызова контекстного меню.
Вы можете быстро рисовать геометрические примитивы – прямоугольники, эллипсы, окружности и многоугольники. Для этого на панели есть соответствующие инструменты. Выбрав один из них, например Эллипс, нужно, нажав и удерживая кнопку мыши, перемещать указатель на холсте по диагонали, пока не получится эллипс нужной формы и размера. Если во время использования инструментов Прямоугольник и Эллипс удерживать нажатой клавишу Shift, вы будете рисовать правильные квадраты и окружности. Инструмент Скругленный прямоугольник аналогичен инструменту Прямоугольник, но создает прямоугольники и квадраты со скругленными углами (рис. 6.4).

Рис. 6.4. Инструмент Скругленный прямоугольник
Инструмент Многоугольник позволяет создавать цепочку линий посредством перемещения указателя и щелчков кнопкой мыши. С помощью данного инструмента можно создать многоугольник любого размера и формы – нужно просто щелкать кнопкой мыши в точках, где должны располагаться углы фигуры, а последний раз щелкнуть в начальной точке, чтобы фигуру замкнуть.
Чтобы очистить холст, можно выделить все нарисованные объекты инструментом Выделение и нажать клавишу Delete или без выделения воспользоваться комбинацией клавиш Ctrl+Shift+N.
Интересен и удобен инструмент Выбор цветов. При активизации данного инструмента указатель мыши принимает вид пипетки. Назначение его следующее. Предположим, нарисовано две фигуры – зеленый квадрат и синий эллипс, и вы хотите залить квадрат тем же цветом, что и эллипс. Можно выбрать инструмент Заливка и указать основным синий цвет, соответствующий цвету эллипса. Однако можно использовать инструмент Выбор цветов. Суть его в том, что он автоматически присваивает основному цвету или цвету фона тот, на котором вы щелкнули кнопкой мыши. Применительно к приведенному примеру вам нужно выбрать инструмент Выбор цветов, переместить указатель мыши на эллипс, чтобы кончик пипетки оказался над участком с нужным цветом (в данном случае – синим), и щелкнуть левой кнопкой мыши. Основной цвет станет синим. Автоматически будет выбран инструмент Заливка – это будет видно по указателю мыши, изменившему вид. Далее нужно переместить указатель мыши на зеленый квадрат и щелкнуть левой кнопкой мыши. Квадрат будет залит синим цветом. Инструмент Выбор цветов берет образец цвета с той точки холста, на которой вы щелкнули. Если щелкать левой кнопкой мыши, данный цвет будет установлен как основной, если правой – как фон.
Инструмент Заливка можно применять только к замкнутым фигурам. Чтобы залить фигуру, необходимо выбрать инструмент Заливка, указать нужный цвет и щелкнуть левой кнопкой мыши в пределах границ фигуры. Если вы щелкнете кнопкой мыши за ее пределами, окрасится весь холст.
Инструмент Распылитель также предназначен для закраски участков рисунка. Его действие похоже на использование аэрозольного баллончика с краской (рис. 6.5).

Рис. 6.5. Действие инструмента Распылитель
Рассмотрим инструмент Выделение. С его помощью можно выделять на холсте прямоугольные области, которые затем можно удалять, копировать в буфер обмена и вставлять в текущий и другие рисунки в любую их часть. Вставленный таким образом фрагмент можно перемещать по холсту.
Еще один инструмент – Выделение произвольной области. Отличие этого инструмента от вышеописанного в том, что он позволяет выделить не прямоугольную, а произвольную область, которую нужно обрисовать при нажатой левой кнопке мыши.
Имеется также инструмент Надпись. С его помощью можно создавать на холсте текстовые надписи. При их создании появляется панель в виде отдельного окна, в которой можно выбрать шрифт, его размер и атрибуты.
Рассмотрим главное меню программы Paint. Команды меню Файл предназначены для операции над файлами.
• Создать – создает новый документ (чистый холст).
• Открыть – позволяет открыть ранее созданный рисунок для просмотра или редактирования. Появляется стандартное диалоговое окно Открыть, в котором нужно выбрать папку, куда сохранить файл, и сам файл.
• Сохранить – сохраняет созданный рисунок в файл. Причем, если вы не дали имя документу, появится диалоговое окно Сохранить как, где нужно указать имя файла, его тип и папку размещения. Если рисунок уже сохранен и содержит имя, все последующие сохранения с помощью данной команды не вызывают диалоговое окно Сохранить как (изменения в рисунке сохраняются в уже созданном файле в той же папке).
• Сохранить как – аналогична предыдущей за исключением того, что всегда вызывает диалоговое окно Сохранить как. С помощью этой команды можно всегда выбрать новую папку для сохранения файла, дать ему новое имя и присвоить другой тип (расширение).
• Предварительный просмотр – вызывает окно просмотра, в котором рисунок отображается так, как будет выглядеть при печати (рис. 6.6).

Рис. 6.6. Окно Предварительный просмотр
• Параметры страницы – позволяет задать параметры страницы для печати на принтере. Вы можете выбрать размер бумаги, ориентацию страницы, тип подачи листа и задать поля по периметру страницы.
• Печать – выводит рисунок на печать. При этом появляется стандартное диалоговое окно, в котором можно выбрать принтер (если таковых несколько), настроить его и указать количество копий.
• Сделать фоновым рисунком делает созданное изображение фоновым рисунком Рабочего стола.
В меню Правка собраны типичные команды подобного меню других программ. С помощью команд меню Правка можно отменить последнее действие, вырезать, скопировать выделенную область в буфер обмена, вставить в рисунок содержимое буфера обмена, очистить выделенную на холсте область, сохранить выделенную область в файл и вставить в текущий рисунок изображение из какого-либо графического файла.
Команды меню Вид позволяют отобразить или скрыть некоторые элементы интерфейса программы, например палитру цветов или панель инструментов, а также масштабировать рисунок в окне программы.
В меню Рисунок содержатся команды, которые позволяют произвести некоторые действия над выделенным изображением. Например, вы можете повернуть выделенную область под прямым углом в любом направлении (рис. 6.7).

Рис. 6.7. Диалоговое окно Отражение и поворот
Можно также отразить изображение по горизонтали и вертикали, изменить пропорции выделенного фрагмента (растянуть или сжать по вертикали или горизонтали) и наклонить по вертикали или горизонтали (рис. 6.8).

Рис. 6.8. Диалоговое окно Изменение размеров и наклона
Команда Обратить цвета преобразует все цвета в пределах выделенной области в противоположные (делает изображение негативным). Команда Атрибуты открывает диалоговое окно, в котором можно задать размеры холста (в дюймах, сантиметрах и точках) и палитру рисунка (черно-белую или цветную) (рис. 6.9).

Рис. 6.9. Диалоговое окно Атрибуты
Палитра цветов содержит немного образцов цвета. В некоторых случаях вы не сможете подобрать на ней нужный оттенок. Однако вы можете изменить палитру, добавив на нее другие цвета. С помощью единственной команды меню Палитра открывается диалоговое окно Изменение палитры.
Здесь нужно нажать кнопку Определить цвет (рис. 6.10). Появится расширенная палитра цветов, где можно выбрать любой цвет.

Рис. 6.10. Диалоговое окно Изменение палитры
В палитре, расположенной в правой части диалогового окна, следует щелкнуть кнопкой мыши на участке с подходящим оттенком – выбранный цвет появится в окне образца (ниже палитры). С помощью ползунка в правой части можно выбрать яркость оттенка. Когда в окне образца установлен нужный оттенок, следует нажать кнопку Добавить в набор, а затем ОК. Выбранный оттенок появится в палитре на месте цвета, который был указан в качестве текущего, то есть если вы хотите заменить цвет на палитре другим, то перед вызовом диалогового окна Изменение палитры нужно выделить этот цвет на палитре.
Меню Справка содержит два пункта – Вызов справки и О программе. Команда Вызов справки открывает окно справочной системы, где можно получить ответы на вопросы, возникшие в процессе работы с программой (рис. 6.11).

Рис. 6.11. Окно справочной системы
В данной книге возможности Windows и входящих в нее программ описаны кратко, поэтому рекомендуется зайти в справочную систему. Большинство приложений содержат встроенную справочную систему, которая вызывается с помощью команд меню Справка или клавиши F1.
Пункт О программе открывает окно с информацией о разработчиках графического редактора Paint.