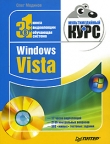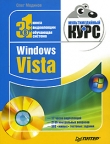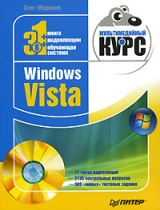
Текст книги "Windows Vista. Мультимедийный курс"
Автор книги: Олег Мединов
Жанр:
ОС и Сети
сообщить о нарушении
Текущая страница: 2 (всего у книги 11 страниц) [доступный отрывок для чтения: 5 страниц]
Глава 2
Интерфейс Windows Vista
Начнем изучение операционной системы Windows Vista. Попытаемся разобраться, что такое операционная система, для чего она предназначена и как с ней работать. Операционная система, или операционная среда, – это набор программ, которые, работая совместно, управляют всеми устройствами компьютера и процессом обработки информации. Иными словами, операционная система является посредником между пользователем и электронным содержимым компьютера. Пользователь с помощью кнопок мыши или клавиатуры производит определенные действия. Операционная система «переводит» его действия в команды различным устройствам компьютера.
МУЛЬТИМЕДИЙНЫЙ КУРС
Материалу этой главы соответствует глава «Интерфейс ОС» мультимедийного курса: все практические действия можно увидеть, обратившись к видеолекциям и интерактивным заданиям.
Если вы установили операционную систему Windows Vista на компьютер и еще ничего не изменили в ней, экран при первой загрузке будет похож на изображенный на рис. 2.1.

Рис. 2.1. Экран при первой загрузке Windows
На экране отобразилось большое диалоговое окно Центр начальной настройки. На заднем плане расположен значок Корзина. В правой части экрана находится боковая панель. При первом входе пользователя в систему отображается Рабочий стол, на котором и находятся все вышеперечисленные элементы.
В окне программы Центр начальной настройки представлены сведения о системе – имя компьютера, тип установленного процессора, объем оперативной памяти, тип установленного видеоадаптера и т. д.
Здесь же при первом сеансе работы пользователь может выполнить некоторые задачи, например перенести файлы и параметры настройки с другого компьютера, просмотреть сведения о компьютере, подключиться к Интернету и т. д.
Чтобы закрыть любое окно, необходимо установить указатель мыши на кнопку с изображением крестика, расположенную в правой верхней части окна, и нажать, а затем сразу отпустить левую кнопку мыши. Чаще используется термин «щелкнуть кнопкой мыши». «Щелкнуть» означает «нажать и сразу отпустить кнопку». Другой способ закрыть активное окно – использовать сочетание клавиш Alt+F4.
Окна на Рабочем столе можно перемещать. Для этого нужно установить указатель мыши на области заголовка окна (вдоль верхней границы) и, нажав и удерживая левую кнопку мыши, переместить указатель на экране. Диалоговое окно передвинется вслед за указателем. Когда окно окажется в желаемой позиции, кнопку мыши следует отпустить.
Правая кнопка мыши используется для вызова контекстного меню. Меню называется контекстным, потому что его содержимое зависит от элемента, на котором вы щелкнули правой кнопкой мыши. Например, если щелкнуть на файле, контекстное меню будет содержать команды, которые можно выполнить для данного файла; если вы щелкнете на тексте в текстовом редакторе, контекстное меню будет состоять из применимых к тексту команд – изменения шрифта, выравнивания абзаца и т. д.
Большинство компьютерных мышей имеет две кнопки – левую и правую. Важно понять, для чего применяется каждая из них. Левая кнопка служит в основном для выделения объектов или выполнения действий над ними. Правая кнопка, как уже упоминалось, предназначена для вызова контекстного меню. Команды контекстного меню выполняются с помощью левой кнопки. В некоторых программах, особенно выпущенных сторонними производителями, назначение кнопок мыши может отличаться, хотя это исключительный случай.
Размеры большинства окон можно изменять. Для этого нужно установить указатель мыши на левую, правую, верхнюю или нижнюю границу окна и, нажав и удерживая кнопку мыши, переместить указатель в нужном направлении. Граница окна будет двигаться за указателем. Следует отметить, что изменить размер можно не у всех окон. Перетаскивая кнопкой мыши угол окна, можно одновременно менять вертикальный и горизонтальный размеры окна.
Еще одним устройством ввода является клавиатура. Клавиатура предназначена для ввода текста и чисел, но с ее помощью можно также выделять объекты, перемещаться по пунктам меню, вызывать контекстное меню и т. д.
Без одного из устройств ввода – мыши или клавиатуры – можно обойтись: выделять и перемещать объекты можно с клавиатуры, а печатать текст – с помощью мыши. Для последнего существует экранная клавиатура, которая выводится на дисплей компьютера. Однако удобство этого сомнительно. Мышь и клавиатура дополняют друг друга, поэтому для полноценной работы необходимо научиться пользоваться ими обеими.
Теперь подробнее остановимся на интерфейсе Windows. Интерфейс – это совокупность элементов управления, которые отображаются на экране, а также правила их использования. Рабочий стол – это пространство, где размещаются окна запущенных программ. Рабочий стол занимает практически весь экран. Как на обычном рабочем столе размещаются нужные предметы, здесь располагаются необходимые значки, документы, окна, папки и другие объекты. Рабочий стол можно настроить по своему усмотрению.
В нижней части Рабочего стола находится полоса с круглой кнопкой в левой части. Это кнопка Пуск, а сама полоса называется Панель задач. На Панели задач отображаются значки запущенных приложений и открытых окон. С помощью этих значков можно переключаться между открытыми окнами, сворачивать их на Панель задач или, наоборот, разворачивать окна. В правой части Панели задач находится область уведомлений, где располагаются часы, индикатор раскладки клавиатуры и другие значки. Количество значков зависит от комплектации компьютера и набора установленных программ.
Вы ознакомились с основными составляющими интерфейса Windows. Конечно, это далеко не все. Ранее было рассмотрено использование кнопок мыши. Вы уже знаете, что для выполнения различных операций можно использовать левую и правую кнопки. Для левой предусмотрено еще одно действие – двойной щелчок. Оно дает команду на запуск файла, открытие папки или добавление объекта в список. Двойной щелчок – это два щелчка с очень короткой паузой между ними. Если вы только начинаете осваивать компьютер, придется потренироваться, прежде чем двойной щелчок получится. Потренироваться можно, например, на значке Корзина. Наведите на него указатель мыши и сделайте левой кнопкой «щелкщелк» – именно с такой скоростью, с которой вы прочитали этот «щелкщелк». Если окно Корзина открылось – двойной щелчок получился.
Таким образом, интерфейс операционной системы – это, во-первых, внешний вид операционной системы, во-вторых – набор команд и способы их вызова, в-третьих – реакция системы на поданные команды.
Популярность операционная система Windows получила благодаря понятному графическому интерфейсу (то есть когда все объекты на экране (кнопки, значки, окна) представляют собой графические изображения, над которыми производятся различные действия).
Если щелкнуть левой кнопкой мыши на значке Корзина, вокруг последнего появится прямоугольная рамка. Это означает, что объект выделен. Теперь, например, если вы нажмете клавишу Enter, действие произойдет именно с выделенным объектом, то есть значком Корзина, – будет открыто одноименное окно. При нажатии клавиши с изображением стрелки вниз фокус ввода (то есть выделение, прямоугольная рамка) перейдет на значок, расположенный ниже, и дальнейшие действия будут производиться с ним. Таким образом, выделяя объект, вы указываете операционной системе, над чем нужно выполнить операцию.
Не всегда объект нужно выделять. Если, например, щелкнуть правой кнопкой мыши на невыделенном значке Корзина, появится контекстное меню для работы с ним, а сам объект становится выделенным автоматически, то есть щелчок правой кнопкой мыши автоматически выделяет объект, на котором в данный момент находится указатель.
Эти же правила следует соблюдать для открытых окон. В Windows можно запустить сразу несколько программ, каждая из которых будет выполняться в отдельном окне. Активным может быть только одно окно (рис. 2.2).

Рис. 2.2. Активно окно Центр начальной настройки
Чтобы, например, закрыть окно с помощью клавиатурного сочетания Alt+F4, необходимо указать операционной системе нужное (иначе можно закрыть не то окно). Для этого необходимо щелкнуть левой кнопкой мыши на области заголовка нужного окна либо на его значке на Панели задач. Окно станет активным. При последующем нажатии сочетания клавиш Alt+F4 команда закрытия будет дана именно активному окну.
Теперь рассмотрим Панель задач. Вы уже знаете, что она содержит кнопку Пуск, открывающую Главное меню, и область уведомлений. На Панели задач группируются значки открытых окон и запущенных программ. Если здесь навести указатель мыши на значок окна, появится его миниатюрный эскиз. Так можно посмотреть, какой программе или окну принадлежит данная кнопка. Если компьютер или версия операционной системы не поддерживает интерфейс Aero, вместо эскиза отобразится всплывающая подсказка с названием соответствующего значку окна.
На Панели задач можно свернуть практически любое окно. Для этого нужно нажать первую кнопку в правой верхней его части. Окно исчезнет, но его значок (кнопка) будет отображаться на Панели задач. Само диалоговое окно не закроется – запущенная в нем программа продолжает выполняться, но окно исчезнет с экрана и не будет мешать выполнению других задач. В любой момент окно можно развернуть, щелкнув на соответствующей ему кнопке на Панели задач, – оно снова появится на экране и станет активным, а вид его кнопки на Панели задач изменится. Вид кнопки указывает статус окна – активно оно или нет.
Значки в области уведомлений чаще носят информационный характер, однако над ними можно производить некоторые действия. Например, если щелкнуть кнопкой мыши на индикаторе раскладки клавиатуры, отобразится меню, в котором можно переключать язык ввода (рис. 2.3). При щелчке на изображении динамика появится ползунок настройки громкости. Щелчок на часах отобразит окно с календарем на текущий месяц и часами, откуда можно перейти в диалоговое окно настройки даты и времени.

Рис. 2.3. Меню индикатора раскладки клавиатуры
В правой части Рабочего стола находится боковая панель. Она позволяет разместить и упорядочить мини-приложения. По умолчанию загружаются три мини-приложения – часы и программы просмотра рисунков и новостей. Набор отображаемых мини-приложений можно изменять. Windows Vista содержит несколько мини-программ, работающих автономно или использующих ресурсы Интернета. Онлайновые (использующие ресурсы Интернета) мини-приложения могут в реальном времени отображать прогноз погоды, котировки валют или ценных бумаг, новости и т. д. Дополнительные мини-программы можно найти и загрузить из Интернета.
Глава 3
Основные элементы интерфейса Windows
Интерфейс Windows является оконным, точнее, многооконным. Windows в переводе с английского означает «окна». Рассмотрим понятие окна, ознакомимся с его основными компонентами и элементами управления и научимся настраивать внешний вид окон, которыми представлены почти все объекты Windows.
МУЛЬТИМЕДИЙНЫЙ КУРС
Материалу этой главы соответствует глава «Основные элементы и основные операции с объектами» мультимедийного курса: практические действия показаны в видеолекциях и интерактивных заданиях.
Окна
Откройте любое окно, например Компьютер. Для этого нужно нажать кнопку Пуск и в появившемся Главном меню щелкнуть кнопкой мыши на пункте Компьютер. Одноименное окно появится на экране (рис. 3.1).

Рис. 3.1. Окно Компьютер
Окном называется ограниченный фрагмент экрана прямоугольной (реже – другой) формы, в котором находятся элементы управления. Каждая программа имеет собственное окно. Окно может содержать поле ввода текста, различные формы, таблицы и т. д., то есть состав окон программ обусловлен их назначением.
Содержимое папок показывается в отдельных окнах. По сути, это окна программы Проводник. Щелкните кнопкой мыши дважды на значке диска C: в открытом окне Компьютер – содержимое окна изменится: теперь в нем отображаются файлы и папки, содержащиеся на диске С: (рис. 3.2).

Рис. 3.2. Содержимое диска С:
Окно может быть диалоговым (рис. 3.3). В таком окне, как правило, выводится информация или предлагается выбрать действие. Многие диалоговые окна приостанавливают выполнение активной программы до выбора определенного действия. Например, при закрытии окна программы может появиться диалоговое окно с предложением подтвердить намерение закончить работу. Пока вы не подтвердите это намерение или не откажетесь от него (с помощью кнопок в диалоговом окне), вы не можете закрыть окно программы или сделать его активным. Размер диалоговых окон нельзя изменить, как и свернуть их на Панель задач, хотя бывают исключения.

Рис. 3.3. Диалоговое окно
Действия над окнами
Рассмотрим команды окна. Наведите указатель мыши на область заголовка окна и щелкните правой кнопкой. Появится контекстное меню (рис. 3.4), содержащее пункты Восстановить, Переместить, Размер, Свернуть, Развернуть и Закрыть. Если выбрать пункт Переместить, указатель мыши изменит вид, и с помощью клавиш со стрелками на клавиатуре можно будет перемещать окно на Рабочем столе. При выборе пункта Размер с помощью клавиш со стрелками можно изменять размер активного окна. Через данное контекстное меню можно также свернуть, развернуть и восстановить окно. Эти команды дублируются кнопками в правой верхней части окна.

Рис. 3.4. Системное меню окна
В правой верхней части любого окна расположены три кнопки.
Первая (слева) позволяет свернуть окно на Панель задач, причем окно исчезнет с экрана, но закрыто не будет: его значок останется на Панели задач, а программа, выполнявшаяся в нем, продолжит работу.
Вторая (средняя) кнопка предназначена для изменения размеров окна. В зависимости от размеров она меняет функцию и значок. Если на второй кнопке изображен один прямоугольник, значит, это окно занимает не все пространство Рабочего стола и его размеры можно изменять. Нажмите эту кнопку в окне Компьютер. Окно Компьютер развернется на всю площадь Рабочего стола, а на кнопке появится изображение двух прямоугольников, то есть при нажатии данной кнопки происходит максимизация окна. Размеры максимизированного окна изменить нельзя. Повторно щелкните на второй кнопке в правой верхней части окна Компьютер– оно вернется к первоначальным размерам, а на кнопке снова появится изображение одного прямоугольника. Таким образом, данная кнопка имеет два состояния, в зависимости от которых меняется ее название.
В состоянии максимизированного окна кнопка называется Свернуть в окно и служит для уменьшения размеров окна; если на кнопке изображен один прямоугольник, кнопка называется Развернуть, и ее нажатие максимизирует окно.
Последняя (самая правая) кнопка со значком крестика предназначена для закрытия окна. Некоторые окна при нажатии этой кнопки просто закрываются, в других перед закрытием появляется диалоговое окно, требующие подтверждения или предлагающие сохранить сделанные изменения. При закрытии окна работа программы, запущенной в нем, прекращается.
Разверните окно Компьютер. В Windows Vista такие окна называются Проводники. Проводники являются основным средством поиска, просмотра и управления информацией и ресурсами Windows, то есть файлами (документами, фотографиями, приложениями, устройствами и содержимым Интернета). Новые Проводники Windows упрощают работу с файловой организацией компьютера. Это достигается за счет объединения меню панели инструментов, средств навигации, Панели задач и области просмотра в единый интерфейс, неизменный для всей системы Windows Vista.
Окна-проводники
В верхней части окна Проводника расположена адресная строка, которая в Windows Vista сильно изменена по сравнению с предыдущими выпусками. Слева от адресной строки расположены кнопки Назад и Далее, с помощью которых можно переходить в следующую папку или возвращаться в предыдущую.
Ниже расположена панель команд, применяемых для отображаемых файлов. В левой части находится панель перехода с новыми папками поиска и традиционными папками. Первые расположены в верхней, вторые – в нижней части этой панели. Внизу расположена панель просмотра, которая предоставляет подробные сведения о файлах (рис. 3.5). При выделении, например, локального диска или файла там вы увидите сведения о нем. Главная часть окна – это панель, или область просмотра, в которой отображается содержимое папки. В верхней части области просмотра расположены кнопки, с помощью которых можно сортировать файлы.

Рис. 3.5. Область просмотра
В зависимости от размеров окна или количества отображаемых в нем данных окно Проводника может дополняться полосами прокрутки – вертикальной и горизонтальной. С их помощью можно просмотреть все содержащиеся в окне объекты, если размер окна не позволяет отобразить их одновременно.
В правой верхней части окна находится поле Поиск. Каждый Проводник Windows Vista имеет поле быстрого поиска, в которое можно ввести фразу, слово или его часть. Для этого нужно щелкнуть кнопкой мыши в поле быстрого поиска и частично или полностью ввести название искомого файла – в окне отобразятся только те файлы и папки, названия которых содержит введенный текст (рис. 3.6). В окне могут также быть показаны файлы, имя автора которых совпадает с введенным при поиске текстом. Это удобно, поскольку дает возможность быстрого поиска нужных документов из любого окна Проводника. Чтобы снова отобразить все файлы открытой папки, нужно очистить поле поиска, нажав кнопку в правой его части.

Рис. 3.6. Результат поиска по слову ati
Панель перехода, расположенная в левой части окна Проводника, упрощает процесс перемещения и позволяет быстро найти нужные папки и файлы. По умолчанию панель перехода имеет вид группы ссылок, указывающих на Проводник документов определенного типа. Например, ссылка Музыка открывает в Проводнике папку Образцы музыки. Поиск папок и файлов возможен также с помощью ссылок Недавно измененные, Поиски, Общие и т. д. В нижней части этой панели отображается группа папки – древовидная структура папки и файлов, знакомая вам по другим версиям Windows.
В окнах Windows Vista применены масштабируемые значки. Для приложений, поддерживающих данную функцию, они позволяют вместо обычного изображения, связанного с файлом, показывать миниатюры содержимого файла. Например, при открытии папки с фотографиями вы увидите не значки графических файлов, а маленькие изображения фотографий, что позволяет быстро найти нужную (рис. 3.7).

Рис. 3.7. Графические файлы в виде эскизов
В нижней части окна находится область просмотра. Она избавляет от необходимости щелкать на файле правой кнопкой мыши для просмотра его свойств.
Еще один элемент окна – адресная строка. В Windows Vista адресная строка модернизирована и снабжена раскрывающимися меню, которые отображаются при щелчке на черном треугольнике в адресной строке. В этих меню можно выбрать любую нужную папку данного уровня и переместиться в нее (рис. 3.8).

Рис. 3.8. Навигация с помощью адресной строки
Упорядочивание окон
Windows позволяет упорядочить на экране открытые окна. Для этого предназначены команды контекстного меню Панели задач. Нужно установить указатель мыши на свободный участок Панели задач, щелкнуть правой кнопкой и в появившемся контекстном меню выполнить нужную команду.
• Окна каскадом. Окна располагаются каскадом – заголовки всех окон видны. Достаточно щелкнуть кнопкой мыши на заголовке нужного, чтобы сделать его активным (рис. 3.9).

Рис. 3.9. Окна расположены каскадом
• Отображать окна стопкой. Открытые окна размещаются горизонтально и не перекрывают друг друга. Размер окон при этом меняется (рис. 3.10).

Рис. 3.10. Окна размещены стопкой
• Отображать окна рядом. Окна располагаются вертикально, не заслоняя друг друга. Между окнами можно также переключаться с помощью функции Windows Flip. Для ее вызова предназначена комбинация клавиш Alt+Tab. При нажатии этого сочетания появляется окно со значками всех открытых окон (рис. 3.11). Если, не отпуская клавишу Alt, последовательно нажимать Tab, фокус будет передаваться к следующему значку. Когда фокус ввода перейдет к значку нужного окна, отпустите нажатые клавиши. Окно станет активным и разместится поверх остальных.

Рис. 3.11. Меню запущенных окон
Можно воспользоваться еще одним способом просмотра окон – Windows Flip 3D. Это новая функция, которая появилась в Windows Vista. Переключаться между открытыми окнами можно с помощью сочетания клавиш Win+Tab. Окна размещаются в трехмерном пространстве и изменяют взаимное расположение при вращении колесика мыши. Чтобы сделать окно активным, нужно, удерживая нажатым сочетание клавиш Win+Tab, вращать колесико мыши, пока нужное окно не расположится поверх остальных. При выборе изображения Рабочего стола все открытые окна будут свернуты в Панель задач. Функция Flip 3D работает только в среде интерфейса Aero.
Быстро свернуть все открытые окна в Панель задач можно с помощью кнопки Свернуть все окна на панели быстрого запуска, которая находится справа от кнопки Пуск.
На примере окна Компьютер рассмотрим способы изменения вида окна и его содержимого.
В области просмотра находится вид отображения, который предоставляет Windows Vista по умолчанию: локальные диски, сгруппированные отдельно от устройств со сменными носителями. Справа от заголовков Жесткие диски и Устройства со съемными дисками находится кнопка с изображением стрелки вверх. При щелчке на ней соответствующая группа будет свернута (останется только ее заголовок), а стрелка повернется вниз. Повторный щелчок на ней развернет группу.
В области просмотра можно применять различные виды отображения. Нажмите кнопку Виды на панели команд окна Компьютер. При каждом нажатии данной кнопки способ отображения будет изменяться. Можно также нажать правую часть данной кнопки (со стрелкой) и в появившемся меню выбрать нужный вид отображения.
По умолчанию в папке Компьютер применен вид Плитка. Можете поэкспериментировать, выбирая виды Крупные значки, Огромные значки, Мелкие значки и т. д. При выборе вида Таблица объекты будут представлены в табличном виде. В отображаемой таблице указывается некоторая информация, например полный и свободный объем каждого диска. Вид отображения зависит от содержимого окна. Например, для папки, содержащей множество файлов, удобно перейти к виду Мелкие значки – это позволит разместить в окне больше файлов и найти нужный без помощи полос прокрутки.
Открывать и просматривать папки в окне Проводника можно разными способами. Как вы уже знаете, любую папку можно открыть, дважды щелкнув на ней кнопкой мыши. В адресной строке указывается путь к открытой папке. Вернуться и просмотреть содержимое предыдущей папки можно также несколькими способами: выбрать предпоследний пункт в адресной строке, нажать кнопку Назад или клавишу Backspace.
Содержимое локальных дисков можно просматривать другим способом. На панели Папки все папки отображаются в виде древовидной иерархии. Папка верхнего уровня – это Рабочий стол. Остальные папки вложены в нее.
Рядом с названиями папок расположены треугольники. Чтобы свернуть или развернуть ветвь папок, нужно щелкнуть на нем кнопкой мыши. Треугольник будет поворачиваться, указывая статус папки (открыта или закрыта). Если вы работали с предыдущими версиями Windows, такая организация папок вам известна (вместо треугольников в древовидной структуре папок раньше использовался знак «плюс»). Таким образом, найти и открыть нужную папку можно с помощью адресной строки или дерева папок. Выбор способа зависит от задачи.
Рассмотрим панель команд, которая расположена в верхней части окна Проводника. Содержимое панели команд меняется в зависимости от содержимого открытой папки. Если открыта папка с графическими файлами, на панели команд появляются кнопки Показ слайдов и Запись на оптический диск. При выборе папки с музыкой отображается кнопка Воспроизвести. При выделении текстового документа появятся кнопки для печати файла, его отправки по электронной почте или запуска ассоциированного текстового редактора.
Программу для открытия файла можно выбрать самостоятельно. Например, если вы хотите работать с текстом не в программе WordPad, а в Micro soft Word, выберите в меню кнопки Открыть пункт Выбрать программу и найдите исполняемый файл winword.exe (можно воспользоваться функцией быстрого поиска). Выделенный текстовый документ откроется в выбранной программе.
Кнопка Записать на оптический диск практически всегда присутствует на панели команд. При нажатии этой кнопки операционная система попросит вставить диск, после чего выделенные файлы можно записать на CD или DVD.
Рассмотрим, что еще можно сделать в окне Проводника. Для этого щелкните правой кнопкой мыши на пустом участке в Проводнике – появится контекстное меню. С пунктом Вид вы уже ознакомились. Следующий пункт – это Сортировка, содержащий вложенный список методов сортировки объектов в окне Проводника. Объекты можно отсортировать по имени файлов и папок, дате изменения, размеру и т. д. Сортировка позволяет быстро сгруппировать файлы по определенному признаку и найти нужные. Например, чтобы найти файлы, с которыми вы работали вчера, выберите способ Дата изменения – все файлы в поле просмотра будут упорядочены по данному признаку, то есть расположатся в хронологическом порядке. Чтобы найти самые большие файлы в папке, используйте метод сортировки Размер – файлы расположатся в порядке возрастания занимаемого на диске объема; если к этому способу сортировки добавить метод По убыванию, файлы расположатся в обратном порядке – от самого большого до самого маленького.
Сортировать файлы в папке Проводника можно также с помощью кнопок Имя, Размер, Тип и т. д. в верхней части области просмотра. Например, нажав кнопку Имя, вы отсортируете файлы по названию в алфавитном порядке – от А до Я. Повторное нажатие этой кнопки изменит порядок сортировки на обратный – от Я до А.
С помощью пункта меню Группировка можно группировать объекты в области просмотра Проводника по общим признакам. Например, если выполнить команду группировки Тип, объекты сгруппируются по типу – папки, текстовые документы, архивы и т. д.
Рассмотрим команду Свойства. При ее выполнении появляется диалоговое окно, в котором указаны общие свойства открытой папки – ее размер, размещение, количество содержащихся в ней файлов и т. д. Папки могут иметь два атрибута – Только чтение (данный флажок установлен; если его снять, щелкнув на нем кнопкой мыши, этот атрибут будет отменен) и Скрытый (при его выборе папка не будет отображаться в окне Проводника). Забегая вперед, можно отметить, что Проводник возможно настроить на отображение скрытых папок и файлов. В данный момент изменения не нужны, поэтому, если диалоговое окно свойств папок открыто, закройте его, нажав кнопку Отмена.
При выборе в меню пункта Настройка вида папки появляется диалоговое окно, где можно настроить вид папки.
В правой верхней части этого окна находится одна кнопка – Закрыть (вы уже знаете, что большинство окон имеет три кнопки, но некоторые диалоговые окна нельзя свернуть или развернуть, поэтому соответствующих кнопок нет).
В нижней части окна расположены кнопки, с помощью которых можно отменить или подтвердить сделанные изменения. В данном окне присутствуют вкладки. В зависимости от выбранной вкладки содержимое окна меняется. Вкладки – это еще один типичный элемент интерфейса. Они позволяют сэкономить экранное пространство – в одном окне, по сути, собрано несколько окон. Бывают окна с десятками вкладок.
Рассмотрим вкладку Настройка. Если она неактивна, нужно щелкнуть кнопкой мыши на ярлыке с надписью Настройка.
На данной вкладке можно выбрать подходящий тип папки, который будет использоваться в дальнейшем как шаблон. В раскрывающемся списке в области Выбор подходящего типа папки содержатся шаблоны папок. Это папки – Все элементы, Документы, Изображения и видео, Подробности о записи и Значки музыки.
Например, выберите тип Изображения и видео и нажмите кнопку Применить. Способ отображения в области просмотра изменится. Если установить флажок Применять этот же шаблон ко всем папкам, то все папки, которые будут находиться в данной, также будут подчиняться установленным настройкам. Попробуйте самостоятельно применить другие типы и посмотрите, как это отражается на внешнем виде папок в окне просмотра.
Для любой папки можно изменить значок. Для этого нужно нажать кнопку Сменить значок и в появившемся диалоговом окне выбрать подходящий значок. Вернуть первоначальный вид папки можно с помощью кнопки Восстановить умолчание.
Закрыв диалоговое окно с помощью кнопки Отмена, то есть без сохранения изменений, вернемся в окно Проводника. Рассмотрим меню кнопки Упорядочить на панели инструментов окна.
• Новая папка. Данная команда создает новую папку в окне открытой папки.
• Команды Вырезать, Копировать, Вставить предназначены для перемещения, копирования выделенного объекта (файла или папки) в буфер обмена и вставки содержимого буфера в окно открытой папки.
• Раскладка содержит вложенное меню с четырьмя командами. С их помощью можно включить или отключить отображение в окне Проводника – панелей подробностей, просмотра и навигации. С помощью команды Строка меню можно включить или отключить отображение классического меню в верхней части окна. По умолчанию строка меню не отображается.
При выборе пункта Свойства папок и поиска в меню кнопки Упорядочить открывается диалоговое окно Свойства папки с тремя вкладками. По умолчанию открыта вкладка Общие.
На вкладке Общие можно выбрать следующие настройки. Первая группа – Задачи. В ней есть два вида задач: Отображать образцы и фильтры или Использовать обычные папки Windows. Слева от данного переключателя на образце можно видеть, как изменится отображение папки.
Следующая группа – Обзор папок. В ней можно выбрать режим Открывать папки в одном и том же окне или Открывать каждую папку в отдельном окне. Здесь же указывается метод открытия папки. По умолчанию она открывается двойным щелчком кнопки мыши, а выделяется – одинарным. Если установить переключатель в положение Открывать одним щелчком, выделять указателем, то при наведении указателя мыши на папку или файл они будут выделяться, а при одном щелчке – открываться и запускаться. Кнопка Восстановить значения по умолчанию возвращает к первоначальным настройкам Windows Vista.
Перейдем на вкладку Вид. На ней можно изменить вид представления папок, то есть определить настройки для данной папки и применить их ко всем папкам, которые будут открываться в дальнейшем.