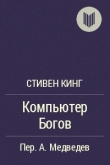Текст книги "Компьютер для тех, кому за…"
Автор книги: Оксана Грибова
Жанры:
Интернет
,сообщить о нарушении
Текущая страница: 2 (всего у книги 7 страниц) [доступный отрывок для чтения: 2 страниц]
Глава 4
Компьютерная мышь
Компьютерная мышь – это устройство ввода и вывода. Работа на компьютере без мыши возможна, но именно мышка значительно упрощает наше общение с компьютером, делает его более удобным. В отличие от клавиатуры, у мышки не так много кнопок, поэтому освоить ее очень просто.
Как правильно держать мышку?
Положите руку на мышь и обхватите ее с двух сторон. Указательный и средний пальцы должны располагаться соответственно на левой и правой кнопке. Перемещать мышь нужно кистью.
Компьютерная мышка обладает двумя кнопками и кольцом скроллером (не все мышки). По сути кнопки это основные элементы управления мыши, их нажатие позволяет нам выполнять те или иные манипуляции, а колесико необходимо для прокрутки или изменения некоторых настроек (громкость звука и т. д.). При помощи всего двух кнопок (правой и левой) и колесика прокрутки можно совершать много операций:
• прокрутка;
• щелчок левой клавишей;
• щелчок правой клавишей;
• перемещение;
• перетаскивание;
• специальное перетаскивание;
• двойной щелчок. Рассмотрим все их подробнее.
Прокрутка.
Прокручивать текст с помощью мыши можно несколькими способами. Во-первых, можно поставить указатель мыши на «стрелку вниз» или «стрелку вверх» и нажать на левую кнопку мыши. Текст будет плавно подниматься или опускаться.

При отпускании кнопки прокрутка прекратится. Можно также поставить указатель на стрелку внизу или вверху странички и нажать левую кнопку и, не отпуская кнопки, текст начнет двигаться. Также можно прокручивать колесо прокрутки в ту или другую сторону.
Также скроллер позволяет менять масштаб изображения – производится прокруткой колеса при нажатой клавише Ctrl.
Перемещение мыши.
При перемещении мыши по столу на экране монитора одновременно перемещается небольшая белая стрелка. Это указатель мыши. Чтобы выбрать объект для щелчка, нужно совместить с ним этот указатель. В момент нажатия на кнопку мышь нужно удерживать твердо на одном месте.

У начинающих пользователей нередко возникает следующая ситуация. Допустим необходимо подвести указатель мыши к какому-нибудь месту на экране монитора, которое находится где-то прямо у края монитора. Перемещаете физическую мышку по коврику или столу, а указатель мыши на экране монитора «не спеша» перемещается к нужному нам месту. И вот тут на ровном месте возникает проблема – стол уже закончился, а указатель мышки на экране монитора еще не «дополз» до нужного нам места. Выход из этой ситуации очень прост! Необходимо приподнять мышку над столом или ковриком. Переместить ее в направлении, противоположному тому, куда нам нужно продолжать двигать указатель мышки. Опустить опять на коврик или стол. Продолжить перемещать мышку в нужном нам направлении. Когда мы приподнимаем физическую мышку над поверхностью стола или коврика, луч лазера (если это оптическая мышка) в этом случае не отражается от поверхности и не принимается приемным устройством манипулятора мышь. Компьютер в этом случае считает, что мышь неподвижна.
Щелчок левой клавишей.Применяется для ссылок на веб-страницы, для выбора объекта, перетаскивания файлов и папок, для изменения размеров папок и окон, для выбора вкладок и пунктов меню, для открытия и закрытия окон.
Двойной щелчок– применяется для открытия папок, документов, рисунков, разделов ЖД, запуска программ и т. д. Этот щелчок – не просто два последовательных нажатия, он совершается в короткий промежуток времени без поднятия пальца над кнопкой.
Щелчок правой клавишей мыши.Его используют тогда, когда нужно что-то настроить. Однократным щелчком создает контекстное меню в месте расположения указателя на экране. Оно называется контекстное меню. Оно важно для настройки рабочего стола (об этом мы поговорим дальше).

Щелчок левой клавишей мыши по чистому полю рабочего стола закроет это меню.
Перетаскивание.Если установить указатель мыши на каком-нибудь значке на экране, а затем нажать левой клавишей мыши и, не отпуская, потянуть в сторону, то он, как приклеенный, будет перемещаться за указателем. С помощью этого движения перемещают значки на рабочем столе или документы в папки.
Внешний вид мышки можно изменить и настроить «под себя». Например, можно изменить назначение кнопок компьютерной мыши (использование правой кнопки мыши в качестве основной) или скорость двойного нажатия. Для указателя мыши можно изменить внешний вид, повысить заметность или включить режим скрытия при вводе с клавиатуры.
Как это сделать?
Для начала – щелкнуть правой кнопкой мыши на любом месте рабочего стола. В появившемся окне выбираем меню «Персонализация».

Открывается окно настроек.

В нем выбираем пункт «Изменение указателей мыши».


Здесь можно задать скорость движения, а также отображения следа, если указатель плохо виден на экране. Для показа на экране шлейфа указателя (если плохое зрение) можно включить пункт «Отображать след указателя мыши». Также в этой вкладке вы можете отрегулировать величину прокрутки текста при повороте колесика на один щелчок и задать соотношение поворота колесика мыши и количества строк на листе документа.
В подразделе «Кнопки мыши» можно переназначить кнопки. Правой кнопке передать функции левой, а левой – функции правой. Можно при необходимости (если вы – левша) настроить мышь для управления левой рукой, чтобы сделать основной правую кнопку. Для этого включите пункт «Обменять назначение кнопок».

В зависимости от операции, которую выполняет компьютер, указатель меняет картинку стрелки на песочные часы, руку и т. д. Эту стандартную форму указателей можно заменить любой другой, выбрав ее в выпадающем списке раздела.
Стоит также добавить, что если мышка испортилась – вы можете управлять курсором на экране при помощи клавиатуры.
Глава 5
Настраиваем рабочий стол
Рабочий стол – это виртуальное пространство монитора, на котором отображаются значки программ, рабочих папок и файлов документов, необходимые пользователю для быстрого доступа. По сути, это – ваше личное рабочее место, которое можно настроить таким образом, чтобы оно было функциональным, удобным и приятным глазу. На рабочем столе могут размещаться различные элементы: папки, ярлыки, значки, файлы и т. д.
Итак, давайте же разберемся, как настроить рабочий стол.
Щелкните правой кнопкой мыши на свободном месте рабочего стола – откроется контекстное меню. Здесь, в разделе «Вид» вы можете настроить размер значков, которые будут располагаться на рабочем столе.

Раздел «Сортировка» позволяет вам упорядочить значки на рабочем столе – это особенно важно в тех случаях, когда значков и программ на рабочий стол вынесено много. Заметим, что кнопка «Сортировка» позволяет устанавливать в каком порядке значки будут располагаться (начало рабочего стола – верхний левый угол экрана).

Выбрав раздел «Создать», вы можете создать на рабочем столе файл, папку или какой-нибудь документ.

Здесь же располагается опция «Вставить» даст вам возможность разместить ранее скопированный файл на рабочем столе.
В разделе «Разрешение экрана» вы можете задать разрешение экрана. На любом компьютере по умолчанию установлены оптимальные настройки экрана (ищите надпись «рекомендуемое» рядом со значением разрешения экрана). Для монитора 17 дюймов оптимальное разрешение – 1024х768, для монитора 19 дюймов – 1280х1024 или 1400х1050.

Кроме этого, можно увеличить размер текста и других элементов экрана. Это необходимо для людей, которые плохо видят. Нажмите на ссылку «Сделать текст и другие элементы больше или меньше» и задайте пропорцию увеличения элементов. Нажмите кнопку «Применить» – после этого система попросит вас выйти из учетной записи и снова войти, после вашего нового входа значки и текст увеличатся или уменьшатся.
В разделе «Персонализация» вы можете сменить тему оформления меню рабочего стола и папок компьютера.

Тема рабочего стола – это фоновый рисунок (картинка), набор звуков, значков и других элементов, используемых для настройки вида рабочего стола одним щелчком мыши. Наведите курсор на понравившуюся вам тему, щелкните по ней левой кнопкой мыши, и после нажатия на кнопку «Применить» выбранный вами вариант сразу отобразится на вашем рабочем столе.
Вкладка «Рабочий стол» дает возможность поменять фоновый рисунок (картинку, обои) в заданной теме. Картинку вы всегда можете выбрать из предложенного набора. Впрочем, если вы хотите поставить на заставку свое фото или фото своих детей, домашних любимцев или внуков – это также реально выполнить! Для этого щелкните мышкой по кнопке «Обзор», что позволит вам получить доступ к собственным файлам. Выберите нужную вам картинку. После того как в поле «Имя файла» появится наименование вашего объекта, нажмите «Открыть». В опции «Расположение» задайте расположение картинки, выбрав один из предложенных вам вариантов: по центру, замостить, растянуть.

Если вы любите «чистый» рабочий стол, то в списке тем выберите «Нет» и в опции «Цвет» подберите цвет для фона рабочего стола.
Не выходя из вкладки «Рабочий стол», нажмите «Настройки рабочего стола». После этого ваш компьютер откроет окно «Элементы рабочего стола» – чтобы настроить стол вам необходимо выбрать вкладку «Общие». Что нам это дает?
В открывшемся окне можно включить и выключить системные значки (это делается, когда вы ставите или снимаете соответствующие галочки). При желании можно сменить графическое изображение значков при помощи кнопки «Сменить значок». В нижней части окна можно настроить автоматическое управление очисткой рабочего стола от неиспользуемых элементов. Если у вас нет в этом необходимости, то просто не ставьте галочку в поле управления опцией.
Если вместо фонового рисунка вы хотите видеть на вашем рабочем столе страницу из интернета, то перейдите к вкладке «Веб». А чтобы запретить изменение и перемещение элементов рабочего стола поставьте галочку в поле управления опцией «Закрепить элементы рабочего стола». Сохраните изменения с помощью кнопки «ОК».
Также во вкладке меню есть галочки на пунктах «Отображать значки рабочего экрана» и «Отображать гаджеты рабочего экрана». Устанавливая и снимая их, вы можете сделать ваш экран чистым.
На рабочем столе всегда размещается корзина. В нее попадают все данные, которые вы хотите удалить с компьютера. Корзина – это промежуточная стадия удаления, все попадающие в нее элементы вы можете безвозвратно удалить или восстановить.
Что еще есть на экране компьютера? Например, панель задач. Она располагается в нижней части экрана и на ней находится кнопка «ПУСК» (или заначек Windows) – как правило в левом нижнем угле экрана, и дата и время – в правом нижнем угле экрана.
Если вы нажмете на дату или время, откроется календарь. Здесь мы можем настроить дату и время, можем установить дополнительные часы или изменить часовой пояс.

Языковая панель позволяет переключить язык ввода с клавиатуры. Как это сделать мы уже говорили, но можем повторить еще раз – можно щелкнуть мышкой по панели, а можно воспользоваться клавиатурой.
Помните, что на вашей клавиатуре расположены кнопки, на которых обозначены буквы на русском и английском алфавитах. В зависимости от того, какой язык сейчас выбран в языковой панели, при нажатии на клавишу клавиатуры будет писать русский или английский символ. Переключать язык можно, нажимая на кнопки клавиатуры. Одновременно нажмите Alt+Shift.
Рядом с часами и датой располагается и значок батареи (если мы говорим о ноутбуке) – он показывает уровень заряда. Щелкнув на него можно получить дополнительную информацию о заряде и настроить яркость экрана.

Помните, что для проведения любых операций по выбору конкретных опций нам нужно жать на левую кнопку мышки. Когда открываются окна контекстного меню, мы видим набор опций, которые можем изменять. Для того, чтобы включить или отключить ту или иную опцию, нужно установить или снять с ней рядом галочку.

Также обратите внимание на то, что если на вашем контекстном меню какая-то опция показана серым цветом, значит сейчас она неактивна, и на нее нельзя влиять.
И еще несколько полезных советов, следование которым позволит вам облегчить свою работу на ПК.
Как мы уже говорили – на вашем рабочем столе располагаются разные программы. Здесь лучше всего размещать ярлыки программ, а не сами программы. В чем разница? Уточним, что ярлык – это не непосредственно сама программа, а только ссылка на нее. Нажав на ярлык, вы точно также откроете необходимую программу, и если вы случайно удалите значок ярлыка, то программа останется незатронутой, и потом вы сможете создать для нее новый ярлык. Он еще нужен для того, чтобы избежать перегрузки того локального диска, на котором расположена операционная система вашего компьютера. Т. е. все программы и рабочие файлы вы можете хранить на других локальных дисках, а управлять ими через ярлыки, расположенные на вашем рабочем столе.
Чтобы создать ярлык, щелкните правой кнопкой мыши по нужной папке или программе, в открывшемся меню выберите «Создать ярлык» и щелкните левой кнопкой мыши. Теперь значок ярлыка перенесите на рабочий стол.
Как мы уже говорили, фоном рабочего стола вы можете сделать любую свою фотографию или картинку. Можно сделать это через вкладку «Персонализация», а можно и другим способом. Для этого откройте нужную вам фотографию, дважды щелкнув по ней левой кнопкой мыши, затем правой кнопкой мыши щелкните по полю фотографии, и в открывшемся меню выберите «Сделать фоном рабочего стола».
Глава 6
Осваиваем «Блокнот»
Что такое программа «Блокнот» и почему именно на нее мы решили вначале обратить сове внимание? Блокнот или Notepad – это простейшее средство для работы с текстом, которое присутствует на всех системах Windows. Иначе говоря, независимо от того, какая версия операционной системы установлена на вашем компьютере, Блокнот у вас непременно есть! А пользоваться им очень просто – сейчас вы в этом убедитесь.
Блокнот позволяет вводить текст и сохранять его на жестком диске как обычный текстовый файл. Однако форматирование (абзацы, рисунки) сохраняться не будут. Эта программа незаменима, когда нет необходимости в использовании мощного текстового редактора. К примеру, вам срочно нужно записать номер телефона или набрать небольшой текст, а под рукой нет ничего, кроме компьютера. Программа Блокнот для таких целей подойдет лучше всего, ведь открывается она почти мгновенно: вызвать файл можно через контекстное меню на рабочем столе.
Блокнот удобен тем, что он пригоден не только для быстрой записи какой-то конкретной информации и сохранения ее в простом текстовом файле с расширением TXT. Утилита позволяет изменять форматы файлов с целью их дальнейшего использования в иных целях:
• HTML – для просмотра в интернете;
• BAT, VBS – для выполнения последовательности команд.
Кроме этого, с помощью Блокнота можно открывать файлы с расширениями LOG, INF, INI. Из полезных свойств программы стоит также отметить возможность сохранения файлов в разных кодировках (Юникод, UTF-8, ANSI), вставки в текст системного времени и даты, поиска фраз и слов в текущем тексте. Но об этом нам говорить пока рано да и в данной книге мы не будем рассматривать эти возможности блокнота – для нас это, прежде всего, программа, где создаются текстовые файлы.

По умолчанию, Блокнот создает, открывает и сохраняет документы с расширением TXT. Имя файла по умолчанию – «Безымянный». Блокнот – незаменимый помощник для любого, даже самого неопытного, пользователя. Сюда вы можете копировать тексты из интернета или из других программ. Чтобы сделать это, достаточно «выделить» понравившийся текст, «скопировать» его правой кнопкой мышки и «вставить» в Блокнот. Повторимся, что чтобы выделить текст мышкой, нужно нажать левую кнопку и, не отпуская, ее перемещать курсор по тексту, закрашивая его.

С текстом вы можете сделать все, что угодно: хотите, сохраните его в папке, у себя на компьютере, хотите – отправьте по интернету. Делайте все, что придет вам в голову.
Итак, вернемся к программе Блокнот: на ее верхней панели программы расположены вкладки «Файл», «Правка», «Формат». Рассмотрим каждую из них подробнее.
Файл – «Создает», «Открывает», «Сохраняет», «Выводит в печать» документы в «Блокноте».

Чтобы создать новый документ – нажмите «Файл» → выберите «Создать» и начинайте печатать. А можете и не нажимать на «Создать». Поскольку вы уже открыли Блокнот, то можете сразу начать набирать нужный вам текст, только не забудьте сохранить его! Если документ новый, то выберите для сохранения «Сохранить как…». В открывшемся окне выберите папку, куда будете сохранять, в строке «Имя файла» напишите название документа и нажимайте «Сохранить».
Чтобы открыть ранее сохраненный на вашем компьютере документ, то нажмите «Файл» – выберите «Открыть». Снова откроется окно с папкой «Документы», находите свой ранее сохраненный документ и либо двойным щелчком открываете этот документ сами, либо щелкните один раз по этому документу, чтобы выделить его и затем внизу окна нажмите «Открыть».
Впрочем, открыть файл можно и более простым способом – найти свой документ в папке «Документы» и двойным щелчком откройте его. Во всех случаях результат будет одинаковым – в новом окне вы откроете ранее сохраненный документ и сможете вносить в него изменения. Только не забудьте вновь сохранить его! Если вы, в ранее сохраненном документе делаете какие-то изменения, то нажмите вкладку «Файл» и выбираете → «Сохранить».
Чтобы вывести свой документ в печать, щелкните в меню Блокнота «Файл» → выберите «Печать». Далее действуем по следующему принципу: в открывшейся вкладке «Общие» – выберите принтер и его параметры, а затем нажмите кнопку «Печать». Если хотите изменить вид печатаемого документа, щелкните меню «Файл» и выберите пункт «Параметры» страницы.
Вкладка «Правка» – «Вырезает», «Удаляет», «Копирует», «Вставляет» – уже «выделенный» текст. А также отменяет последнее действие, сделанное в Блокноте, и позволяет проводить замену в автоматическом режиме.

Если вам надо выделить весь текст, напечатанный в документе, то нажимаете «Правка», выбираете «Выделить все» и дальше опять нажимаете «Правка», выбираете то, что собирались сделать с этим текстом, – вырезать, копировать или удалять.
Также в Блокноте можно отменить последнее действие. Это полезно, если вы что-то вырезали, удалили и т. д. и сразу же передумали, то нажмите «Правка» и выберите «Отменить». Эту же команду можно выполнить и правой клавишей мыши – просто выберите из контекстного меню «Отменить».
Отметим, что в Блокноте (в отличие от других текстовых редакторов) эта команда отменяет только последнее действие. Если вы, после отмены, еще раз нажмете кнопку «Отменить» – программа вернет прежде отмененное действие.
У блокнота есть и еще одна полезная функция – «Поиск» – она нужна, если вам надо найти в документе какой-то знак или слово. Для этого щелкните в меню «Правка» и выберите пункт «Найти». В результате откроется вкладка, где в белом поле «Что» нужно будет ввести слово, знак или текст, который требуется найти. В группе «Направление» выбираем «Вверх», чтобы искать от текущей позиции курсора до начала документа или «Вниз» чтобы искать от текущей позиции курсора до конца документа. И нажмите кнопку «Найти далее». Слово или знак будет найдено и выделено.

Также поступаем в том случае, если наша задача состоит в том, чтобы заменить одно слово или символ на другое. В меню «Правка» выберите «Заменить». В строку «Что» – вписываете слово (или знак), которое хотите заменить, а в строку «Чем» – то слово, которым хотите заменить. Нажимаем «Заменить». Или
«Заменить все», если слово, которое вы хотите заменить, – повторяется в тексте несколько раз.
Вкладка «Формат» отвечает за изменение шрифта и его размера. То есть, когда мы хотим изменить шрифт, начертание или размер шрифта, то нажмите «Формат» и строку «Шрифт».
Теперь в открывшемся окне вы можете выбрать шрифт на свое усмотрение. В разделе «Начертание» можете выбрать начертание (жирный, курсив). В разделе «Размер» можете выбрать размер шрифта (12, 14, 16 и т. д.).


Если вы выводите свой документ в печать, но ни один из шрифтов в этой вкладке вам не понравился – можете выбрать другие. Для этого щелкните по ссылке «Показать дополнительные шрифты». Откроется окно с множеством других шрифтов.

У Блокнота есть и еще одна особенность – если вы (не для печати, а для обычной работы в Блокноте) изменили шрифт только для одного документа, то, закончив работу, верните шрифт в первоначальное положение. В противном случае в следующий раз программа «Блокнот» выйдет с измененным шрифтом.
Есть у Блокнота и еще несколько полезных функций. Например, чтобы установить время и дату в Блокноте – надо поставить курсор в нужное вам место и нажать вкладку «Правка». Внизу вкладки выберите «Время и дата». Дата установится в указанное место вот в таком формате и без вариантов. А можно и не пользоваться «Правкой», а поставить курсор в нужное вам место и нажать функциональную клавишу F5.
Если у вас появились какие-то вопросы по работе в программе Блокнот – вы можете найти ответ в «Справке». Для этого нажмите в меню «Справка» и выберите вкладку «Просмотреть справку» – вы увидите ссылки на все возможные вопросы.
Если вам недостаточно информации – внизу есть ссылки «Дополнительные параметры поддержки» и «Справка в Интернете». Можете воспользоваться и этими кнопками для получения дополнительной информации.