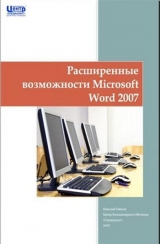
Текст книги "Расширенные возможности Microsoft Word 2007"
Автор книги: Николай Павлов
сообщить о нарушении
Текущая страница: 3 (всего у книги 3 страниц)
открытия документа не допущенными к информации пользователями.
Удобнее всего это сделать непосредственно при сохранении документа. Нажмите
кнопку Офис и выберите раздел Подготовить – Зашифровать документ (Prepare –
Encrypt Document) и в открывшемся окне указать пароль на открытие (т.е.
дешифрацию) документа:
www.specialist.ru



ЦКО «Специалист»
46
Расширенные возможности Word 2007
Пометка документа как окончательной версии
Любой файл Word можно пометить как окончательный, указав тем самым, что он
является финальной версией документа. Такая пометка отключает все возможности
ввода, редактирования и форматирования текста документа, проверку правописания и
пр. В строке состояния такой документ помечается специальным значком:
Для пометки окончательной версии
документа нажмите кнопку
Офис
и
выберите Подготовить – Пометить как
окончательный (Prepare – Mark as
Final).
Режим записи исправлений (отслеживание изменений)
Если предполагается, что документ будут просматривать и редактировать
(рецензировать) несколько пользователей, то можно заранее для такого документа
включить специальный режим – режим записи исправлений. В этом режиме Word
запоминает кто из пользователей, когда и что именно в документе менял, позволяя при
необходимости отказаться от изменений, вернув исходный вариант текста.
Для включения такого режима необходимо выбрать вкладку Резенцирование
(Review) и нажать кнопку Исправления (Tracking changes):
В режиме записи исправлений любые изменения исходного текста документа
будут отображаться в виде выносок на правом поле документа и зачеркнутого-
подчеркнутого текста:
www.specialist.ru





Расширенные возможности Word 2007
47
ЦКО «Специалист»
При необходимости, пользователь может позже принять или отклонить сделанные
изменения. Это можно сделать, воспользовавшись контекстным меню выноски
исправления или кнопками Принять (Accept) или Отклонить (Reject)на вкладке
Рецензирование.
Использование подложки
Изображения или надписи, размещенные на каждой странице под текстом
документа, называются подложкой. Использование подложки задается на вкладке
Разметка страницы
-
кнопка Подложка
–
Настраиваемая подложка
(Watermark – Custom watermark). В появившемся окне Печатная подложка
можно выбрать файл с изображением (например, логотип компании) или текст для
размещения в качестве подложки.
www.specialist.ru







ЦКО «Специалист»
48
Расширенные возможности Word 2007
Свойства документа и вставка полей
Вместе с текстом документа при сохранении файла Word запоминает еще ряд
параметров документа, таких как имя автора, название организации, даты создания и
печати документа и т.д. Увидеть эти параметры можно, нажав кнопку Офис и выбрав в
разделе Подготовить (Prepare) команду Свойства (Properties):
Полный список всех свойств документа
можно увидеть, если щелкнуть мышью по
кнопке Свойства документа (Document
Properties) и выбрать Дополнительные
свойства (Advanced Properties).
Использовать эти свойства в тексте
документа можно, вставив в документ поля.
Для этого необходимо открыть вкладку
Вставка (Insert) и нажав кнопку Экспресс-
блоки (Quick Parts), выбрать в
выпадающем списке команду Поле (Field).
В открывшемся окне можно выбрать любое
желаемое поле из списка и настроить
дополнительные параметры вставки:
www.specialist.ru





Расширенные возможности Word 2007
49
ЦКО «Специалист»
Список наиболее используемых полей:
AUTHOR – имя автора документа
CREATEDATE – дата и время создания документа
FILENAME – имя файла
LASTSAVEDBY – имя пользователя, сохранившего документ последний раз
NUMPAGES – общее число страниц
PRINTDATE – дата время последней печати
SUBJECT – тема документа
SAVEDATE – дата и время последнего сохранения
TITLE – название документа
Элементы управления
При создании документов, которые потом
будут заполняться другими
пользователями (электронных анкет, тестов, шаблонов договоров и т.п.) возникает
необходимость разрешить пользователям ввод данных в строго определенные места
документа (например, в поле реквизитов, не меняя текста договора) с одновременным
контролем типа вводимой информации (текст, числа, даты). Это можно реализовать с
использованием элементов управления с вкладки Разработчик (Developer):
После вставки любого элемента управления его необходимо настроить, нажав
кнопку Свойства (Properties). Word предоставляет в распоряжение пользователя
следующие элементы управления:
www.specialist.ru

Текстовое поле – позволяет пользователю
вводить текст определенного формата (стиля)
Поле со списком – пользователь может выбрать
один из вариантов раскрывающегося списка.
Элемент управления содержимым рисунка –
позволяет вставить в форму нужое графическое
изображение из файла.
ЦКО «Специалист»
50
Расширенные возможности Word 2007
Выбор даты – раскрывающийся календарь для
быстрого ввода даты.
После создания формы ее необходимо защитить от
несанкционированного редактирования. Для этого
откройте вкладку Рецензирование или Разработчик и
нажмите кнопку Защитить документ – Ограничить
форматирование и редактирование. В появившемся
окне установите флажок в группе Ограничения на
редактирование, выбрав из выпадающего списка
вариант Ввод данных в поля форм.
После этого активируйте защиту кнопкой Да, включить защиту (Enforce
protection). В этом режиме невозможно менять текст или настройки полей формы –
можно лишь вводить данные в созданные поля.
Использование шаблонов
При создании большого количества однотипных документов разумно использовать
типовые заготовки – шаблоны – для экономии времени и сил, затрачиваемых на
создание и оформление документа.
Microsoft Word позволяет любой документ сохранить как шаблон, чтобы
впоследствии можно было создавать новые документы на его основе. Для создания
шаблона выполните следующие действия:
1. Откройте (или создайте) документ, который будет использоваться как
шаблон.
2. При необходимости, добавьте в документ поля форм, чтобы ограничить
возможности ввода данных в будущие документы, созданные на основе этого
шаблона. Также можно установить защиту на документ, определив
разрешенные для редактирования области или список разрешенных стилей
для форматирования документа.
3. Нажмите кнопку Офис → Сохранить как → Шаблон Word. Лучше всего
сохранить шаблон в папку
:
C:ПользователиИмяПользователяAppDataRoamingMicrosoft
Шаблоны - стандартную папку, где Word сохраняет шаблоны (в Windows
Vista).
Теперь, для создания нового документа на основе созданного шаблона, достаточно
нажать кнопку Офис и выбрать Создать (New). Шаблоны пользователя будут доступны
по ссылке Мои шаблоны (My Templates):
www.specialist.ru



Расширенные возможности Word 2007
www.specialist.ru
51
ЦКО «Специалист»

ЦКО «Специалист»
52
Расширенные возможности Word 2007
Сочетания клавиш Microsoft Word 2007
Перемещение по документу
Создание, просмотр и сохранение документов
Поиск, замена и переходы
Отмена и повтор действий
Смена режима просмотра
Режим структуры
www.specialist.ru
HOME
Переход в начало строки
END
Переход в конец строки
СТРЕЛКА ВЛЕВО или СТРЕЛКА ВПРАВО
Переход на один знак влево или вправо
CTRL+СТРЕЛКА ВЛЕВО
Переход на одно слово влево
CTRL+СТРЕЛКА ВПРАВО
Переход на одно слово вправо
SHIFT+СТРЕЛКА ВЛЕВО
Выделение или отмена выделения одного знака слева от
курсора
SHIFT+СТРЕЛКА ВПРАВО
Выделение или отмена выделения одного знака справа от
курсора
CTRL+SHIFT+СТРЕЛКА ВЛЕВО
Выделение или отмена выделения одного слова слева от
курсора
CTRL+SHIFT+СТРЕЛКА ВПРАВО
Выделение или отмена выделения одного слова справа от
курсора
SHIFT+HOME
Выделение фрагмента от курсора до начала строки
SHIFT+END
Выделение фрагмента от курсора до конца строки
ALT+SHIFT+СТРЕЛКА ВЛЕВО
Перенос абзаца на вышестоящий уровень
ALT+SHIFT+СТРЕЛКА ВПРАВО
Перенос абзаца на нижестоящий уровень
CTRL+SHIFT+N
Преобразование абзаца в основной текст
ALT+SHIFT+СТРЕЛКА ВВЕРХ
Перенос выделенных абзацев вверх
ALT+SHIFT+СТРЕЛКА ВНИЗ
Перенос выделенных абзацев вниз
ALT+SHIFT+ЗНАК ПЛЮС
Развертывание текста под заголовком
ALT+SHIFT+ЗНАК МИНУС
Свертывание текста под заголовком
ALT+SHIFT+A
Развертывание или свертывание всего текста или всех
заголовков
CTRL+N
Создание нового документа того же типа, что и текущий
или последний документ
CTRL+O
Открытие документа
CTRL+W
Закрытие документа
ALT+CTRL+S
Разделение окна документа
ALT+SHIFT+C
Снятие разделения окна документа
CTRL+S
Сохранение документа
ALT+CTRL+P
Переход в режим разметки
ALT+CTRL+O
Переход в режим структуры
ALT+CTRL+N
Переход в обычный режим
ALT+R
Переход в режим просмотра текста
CTRL+
Разворачивание или сворачивание вложенных документов
в главном документе
CTRL+F
Поиск текста, форматирования и специальных знаков
ALT+CTRL+Y
Повтор поиска (после закрытия окна Найти и заменить)
CTRL+H
Замена текста, форматирования и специальных знаков
CTRL+G
Переход к странице, закладке, сноске, таблице,
примечанию, рисунку и другим элементам документа
ESC
Отмена выполняемого действия
CTRL+Z
Отмена последнего действия
CTRL+Y
Повтор отмененного или последнего действия
Расширенные возможности Word 2007
Печать и предварительный просмотр документов
Рецензирование документов
Ссылки, сноски и концевые сноски
Работа с веб-страницами
Вставка специальных знаков и элементов
Копирование форматирования
Изменение шрифта или размера текста
www.specialist.ru
53
ЦКО «Специалист»
CTRL+F9
Поле
SHIFT+ENTER
Разрыв строки
CTRL+ENTER
Разрыв страницы
CTRL+SHIFT+ENTER
Разрыв раздела
ALT+CTRL+знак «минус»
Длинное тире
CTRL+знак «минус»
Короткое тире
CTRL+ДЕФИС
Мягкий перенос
CTRL+SHIFT+ДЕФИС
Неразрывный дефис
CTRL+SHIFT+ПРОБЕЛ
Неразрывный пробел
ALT+CTRL+C
Знак авторского права
ALT+CTRL+R
Охраняемый товарный знак
ALT+CTRL+T
Товарный знак
ALT+CTRL+ТОЧКА
Многоточие
CTRL+`, `
Один открывающий знак кавычки
CTRL+', '
Один закрывающий знак кавычки
CTRL+`, SHIFT+'
Двойные открывающие кавычки
CTRL+', SHIFT+'
Двойные закрывающие кавычки
CTRL+SHIFT+F
Изменение шрифта
CTRL+SHIFT+P
Изменение размера шрифта
CTRL+SHIFT+>
Увеличение размера шрифта
CTRL+SHIFT+<
Уменьшение размера шрифта
CTRL+]
Увеличение размера шрифта на один пункт
CTRL+[
Уменьшение размера шрифта на один пункт
CTRL+D
Изменение форматирования знаков (диалоговое окно
Шрифт)
SHIFT+F3
Изменение регистра букв
CTRL+SHIFT+A
Преобразование всех букв в прописные
CTRL+B
Применение полужирного начертания
ALT+SHIFT+O
Пометка элемента оглавления
ALT+SHIFT+I
Пометка элемента таблицы ссылок
ALT+SHIFT+X
Пометка элемента предметного указателя
ALT+CTRL+F
Вставка обычной сноски
ALT+CTRL+D
Вставка концевой сноски
Косая черта (/) на цифровой клавиатуре
Скрытие или отображение форматирования знаков
ALT+SHIFT+1
Отображение всех заголовков, оформленных стилем
«Заголовок 1»
CTRL+TAB
Вставка символа табуляции
ALT+CTRL+M
Вставка примечания
CTRL+SHIFT+E
Включение и отключение записи исправлений
ALT+SHIFT+C
Закрытие области проверки (если она открыта)
CTRL+SHIFT+C
Копирование форматирования из текста
CTRL+SHIFT+V
Применение скопированного форматирования к тексту
CTRL+P
Печать документа
ALT+CTRL+I
Открытие или закрытие окна предварительного просмотра
CTRL+K
Вставка гиперссылки
F9
Обновление
ЦКО «Специалист»
54
Расширенные возможности Word 2007
Задание междустрочного интервала и выравнивание абзацев
Применение стилей абзацев
Работа с полями
www.specialist.ru
CTRL+1
Одинарный
CTRL+2
Двойной
CTRL+5
Полуторный
CTRL+0 (ноль)
Увеличение или уменьшение интервала перед текущим
абзацем на одну строку
CTRL+E
Выравнивание абзаца по центру
CTRL+J
Выравнивание абзаца по ширине
CTRL+L
Выравнивание абзаца по левому краю
CTRL+R
Выравнивание абзаца по правому краю
CTRL+M
Добавление отступа слева
CTRL+SHIFT+M
Удаление отступа слева
CTRL+T
Создание выступа
CTRL+SHIFT+T
Уменьшение выступа
CTRL+Q
Снятие дополнительного форматирования с выделенных
абзацев
ALT+SHIFT+D
Вставка поля
ALT+CTRL+L
Вставка поля LISTNUM (нумерация)
ALT+SHIFT+P
Вставка поля PAGE
ALT+SHIFT+T
Вставка поля TIME (текущее время)
CTRL+F9
Вставка пустого поля
CTRL+SHIFT+F7
Обновление связанных данных в исходном документе
Microsoft Word
F9
Обновление выделенных полей
CTRL+SHIFT+F9
Разрыв связи с полем
SHIFT+F9
Переключение между выделенным значением поля и его
кодом
ALT+F9
Переключение между значениями всех полей и их кодами
F11
Переход к следующему полю
CTRL+U
Применение подчеркивания
CTRL+SHIFT+W
Подчеркивание слов (не пробелов)
CTRL+SHIFT+D
Двойное подчеркивание текста
CTRL+SHIFT+H
Преобразование в скрытый текст
CTRL+I
Применение курсивного начертания
CTRL+SHIFT+K
Преобразование всех букв в малые прописные
CTRL+ЗНАК РАВЕНСТВА
Применение форматирования нижнего индекса
CTRL+SHIFT+ЗНАК ПЛЮС
Применение форматирования надстрочного индекса
CTRL+ПРОБЕЛ
Снятие дополнительного форматирования с выделенных
знаков
CTRL+SHIFT+Q
Оформление выделенных знаков шрифтом Symbol
CTRL+SHIFT+N
Применение стиля «Обычный»
ALT+CTRL+1
Применение стиля «Заголовок 1»
ALT+CTRL+2
Применение стиля «Заголовок 2»
ALT+CTRL+3
Применение стиля «Заголовок 3»
CTRL+SHIFT+L
Применение стиля «Список»







