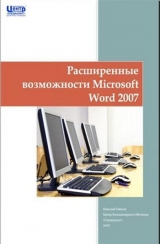
Текст книги "Расширенные возможности Microsoft Word 2007"
Автор книги: Николай Павлов
сообщить о нарушении
Текущая страница: 2 (всего у книги 3 страниц)
литературы (Citation and Bibliography) :
Используя там же расположенную кнопку
Список
литературы (Bibliography)
можно
вставить в любое желаемое место документа
автоматически сформированный список литературы.
Настройка параметров страниц в больших документах
Разбиение документа на разделы
Для создания документов, в разных
частях которых будут использованы разные
параметры страницы (например, разная
ориентация листа,
разные поля и
колонтитулы, своя нумерация страниц или
сносок в каждой главе и т.п.) необходимо
разделить документ на
разделы. Для
вставки разрыва раздела установите курсор
в точку разрыва выберите
команду
Разрывы (Breaks) на вкладке Разметка
страницы (Page Layout). Далее, можно
задать, где именно должен начаться новый
раздел.
«Классическим» примером
применения разделов является случай,
когда необходимо поменять ориентацию
бумаги для нескольких страниц в середине
документа. В такой ситуации нужно разбить
документ на три раздела так, чтобы во
втором разделе оказались нужные
страницы, и применить нестандартную
ориентацию листа локально ко второму
разделу.
Чтобы видеть разрывы в документе, желательно включить опцию
Отобразить все знаки (Show All) при помощи кнопки
на вкладке Главная (Home)
www.specialist.ru
в группе Абзац 







ЦКО «Специалист»
22
Расширенные возможности Word 2007
Автоматическая вставка титульного листа
Word
2007
повзоляет
в случае
необходимости
быстро
добавить в документ
титульный лист. Для этого необходимо открыть
вкладку Вставка (Insert) и нажать кнопку
Титульная страница (Cover Page) и выбрать
желаемый вариант из коллекции.
Ручное оформление титульного листа
Красиво оформленный лист с названием документа, именами авторов и названием
организации можно создать и вручную. Для быстрого создания такого листа можно
воспользоваться следующим алгоритмом действий:
1. Добавить в начало документа новый чистый лист как раздел, т.е., установив курсор
перед первым символом документа, воспользоваться кнопкой Разрывы (Breaks)
на вкладке Разметка страницы (Page Layout).
2. Ввести на получившуюся первую пустую страницу документа текст титульного
листа, например:
Обратите внимание, что для разделения текста на абзацы
используется Enter, а для того, чтобы начать новую строку внутри абзаца –
Shift+Enter.
www.specialist.ru





Расширенные возможности Word 2007
23
ЦКО «Специалист»
3. Открыть диалоговое окно Параметры страницы (Page Setup) , ипользуя
группу Параметры страницы на вкладке Разметка страницы и перейти на
вкладку Источник бумаги:
4. В раскрывающемся списке
Вертикальное выравнивание
(Vertical Alignment) выбрать По
высоте
(т.е. равномерное
распределение абзацев по странице
сверху вниз) и в списке Применить –
К текущему разделу
(чтобы
выровнять подобным образом только
титульный лист). После нажатия на
ОК
текст должен равномерно
распределиться по титульному листу:
www.specialist.ru



ЦКО «Специалист»
24
Расширенные возможности Word 2007
5. Теперь можно выровнять текст по горизонтали, используя обычное выравнивание
(группа Абзац на вкладке Главная) и добавить обрамление титульного листа
кнопкой Границы страниц (Page Borders) в группе Фон страницы (Page
Background) на вкладке Разметка страницы (Page Layout):
Печать буклетов и брошюр
Дополнительная настройка параметров страницы в Word позволяет упростить
процесс печати сложных по компоновке типов документов – таких как буклеты,
брошюры, методические пособия, книги и т.п. Для этого диалоговом окне Параметры
страницы на вкладке Поля есть раскрывающийся список Несколько страниц:
Обычный – страницы с экрана распечатываются «один к одному» без
изменения заданных полей и в той же последовательности, что и на экране.
Зеркальные поля – на четных и нечетных страницах левое и правое поля
будут меняться местами (для документов, которые будут переплетаться).
2 страницы на листе – бумажная страница будет разбита на две равные
половины с полями, установленными в Параметрах страницы для каждой
www.specialist.ru



Расширенные возможности Word 2007
25
ЦКО «Специалист»
половины и тем же размером шрифта, что и на экране. Последовательность
вывода страниц не меняется.
Брошюра – текст будет разбит на несколько частей – отдельных «книжечек»
или «брошюр» (по 4, 8, 16 и т.д. страниц в каждой), которые будут
переплетаться по отдельности, а потом сшиваться вместе в одну большую
«книгу». Последовательность вывода страниц отличается от стандартной, и
корректируется Word’ом автоматически.
Нумерация страниц и колонтитулы
В больших многостраничных документах часто возникает необходимость создать
сложные колонтитулы (например, колонтитулы с разным текстом для каждой главы
документа) или с нестандартной нумерацией страниц в главах. В подобных ситуациях
лучше придерживаться следующего алгоритма действий:
1. Разбить документ на разделы по главам. Титульный лист лучше выделить в
отдельный раздел.
2. Перейти в на вкладку Вставка (Insert) и воспользоваться кнопками Верхний
колонтитул (Header) и Нижний колонтитул (Footer), чтобы вставить в
документ любой подходящий колонтитул из оллекции экспрес-блоков:
3. Настройка и редактирование колонтитулов
производятся
с
помощью
динамической вкладки Конструктор (Design):
www.specialist.ru



ЦКО «Специалист»
26
Расширенные возможности Word 2007
C ее помощью можно добавить в колонтитулы графику, дату и время, номера
страниц и пр.
4. По умолчанию, Word копирует колонтитулы из раздела в раздел, начиная с
первого, передавая текст и параметры форматирования «по цепочке». Если в
каком-либо из разделов необходимо создать колонтитул отличающийся от
остальных, то пользователь должен разорвать эту связь для данного колонтитула.
Установив курсор в колонтитул раздела, можно включить/отключить копирование
колонтитулов из предыдущего раздела, используя кнопку Как в предыдущем
разделе (Link to Previous) на динамической вкладке Конструктор:
При вводе текста колонтитулов очень удобно пользоваться клавишей
Tab для выравнивания, поскольку для колонтитулов Word автоматически
устанавливает отметки табуляции по центру и по правому краю области
текста:
Автоматическая нумерация строк
В некоторых документах (юридические договоры,
патенты и т.п.) бывает необходимо нумеровать все строки
документа с целью обеспечить возможность ссылки на
нужную строку и гарантированную целостность документа.
Включить такую нумерацию строк на левом поле страницы
документа можно на вкладке Разметка страницы (Page
Layout) – кнопка Нумерация строк (Line Numbering).
В открывшемся окне Нумерация строк необходимо
включить флажок
Добавить нумерацию строк
и
настроить параметры нумерации (первый номер, отступы от
текста и шаг нумерации). Также при помощи
переключателя Нумерация необходимо установить –
когда именно нумерация должна начинаться заново (на каждой странице, в каждом
разделе, или нумерация должна быть «сквозной», т.е. продолжаться непрерывно на
протяжении всего текста документа).
www.specialist.ru







Расширенные возможности Word 2007
27
ЦКО «Специалист»
Использование главного и вложенных документов
При работе с документами большого объема бывает удобно разделить документ на
несколько вложенных поддокументов – и работать с ними отдельно. В Microsoft Word
такая концепция реализована использованием главного и вложенных документов.
Главный документ – это контейнер, объединяющий в себе на набор ссылок на
связанные вложенные документы. С помощью главного документа можно создавать и
обрабатывать сложные документы, состоящие из нескольких частей, например книги,
разделенные на главы. При работе над документом в группе главный документ должен
храниться в сети, чтобы пользователи имели возможность совместно работать с данным
документом, разделив его на несколько вложенных документов.
Создание главного и вложенных документов «с нуля»
Если пользователь только приступает к созданию большого документа, то удобнее
будет сначала создать главный и пустые вложенные документы, разработав общую
структуру всего документа (например, книги), и только потом перейти непосредственно к
набору текста вложенных документов (т.е. отдельных глав).
Для этого:
1. Создайте новый пустой документ.
2. Перейдите в режим отображения структуры документа (вкладка Вид → кнопка
Структура).
3. Создайте многоуровневый список глав/подглав/пунктов/статей и т.п. всего
документа, используя вкладку Структура (Outlining):
4. Сохраните файл главного документа (лучше в отдельную папку).
www.specialist.ru

ЦКО «Специалист»
28
Расширенные возможности Word 2007
5. Выделите
набранную
структуру
документа
и
нажмите
кнопку
Создать
вложенный документ (Create)
на вкладке Структура (если этой кнопки
не видно, то нажмите кнопку Показать документ). Word автоматически
разделит главный документ на несколько вложенных, ориентируясь при
разбиении на стиль первого выделенного абзаца (например, это может быть стиль
Заголовок 1).
6. Сохраните и закройте главный документ.
В папке, куда был сохранен главный документ, должны появиться файлы
вложенных документов, автоматически созданные Word. Теперь их можно открывать и
редактировать отдельно.
Работа с главным документом
Основные операции с главным
документом производятся при помощи
дополнительных кнопок на
вкладке
Структура
(Outlining).
Используя эти
дополнительные кнопки, пользователь может удалять вложенные документы,
объединять несколько вложенных документов в один и разбивать вложенные документы.
Кнопка
Развернуть/Свернуть вложенные документы
(Expand/Collapse
Subdocuments) – производит разворачивание содержимого вложенных документов или
сворачивание до списка гиперссылок на их файлы.
Для выделения вложенных документов лучше использовать щелчок
левой кнопкой мыши по значку
в левом верхнем углу области вложенного
документа. Для выделения нескольких вложенных документов одновременно –
удерживайте клавиши Shift или Ctrl.
В главном документе можно создать оглавление, предметный
указатель, перекрестные ссылки и колонтитулы для всех вложенных
документов.
Вставка существующего документа в главный документ
1. Откройте главный документ и выберите кнопку Структура на вкладке Вид.
2. Если вложенные документы свернуты, нажмите кнопку Развернуть вложенные
документы на вкладке Структура.
3. Установите курсор в то место, куда следует вставить документ. Это должна быть
пустая строка между существующими вложенными документами.
4. На вкладке Структура нажмите кнопку Вставить
.
5. В открывшемся диалоговом окне выберите файл вложенного документа и
нажмите кнопку Открыть.
www.specialist.ru











Расширенные возможности Word 2007
29
ЦКО «Специалист»
Использование Word как электронной таблицы
Часто возникают ситуации, когда пользователю необходимо произвести в документе
несложные вычисления. Иногда для этого не нужно привлекать другие программы, а
можно воспользоваться встроенными средствами Word.
Вычисления в таблицах
Формулы
Любые из четырех основных математических действий с
числовыми данными в таблице выполняются вставкой формул в
ячейки, где должен получиться результат. Эта операция выполняется с
помощью кнопки Формула (Formula) динамической вкладки Макет
(Layout) для работы с таблицами:
По умолчанию, Word обычно предлагает свой вариант формулы –
скорее всего это будет формула с использованием функции сложения SUM. Если это не
то, что в данном случае хочет пользователь, то ее необходимо удалить и ввести формулу
самостоятельно:
Ввести формулу можно, используя адреса ячеек (как в Excel), подразумевая, что
столбцы условно нумеруются слева направо буквами английского алфавита (A, B, C, D и
т.д.), а строки сверху вниз арабскими цифрами:
A
B
C
D
1
2
3
Например, чтобы сложить левую верхнюю и правую нижнюю ячейки в
представленном примере, придется ввести формулу =A1+D3.
Функции
Ввести формулу можно также с использованием функции (раскрывающийся список
Вставить функцию в окне Формула). Word поддерживает следующие функции:
www.specialist.ru





ЦКО «Специалист»
30
Расширенные возможности Word 2007
В качестве аргументов функций могут выступать следующие объекты:
Числа
Единичные адреса ячеек (например А1, С5 и т.д.)
Диапазоны ячеек (например А1:А5 или С3:F10)
Предопределенные слова-идентификаторы (LEFT, RIGHT, ABOVE, BELOW)
www.specialist.ru
Функция
Описание
ABS(x)
Вычисляет абсолютное (по модулю) значение аргумента x
AND(условие1;условие2)
Проверяет выполнение всех условий в списке аргументов
AVERAGE( )
Вычисляет среднее арифметическое аргументов
COUNT( )
Считает количество значений в списке аргументов
DEFINED(x)
Возвращает значение 1, если выражение x допустимо, или
0 (ноль), если выражение не может быть вычислено.
FALSE
Возвращает логическое значение ЛОЖЬ (ноль)
IF(условие;x;y)
Проверяет заданное условие и выдает одно значение (x),
если условие выполняется, и другое (y) – если не
выполняется.
INT(x)
Возвращает целую часть числа (отбрасывает цифры после
запятой)
MAX( )
Выдает максимальное значение из списка аргументов
MIN( )
Выдает минимальное значение из списка аргументов
MOD(x;y)
Вычисляет остаток от деления x на y
NOT(x)
Возвращает значение 0 (ложь), если логическое
выражение x истинно или 1 (истина), если оно ложно.
OR(условие1;условие2)
Проверяет выполнение хотя бы одного из условий в списке
аргументов
PRODUCT( )
Вычисляет произведение аргументов
ROUND(x;y)
Округляет значение x до нужного числа знаков (y) после
запятой
SIGN(x)
Указывает знак числа: возвращает значение 1 (если x > 0)
или -1 (в противном случае)
SUM( )
Вычисляет сумму аргументов
TRUE
Возвращает логическое значение ИСТИНА (единица)
Расширенные возможности Word 2007
31
ЦКО «Специалист»
Если при вводе функции необходимо сослаться на ячейки не текущей, а другой
таблицы, то необходимо добавить к таблицам закладки и в ссылках на ячейки добавлять
закладку на таблицу, используя раскрывающийся список Вставить закладку в окне
Формула. Например, формула для сложения ячеек А1 и B3 из таблицы с закладкой
Бюджет будет выглядеть следующим образом:
=SUM(Бюджет А1; Бюджет B3)
Для добавления закладки к таблице выделите ее и выберите на вкладке
Вставка команду Закладка . Далее необходимо ввести имя закладки (не
должно содержать пробелов и начинаться с буквы) и нажать кнопку
Добавить .
Ссылки на ячейки в Word являются абсолютными(!) по определению,
т.е. аналогичны ссылкам типа $A$1 и т.п. в Excel.
Пересчет результатов
При изменении значений в ячейках таблиц,
Microsoft
Word
НЕ
пересчитывает
результаты
вычислений
автоматически .
Это нужно делать
вручную, щелкнув правой кнопкой мыши по формуле
и выбрав в контекстном меню команду Обновить
поле.
Для пересчета всех формул в таблице можно
выделить всю таблицу и нажать клавишу F9.
Вставка таблиц Excel
Если в документе требуется провести достаточно сложные вычисления, то вместо
использования функций и формул Word удобнее будет использовать таблицы Excel. В
этом случае пользователь получает доступ ко всему инструментарию Excel, включая
возможности копирования формул с использованием относительных и абсолютных
ссылок; создания сложных формул с функциями Excel; применения нестандартных
числовых форматов и т.д.
Способ 1
Открыть вкладку
Вставка
(Insert) и, нажав кнопку Таблица
(Table), выбрать
Таблица
Excel
(Excel
Spreadsheet).
Word
произведет вставку в документ
внедренного объекта – листа Microsoft
Excel:
www.specialist.ru







ЦКО «Специалист»
32
Расширенные возможности Word 2007
Работать с данными в этой таблице можно, как в обычной таблице Excel, с
использованием всех возможностей Excel. В дальнейшем, вход в таблицу для изменения
ее содержимого производится двойным щелчком левой кнопкой мыши по таблице:
Способ 2
Выделить и скопировать готовую таблицу в
Microsoft
Excel
и, переключившись в
Word,
произвести вставку командой
Вставить
-
Специальная вставка (Paste – Paste Special) на
вкладке Главная (Home).
В окне Специальная вставка можно выбрать, в каком именно формате должна
быть произведена вставка и необходимо ли в Word отслеживать изменения таблицы Excel
(переключатель Вставить/Связать):
Вставка диаграмм, схем и математических выражений
Диаграммы
Microsoft Word позволяет легко добавлять в документ любые диаграммы для
наглядного представления числовых данных. Для вставки диаграммы необходимо
выбрать вкладку Вставка (Insert) и воспользоваться кнопкой Диаграмма (Chart). В
открывшемся окне можно выбрать любой подходящий тип диаграммы из большого
списка:
www.specialist.ru



Расширенные возможности Word 2007
33
ЦКО «Специалист»
После этого экран будет автоматически поделен между окнами Word (где будет
строиться диаграмма) и Excel (где будет видна таблица с исходными данными для
диаграммы, которые надо изменить «под себя»):
Для дальнейшей настройки диаграммы, форматирования, добавления подписей
значений и т.д. можно использовать динамические вкладки Конструктор (Design),
Макет (Layuot) и Формат (Format), которые отображаются в Word при выделении
диаграммы.
Smart Art
Диаграммы (схемы), строящиеся не по числовым данным, а для отображения
зависимостей и связей между объектами, последовательностей событий и т.п. называются
в Word схематическими диаграммами или рисунками SmartArt. Пользователь может
вставить такую диаграмму в документ, используя команду SmartArt на вкладке Вставка
(Insert).
www.specialist.ru



ЦКО «Специалист»
34
Расширенные возможности Word 2007
В открывшемся окне Выбор рисунка SmartArt необходимо выбрать подходящий
тип рисунка и, после нажатия кнопки ОК, перейти к построению:
Текстовые подписи к объектам можно добавлять непосредственно в рисунок или в
специальном окне.
Независимо от типа диаграммы, добавление/удаление объектов в диаграмме,
настройка подписей, применение стилей форматирования и т.п. операции с диаграммой
удобнее всего делать при помощи динамической вкладки Конструктор (Design),
отображающейся при выделении объекта SmartArt:
Математические выражения
При необходимости добавления в документ сложных математических формул,
выражений, уравнений и т.п. выберите на вкладке Вставка (Insert) команду Формула
(Formula):
www.specialist.ru





Расширенные возможности Word 2007
35
ЦКО «Специалист»
Редактирование вставленной в документ формулы производится с помощью
инструментов динамической вкладки
автоматически при выделении формулы:
www.specialist.ru
Конструктор
(Design), отображаемой



ЦКО «Специалист»
36
Расширенные возможности Word 2007
Слияние
Под слиянием в Word понимается процедура объединения данных из какого-либо
списка и документа Word для автоматизации процесса создания большого количества
однотипных документов. Слияние можно использовать для:
создания писем, например поздравлений клиентов компании с праздником или
писем-приглашений на какое-либо мероприятие;
наклеек (на конверты, товары и т.п.) или бейджей;
конвертов с автоматической печатью адресов получателя-отправителя;
каталогов (продукции, клиентов и т.д.)
при массовой рассылке сообщений по факсу или по электронной почте.
В качестве источника данных для слияния может выступать:
Таблица Microsoft Excel
Документ Microsoft Word (с таблицей)
Таблица Microsoft Access
Список контактов Microsoft Outlook
Веб-страницы (с табличной версткой)
Таблицы некоторых баз данных
Мастер слияния
В Word 2007 процедуру слияния можно выполнить несколькими способами.
Самый простой и удобный – воспользоваться пошаговым мастером слияния, который
можно запустить на вкладке Рассылки (Mailings) кнопкой Начать слияние (Start
Mail Merge) – Пошаговый мастер слияния (Step-by-Step Merge Wizard):
Далее следует процесс из 6 шагов:
www.specialist.ru

Расширенные возможности Word 2007
37
ЦКО «Специалист»
Этап 1. Выбор типа документа.
На этом шаге пользователь должен выбрать тип тех
документов, которые он хочет получить на выходе после
слияния:
Письма – обычные бумажные письма для рассылки,
например, клиенту;
Электронные сообщения – электронная почтовая
рассылка;
Конверты – печать на конвертах адресов отправителя
и получателей;
Наклейки – наклейки с адресами для конвертов,
бейджи и пр.
Каталог
–
имеется ввиду каталог, например,
продукции, т.е. перечисление чего-либо в списке
Этап 2. Выбор документа
На этом шаге необходимо определить, какой документ
будет являться основой (заготовкой) для всех будущих
однотипных сообщений.
Можно использовать
открытый заранее текущий
документ, имеющийся шаблон или открыть существующий
документ с диска.
www.specialist.ru



ЦКО «Специалист»
38
Расширенные возможности Word 2007
Этап 3. Выбор получателей
На этом шаге, фактически, происходит подключение
списка к документу Word. Возможно использование уже
готового списка любого поддерживаемого формата, списка
контактов Outlook или создание списка непосредственно во
время процедуры слияния.
При выборе вариантов Использование списка или
Контакты Outlook необходимо использовать ссылку Обзор
для выбора файла со списком или нужной почтовой папки
Outlook.
После выбора источника данных, Word позволяет
провести фильтрацию, сортировку и ручной отбор записей при
помощи окна Получатели слияния:
www.specialist.ru



Расширенные возможности Word 2007
39
ЦКО «Специалист»
Этап 4. Создание письма
На этом этапе пользователь должен указать – куда
именно в документ должны попасть данные из подключенного
списка.
Для этого необходимо установить курсор в точку
вставки и использовать ссылки в области задач.
Чаще всего используется ссылка Другие элементы,
поскольку она выводит полный набор всех полей списка:
Этап 5. Просмотр писем
На этом этапе пользователь уже может предварительно
просмотреть результаты слияния, используя кнопки со
стрелками. При необходимости, также, можно исключить
любого получателя из процедуры слияния.
www.specialist.ru





ЦКО «Специалист»
40
Расширенные возможности Word 2007
Этап 6. Завершение слияния
Нажатие ссылки Печать приведет к немедленной
отправке всех результатов слияния на принтер без вывода на
экран.
Если необходимо сохранить созданные в результате
слияния документы для дальнейшего использования или
требуется внести ручную правку в некоторые из документов, то
лучше использовать ссылку Изменить часть писем, которая
выведет результаты слияния в отдельный файл.
Примечания
1. При выполнении слияния для создания и распечатки конвертов или наклеек на
Этапе 2 необходимо будет уточнить параметры конверта/наклейки (размеры,
способ подачи в принтер, количество и т.п.)
2. При выполнении слияния для создания
электронной почтовой рассылки , созданный в
Word почтовые сообщения после завершения
процедуры слияния будут автоматически
перенаправлены в папку Исходящие Microsoft
Outlook, и их дальнейшей отправкой будет
заниматься уже почтовая программа.
Пользователю необходимо только указать
какое именно поле списка использовать в
качестве адресов электронной почты и тему
сообщения в окне Составные электронные
письма:
3. При выполнении слияния для создания наклеек , на Этапе 4 после создания
одной первой наклейки необходимо распространить сделанные изменения на все
остальные наклейки на листе. Это можно сделать кнопкой Обновить все
наклейки в области задач «Слияние».
4. В Word 2007 все этапы мастера слияния можно выбирать при помощи кнопок на
вкладке Рассылки (Mailings):
www.specialist.ru





Расширенные возможности Word 2007
41
ЦКО «Специалист»
Макросы
Макрос – это записанная последовательность действий, которую Word может
выполнить по команде пользователя. Макросы удобно использовать для автоматизации
каких-либо однообразных, рутинных операций (заполнение стандартных бланков,
типовые операции форматирования и т.п.)
По сути, макрос представляет собой набор команд, т.е. программу на языке
программирования Visual Basic for Applications (VBA). Отсюда следуют два основных
способа создания макросов:
Написание макросов «с нуля», т.е. чистое программирование. Пользователь
должен запустить редактор Visual Basic (среду программирования) кнопкой Visual
Basic на вкладке Разработчик (Developer) и начать писать текст программы «с
чистого листа». Очевидно, что такой способ требует серьезной предварительной
теоретической подготовки в области программирования.
Использование
макро -рекордера .
Запустив запись макроса,
пользователь
выполняет действия, которые потом должен повторить макрос, а макро-рекордер
создает текст программы на VBA.
Если вкладку Разработчик (Developer) не видно на ленте, то чтобы
ее отобразить нажмите кнопку Офис , далее Параметры Word и
установите флажок Показывать вкладку Разработчик на ленте
(Show Developer tab in the Ribbon) .
Запись макроса
1. выбрать на вкладке Разработчик (Developer) команду Запись макроса (Record
Macro). Далее в окне Запись макроса:
Ввести имя макроса (без пробелов и должно начинаться с буквы).
Выбрать из раскрывающегося списка Макрос доступен для место, куда будет
сохранен текст макроса и (как следствие), где потом макрос будет работать.
При желании ввести описание макроса (любой текст).
Выбрать способ запуска макроса, используя кнопки для назначения макроса
кнопке на панели или сочетанию клавиш, или просто нажать ОК.
www.specialist.ru



ЦКО «Специалист»
42
Расширенные возможности Word 2007
2. Включится режим записи макроса (загорится индикатор ЗАП в строке состояния и
рядом с указателем мыши появится значок кассеты). Теперь необходимо аккуратно и
без ошибок проделать все те операции, которые потом должен воспроизвести макрос.
При записи макросов разрешается делать любые операции, кроме:
Выделения текста мышью
Перемещение курсора по документу мышью
3. Остановить запись
макроса,
используя
кнопку
на вкладке
Разработчик
Остановить запись (Stop recording):
Редактирование макросов
При нажатии кнопки Макросы на вкладке Разработчик открывается окно,
управляющее активными в данный момент макросами:
Выполнить – позволяет запустить выделенный макрос. Удобно использовать для
запуска макросов, которым не было назначено (или мы не знаем) сочетания
клавиш.
Отладка – режим пошагового выполнения макроса для отладки и исправления
ошибок в макросах.
Изменить – редактирование кода макроса, т.е. текста программы на Visual Basic.
Создать – запись нового макроса.
Удалить – удаляет выделенный макрос.
Организатор – средство копирования макросов из одного документа в другой.
Запуск макросов
Сочетание клавиш
Назначить сочетание клавиш для запуска макроса можно в любой момент, в том
числе и после записи макроса. Для этого необходимо нажать кнопку Офис и открыть
Параметры Word. В окне параметров выбрать раздел Настройка (Customize) и
щелкунть по кнпоке Сочетания клавиш – Настройка (Keyboard Shortcats) в
нижней части окна – откроется окно Настройка клавиатуры:
www.specialist.ru



Расширенные возможности Word 2007
43
ЦКО «Специалист»
Выбрав категорию Макросы, можно увидеть список текущих макросов и, выбрав
один из них, присвоить макросу желаемое сочетание клавиш, введя его в поле Новое
сочетание клавиш и нажав кнопку Назначить (Assign).
При назначении сочетаний необходимо учитывать текущее
назначения сочетаний (поле Текущее назначение ). Если сочетание уже
занято системой, лучше выбрать другое – свободное.
Кнопка панели инструментов
Для назначения макроса кнопке на панели инструментов, необходимо проделать
следующие действия:
1. Открыть меню окно Параметры Word (Word Options) через кнопку Офис и
перейти в раздел Настройка (Customize).
2. Выбрать категорию Макросы (Macros) из выпадающего списка Выбрать
команды из (Choose commands from):
3. Добавить макрос на панель быстрого доступа кнопкой Добавить (Add).
www.specialist.ru





ЦКО «Специалист»
44
Расширенные возможности Word 2007
Особенности командной работы в Word 2007
В случае, когда работа пользователя над документом является частью большого
проекта или отдельным этапом в достижении какой-либо цели, а сам пользователь –
одним из многих участников или сотрудником компании – в этом случае при работе над
документами в Word появляется ряд специфических моментов, характерных именно для
групповой работы – защита документов, рецензирование и др.
Защита документов
Ограничения на форматирование
При необходимости можно ограничить возможности
по форматированию документа для
пользователей,
работающих с данным файлом. Для этого необходимо
выбрать вкладку Рецензирование (Review) и нажать
кнопку
Защитить документ
–
Ограничить
форматирование и редактирование
(Protect
document
–
Restrict
formatting
and
editing).
Откроется панель с настройками защиты.
Если
включить флажок
Ограничить набор
разрешенных стилей (Limit formatting to a selection
of
styles), то мы запретим бесконтрольное
форматирование нашего документа.
Нажав ссылку
Настройки (Settings), можно уточнить, какие именно
стили разрешается использовать при форматировании
документа:
Ограничения на редактирование
www.specialist.ru



Расширенные возможности Word 2007
45
ЦКО «Специалист»
В окне Защита документа (вкладка Рецензирование → Защитить документ)
возможно также установить ограничения на редактирование документа. Это делается
установкой флажка Разрешить только указанный способ редактирования
документа (Allow only this type of editing this document) и выбором способа из
раскрывающегося списка:
Запись исправлений
–
редактирование
документа разрешено только в режиме записи
исправлений, т.е. с обязательным указанием кто где
и что изменил в документе (с возможностью отката
любых изменений).
Примечания
–
изменение документа не
разрешено. Разрешается только добавление
примечаний к тексту документа (вкладка
Рецензирование → Создать примечание).
Ввод данных в поля форм – редактирование
документа запрещено, за исключением ввода
данных в поля форм, если таковые имеются.
Только чтение
–
любое редактирование
запрещено.
При необходимости, возможно указать исключения из
правил защиты. Для этого можно выделить те фрагменты текста,
на которые ограничения на редактирование не должны
распространяться и установить флажок в списке Исключения.
Для добавления пользователей в список (например, коллег-
пользователей локальной сети организации) воспользуйтесь
ссылкой Другие пользователи.
Включение защиты (ограничений на форматирование и
редактирование) производится кнопкой Да, включить защиту.
При активации защиты пользователю будет предложено
придумать и ввести пароль, необходимый для снятия защиты в
будущем.
Шифрование файла
При необходимости обеспечить защиту конфиденциальной информации,
пользователь может зашифровать файл документа Word, предотвратив возможность







